
Ляшков А.А. Компьютерная графика - лабораторный практикум (2009)
.pdf
Федеральное агентство по образованию
Государственное образовательное учреждение высшего профессионального образования «Омский государственный технический университет»
А. А. Ляшков, Ф. Н. Притыкин, Н. В. Кайгородцева
КОМПЬЮТЕРНАЯ ГРАФИКА
Лабораторный практикум
Омск Издательство ОмГТУ
2009
УДК 004.92 ББК 32.973+38.2
Л 99
Рецензенты:
М. И. Воронцова, канд. техн. наук, проф. каф. «Начертательная геометрия, инженерная и машинная графика» СибАДИ;
Г. В. Редреев, канд. техн. наук, зав. каф. «Детали машин и инженерная графика» ОмГАУ
Ляшков, А. А.
Л 99 Компьютерная графика: лабораторный практикум / А. А. Ляшков, Ф. Н. Притыкин, Н. В. Кайгородцева. – Омск: Изд-во ОмГТУ, 2009. – 152 с.
ISBN 978-5-8149-0709-7
В практикуме представлена технология разработки графических конструкторских документов, реализованная в среде универсальной графической системы T-FLEX, и методика трехмерного моделирования. Рассмотрены примеры выполнения лабораторных работ.
Предназначен для студентов всех специальностей очной, вечерней и заочной форм обучения.
Печатается по решению редакционно-издательского совета Омского государственного технического университета
УДК 004.92 ББК 32.973+38.2
ISBN 978-5-8149-0709-7 |
© Омский государственный |
технический университет, 2009 |
2
ВВЕДЕНИЕ
Целью практикума к выполнению лабораторных работ по компьютерной графике (T-FLEX) является практическое освоение студентами технологии разработки графических конструкторских документов, реализованной в среде универсальной графической системы T-FLEX. Система T-FLEX является не только прикладной системой автоматизации чертеж- но-графических работ, но и мощным средством моделирования сложных каркасных, полигональных (поверхностных) и объемных (твердотельных) конструкций.
Первая лабораторная работа посвящена освоению интерфейса системы T-FLEX, настройкам графического редактора, командам вычерчивания графических примитивов и выполнения T-FLEX надписей конструкторских документов. Во второй лабораторной работе рассматриваются элементы построения и элементы изображения, а также команды редактирования изображения. Третья лабораторная работа посвящена построениям сопряжений и нанесению размеров при создании параметрического изобра-
жения плоского контура. В четвертой на основе получения параметрических взаимосвязанных изображений выполняется задание «Разрезы простые». В пятой лабораторной работе показано использование библиотеки при получении однотипных изображений чертежей.
Шестая, седьмая и восьмая лабораторные работы посвящены трехмерному моделированию. В шестой работе приводятся описание и примеры использования большинства команд формообразования 3D-модели по ее профилю. Седьмая лабораторная работа является развитием предыдущей. В ней, кроме рассмотренных выше команд, используются вспомогательные примитивы. Эти примитивы позволяют расширить возможности трехмерного моделирования. Показано формирование чертежа по полученной трехмерной модели. В восьмой лабораторной работе используются команды, рассмотренные ранее, но для более сложной модели. Здесь же приведены некоторые команды для обработки 3D-модели, позволяющие выполнять фаски, скругления, отверстия, разрезы, создавать массивы. Рассмотрены примеры выполнения лабораторных работ.
При изучении за основу взята версия T-FLEX CAD 10.
Практикум может быть использован при проведении лабораторных работ по курсам компьютерной графики, а также инженерной и компьютерной графики со студентами очной и дистанционной форм обучения. Варианты заданий для студентов дистанционной формы обучения находятся на сайте кафедры начертательной геометрии, инженерной и компьютерной графики www.omgtu.ru.
3
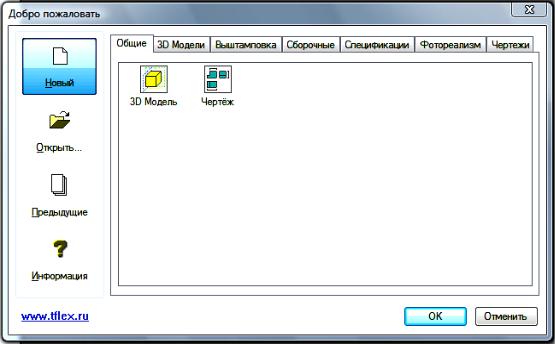
Лабораторная работа № 1
ОСНОВЫ РАБОТЫ С ГРАФИЧЕСКИМ РЕДАКТОРОМ T-FLEX. ВЫПОЛНЕНИЕ ЗАДАНИЯ «ЛИНИИ И ЗНАКИ»
Цель: изучение программного интерфейса, настроек графического редактора, команд создания графических примитивов построения и геометрических изображений на чертежах.
Содержание: выбор формата и основной надписи, заполнение основной надписи, формирование основных графических примитивов и текстов.
Пример выполнения лабораторной работы показан на рисунке 1.20.
1.1 Основы работы в графической системе T-flex 1.1.1 Запуск системы T-flex
Для запуска системы необходимо выбрать меню Пуск/Все програм- мы/T-flex/T-flex CAD. Можно выбрать указателем мыши на поле рабочего
стола ярлык программы  и дважды щелкнуть левой кнопкой мыши. После запуска системы на экране появилось окно диалога Добро пожаловать (рис.1.1), в котором можно выбрать тип документа T-FLEX CAD.
и дважды щелкнуть левой кнопкой мыши. После запуска системы на экране появилось окно диалога Добро пожаловать (рис.1.1), в котором можно выбрать тип документа T-FLEX CAD.
Установка флажка "Не показывать этот диалог в дальнейшем" за-
прещает появление этого диалога при последующих запусках системы.
Рис. 1.1. Диалоговое окно программы после загрузки системы T-flex
4
1.1.2 Выбор типа документа
При создании нового документа необходимо определиться с типом документа:
1. 3D-модель – документ с уже созданными тремя стандартными рабочими плоскостями. Вызов команды осуществляется щелчком по кнопке
 Создать новую 3D-модель или одновременно нажать сочетание клавиш <F>+<3>. При вызове команды открывается новое 3D окно, в котором создается новый чертеж с именем «Без имени N» (N – номер окна). Файл чертежа имеет расширение .grs.
Создать новую 3D-модель или одновременно нажать сочетание клавиш <F>+<3>. При вызове команды открывается новое 3D окно, в котором создается новый чертеж с именем «Без имени N» (N – номер окна). Файл чертежа имеет расширение .grs.
2. Чертеж – тип графического документа в системе T-flex, в котором создается новый 2D-чертеж (эскиз). Команда вызывается щелчком по
кнопке  Создать новый чертеж или одновременно нажать сочетание клавиш <F>+<N>. При вызове команды открывается новое окно с именем «Без имени N» (N – номер окна). Файл чертежа имеет расширение .grs.
Создать новый чертеж или одновременно нажать сочетание клавиш <F>+<N>. При вызове команды открывается новое окно с именем «Без имени N» (N – номер окна). Файл чертежа имеет расширение .grs.
3. Выштамповка – тип документа с одной созданной стандартной плоскостью, предназначенный для быстрого создания часто используемых элементов листовой штамповки.
4.Сборочные – документ, полученный с использованием фрагментов.
5.Спецификации – тип текстового документа с уже созданным стан-
дартным бланком спецификации.
1.1.3 Сохранение документа
После создания документа Чертеж появится рабочее окно 2D-вида (рис. 1.3) с изображением границ листа и наименованием чертежа – «Без имени N» (N – номер окна).
Для сохранения документа с определенным именем необходимо:
1)выбрать пункт Файл/Сохранить как…;
2)указать в появившемся окне папку, где будет сохранен данный документ (например, Мои документы);
3)в поле Имя ввести имя.
1.1.4 Параметры документа
При создании чертежа может потребоваться изменение формата страницы, шрифта и внешнего вида отдельных элементов. Для этого из текстового меню необходимо выбрать команду "Настройки/Статус". После че-
5

го в диалоговом окне Парамет-
ры станицы в закладке "Общие" (рис. 1.2) можно выбрать формат, ориентацию страницы, задать начало координат, масштаб изображения и единицы измерения.
1.1.5 Заполнение основной надписи
Команда Оформление/Основ- |
|
|||
ная надпись/Создать вызывает на |
|
|||
экран |
диалоговое |
окно Выбор |
|
|
основной надписи, в котором |
|
|||
можно |
выбрать |
тип основной |
|
|
надписи в соответствии с ГОСТ. |
Рис. 1.2. Диалоговое окно |
|||
По умолчанию используется |
||||
Параметры документа |
||||
схема оформления первого листа конструкторского чертежа согласно ГОСТ 2.104-68. После выбора типа на
экране появится окно для заполнения основной надписи. Также существует возможность для исправления/дополнения данных в уже существующую на чертеже основную надпись. Для этого достаточно курсором мыши указать нужную графу.
1.1.6 Выход из системы T-flex
Для завершения работы служит команда Файл/Выход, нажать комбинацию клавиш <Alt>+<F4> или щелкнуть на кнопке  Закрыть.
Закрыть.
1.2 Интерфейс системы T-flex
Для управления системой в интерфейсе программы отображают окна и поля диалога различных типов. Некоторые из них присутствуют на экране постоянно, другие появляются по необходимости. Стандартный экран T-flex CAD показан на рисунке 1.3.
Все свободное пространство экрана (не используемое указанными ниже окнами и полями диалога) занято окном текущего чертежа. В окно текущего чертежа выводится изображение чертежа. Данное окно может содержать окна 2D-вида и 3D-вида либо одно из них.
6
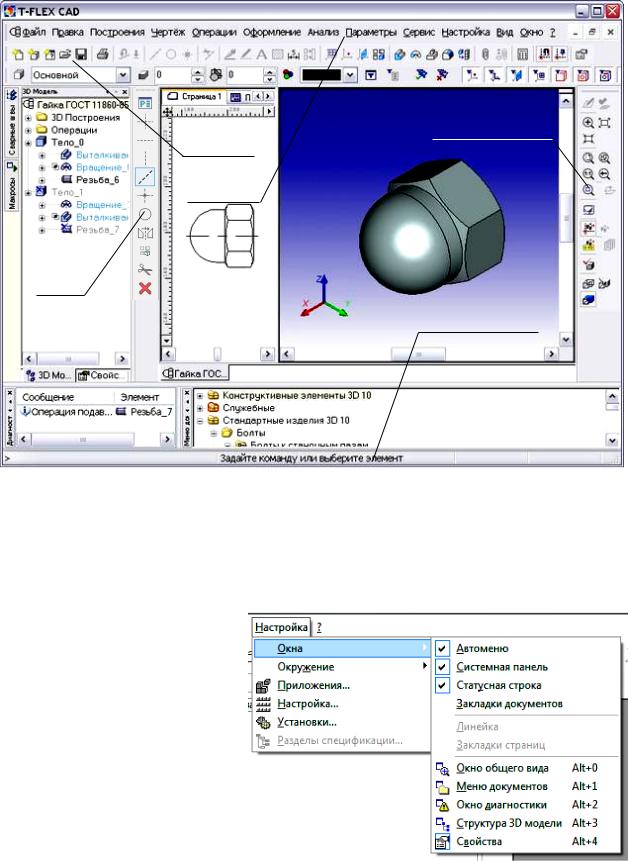
Панели инструментов
Стандартная
панель
Текстовое меню команд
Автоменю
Строка сообщений
Рис. 1.3. Стандартный интерфейс программы T-flex
1.2.1 Настройка пользовательского интерфейса
Выпадающее меню Настройка позволяет активизировать любую панель, воспользовавшись строкой Окна. Появится всплывающее меню, показанное на рисунке 1.4.
Щелчок мышью по названию нужного окна-пане- ли во всплывающем меню устанавливает галочку перед названием, а сама панель отображается на экране.
Рис. 1.4. Содержание опций меню
Настройка/Окна
7
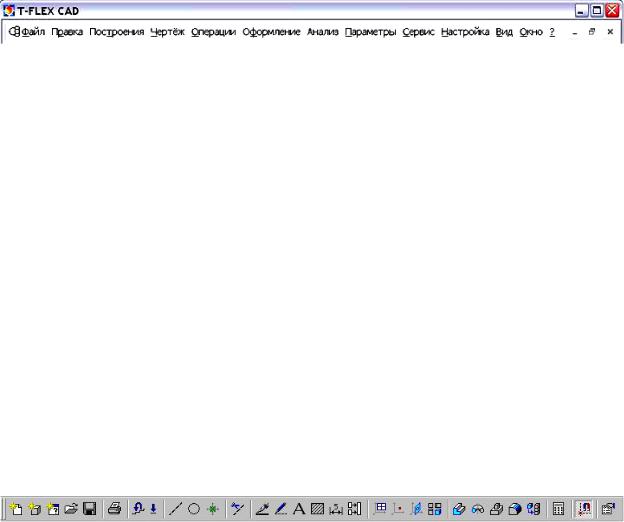
1.2.2 Панели инструментов
Для удобства работы в системе T-flex имеются многочисленные панели инструментов (см. рис. 1.3) с кнопками–пиктограммами, которые соответствуют определенным командам системы. Если указатель мыши задержать на пиктограмме, то через некоторое время появится название команды, соответствующей этой кнопке, а в строке состояний – краткая расшифровка ее действия.
1.2.2.1 Текстовое меню команд
Текстовое меню команд (рис. 1.5) расположено под заголовком окна T-FLEX CAD в верхней части экрана (см. рис. 1.3).
Рис. 1.5. Строка выпадающих текстовых меню
Команды в текстовом меню разделены на следующие группы. Файл – команды работы с чертежами и библиотеками чертежей. Правка – команды редактирования элементов системы.
Построения – команды создания вспомогательных элементов построения. Чертёж – команды создания элементов изображения.
Операции – команды операций при работе с трёхмерной моделью чертежа. Оформление – модуль оформления чертежа.
Параметры – команды работы с параметрической моделью чертежа. Сервис – команды конфигурации системы и параметров чертежа. Настройка – команды настройки системы.
Вид – команды перемещения по чертежу и конфигурации экрана системы. Окно – команды работы в многооконном режиме.
?– команды получения справочной информации по системе и командам.
1.2.2.2Стандартная панель инструментов
Рис. 1.6. Строка пиктографических меню панели Стандартная
Стандартная панель (рис. 1.6) по умолчанию расположена под текстовой панелью выпадающих меню.
8
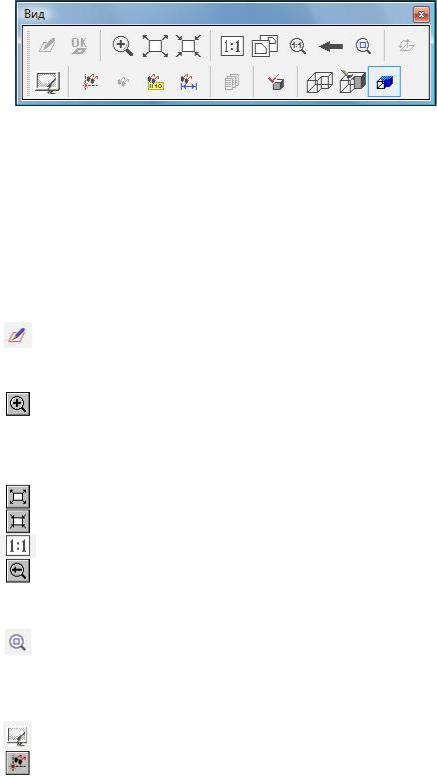
Здесь содержатся команды системы, разделенные по группам. Задержка курсора возле группы вызовет информацию о данной группе команд.
1.2.2.3 Панель инструментов Вид
Рис. 1.7. Панель инструментов Вид
Инструментальная панель Вид (рис. 1.7) включает кнопки, соответствующие определенным командам (табл. 1.1).
Таблица 1.1
Набор пиктограмм панели Вид
|
Пиктограмма |
Клавиша |
Назначение пиктограммы |
1 |
|
|
Чертить на грани – вызывает диа- |
|
|
|
логовое окно Управление актив- |
|
|
|
ной рабочей плоскостью |
2 |
|
<Z>+<W> |
Задать рабочее окно – команда |
|
|
|
"ZWindow" предназначена для мас- |
|
|
|
штабирования и перемещения види- |
|
|
|
мой области текущего окна |
3 |
|
<I> |
Увеличить изображение |
4 |
|
<O> |
Уменьшить изображение |
5 |
|
<Z>+<A> |
Показать все изображение |
6 |
|
<Z>+<P> |
Предыдущее окно – позволяет по- |
|
|
|
лучить предыдущий вид рабочего ок- |
|
|
|
на |
7 |
|
<Z>+<S> |
Показать выбранные элементы |
|
|
|
– позволяет получить вид рабочего |
|
|
|
окна по размеру выбранных элемен- |
|
|
|
тов |
8 |
|
<R>+<D> |
Обновить окна документа |
9 |
|
<S>+<I> |
Спрятать элементы построения |
|
|
|
– позволяет погасить/восстановить |
|
|
|
все элементы построения в текущем |
|
|
|
окне (2D-вида или 3D-вида). |
9
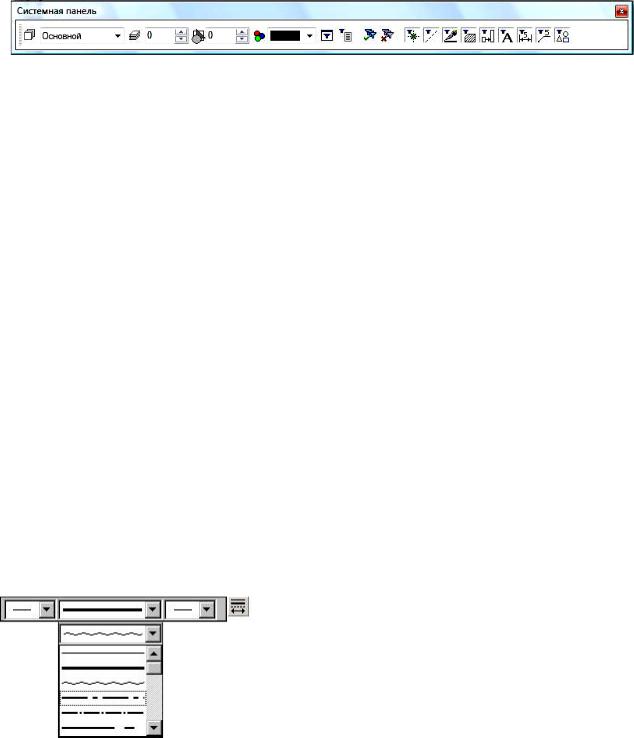
1.2.2.4 Панель инструментов Системная
По умолчанию расположение системной панели (рис. 1.8) – под стандартной панелью инструментов (см. рис. 1.3).
Данная панель может быть вызвана на экран из текстового меню "На-
стройка/Окна/Системная панель"
Рис. 1.8. Панель инструментов Системная в 2D-окне
Системная панель представляет собой совокупность информационнодиалоговых полей:
 Поле имени слоя. Отображает имя слоя для вводимых и редактируемых элементов построения и изображения системы.
Поле имени слоя. Отображает имя слоя для вводимых и редактируемых элементов построения и изображения системы.
 Поле уровня. Поле отображает уровень для элементов построения и изображения системы. Изменение уровня доступно в командах создания и изменения элементов системы.
Поле уровня. Поле отображает уровень для элементов построения и изображения системы. Изменение уровня доступно в командах создания и изменения элементов системы.
 Поле приоритета. Поле отображает приоритет для элементов изображения системы.
Поле приоритета. Поле отображает приоритет для элементов изображения системы.
 Поле задания цвета. Отображает цвет вводимых и редактируемых элементов изображения системы. При нажатии на кнопку появляется меню цветов, где можно из списка выбрать цвет для создаваемого или редактируемого элемента. Выбор цвета разрешен в командах нанесения и редактирования элементов системы.
Поле задания цвета. Отображает цвет вводимых и редактируемых элементов изображения системы. При нажатии на кнопку появляется меню цветов, где можно из списка выбрать цвет для создаваемого или редактируемого элемента. Выбор цвета разрешен в командах нанесения и редактирования элементов системы.
Кнопки типа линии изображения. Отображают тип линии для но-
вых или изменяемых линий изображения. На системной панели присутствует четыре окна.
Рис. 1.9. Окна выбора типа линий изображения
Первое и третье окно отображают тип начала/окончания линии изображения. При нажатии на них появляется меню (рис. 1.9), где можно выбрать новый тип линии. Вторая кнопка отображает тип линии изображения (тонкая сплошная, сплошная толстая основная и т.д.). Крайняя правая кнопка – переключатель основных типов линий.
10
