
А.С.Грошев.Информационные технологии. Лаб. практикум 2016
.pdf
А. С. Грошев
ИНФОРМАЦИОННЫЕ
ТЕХНОЛОГИИ
Лабораторный практикум
2016

Министерство образования и науки российской федерации
Северный (Арктический) федеральный университет им. М. В. Ломоносова
А. С. Грошев
Архангельск
2016
УДК 681.3 (075)
ББК 32.973.233
Г 89
Грошев А. С.
Г89 Информационные технологии: лабораторный практикум / А.С.
Грошев. – Архангельск, САФУ, 2016. – 147 с.
Для студентов всех направлений подготовки по программам бакалавриата.
Содержит лабораторные работы по основным программным средствам информационных технологий для работы с документами, электронными таблицами и базами данных.
Особенность данного учебного пособия – все работы выполняются в версиях операционной системы Microsoft Windows 7 и Office 2010.
© Грошев А. С., 2016
2
ОГЛАВЛЕНИЕ |
|
Лабораторная работа № 1. Основы работы в операционной системе |
|
Windows 7.................................................................................................... |
4 |
Лабораторная работа № 2. Использование стандартных программ |
|
операционной системы Windows 7 ........................................................ |
16 |
Лабораторная работа № 3. Microsoft Word 2010. Настройка стилей. |
|
Работа с текстом ...................................................................................... |
31 |
Лабораторная работа № 4. Microsoft Word 2010. Работа с |
|
таблицами, формулами, диаграммами, рисунками ............................... |
45 |
Лабораторная работа № 5. Microsoft Excel 2010. Работа с |
|
формулами. Использование абсолютной и относительной |
|
адресации. Математические функции.................................................... |
62 |
Лабораторная работа № 6. Microsoft Excel 2010. Использование |
|
функций для работы с данными типа Текст и Дата/время ................... |
81 |
Лабораторная работа № 7. Microsoft Excel 2010. Построение |
|
диаграмм................................................................................................... |
90 |
Лабораторная работа № 8. Microsoft Excel 2010. Пример |
|
технологического расчета ....................................................................... |
95 |
Лабораторная работа № 9. Microsoft Access 2010. Проектирование |
|
и создание базы данных ........................................................................ |
100 |
Лабораторная работа № 10. Microsoft Access 2010. Занесение |
|
информации в базу данных. Разработка форм .................................... |
107 |
Лабораторная работа № 11. Microsoft Access 2010. Разработка |
|
отчетов и запросов................................................................................. |
122 |
Лабораторная работа № 12. Создание презентации............................ |
137 |
Приложение 1. Горячие клавиши Windows 7 ...................................... |
145 |
Литература ............................................................................................. |
147 |
3
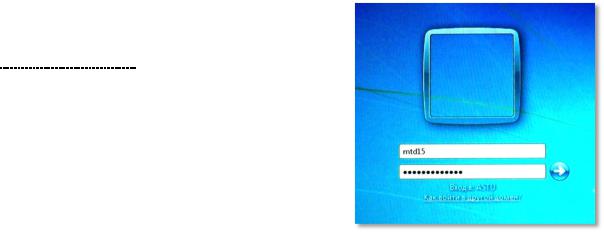
Лабораторная работа № 1.
Основы работы в операционной системе Windows 7
Цель работы
Совершенствование навыков работы в операционной системе
Windows.
Учебные вопросы
1.Регистрация пользователя в системе.
2.Изучение папок профиля пользователя и библиотек.
3.Настройка компонентов рабочего стола.
4.Настройка и использование Проводника. Операции с папками и файлами.
5.Способы запуска программ и работы с файлами данных.
Краткое изложение учебного материала
1 Регистрация пользователя в системе
В компьютерном классе преподаватель сообщает студентам данные учётной записи, которую они должны использовать при работе на компью-
терах (имя пользователя и пароль).
Обычно используется учетная запись, зарегистрированная на контроллере домена университета.
В начале работы необходимо правильно задать эти данные на экране регистрации, показанном на рисунке 1.1.
При этом следует учитывать, что в имени пользователя нельзя ставить лишние пробелы в конце слова, а в пароле – необходимо пра-
4
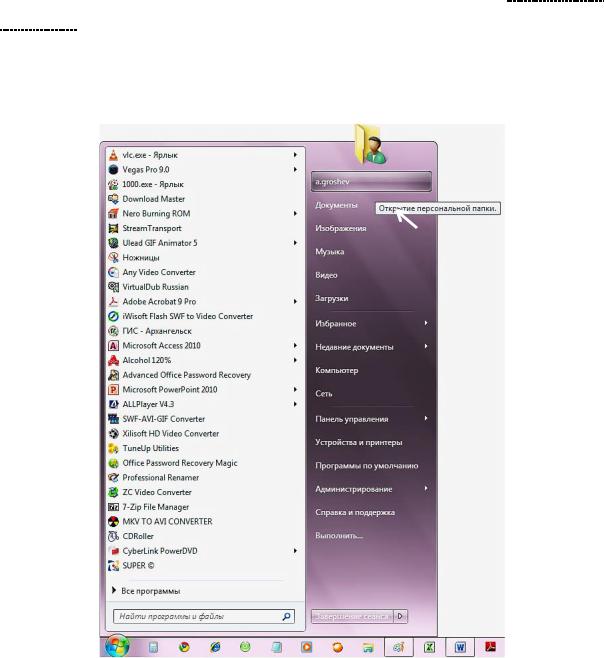
вильно указывать прописные и строчные буквы (пароль чувствителен к регистру букв!).
2 Изучение папок профиля пользователя и библиотек
При первом входе пользователя в систему создается локальный профиль учётной записи (Ваши папки на том компьютере, где Вы регистрируетесь). На правой панели кнопки Пуск верхняя позиция –
Открытие персональной папки (рисунок 1.2). Именно в этой папке и находятся все папки профиля пользователя.
Рисунок 1.2 – Меню кнопки Пуск
Папки профилей находятся на диске, где установлена операци-
5
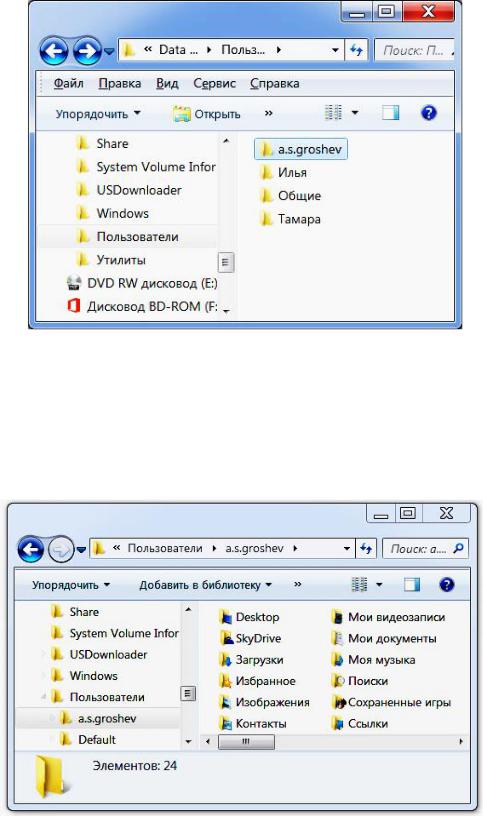
онная система, в папке Пользователи (рисунок 1.3).
Рисунок 1.3 – Папка профилей пользователей в Проводнике
В папке каждого пользователя находятся вложенные папки За-
грузки, Изображения, Контакты, Мои видеозаписи, Мои документы, Моя музыка, Поиски, Рабочий стол, Ссылки (рисунок 1.4) и не-
сколько скрытых системных папок.
Рисунок 1.4 – Папки в профиле пользователя
6
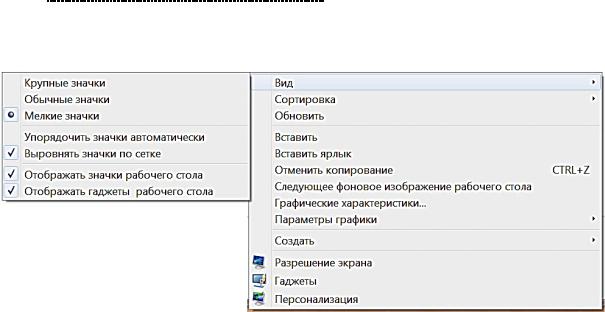
Следует знать, что в меню кнопки Пуск присутствуют пункты
Документы, Изображения, Музыка, Видео, Загрузки (см. ранее рису-
нок 1.2), которые открывают библиотеки пользователя с соответствующими названиями [1, стр. 162 – 163]. В состав библиотек могут входить различные папки, список которых пользователь может изменять. Например, в состав библиотеки Документы входят папки Мои документы и Общие документы.
Для сохранения файлов пользователя, которые будут созданы во время выполнения лабораторных работ, следует внутри папки Мои документы создать папку с именем <фамилия и инициалы пользователя>.
3 Настройка компонентов рабочего стола
Для настройки Рабочего стола [1, стр. 151 – 156] следует ис-
пользовать контекстное меню, которое появляется при щелчке правой кнопкой мыши на экране компьютера (рисунок 1.5).
Рисунок 1.5 – Контекстное меню настройки Рабочего стола
Как видно из рисунка 1.5, меню позволяет настроить вид значков (ярлыков) на Рабочем столе, разрешение экрана (для жидкокристаллических мониторов следует задавать их штатное разрешение), используемые гаджеты (миниприложения) и обратиться к диалоговому окну Персонализация, содержащему настройки тем Рабочего сто-
7
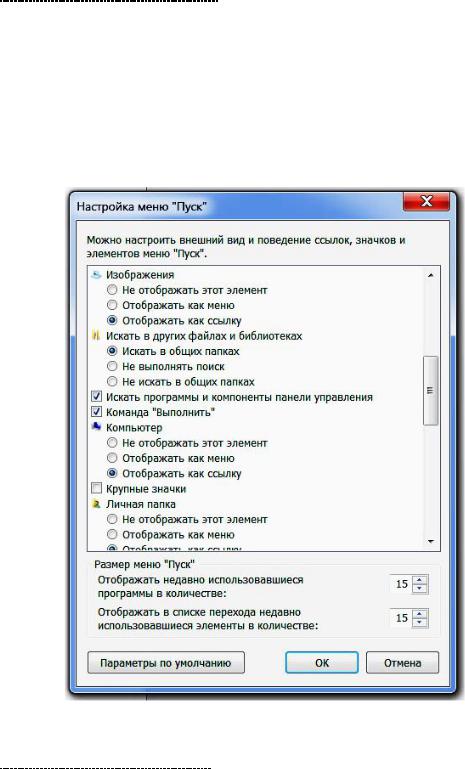
ла и других параметров.
Для настройки Панели задач, меню кнопки Пуск и Панелей ин-
струментов (которые могут располагаться на Панели задач) следует использовать пункт Свойства контекстного меню этих элементов.
В настройках меню Пуск можно задать наличие или отсутствие пунктов меню и их вид (подменю или ссылка). По умолчанию неко-
торые пункты меню отключены (Администрирование, Выполнить и
пр.), при необходимости можно задать их использование (рисунок 1.6). В этом окне можно настроить также количество строк в списке недавних программ (левая панель при нажатии на кнопку Пуск) и в списке Недавние документы (см. ранее на рисунке 1.2).
Рисунок 1.6 – Окно настройки меню Пуск
Значки на Панели задач появляются для запущенных программ.
8
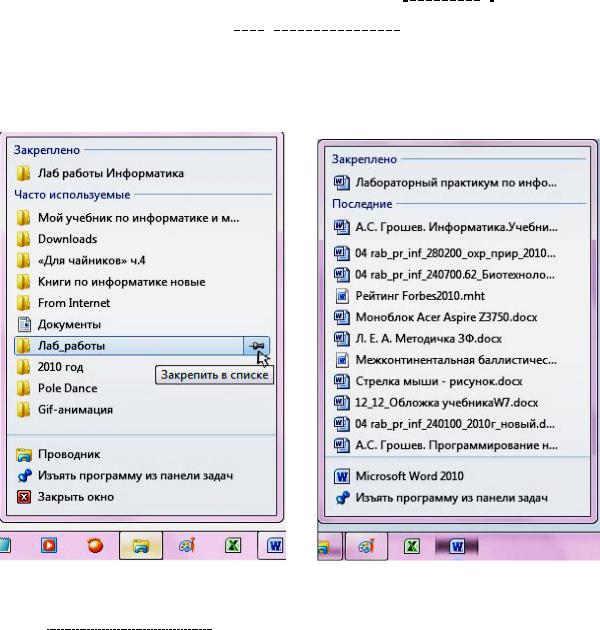
Для тех программ, которыми Вы часто пользуетесь (в том числе и для Проводника), полезно закрепить значок на Панели задач (в контекстном меню для значка программы команда Закрепить программу в панели задач). Это позволит не только быстро запускать нужные программы, но и сразу выбирать нужные файлы и папки для Проводника в Списке переходов (Jump List – список последних документов, например, для Word, или часто используемых папок, например, для Проводника), который появляется при щелчке правой кнопкой мыши на значке программы (рисунок 1.7). Необходимые строки списка можно закрепить как постоянные в Списке переходов.
Рисунок 1.7 – Списки переходов для Проводника и для Word
Ярлыки программ (значки, содержащие ссылку на объект) появляются на Рабочем столе при инсталляции многих программ. Первоначально присутствует один ярлык – Корзина, в окне Персонализа-
ция есть ссылка Изменение значков рабочего стола, которая позво-
9
