
Lab_excel11
.docxЛабораторная работа
Excel 2007. Работа с диаграммами
Вставка столбцов
Вызвать контекстное меню для столбца и выбрать пункт Вставить (новый столбец добавляется левее выделенного).
Выделение по критериям
Для ячейки, содержащей данные по четверти выделить зависимые, затем влияющие ячейки:
-
выделить ячейку;
-
на вкладке Главная в области Редактирование выбрать Найти и выделить / Перейти / Выделить / выбрать необходимую опцию.

Получите отображение зависимостей для различных ячеек:
Вкладка
Формулы
/ Зависимости формул /

Автоматическое вычисление
-
1 раз щелкнуть по ячейке, где должен получиться результат;
-
выбрать из выпадающего списка кнопки автосуммирование
 (вкладка
Главная,
область Редактирование)
команду минимальное или максимальное
значение;
(вкладка
Главная,
область Редактирование)
команду минимальное или максимальное
значение;
-
в ячейке автоматически появится формула с диапазоном для нахождения, этот диапазон можно изменить.
Создание структуры таблицы
-
выделить диапазон (основная часть таблицы, включая заголовки);
-
Вкладка Данные / Структура / Группировать / Создание структуры
Используя кнопки с номерами уровней структуры получить отображение (скрытие) различных уровней структуры.
Вставка примечания
На
вкладке Рецензирование
в области Примечания
выбрать
![]() .
.
В чем отличие ячейки, содержащей примечание?
Как увидеть текст примечания?
Применение имен диапазонов
Присвоить имя диапазону, содержащему средний баллы за 1 четверть (например, _1ч):
-
Выделить диапазон;
-
Щелчок в поле имени строки формул;
-
Ввести имя.
Или
-
Выделить диапазон;
-
Вкладка Формулы область Определенные имена/Присвоить имя/ ввести имя.
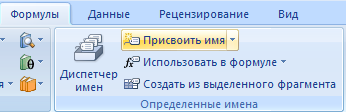
-
Присвоить имена диапазонам, содержащим средние баллы для остальных четвертей.
-
Просмотреть полученные имена, выделяя поочередно диапазоны.
-
В отдельной строке представить значения качественной успеваемости по четвертям, используя формулу: СЧЁТЕСЛИ(_1ч, “>=4”) / СЧЁТ (_1ч)
-
При создании формулы использовать Мастер функций:
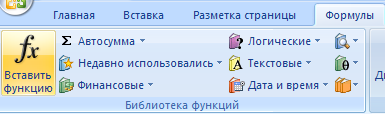
-
Установить для ячеек процентный формат. На вкладке Главная:
 или правой кнопкой мыши по ячейке /
Формат ячеек / Число / Процентный или
всплывающее окно редактирования при
нажатии правой кнопки
или правой кнопкой мыши по ячейке /
Формат ячеек / Число / Процентный или
всплывающее окно редактирования при
нажатии правой кнопки
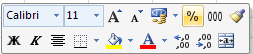
-
Создать на отдельном листе таблицу, содержащую сведения о качественной успеваемости по всем предметам.
Создание диаграммы на рабочем листе
-
Выделить несмежные диапазоны (например, содержащие фамилии, данные за четверти и за год, включая строку- шапку таблицы, для выделения несмежных диапазонов использовать клавишу CTRL).
-
Добавить диаграмму График:

-
Поместить диаграмму на листе в нужном месте.
Редактирование диаграммы
Выполнить следующие изменения в диаграмме. Для редактирования диаграммы необходимо ее активизировать щелчком мыши. При этом появится область на ленте Работа с диаграммами.
-
Ввести название диаграммы, на вкладке редактирования диаграммы Макет

-
Изменить тип диаграммы: Правой кнопкой по уже созданной диаграмме / Изменить тип диаграммы либо на вкладке Конструктор / Тип / Изменить тип диаграммы

-
Изменить местоположение легенды:
Щелчок / Перетаскивание (указатель на границе),
Изменить размер легенды.
-
Выполнить форматирование легенды: Контекстное меню / Формат легенды / Параметры легенды… Заливка… Цвет границы… Стили границ… Тень …
Контекстное меню / Шрифт...
-
Изменить представление ряда данных: Определить местонахождение рядов данных (элементов легенды) в строках и подписи горизонтальной оси (категории) в столбцах: правой кнопкой по диаграмме / Выбрать данные / Если необходимо поменять местами значения Строка/Столбец;
-
Задать подписи элементов легенды и оси категорий. Изменить текстовые данные в диаграмме, используя выделение элемента, контекстное меню или двойной щелчок.
-
Познакомиться с возможностями форматирования осей. Использовать выделение, контекстное меню.
Создание диаграммы на отдельном листе
-
Выделить несмежные диапазоны на различных листах;
-
Вставить и отредактировать диаграмму;
-
Изменить расположение диаграммы: Контекстное меню для диаграммы / Переместить диаграмму или на ленте Работа с диаграммами / Конструктор /
 выбрать размещение на
отдельном листе;
выбрать размещение на
отдельном листе; -
Построить диаграмму на отдельном листе для отображения средних баллов класса в целом, а также качественной успеваемости.
Индивидуальное задание
Задание 1
Продолжение работы с электронным классным журналом:
-
для одного предмета в каждую четверть добавить новый столбец, заполнить оценками. Необходимо ли производить перерасчет формул?
-
для одного предмета выделить зависимые, затем влияющие оценки;
-
получить максимальную (минимальную) оценку для какого- либо ученика, используя функцию автовычисления;
-
выполнить автоматическое структурирование таблицы в вертикальном направлении: первый уровень позволяет скрыть оценки и отображает только итоговые оценки в четверти, второй уровень отображает только годовую оценку;
-
для ячейки, содержащей «Средний балл класса» создать текстовое примечание: «Данная строка содержит информацию об успеваемости класса в среднем»;
-
создать на рабочем листе диаграмму, отображающую динамику успеваемости учеников по какому-либо предмету. Диаграмма должна содержать фамилии учеников класса, оценки в четверти, итоговую оценку за год. Провести редактирование диаграммы;
-
построить диаграмму на отдельном листе для какого-либо ученика, отображающую его успеваемость по различным предметам.
