
Лаб. раб. ИТ №1
.pdf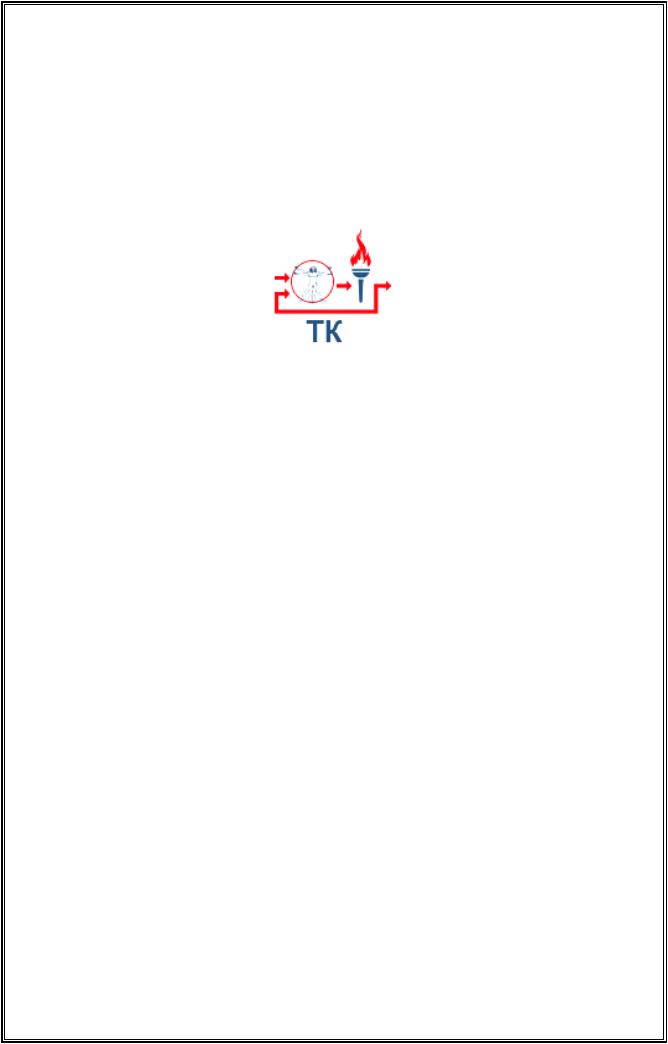
МИНИСТЕРСТВО ОБРАЗОВАНИЯ И НАУКИ РФ
ФЕДЕРАЛЬНОЕ ГОСУДАРСТВЕННОЕ БЮДЖЕТНОЕ ОБРАЗОВАТЕЛЬНОЕ УЧРЕЖДЕНИЕ ВЫСШЕГО ПРОФЕССИОНАЛЬНОГО ОБРАЗОВАНИЯ
«Белгородский Государственный Технологический Университет им. В.Г. Шухова» (БГТУ им. В.Г. Шухова)
ИИТУС
Кафедра: «Техническая кибернетика»
Лабораторная работа №1
дисциплина: «Информатика»
тема: «Работа с текстовым процессором MS Word»
Выполнил:
студент группы УС-11 Татаринов А.Е.
Принял:
ст. препод. кафедры ТК Крюков А.В.
Белгород 2014
Содержание
1. |
Цель работы ............................................................................................................................ |
3 |
|
2. |
Краткие теоретические сведения......................................................................................... |
4 |
|
3. |
Примеры практических работ................................................................................................ |
7 |
|
|
3.1 |
Шрифт, начертание, размер MS Word ........................................................................... |
7 |
|
3.2 Вставка символа, дробные числа, автозамена MS Word............................................ |
10 |
|
4. |
Заключение............................................................................................................................. |
13 |
|
5. |
Список литературы ............................................................................................................... |
14 |
|
2
1. Цель работы
Целью данной лабораторной работы является получение новых и закрепление имеющихся теоретических и практических навыков по созданию, оформлению, обработке и автоматизации текстовой документации при помощи текстового процессора Word, а также изучение возможностей, которые этот текстовый редактор предоставляет, таких как:
•редактирования текста;
•форматирование текста и абзацев (красная строка, межстрочный интервал, расстановка переносов, создание сноски, нумерация страниц, колонтитулы и т.д;
•создание и форматирование таблиц различной сложности;
•графическое оформление текста (вставка надписи, оформление при помощи буквицы, вставка рисунка, файлов, включение текста в графический объект, оформление с помощью WordArt);
•создание формул различной сложности при помощи редактор формул
Microsoft Equation;
•осуществление процедур поиска и замены данных;
•работа с шаблонами, сохранение документа как шаблона.
•автоматизация текстовой документации при помощи макросов;
•вставка таблиц Excel в Word-документ и совместная работа над
ними.
3
2. Краткие теоретические сведения
Пожалуй, наиболее известной и популярной программой пакета Microsoft Office считается текстовый редактор Word. Например, та книга, которую вы сейчас держите в руках, написана именно с помощью этого редактора. Word — больше, чем текстовый процессор. В создаваемые с помощью данной программы документы можно добавлять таблицы, иллюстрации, видеоклипы, графики и другие визуальные объекты. Кроме того, программа содержит огромный набор инструментов для форматирования текста и графики, компоновки визуальных компонентов на страницах, добавления интерактивных элементов: гиперссылок, перекрестных ссылок, а также автоматически формирующихся оглавлений и предметных указателей.
Microsoft Word(часто — MS Word, WinWord или просто Word)
— текстовый процессор, предназначенный для создания, просмотра и редактирования текстовых документов, с локальным применением простейших форм таблично-матричных алгоритмов.
Выпускается корпорацией Microsoft в составе пакета Microsoft Office. Первая версия была написана Ричардом Броди (Richard Brodie) для IBM PC, использующих DOS, в 1983 году. Позднее выпускались версии для Apple Macintosh (1984),SCO UNIX и Microsoft Windows (1989). Текущей версией является Microsoft Office Word 2013 для Windows и Microsoft Office Word 2011 для Mac.
При запуске программы открывается главное меню которое несколько отличается от меню предыдущих версий программы (там оно отсутствовало). В этом меню пользователю предлагается выбрать стиль и вид будущего документа (рис.1). После выбора раздела «Новый документ» перед пользователем открывается пустая страница документа(рис.2). В левой верхней части страницы пустого документа вы видите текстовый курсор. Это вертикальная мигающая черточка. Текстовый курсор показывает позицию, которой будет вводиться текст. При нажатии клавиши с буквой или цифрой на месте текстового курсора появляется соответствующий символ, а текстовый курсор передвигается на одну позицию вправо.
4
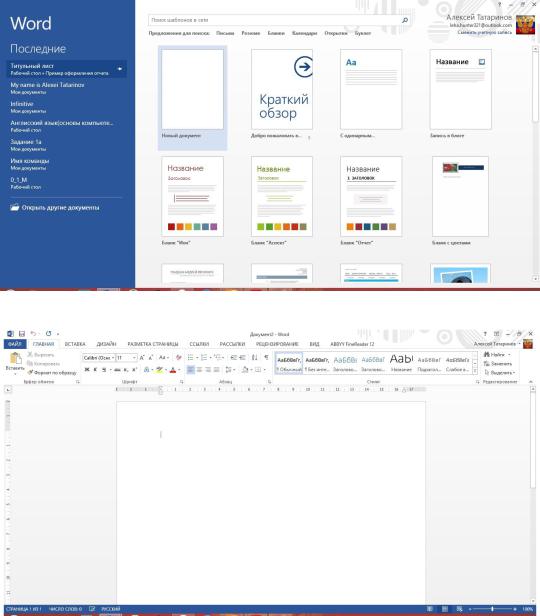
Рис.1 главное меню программы Microsoft Office Word 2013
Рис.2 Пустой документ
Основную часть времени при работе над текстовым документом занимает ввод текста. Текст в документ вводится с клавиатуры. Также в документ могут быть вставлены ранее скопированные в буфер обмена фрагменты других документов или веб-страниц.
Как только вы напечатали строку текста, дойдя до границы правого поля страницы текстовый курсор переносится в начало новой строки для того, чтобы текст вводился на следующей строке документа. То есть при вводе большого объема текста вам не нужно переносить текстовый курсор на новую строку, как это было в старых печатных машинках. Текст переносится на новую строку автоматически. Если страница документа полностью заполнена текстом, текстовый курсор переносится на автоматически создаваемую следующую страницу документа.
Однако при создании нового абзаца независимо от длины последней строки предыдущего абзаца, нужно принудительно перенести текстовый
5
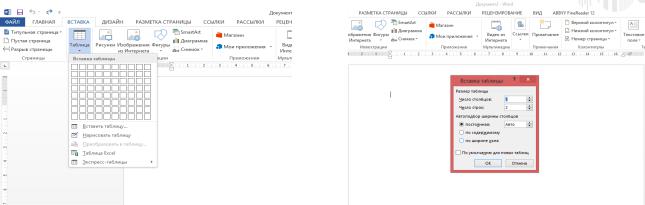
курсор на новую строку. Для этого нужно на клавиатуре нажать клавишу
Enter.
Текст, введенный с автоматическим переносом строк, динамически подстраивается под ширину страницы при применении форматирования. Например, если мы увеличим размер шрифта, в строку поместится уже меньше слов (ведь ширина страницы остается неизменной). Это будет компенсировано количеством строк текста, то есть для размещения текста понадобится уже, например, не пять строк, а восемь. Количество строк при изменении тех или иных параметров текста увеличится или уменьшится автоматически. Также автоматически осуществляется перенос не помещающихся в строку слов на новые строки.
Теперь рассмотрим методы редактирования текста. Под редактированием понимается внесение исправлений в текст: устранение ошибок, замена слов или целых предложений.
Самым распространенным методом редактирования является удаление ненужного фрагмента и ввод нового текста вместо старого. Для удаления символов текста используются клавиши Delete и Backspace. Клавиша Backspace может быть обозначена на клавиатуре стрелкой, направленной влево (не путайте с клавишами управления курсором и клавишей Enter). Клавиша Backspace обычно находится в верхней правой части клавиатуры (в конце ряда клавиш с цифрами).
Таблицы в документах Word создаются достаточно часто. Они нужны для упорядочивания каких-то данных или для представления определенной информации в табличном виде. В таблицах Word можно упорядочивать данные по алфавиту, а также выполнять простые вычисления, впрочем, последнее удобнее делать в программе Excel.
Таблицу в документе можно создать двумя способами: указать нужное количество строк и столбцов или нарисовать таблицу специальными инструментами (рис3). Наиболее удобным выглядит следующий способ: основа таблицы создается с указанием необходимого количества строк и столбцов, а дополнительные ячейки при необходимости дорисовываются (или стираются)(рис.4)
Рис.3 Создание таблицы специальными |
Рис.4 Создание таблицы указанием кол-ва |
инструментами |
столбцов и строк |
6
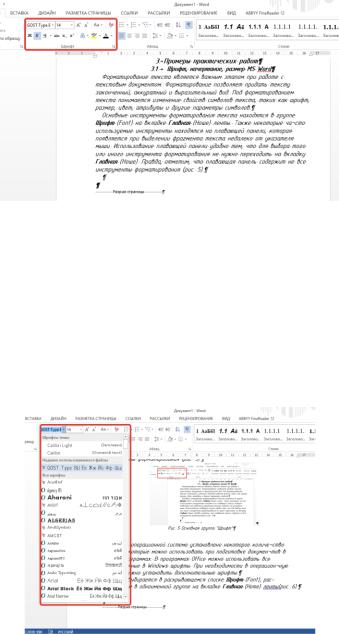
3.Примеры практических работ
3.1Шрифт, начертание, размер MS Word
Форматирование текста является важным этапом при работе с текстовым документом. Форматирование позволяет придать тексту законченный, аккуратный и выразительный вид. Под форматированием текста понимается изменение свойств символов текста, таких как шрифт, размер, цвет, атрибуты и другие параметры символов.
Основные инструменты форматирования текста находятся в группе Шрифт (Font) на вкладке Главная (Ноше) ленты. Также некоторые часто используемые инструменты находятся на плавающей панели, которая появляется при выделении фрагмента текста недалеко от указателя мыши. Использование плавающей панели удобно тем, что для выбора того или иного инструмента форматирования не нужно переходить на вкладку Главная (Ноше). Правда, отметим, что плавающая панель содержит не все инструменты форматирования (рис. 5).
Рис. 5 Основная группа "Шрифт"
В любой операционной системе установлено некоторое количество шрифтов, которые можно использовать при подготовке документов в разных программах. В программах Office можно использовать все установленные в Windows шрифты. При необходимости в операционную систему можно установить дополнительные шрифты.
Шрифт выбирается в раскрывающемся списке Шрифт (Font), расположенном в одноименной группе на вкладке Главная (Ноте) ленты(рис. 6).
Рис.6 Список шрифтов в раскрывающемся меню
7

Впоследних версиях Office реализована возможность просмотра шрифтов
втексте еще до их окончательного выбора. Именно поэтому вы видели изменения в тексте в процессе перемещения указателя мыши по списку шрифтов.
Аналогичным образом вы можете выбрать шрифт и в раскрывающемся списке Шрифт (Font) на появляющейся при выделении фрагмента текста плавающей панели (рис. 7)
Рис.7 Параметры шрифта на плавающей панели
Справа от раскрывающегося списка Шрифт (Font) расположен раскрывающийся список Размер шрифта (Font Size). В нем, как нетрудно догадаться, выбирается размер шрифта. Размер шрифта, как и другие атрибуты форматирования, применяется только к выделенному тексту
(рис.8)
Рис. 8 Раскрывающийся список "Размер шрифта"
8

Справа от раскрывающегося списка Размер шрифта (Font Size) находятся еще две кнопки для настройки размера шрифта, использование которых в некоторых ситуациях может оказаться более удобным способом настройки размера шрифта. Это кнопки Увеличить размер шрифта (Increase Font Size) и Уменьшить размер шрифта (Decrease Font Size). Каждое нажатие на одну из этих кнопок приводит, соответственно, к увеличению или уменьшению размера шрифта выделенного фрагмента на один пункт(Рис. 9)
Рис. 9 Кнопки быстрого изменения размера шрифта
Теперь рассмотрим другие свойства шрифта. Под раскрывающимся списком Шрифт (Font) находятся кнопки для изменения начертания шрифта (рис. 9). Кнопка Полужирный (Bold), обозначенная буквой Ж (в английской версии — буквой В), предназначена для присвоения шрифту атрибута «полужирный». Этот атрибут часто используется для зрительного выделения фрагмента текста среди остального текста.
Кнопка Курсив (Italic), отмеченная буквой К (в английской версии — I), служит для присвоения шрифту атрибута «наклонный». Этот атрибут немного наклоняет буквы вправо, делая их похожими на рукописные. Часто применяется для выделения в тексте каких-то цитат и моментов, на которые нужно обратить внимание. Атрибут «наклонный» применяется так же, как и атрибут «полужирный».
Кнопка Подчеркнутый (Underline), обозначенная буквой Ч (в английской версии — U), служит для подчеркивания выделенного фрагмента текста. Возможность подчеркивания текста не зависит от особенностей шрифта, то есть подчеркнуть можно текст, выполненный любым шрифтом. Подчеркивание часто используется для обозначения в тексте важных моментов, на которые следует обратить внимание. По умолчанию текст подчеркивается тонкой одинарной линией.
Рис. 9 Атрибуты Полужирный, Курсив и Подчеркнутый на панели Шрифт
9
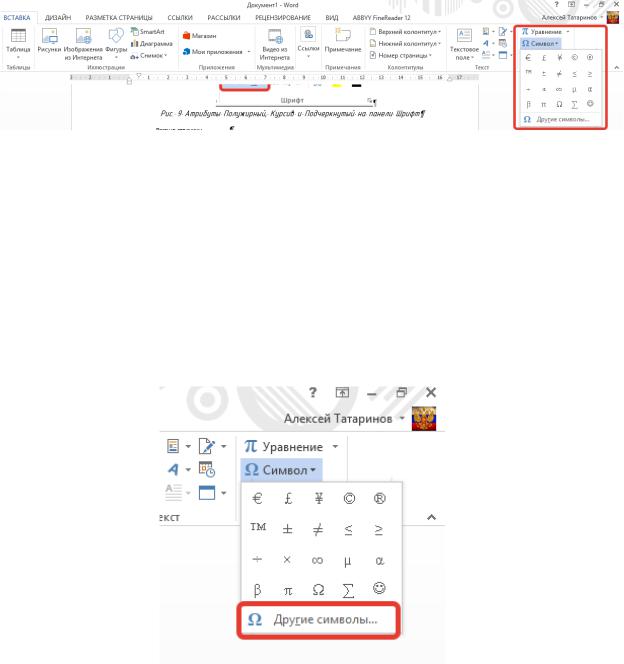
3.2Вставка символа, дробные числа, автозамена MS Word.
ВMS Word 2013, как и в предыдущих версиях существует возможность вставки специальных символов и дробных чисел. Для вставки символов, отсутствующих на клавиатуре, например, ¼ и ©, специальных знаков, таких как длинное тире или многоточие, а также знаков Юникода можно использовать диалоговое окно Символ. (рис 10.)
Рис. 10 Вставка символа
Типы доступных для вставки знаков определяются имеющимися шрифтами. Некоторые шрифты, например, могут включать простые дроби (¼), символы национальных алфавитов (Ç, ë) и международные обозначения валют (£, ¥). Встроенный шрифт Symbol включает стрелки, маркеры и знаки, используемые в науке. Доступны также дополнительные шрифты, например, Wingdings, содержащие графические знаки.
Для отображения всех доступных символов нужно выбрать параметр Другие символы в разделе символы на информационной панели (рис. 11). После чего перед нами откроется окно с перечнем всех доступных для шрифта символов (рис. 12).
Рис 11 Параметр Другие символы
10
