
Розділ:Структура ПК
1.Системний блок
Системний блок — це ядро комп’ютерної системи. Зазвичай це прямокутна коробка, розташована на столі або під ним. У ній багато електронних компонентів, які обробляють інформацію. Найважливіший із цих компонентів — центральний процесор (ЦП), або мікропроцесор, що є «мозком» комп’ютера. Ще один компонент — це оперативна пам’ять (ОЗП), що тимчасово зберігає інформацію, яку використовує центральний процесор, коли комп’ютер увімкнуто. Після вимкнення комп’ютера всі дані з оперативної пам’яті стираються.
Майже кожна інша складова комп’ютера поєднується із системним блоком за допомогою кабелів. Кабелі під’єднуються в спеціальні порти (гнізда), зазвичай на задній панелі системного блока. Устаткування, яке не входить до системного блока, іноді називають периферійними пристроями або просто пристроями.
2.Призначення і класифікація Переферійних пристроїв (ПП).
Основне призначення ПП - забезпечити надходження в ЕОМ із навколишнього середовища програм і даних для опрацювання, а також видачу результатів роботи ЕОМ у виді, придатному для сприйняття людини або для передачі на іншу ЕОМ, або в іншій, необхідній формі. ПП в чималому ступені визначають можливості застосування ЕОМ.
ПП ЕОМ містять у собі зовнішні пристрої, що запам'ятовують, призначені для зберігання і подальшого використання інформації, пристрої запровадження-висновка, призначені для обміну інформацією між оперативною пам'яттю машини і носіями інформації, або іншими ЕОМ, або оператором. Вхідними пристроями можуть бути: клавіатура, дискова система, миша, модеми, мікрофон; вихідними - дисплей, принтер, дискова система, модеми, звукові системи, інші пристрої. З більшістю цих пристроїв обмін даними відбувається в цифровому форматі. Для роботи з різноманітними датчиками і виконавчими пристроями використовуються аналого-цифрові і цифроаналогові перетворювачі для перетворення цифрових даних в аналогові і навпаки.
Цифровий інтерфейс простіше в порівнянні з цифроаналоговим, але і для нього потребуються спеціальні схеми. Розрізняють послідовну і рівнобіжну передачу даних, необхідна синхронізація взаємодіючих пристроїв. Послідовні інтерфейси застосовуються для передачі даних на будь-які відстані. Проте на короткі відстані краще передавати дані байтами, а не бітами, для цього використовують рівнобіжні інтерфейси запровадження-висновка.
3.Пристрої введення інформації
Клавіатура
З функціональної точки зору клавіатура являє собою сукупність певних даних, що сприймають натискування на клавіші і займають таким чином певні електричні кола. Створюються послідовності сигналів(по 1 байту), які передають процесору коди клавіш.
В залежності від кількості клавіш, клавіатури поділяють на:
· 84 - клавішні (83 для РС ХІ)
· 101 - клавішні (РС АІ)
· 104 - клавішні (спеціалізовані для Windows)
· Спеціалізовані
За конструктивним виконанням клавіатури бувають:
- Звичайні,
- Гнучкі.
Гнучкі клавіатури мають ергономічний дизайн, і призначені для створення комфортних умов при роботі користувача з ПК. Вони мають специфічне розміщення клавіш та спеціальні підставки для рук, що зменшує втомлюваність кистів рук користувача.
Найпоширенішим стандартом розміщення клавіш є “QWERTY”, що відповідає порядку розміщення клавіші в лівому верхньому куті алфавітної частини клавіатури. Відповідно до цього стандарту, всі клавіші на клавіатурі поділяють на групи:
Алфавітно-цифрові(близько 50 клавіш з літерами, цифрами і спеціальними символами);
Мала цифрова клавіатура (розміщена в правій частині клавіатури і використовується, в основному, в режимі “калькулятор”);
Миші та трекболи
Трекболи та миші є координатними пристроями введення інформації в ПК. Мишки поділяють на одно-, дво- та три кнопкові. Своєю популярністю маніпулятор миша зобов'язаний значному поширенню прикладних графічних програм та графічного інтерфейсу користувача. За допомогою миші зручно керувати об'єктами, вікнами, працювати з меню, кнопками, піктограмами.
Набувають популярності повністю оптичні миші, які мають більш точне позиціювання курсору. В них замість традиційної оптики механічної системи використовується міні відеокамера, яка аналізує зміни малюнку чи кольору поверхні, по якій переміщається маніпулятор.
Трекбол являє собою “перевернуту” мишу, тобто в трек болі рухається не сам корпус пристрою, а тільки його кулька. Це дозволяє значно збільшити можливості керуванням курсором.
Як правило, в портативних комп'ютерах в ролі такого пристрою, частіше використовується не миша, а трекбол. Трекболи бувають вмонтовані та зовнішні. Вмонтовані можуть знаходитись на передній панелі, поряд з екраном, справа, або знизу від клавіатури. Зовнішні трекболи підключаються через спеціальний порт без кабеля, або кріпляться до корпусу спеціальною кліпсою, яка до відповідного інтерфейсу підключається кабелем.
Сканери
Сканером називають пристрій, що дозволяє вводити в комп'ютер образи зображень, які пропонуються у вигляді тексту, малюнків, слайдів, фотографій та іншої графічної інформації. Сканери класифікують за конструкцією механізму руху та типом введеного зображення, способом під єднання до системного блоку.
Настільні сканери називають по різному: сторінкові, планшетні, авто сканери. Такі сканери дозволяють вводити зображення формату від А4 до А1. існують три різновиди настільних сканерів: планшетні, рулонні і проекційні.
Один з найбільш загальних принципів роботи кольорового сканера полягає в наступному. Зображення, що скануємо, освітлюється через RGB - світлофільтр для кожного з основних кольорів і відбите світло потрапляє на відповідний ряд фото чутливих здавачів. Кількість кольорів залежить віт кількості біт, що описують одну крапку зображення - розрядність кольору.
Принцип роботи барабанного сканера відрізняється від усіх попередніх типів сканерів. В ньому оригінал прикріплюється до барабану, який обертається з швидкістю кілька тисяч обертів за хвилину. Фокусуючи система спрямовує вузький світловий промінь на кожну крапку зокрема, що забезпечує надзвичайно високу якість зображення. До недоліків даного типу сканерів можна віднести високу вартість і великі габарити.
Цифрові фото- і відеокамери
Одним, з пристроїв введення інформації, що набуває все більшого поширення є цифрові фото- та відеокамери. Вони мають, порівняно з традиційними, ряд переваг: більшу точність кольоропередачі, нижчу собівартість відбитку, значне скорочення часу передачі інформації. Переважна більшість цифрових фотокамер працює за принципом формування зображення на матриці, яка складається з світлочутливих елементів. Кадри передаються в комп'ютер, або записується в постійну пам'ять камери. Основні характеристики камер це - кількість елементів в світлочутливій матриці, яка визначає кількість крапок на зображення й об'єм запам'ятовуючого пристрою. Цифрові відеокамери використовують, як в традиційних галузях, так і в таких досить нових галузях, як відео конференції в мережі Інтернет, передача відеоінформації в реальному часі, спостереження за різними об'єктами.
Ігрові маніпулятори
В зв'язку з тим, що в останні роки швидкими темпами розвивається індустрія комп'ютерних ігор, виробники апаратного забезпечення постійно поповнюють ринок все новими типами ігрових маніпуляторів. Серед них: вже традиційні джойстики, керма, шоломи віртуальної реальності.
Пристрої виведення інформації
Дисплей
Найважливішою з периферійних систем є відео система, що призначена для виводу текстової та графічної інформації. Відео система складається, в основному, з двох частин: відеоадаптера і дисплею. Відеоадаптер - це електронна схема, яка взаємодіючи з процесором, формує зображення. Дисплей візуалізує сформоване зображення на екрані.
Дисплеї за принципом роботи поділяють, на такі що діють:
На основі електронно-променевих трубок;
На рідких кристалах;
Більшість сучасних настільних комп'ютерів використовують монітори на базі електронно-променевих трубок, саме завдяки їхній низькій вартості та великих графічним можливостям. Важливими характеристиками дисплею є:
Роздільна здатність; Кадрова частота;Крок пік селів;Розмір екрана по діагоналі.
Роздільна здатність - це величина, що визначається числом елементів зображення на екрані, котрі встановлюються по горизонталі та вертикалі.
Кадрова частота - це кількість кадрів, які відображаються на екрані протягом однієї секунди. Вона вимірюється в герцах, і значно впливає на стійкість зображення.
Крок пік селів - визначає чіткість зображення - чим більший крок, тим більша зернистість зображення. Всі сучасні монітори мають крок пік селів від 0,24 до - 0,28 мм.
Розмір екрана по діагоналі - це довжина діагоналі екрану в дюймах. Відповідно до довжини діагоналі дисплеї поділяють на: 9”, 14”, 15”, 17”, 19”, 20”, та 21”. Дисплеї з великим розміром діагоналі є зручними, оскільки дозволяють в більшому масштабі переглядати дрібні деталі зображення, їх широко використовують в графічних та видавничих програмах.
Один з найперспективніших напрямів розвитку пристроїв відображення є плоскі екрани, в яких використано рідкі кристали. Гідро кристалічні екрани нині складають практично весь ринок моніторів для портативних комп'ютерів.
Принтери
Принтери - це пристрої для виведення інформації на тверді копії. Всі друкуючі пристрої поділяють на:
Послідовні - друкують на твердій копії посимвольно;
Стрічкові, друк здійснюється пострічково;
Сторінкові, друк здійснюється посторінково.
Матричні принтери
Коли говорять про матричні принтери, звичайно мають на увазі пристрої ударної дії, наприклад усім відомі моделі Epson, Star і Microlin.
У послідовних матричних друкувальних пристроїв вертикальний ряд голок (або 2 ряди), або молоточків, забиває барвник із стрічки прямо в папір, формуючи послідовно символ за символом. Голчасті мають прийнятну якість друку, невисоку ціну видаткових матеріалів і паперу, та й самих пристроїв. Для цих принтерів звичайно можливе використання як форматного, так і рулонного паперу. Голівка принтера може бути оснащена 9, 18 або 24 голками.
Струменеві принтери
Відносяться до безударних друкувальних пристроїв. Дані пристрої працюють практично безшумно. Струйні чорнильні принтери відносяться до класу послідовних матричних безударних друкувальних пристроїв. Вони ж у свою чергу підрозділяються на пристрої безупинної і дискретної дії. Останні ж можуть використовувати або бульбашкову технологію, або п'єзоефект. Майже всі сучасні пристрої цього класу використовують дві останніх технології. При друкові високої якості швидкість виводу не перевершує звичайно 2-3 (біля 200 знаків у секунду), хоча максимальні значення можуть досягати навіть 7 сторінок у хвилину. Як правило струйні принтери дозволяють эмулювати роботу найбільше популярних моделей ударних пристроїв і підтримувати відповідне програмне забезпечення.
Лазерні принтери
В наш час великого поширення набули лазерні принтери. Вони використовують електрографічний принцип створення зображення. Процес створення такого зображення включає в себе створення макету зображення на барабані чи планшеті і його перенесення на папір. Найбільш важливим частинами лазерного принтера є фото чутливий елемент, напівпровідниковий лазер і прецизійна оптико-механічна система, що переміщує лазерний промінь.
Плоттери
Плоттер - це пристрій, призначений для виведення графічних зображень на тверді копії великого формату. За способом створення зображення їх поділяють на плоттери:На перах;Струменеві.
Плоттери, які використовують різні типи пера створюють зображення, наносячи його на тверду копію за допомогою спеціального пристрою, що нагадує перо. Вони мають змогу використовувати від 1 до 8 різноманітних кольорів, кожен з яких наноситься відповідним пером.
Струменеві плоттери, створюють зображення аналогічно до струменевих принтерів, забезпечуючи тим самим значну якість зображення. Струменеві плоттери і їх зображення значно дорожчі порівняно з перовими.
Модеми
Модеми - пристрій введення-виведення інформації, призначений для зв'язку комп'ютерів по телефонній лінії. В стандартному застосуванні модем перетворює цифрові сигнали комп'ютера в аналогові, зручні для комунікаційних ліній і навпаки. З виникненням цифрових ліній з'явився новий тип модему - цифровий, який не здійснює модуляцію-демодуляцію, а лише передає дані.
Основною характеристикою модему є швидкість модуляції, що визначає фізичну швидкість передачі даних без врахування виправлення помилок і стиснення даних. Швидкість передачі даних може вимірюватися в бітах за секунду і в бодах. Бод - визначає число модуляцій сигналу за секунду.
За конструктивними виконанням модеми поділяють на внутрішні та зовнішні. Внутрішні модеми встановлюються безпосередньо в слоти розширення материнської плати, а зовнішні виконані у вигляді окремого блоку.
Адаптер мережі
Адаптер мережі - це спеціальна плата, яка дозволяє з'єднувати комп'ютери в локальну мережу, та забезпечує передачу інформації між комп'ютерами, комп'ютерами і мережевими пристроями, чи між самими пристроями. Мережеві адаптери відрізняються швидкістю передачі даних, типом мережевого кабелю, а також шинним інтерфейсом. Швидкість передачі даних вимірюється в мегалітах за секунду, і для сучасних мережевих плат становить від 10 Мбітс до 1000 Мбітс. для функціонування мережі, необхідно використовувати відповідні протоколи передачі даних і мережі ОС.
Звукова плата Звукова плата - це спеціальна плата, що дозволяє здійснювати введення та виведення з комп'ютера звукової інформації. Використання звукової плати разом із мікрофоном і колонками в комп'ютері дозволяє записувати, відтворювати та редагувати музику та звукові сигнали. Звукові плати широко використовують в мультимедіа програмах і комп'ютерних іграх. Останнім часом звукові плати застосовують для введення, розпізнання і синтезу мови. Це дозволяє виконати команди голосом, розпізнавати голосові повідомлення .
Джерела безперебійного живлення
Джерело безперебійного живлення - це спеціальні пристрої, які забезпечують комп'ютер і периферію напругою живлення, навіть у випадку зникнення її з мережі. Це значно підвищує надійність роботи комп'ютера та інших пристроїв, запобігає втраті важливої інформації. При зникненні напруги в мережі, джерела безперебійного живлення ще деякий час підтримують необхідний рівень напруги за допомогою вбудованих акумуляторів. Крім цієї основної функції, вони забезпечують також фільтрування напруги, контроль температурного та інших режимів роботи.
За принципом роботи джерела безперебійного живлення поділяють на три типи: off-line, line interactive та on-line. Найкращі функціональні характеристики мають on-line пристрої, але вони досить дорогі.
4. Материнська плата
Системна (материнська) плата
ак називають велику друковану плату одного із стандартних форматів, яка несе на собі головні компоненти комп'ютерної системи: ЦП; оперативну пам'ять; кеш-пам'ять; комплект мікросхем логіки, що підтримують роботу плати, — чіпсет (chipset); центральну магістраль, або шину; контролер шини і кілька рознімних з'єднань-гнїзд (слотів, від англ. slot — щілина), які служать для підключення до материнської плати інших плат (контролерів, плат розширення та ін.). Частина слотів у початковій комплектації ПК залишається вільною. В рознімні з'єднання іншої конфігурації встановлюють модулі оперативної пам'яті. Кількість і тип рознімних з'єднань є однією з важливих характеристик системної плати, оскільки при доукомплектовуванні або модернізації комп'ютера вільних слотів може не вистачити.
Крім того, на материнській платі є мініатюрні перемички (jumpers) або перемикачі (switches), за допомогою яких відбувається настроювання плати. На системній платі розташовано також з'єднувачі, до яких за допомогою спеціальних кабелів (шлейфів) підключають додаткові пристрої.
Ще один важливий елемент, який встановлюють на системній платі, — мікросхема BIOS (Basic Input-Output System, базова система введення-виведення). Вона є енергонезалежним постійним запам’ятовуючим пристроєм (ПЗП), в який записано програми, що реалізують функції введення-виведення, а також програму тестування комп'ютера в момент вмикання живлення (POST, Power On Self Test), програму настроювання параметрів BIOS і системної плати та інші спеціальні програми.
У роботі BIOS використовують відомості про апаратну конфігурацію комп'ютера, які зберігає ще одна мікросхема — CMOS RAM (Complementary Metal-Oxide Semiconductor RAM). Це енергозалежна пам'ять, що постійно підживлюється від батарейки, яка також знаходиться на системній платі. Вона живить і схему кварцового годинника — годинника реального часу (real-time, clock, RTC), що безперервно відлічує час і поточну дату.
5.Види пам*яті
15.1. Функція пам’яті
Пам’яттю комп’ютера називається сукупність різних пристроїв, призначених для приймання, зберігання і видачі двійкової інформації. Окремий пристрій називається запам’ятовуючим (ЗП) або просто пам’яттю. Пам’ять комп’ютера функціонує під керуванням операційної системи, яка розміщує масиви інформації в пам’яті, забезпечує їхній захист від несанкціонованого доступу та виконує інші функції. Продуктивність і обчислювальні можливості комп’ютера значною мірою визначаються складом і характеристиками ЗП, які застосовуються.
Пам’ять сучасних комп’ютерів класифікують за функціональним призначенням, видом носія інформації, способом організації доступу до інформації.
За функціональним призначенням пам’ять комп’ютерів поділяється на дві основні групи: зовнішню і внутрішню.
Зовнішні ЗП призначені для тривалого зберігання великих масивів інформації з ємністю до гігабайта і більше та малою швидкодією. Зовнішня пам’ять містить в собі накопичувачі на магнітних стрічках, дисках, барабанах та оптичних дисках.
Внутрішні ЗП призначені для зберігання програм і даних, які виконуються в поточний момент часу. До внутрішньої пам’яті відносяться:
надоперативні (регістрові) ЗП, які використовують регістри загального призначення процесора; вони мають невелику інформаційну ємність і швидкодію роботи процесора;
кеш–пам’ять, яка служить для зберігання копій інформації, що використовуються в поточних операціях обміну. Висока швидкодія кеш–пам’яті підвищує продуктивність комп’ютера;
оперативні, які характеризуються високою швидкодією та інформаційною ємністю до сотень мегабайт;
постійні, які будуються на напівпровідникових ВІС. У постійну пам’ять інформація записується заздалегідь і її можна тільки прочитувати. Оперативні й постійні ЗП утворюють основну пам’ять комп’ютера;
спеціалізовані види пам’яті – багатопортові, асоціативні, відеопам’ять та ін.
За фізичним принципом побудови пам’ять комп’ютера буває:
магнітна (на осерді та плівках, на циліндричних і плоских магнітних доменах);
ультразвукова (магнітострикційна, електрострикційна);
сегнетоелектрична і голографічна (лазерна), на основі надпровідності;
напівпровідникова на ВІС і НВІС, ультра-ВІС.
способом зберігання інформації – статичні та динамічні
15.2. Основні параметри пам’яті
Основними операціями в пам’яті є записування і зчитування певної одиниці інформації, наприклад, байта. Ці операції називаються також зверненням до пам’яті. Пам’ять характеризується інформаційною ємністю, фізичним об’ємом, питомою ємністю і вартістю, шириною вибірки, споживаною потужністю і швидкодією.
Інформаційна ємність Е являє собою максимальний об’єм даних, який може одночасно зберігатися в пам’яті. Ємність виражається в бітах, байтах (8 біт = 1 байт), кілобайтах (210 байт = 1 Кбайт), мегабайтах (210 Кбайт = 1 Мбайт) і гігабайтах (210 Мбайт = 1 Гбайт) (при цьому потрібно врахувати, що 210 = 1024).
15.6. Загальна характеристика кеш-пам’яті
Кеш-пам’ять (від Cache – тайник) – це засіб копіювання і зберігання блоків даних основної пам’яті типу DRAM в процесі виконання програми. Кеш-пам’ять побудована на швидкодіючих тригерних ЕП, але має невелику ємність порівняно з основною динамічною пам’яттю. Кеш зберігає обмежене число даних і тегів. Тег містить інформацію про фізичну адресу і стан даних.
При кожному зверненні до основної пам’яті спеціальний контролер перевіряє за тегом наявність цієї копії в кеші. Якщо вона є, то виробляється сигнал Hit (кеш-попадання) і звернення відбувається до кеш-пам’яті (рис. 15.3).
У сучасних комп’ютерах кеш будують за дворівневою схемою:
первинний кеш (L1 Cache) має об’єм десятки Кбайт і вбудовується в процесор. Для підвищення продуктивності часто використовуються роздільні кеші для команд і даних (Гарвардська архітектура);
вторинний кеш (L2 Cache), звичайно встановлюють на системній платі, він має об’єм декілька Мбайт.
15.7. Загальна характеристика постійної пам’яті
Постійна пам’ять призначена для збереження програм, констант, табличних функцій та іншої інформації, яка записується заздалегідь і не змінюється в процесі поточної роботи комп’ютера. Вона застосовується також у перетворювачах кодів, знакогенераторах, у мікропрограмних пристроях керування. Загальним для всіх мікросхем постійної пам’яті є енергонезалежність, словникова організація і використання режиму зчитування як основного.
15.8. Загальна характеристика флеш-пам’яті
Флеш-пам’ять (Flash Memory) використовує ЕП на транзисторах ЛІЗМОН з електричним стиранням і записуванням інформації. Вона відноситься до постійної пам’яті типу EEPROM, але ряд архітектурних і функціональних особливостей дозволили виділити флеш-пам’ять в окремий клас. Флеш-пам’ять використовує поряд з традиційними адресними і керуючими сигналами спеціальні команди. Інформація у мікросхемах флеш-пам’яті записується і зберігається в блоках визначеного розміру, іноді – призначення. При цьому стирання інформації здійснюється або для всієї пам’яті разом, або для великих блоків; це спрощує схеми ЕП.
6.Центральний процесор
Процесор (або центральний процесор, ЦП) - це транзисторна мікросхема, яка є головним обчислювальним та керуючим елементом комп'ютера.
Англійська назва процесора - CPU (Central Processing Unit).
Процесор являє собою спеціально вирощений напівпровідниковий кристал, на якому розташовуються транзистори, сполучені напиленим алюмінієвими провідниками. Кристал поміщається в керамічний корпус з контактами.
У першому процесорі компанії Intel - i4004, випущеному в 1971 році, на одному кристалі було 2300 транзисторів, а в процесорі Intel Pentium 4, випущеному 14 квітня 2003, їх вже 55 мільйонів.
Сучасні процесори виготовляються по 0,13-мікронної технології, тобто товщина кристала процесора складає 0,13 мікрон. Для порівняння - товщина кристала першого процесора Intel була 10 мікрон.
ПРИЗНАЧЕННЯ ТА ОСНОВНІ ФУНКЦІЇ ПРОЦЕСОРА
Центральний процесор (ЦП, англ. Central processing unit, CPU, дослівно - центральне обчислювальне пристрій) - виконавець машинних інструкцій, частина апаратного забезпечення комп'ютера або програмованого логічного контролера, який відповідає за виконання операцій, заданих програмами.
Сучасні ЦП, що виконуються у вигляді окремих мікросхем (чіпів), що реалізують всі особливості, притаманні даного роду пристроїв, називають мікропроцесорами. З середини 1980-х останні практично витіснили інші види ЦП, внаслідок чого термін став все частіше і частіше сприйматися як звичайний синонім слова «мікропроцесор».
Більшість сучасних процесорів для персональних комп'ютерів, загалом, засновані на тій чи іншій версії циклічного процесу послідовної обробки інформації, винайденого Джоном фон Нейманом.
Д. фон Нейман придумав схему побудови комп'ютера в 1946 році [6, c. 115]. Найважливіші етапи цього процесу наведені нижче. У різних архітектурах і для різних команд можуть знадобитися додаткові етапи. Наприклад, для арифметичних команд можуть знадобитися додаткові звернення до пам'яті, під час яких проводиться зчитування операндів і запис результатів. Відмінною особливістю архітектури фон Неймана є те, що інструкції і дані зберігаються в одній і тій же пам'яті.
Етапи циклу виконання:
Процесор виставляє число, яке зберігається в регістрі лічильника команд, на шину адреси, і віддає пам'яті команду читання;
Виставлене число є для пам'яті адресою; пам'ять, одержавши адресу і команду читання, виставляє вміст, що зберігається за цією адресою, на шину даних, і повідомляє про готовність;
Процесор отримує число з шини даних, інтерпретує його як команду (машинну інструкцію) зі своєї системи команд і виконує її;
Якщо остання команда не є командою переходу, процесор збільшує на одиницю (у припущенні, що довжина кожної команди дорівнює одиниці) число, що зберігається в лічильнику команд; в результаті там утворюється адреса наступної команди;
Знову виконується п. 1.
Даний цикл виконується незмінно, і саме він називається процесом (звідки і пішла назва пристрою).
Під час процесу процесор зчитує послідовність команд, що містяться в пам'яті, і виконує їх. Така послідовність команд називається програмою і представляє алгоритм роботи процесора. Черговість зчитування команд змінюється у разі, якщо процесор зчитує команду переходу - тоді адреса наступної команди може виявитися іншим. Іншим прикладом зміни процесу може служити випадок отримання команди зупинки чи перемикання в режим обробки переривання.
Команди центрального процесора є самим нижнім рівнем управління комп'ютером, тому виконання кожної команди неминуче і безумовно. Не проводиться ніякої перевірки на допустимість виконуваних дій, зокрема, не перевіряється можлива втрата цінних даних. Щоб комп'ютер виконував тільки допустимі дії, команди повинні бути відповідним чином організовані у вигляді необхідної програми.
Швидкість переходу від одного етапу циклу до іншого визначається тактовим генератором. Тактовий генератор виробляє імпульси, службовці ритмом для центрального процесора. Частота тактових імпульсів називається тактовою частотою.
Першим загальнодоступним мікропроцесором був 4-розрядний Intel 4004. Його змінили 8-розрядний Intel 8080 і 16-розрядний 8086, що заклали основи архітектури всіх сучасних настільних процесорів. Але із-за поширеності 8-розрядних модулів пам'яті був випущений 8088, клон 8086 з 8-розрядною шиною пам'яті. Потім пройшла його модифікація 80186. У процесорі 80286 з'явився захищений режим з 24-бітної адресацією, що дозволяв використовувати до 16 Мб пам'яті. Процесор Intel 80386 з'явився в 1985 році і привніс покращуваний захищений режим, 32-бітову адресацію, що дозволила використовувати до 4 Гб оперативної пам'яті і підтримку механізму віртуальної пам'яті. Ця лінійка процесорів побудована на реєстрової обчислювальної моделі.
Паралельно розвиваються мікропроцесори, які взяли за основу стекову обчислювальну модель.
ТИПИ ПРОЦЕСОРІВ
CISC-процесори
Complex Instruction Set Computer - обчислення зі складним набором команд. Процесорна архітектура, заснована на ускладненому наборі команд. Типовими представниками CISC є сімейство мікропроцесорів Intel x86 (хоча вже багато років ці процесори є CISC тільки по зовнішній системі команд).
RISC-процесори
Reduced Instruction Set Computer - обчислення зі скороченим набором команд. Архітектура процесорів, побудована на основі скороченого набору команд. Характеризується наявністю команд фіксованої довжини, великої кількості регістрів, операцій типу регістр-регістр, а також відсутністю непрямої адресації. Концепція RISC розроблена Джоном Коком (John Cocke) з IBM Research, назва придумана Девідом Паттерсоном (David Patterson).
MISC-процесори
Minimum Instruction Set Computer - обчислення з мінімальним набором команд. Подальший розвиток ідей команди Чака Мура, який вважає, що принцип простоти, початковий для RISC-процесорів, занадто швидко відійшов на задній план. У запалі боротьби за максимальну швидкодію, RISC наздогнав і перегнав багато CISC процесори по складності. Архітектура MISC будується на стекової обчислювальної моделі з обмеженим числом команд (приблизно 20-30 команд).
Багатоядерні процесори
Містять кілька процесорних ядер в одному корпусі (на одному або декількох кристалах).
Процесори, призначені для роботи однієї копії операційної системи на декількох ядрах, представляють собою високоінтегрованих реалізацію мультипроцессорности.
8. Основні відомості про будову комп'ютера
Персональний комп’ютер (ПК) — це пристрій, що виконує операції введення інформації, оброблення її за певною програмою, виведення одержаних результатів у формі, придатній для сприйняття людиною.
Якість комп’ютера характеризується багатьма показниками. Це - набір інструкцій (команд), які комп’ютер здатен розуміти і виконувати; швидкість роботи (швидкодія) ЦП; кількість пристроїв введення-виведення, які можна приєднати до нього одночасно; споживання електроенергії та ін. Головним показником є швидкодія – кількість операцій, яку ЦП здатний виконати за одиницю часу.
Структура комп’ютера – це модель, що встановлює склад, порядок та принципи взаємодії її компонентів.
Основні функції визначають призначення комп’ютера: оброблення та зберігання інформації, обмін інформацією із зовнішніми об’єктами. Додаткові функції підвищують ефективність виконання комп’ютером основних функцій: забезпечують ефективні режими її роботи, діалог з користувачем, високу надійність. Ці функції комп’ютера реалізуються за допомогою її компонентів – апаратних та програмних засобів.
За кожну функцію відповідають спеціальні блоки комп’ютера: пристрій введення, центральний процесор (ЦП), пристрій виведення. Всі ці блоки складаються з окремих дрібніших пристроїв. Номенклатура блоків може варіюватися, але мінімальний комплект складають: системний блок, клавіатура, монітор, маніпулятор (миша). В числі додаткових пристроїв можуть бути: принтер, додатковий накопичувач та ін.
Монітор (дисплей) — пристрій для відображення інформації, що вводиться в ПК і виводиться з нього.
Клавіатура — пристрій для ручного введення числової або текстової інформації в ПК. Пристрої мовного введення-виведення належать до засобів мультимедіа. Пристрої мовного введення — це різні мікрофонні акустичні системи (наприклад «звукові миші») зі складним програмним забезпеченням, що дає змогу розпізнавати слова, ідентифікувати їх і видавати комп'ютеру відповідні команди або перетворювати мову на текст. Пристрої мовного виведення — це різні синтезатори звуку, які перетворюють цифрові коди на літери та слова, відтворювані через гучномовці (динаміки) або звукові колонки, приєднані до комп'ютера.
Основні блоки ПК:
мікропроцесор – до нього входять логічні блоки: керуючий пристрій (КП), АЛП та мікропроцесорна пам’ять (МПП);
материнська (системна) плата;
накопичувачі;
постійний запам’ятовуючий пристрій (ПЗП);
оперативний запам’ятовуючий пристрій (ПЗП);
блок живлення;
адаптери.
Системний блок (корпус)
Системний блок стаціонарного ПК — прямокутний каркас, в якому розміщено всі основні вузли комп'ютера: материнську плату, адаптери, блок живлення, один-два накопичувачів на гнучких магнітних дисках (НГМД), один (іноді більше) накопичувач на жорсткому магнітному диску (НЖМД), динамік, дисковод для компакт-дисків або інші накопичувачі, органи керування. Серед органів керування, що, як правило, встановлюють на передній панелі можуть бути: вимикач електроживлення; кнопка загального скидання RESET; кнопка "сну", яка дає змогу знизити енергоспоживання, коли комп'ютер не використовується; індикатори живлення та режимів роботи.
Із тильного боку системного блока розташовано штепсельні рознімні з'єднання — порти для підключення шнурів живлення і кабелів зв'язку із зовнішніми (встановленими поза системним блоком) пристроями. В середині системного блока розміщено плати сполучення пристроїв із центральним процесором (ЦП) та іншими пристроями на материнській платі (адаптери, або контролери, і плати розширення).
Блок живлення
Цей блок перетворює змінний струм стандартної мережі електроживлення (220 В, 50 Гц) на постійний струм низької напруги. Він має кілька виходів на різні напруги (12 і 5 В), які забезпечують живленням відповідні пристрої комп'ютера. Електронні схеми блока живлення підтримують ці напруги стабільними незалежно від коливань мережної напруги в досить широких межах (від 180 до 250 В). Звичайна потужність блоків живлення ПК становить 150—230 Вт, для мережного сервера вона може бути значно більшою. Більшість блоків живлення має вентилятор для відведення із системного блока надмірного тепла, що виділяється під час роботи електронних пристроїв.
Системна (материнська) плата
ак називають велику друковану плату одного із стандартних форматів, яка несе на собі головні компоненти комп'ютерної системи: ЦП; оперативну пам'ять; кеш-пам'ять; комплект мікросхем логіки, що підтримують роботу плати, — чіпсет (chipset); центральну магістраль, або шину; контролер шини і кілька рознімних з'єднань-гнїзд (слотів, від англ. slot — щілина), які служать для підключення до материнської плати інших плат (контролерів, плат розширення та ін.). Частина слотів у початковій комплектації ПК залишається вільною. В рознімні з'єднання іншої конфігурації встановлюють модулі оперативної пам'яті. Кількість і тип рознімних з'єднань є однією з важливих характеристик системної плати, оскільки при доукомплектовуванні або модернізації комп'ютера вільних слотів може не вистачити.
Крім того, на материнській платі є мініатюрні перемички (jumpers) або перемикачі (switches), за допомогою яких відбувається настроювання плати. На системній платі розташовано також з'єднувачі, до яких за допомогою спеціальних кабелів (шлейфів) підключають додаткові пристрої.
Ще один важливий елемент, який встановлюють на системній платі, — мікросхема BIOS (Basic Input-Output System, базова система введення-виведення). Вона є енергонезалежним постійним запам’ятовуючим пристроєм (ПЗП), в який записано програми, що реалізують функції введення-виведення, а також програму тестування комп'ютера в момент вмикання живлення (POST, Power On Self Test), програму настроювання параметрів BIOS і системної плати та інші спеціальні програми.
Мікропроцесор (МП) — це, по суті, мініатюрна обчислювальна машина. Основними параметрами МП є: набір команд, розрядність, тактова частота.
Набір або система команд постійно вдосконалюється, з'являються нові команди, що замінюють серії найпримітивніших команд, — мікропрограми. На виконання нової команди потрібна менша кількість тактів, ніж на мікропрограму. Сучасні МП можуть виконувати до кількох сотень команд (інструкцій).
Без внутрішньої кеш-пам'яті (що має особливо високу швидкодію) МП часто працював би вхолосту, чекаючи чергової інструкції з ОЗП або закінчення операції запису у пам'ять.
Адаптери
Форми подання даних і керуючих сигналів, використовуваних у різних пристроях ПК, істотно різні, оскільки різними є функції пристроїв, фізичні принципи їхньої роботи, форми взаємодії з людиною. Так, дані, які зчитуються з дискети, подаються послідовністю електричних імпульсів, кожний з яких несе значення одного біта. Ті самі дані в системній шині зображаються комбінацією, наприклад, 32 імпульсів, які передаються одночасно.
Для підтримання взаємодії пристроїв необхідно виконувати перетворення форм подання інформації, використовуючи спеціальні пристрої - адаптери. Конструктивно — це друковані плати, що, з одного боку, мають стандартне рознімне з’єднання для сполучення з шиною, а з іншого — специфічне рознімне з’єднання (одне або кілька) для зв’язку з відповідним пристроєм..
7.Накопичувачі — це запам'ятовуючі пристрої, призначені для тривалого (що не залежить від електроживлення) зберігання великих обсягів інформації.
Накопичувач можна розглядати як сукупність носія та відповідного приводу. Розрізняють накопичувані зі змінними і незмінними носіями.
Привід — це поєднання механізму читання-запису з відповідними електронними схемами керування. Його конструкція визначається принципом дії та виглядом носія. Носій, що є середовищем зберігання інформації, на зовнішній вигляд може бути дисковим або стрічковим; за принципом запам'ятовування — магнітним, магнітооптичним, оптичним. Стрічкові носії застосовують тільки в магнітних накопичувачах; у дискових використовують магнітні, магнітооптичні й оптичні методи запису-зчитування. Дискові носії (дисководи) розрізняються залежної від типу носія.
нформація на дискових носіях зберігається в сектоpax (як правило, по 512 байт). На магнітних носіях сектори розташовуються вздовж концентричних кіл — доріжок. Якщо запис ведеться на кількох поверхнях носія (для дискети це два боки магнітного диска), то сукупність доріжок з однаковими номерами називається циліндром. Сектори і доріжки утворюються під час форматування носія. Форматування виконує користувач за допомогою спеціальних програм-утилітів. Ніяка інформація користувача не може бути записана на неформатований носій.
Накопичувані на жорстких магнітних дисках (НЖМД)
Накопичувач на жорстких магнітних дисках — це пристрій з незмінним носієм. Його конструктивна схема схожа зі схемою НГМД, але реалізація істотно інша. НЖМД має забезпечувати в сотні разів більші ємність та швидкість обміну даними. Тому інформація записується не на один, а на набір дисків, що складається з кількох пластин, ідеально плоских і з відполірованим феромагнітним шаром. При цьому запис проводиться на обидві поверхні кожної пластини (крім крайніх).
Отже, працює не одна, а група магнітних головок, складених в єдиний блок. Пакет дисків обертається безперервно і з великою частотою (до 7500, а в окремих моделях до 10 000 об/ід), поки ПК ввімкнений, і тому меідео пі контакт головок і дисків недопустимий. Кожна головка „плаває” над поверхнею диска на відстані 0,5—0,13 мкм. Проникнення в такий механізм найдрібніших пилинок вивело б його з ладу; тому електромеханічну частину накопичувана закрито герметичним корпусом.
Накопичувачі на гнучких магнітних дисках
Гнучкі носії для магнітних накопичувачів випускають у вигляді дискет, або флоппі-дисків. Власне носій — це плоский диск зі спеціальної плівки (майлара), що має достатню міцність і стабільність розмірів. Він покритий феромагнітним шаром і поміщений у захисний конверт (оболонка дискети). На 3,5-дюймовій дискеті є віконце із засувкою, під час відкривання якої будь-яка зміна інформації на дискеті стає неможливою. Маркування HD (high density — висока щільність) означає, що використовується 80 доріжок із високою щільністю запису, стандартна ємність дискети — 1,44 Мбайт.
На відміну від жорсткого диска, диск у НГМД приводиться в обертання тільки за командою на читання або запис; в інший час він перебуває у спокої. Головка читання-запису під час роботи накопичувача механічно контактує з поверхнею носія, що призводить до швидкого спрацювання дискет.
Накопичувачі CD-ROM
Накопичувачі на компакт-дисках (CD-ROM) здатні тільки прочитувати дані, занесені на диск. Маючи велику ємність (до 640 Мбайт) та високу швидкість зчитування, вони ефективні при зберіганні й поширенні великих обсягів інформації (великі програмні комплекси, довідники, словники тощо).
Цифрова інформація відображається на пластиковому диску з покриттям у вигляді западин (невідбивних плям) та острівців, що відбивають світло. На відміну від вінчестера, доріжки якого мають вигляд концентричних кіл, компакт-диск має одну безперервну доріжку у формі спіралі.
Зчитування інформації з компакт-диска відбувається за допомогою лазерного променя. Потрапляючи на острівець, що відбиває світло, він відхиляється на фотодетектор, який інтерпретує це як двійкову одиницю. Промінь лазера, що потрапляє в западину, розсіюється і поглинається — фотодетектор фіксує двійковий нуль. Як відображальна використовується алюмінієва поверхня.
9.Характеристика технічна Процесора
Процесор no doubt найбільш важливою частиною вашого комп'ютера. Процесор є найбільш важливу роль у виконанні комп'ютер оцінки результатів програми. Оскільки процесори в комп'ютері може мати кілька типів (наприклад, графічний процесор відеоадаптера), вам буде бути передано як процесор Процесор в майбутньому. Це буде компактною і більш точною, тому, що процесор, який ми розглянемо в цій статті як основу для на ComputerSystem Центральний (CPU-центральний процесор).
Таким чином, Процесор має деякі основні характеристики і значення кожного з них потрібно знати. Це знання допоможе вам легко переміщатися огляди і тести процесор і не бояться з незрозумілих слів:) В принципі, найбільш складні пристрій і Процесор, прийнятих більш-менш уважно він буде залишити десятки надруковані сторінки з дрібним шрифтом. Тому ми просто нехай основні принципи і спробувати розкрити основні характеристики процесора на рівні базові знання.
Частоти процесора.
Основні характеристики досить великий час, однозначно вказати ЦП була його швидкість. І цей підхід в даний час можна розглядати як відносно правильно. Але коли основні два виробник пішов розійтися у розвитку нового покоління процесорів, процесор вже перестала бути універсальний мірою показники.
Що таке тактова частота процесора? Справді, ця частота "рух тіла" процесор в певний період часу. Вона вимірюється у Гц (МГц, гігагерц). Але ви повинні взяти до уваги один, але: "не всі однаково корисні". CPU продуктивності на Герц може варіюватися широко, залежно від того, архітектурою процесора. Якщо раніше (у світлі рази Pentium 3 або Athlon) архітектури був дуже схожий, між процесорами конкурентів, вони могли б застрягли, погано відображаються за частотою (і це не так), зараз набагато сильніше архітектура компаній відрізняються. На жаль, навіть з тих часів старого добре стереотип частоти як продуктивність ще зникли- і це віра у номери. Але щоб зрозуміти архітектурні занепокоєння, повернутися назад в історію: у далекі часи, Intel вирішила, що її архітектури, покоління процесорів Pentium 3, більше не підлягають розвитку (у той час, там була частота обмежити 2,4 ГГц технології з 1) і пішов на новий шлях. Intel випустила нові процесорів Pentium 4, але вони страшно недоліки на початку її розвитку процесори P4 мав великий потенціал, але частоту же частотах були втрати своїх побратимів млин P3. Звичайно, Intel P4 розробив швидко частоти та ліквідовано цього жаль втрати, але залишилося осад. З тих пір архітектура поточного процесор P4 на сьогодні практично без змін і живе в цей день (так званий архітектури NetBurst). Конкурент компанії AMD, потім пішли по-іншому: він не змінити архітектуру високою частотою і просто продовжували спиратися на інформації, доступної, з її косметичні зміни і став значні конкурент частоти процесори грати, але не у виконанні. Intel використовуються "чисельного частота" перевагу в своєї маркетингової політики і виграв, Битва за споживача (Ну основному виграв). З тих пір багато води спливло під мостом, але ситуація в цілому не змінилася. Процесори Intel, як і раніше, vysokočastotny і AMD nizkočastotny, але на баланс продуктивності конкуруючих рішення що практично немає ефект. Частота може використовуватися як відносну продуктивність рейтингу в лініях процесори (наприклад, AMD Athlon XP всередині лінійки або Pentium 4 6XX).
Розділ :Операційна система .ОС WindoWS
1Операційна система віндовс,робочий стіл,файл,папка,ярлик.
Наприкінці 90-х років XX ст. стандартом ОС для 32-розрядних ПК стала система Windows 98. Вона має ряд особливостей:
1. Зручний для користувача графічний інтерфейс. Він дає змогу досить просто керувати роботою комп'ютера, використовуючи такі поняття, як «Мій комп'ютер», «Мережне оточення», «Кнопка Пуск», «Панель задач», «Контекстне меню», «Вікно», «Ярлик», технології «Вкажи і вибери» (Point and Click), «Перенеси і відпусти» (Drag and Drop) і т. д.
2. Вона є об'єктно-орієнтованою ОС для оброблення документів. В ній використовують такі офісні аналогії, як «робочий стіл», «папка», «документ», «кошик» і т. д.
3. Допускає підключення до локальних і глобальних комп'ютерних мереж (електронна пошта, факс, Internet).
4. Містить довгі імена файлів (до 255 символів).
5. Допускає роботу з програмами, розробленими в інших ОС (МS DOS, Windows 3.1, Windows 95, Windows NТ), і виконання їх.
6. Працює в багатозадачному режимі. Використовує процесну форму (паралельно виконується кілька програм) та потокову форму (паралельно виконуються різні частини однієї програми). При одному процесорі багатозадачний режим реалізується так: попрацювавши якийсь час, задача у Windows 98 автоматично розвантажується і керування передається наступній задачі. При перебоях під час розв'язування задачі її можна зняти без розвантаження всієї системи.
7. Застосовує пряму адресацію оперативної пам'яті, завдяки чому у програмах (додатках) можуть використовуватися до 4 Гбайт віртуальної пам'яті (оперативна пам'ять і пам'ять на жорсткому диску).
8. Підтримує обмін даними між додатками за допомогою OLE-технології (Object Linking and Embedding — зв'язування та вбудовування об'єктів). Наприклад, таблиці, а також діаграми, побудовані в табличному процесорі Ехсеї, можуть використовуватися в документі, створеному в текстовому редакторі Word .
9. Містить ряд стандартних програм (Блокнот, Графічний редактор Раіnt, Калькулятор).
Основним інформаційним об'єктом ОС Windows є файл.
Файл — іменована область зовнішньої пам'яті для зберігання програм і даних. Файли можуть містити текстові документи, числові дані, закодовану табличну та графічну інформацію тощо.
Дія ідентифікації кожному файлу присвоюється ім'я. Воно утворюється з двох частин — власне імені та розширення, розділених символом «крапка». Розширення, як правило, визначає тип файла (додаток, текстовий документ, таблиця, рисунок, проект програми і т. д.). Власне ім'я може складатися з 1—255 символів, а розширення — з 0—3 символів. В імені файла (у власне імені та розширенні), крім літер і цифр, можна також вживати різні символи.
Оскільки розширення визначає тип файла, його ще називають просто типом. Як власне ім'я, так і розширення можуть бути задані користувачем довільно.
В іменах файлів можна вживати як великі, так і малі літери. Їх написання запам'ятовується системою, але при порівняннях імен ці символи будуть вважатися однаковими. Це означає, що в одній папці не можна зберігати два різних файли, імена яких різняться тільки регістром літер
Папка (folder) - це логічна ємність, у якій можна згрупувати будь-які елементи, наприклад, документи, файли, інші папки або ярлики.
Ярлик (shortcut) - це можливість використати посилання на об'єкт без необхідності створення копії цього об'єкта.
Папки в Windows діляться на файлові й об'єктні. Файлові папки є відображенням каталогів на диску, а об'єктні є зображенням логічних і фізичних пристроїв комп'ютера. Папки мають ієрархічну структуру. Для створення папки необхідно виокремити папку, у якій буде розміщена нова папка, і обрати одну з наступних дій:
– меню Файл→Створити→Папка й ввести ім'я папки;
– у контекстовому меню обрати команду Створити.
Піктограма ярлика повністю збігається з піктограмою оригіналу. Ярлик відрізняється тільки стрілкою в нижньому лівому куті. Ярлик не є ні файлом, ні папкою. Його можна визначити як посилання на той чи інший об'єкт. Ярлик займає менше ніж 1 Кбайт пам'яті й має розширення .lnk.
Ярлик забезпечує швидкий доступ (шляхом подвійного натискання) до будь-якої папки, документа, програми. Для створення ярлика досить виконати наступні дії:
– скористатися засобами Мій комп'ютер, Провідник, Пошук для переходу до піктограми потрібної папки, програми, документа;
– натиснути праву кнопку миші й, не відпускаючи її перетягти цю піктограму на Робочий стіл або в іншу папку, або на кнопку Пуск;
– відпустити праву кнопку миші й обрати в меню, яке з'явилось, пункт Створити ярлик. Копія піктограми з маленькою стрілочкою з'явиться на Робочому столі.
Основні папки, з якими працюють користувачі:
1 Робочий стіл (desktop).
2 Мій Комп'ютер (доступ до ресурсів ЕОМ)(My Computer).
3 Логічні диски (А:, С:, D:).
4 Кошик (Recycle Bin).
5 Панель Управління (Control panel).
6 Сітьове оточення.
7 Принтери (Printers).
8 Папки з файлами.
Робочий стіл
Робочий стіл - це умовне позначення всієї галузі комп'ютерного простору, доступного при роботі із системною галуззю Windows. Робочий стіл - це підкаталог каталогу Windows . На робочому столі розташовані графічні об'єкти, які відображають програми, документи, пристрої, які називаються позначками, ярликами, піктограмами. У нижній частині екрана розташована системна панель завдань, що забезпечує швидкий доступ до загальних системних функцій і швидке перемикання з одного додатка на інший.
Набір елементів, які з'являються на робочому столі при запуску Windows, залежать від настройки комп'ютера. Папка Мій комп'ютер – це піктограма, що дозволяє переглянути зміст комп'ютера (рис.1). Мій комп'ютер - це системна папка, її не можна знищувати. Для того, щоб побачити, які пристрої підключені до комп'ютера, потрібно двічі натиснути на піктограму „Мій Комп'ютер” на Робочому столі. Після цього можна виконати одну з наступних операцій:
1 Щоб побачити зміст обраного диска натисніть двічі на піктограму цього диска.
2 Щоб побачити зміст обраної папки натисніть двічі на піктограму цієї папки.
3 Щоб побачити зміст обраного файла необхідно натиснути двічі на піктограму цього файла.
Відтворити інформацію у вікні Мій Комп'ютер можливо у вигляді:
– великих позначок;
– дрібних позначок;
– у вигляді списку;
– у вигляді таблиці.
2.Види вікон в віндовс та робота з ними
Слово “Windows” на українську мову перекладається як “вікно”. На екрані вікно – це обмежена прямокутною рамкою поверхня екрана. У ньому відображається працююча програма або документ.Для настройки системи використовуються діалогові вікна, зовнішній вигляд яких стандартизовано.
Розрізняють три варіанти розміру вікна, яке відображується на екрані:
Стандартний розмір – займає частину площі екрана. За бажанням можна перемістити його або будь-яку його межу в інше місце екрана.
Розгорнуте на весь екран (повноекранне) – займає весь екран і має максимальний розмір, його не можна переміщувати.
Зменшити розмір вікна до стандартного або розгорнути його в повноекранний режим можна подвійним клацанням миші на заголовку вікна.
Згорнуте в піктограму – зображається у вигляді кнопки на панелі задач (у згорнутому в піктограму вікні програма продовжує виконуватися. Щоб відкрити згорнуте вікно або згорнути вже відкрите, слід натиснути кнопку вікна на панелі задач).
Як приклад розглянемо вікно програми WordPad, яка входить до стандартних програм Windows.
Вздовж верхньої межі вікна розташована виділена кольором полоса заголовка, на ній відображено ім’я файла та назву програми. У лівій частині ділянки заголовка розташовується кнопка системного меню, у правій частині – три кнопки управління розмірами вікна. Всередині вікна програми розташоване робоче поле програми.
В нижній частині вікна розташована стрічка стану, для відображення її екрані, необхідно вибрати в меню Вид команду Строка состояния. Стрічка стану складається з декількох ділянок, які містять інформацію, пов’язану з поточними діями користувача (кількість виділених об’єктів та їх розмір, призначення команди меню, на якій встановлено покажчик тощо).
Прокрутка є електронним еквівалентом читання скрученого в рулон документа, на відміну від перегортання сторінок книги. Вертикальна та горизонтальна полоси прокрутки автоматично з’являються вздовж правої межі і внизу вікна в тому випадку,
коли весь його вміст не відображено повністю. На кінцях полос розташовуються дві кнопки, а між ними – бігунок.
Переміщаючи бігунок вертикальної полоси прокрутки вверх або вниз при натиснутій кнопці миші, можна швидко відшукати необхідну інформацію у вікні. Клацання мишею на кнопці, розташованій на кінці полоси прокрутки, переміщує вміст документа на одну стрічку. Клацання полоси прокрутки зміщує зображення на одне вікно.Для переміщення вікна покажчик встановлюється на заголовку і, утримуючи натиснутою ліву кнопку миші, вікно перетягують в потрібне місце робочого столу.
Вікно, яке займає весь екран, не переміщується. Кожне вікно запам’ятовує свій розмір і стан на екрані; при повторному відкритті з’явиться саме в тому стані, який займало перед закриттям.
Якщо ви відкриєте декілька вікон, то ці вікна можуть розташовуватись на екрані поряд одне з одним, на деякій відстані, частково або повністю перекриваючи одне одне.
Вікно, з яким працює користувач у даний момент, називається активним. Воно розташовується на передньому плані поверх інших вікон. Його заголовок відрізняється кольором або текстурою.
Будь-яка команда, вибрана користувачем, буде відноситися до активного вікна, яке працює в пріоритетному режимі.
При роботі з декількома вікнами виникає необхідність у переході від одного вікна до іншого. Найбільш простий спосіб перейти в інше вікно – клацнути будь-яку видиму його частину. Якщо на екрані одночасно видно не всі вікна, то перехід до іншого вікна можна виконати декількома способами:
1. Клацнути мишею на панелі задач кнопку з назвою потрібного вікна.
2. Одночасно натискаючи на клавіші Alt+Tab, можна “по колу” переглянути всі працюючі програми. Alt+Shift+Tab – працюючі програми відображаються у зворотньому напрямку. Після вибору потрібного значка слід відпустити натиснуті клавіші.
3. Натиснути на комбінацію клавіш Alt+Esc. Активним стане наступне відкрите вікно.
Розташування декількох відкритих вікон можна впорядкувати на екрані за допомогою контекстного меню, яке відображається після клацання правою кнопкою на вільному місці панелі задач. Контекстне меню містить наступні команди, які дозволяють впорядкувати розташування вікон:
Окна каскадом – розташовує відкриті вікна каскадом (уступом) одне над одним з перекриттям.
Окна сверху вниз – розташовують відкриті вікна одне над одним без перекриття, в один або декілька рядів.
Окна слева направо – розташовує відкриті вікна в один горизонтальний ряд без проміжку або перекриття.
Слід враховувати, що командами меню можна впорядкувати тільки ті вікна, які не згорнуті. Згорнуті вікна на екрані не відображаються.
Щоб згорнути всі відкриті вікна, слід скористатись кнопкою Свернуть все окна на панелі швидкого запуску. Відкриті діалогові вікна ця команда згорнути не може.
Діалогове вікно та його основні елементи. Діалогові вікна використовуються для настройки режимів роботи операційної системи, обладнання, програми тощо.
Як правило, у діалоговому вікні представлено декілька вкладок. Кожна вкладка має ярличок з надписом, розташований нижче за стрічку заголовка. Клацання по ярличку виводить вкладку на передній план (відкриває вкладку) і дозволяє працювати з
представленими на ній елементами. У діалоговому вікні відображується набір елементів управління: кнопок, прапорців, перемикачів тощо.
Основні елементи вікна діалогу:
текстове поле – прямокутна ділянка, у яку можна ввести з клавіатури текстову інформацію, необхідну для виконання команди. Поле виділяють клацанням миші. У полі з’являється курсор введення, але текстове поле може залишатися і пустим;
список, що розкривається – виглядає як текстове поле, яке має в правій частині кнопку розкриття списку із стрілкою, направленою вниз. Список, який розкривається, більш компактний, ніж звичайний;
перемикач – використовується для вибору одного з декількох взаємовиключаючих параметрів. Кнопки перемикача розташовуються групою. Для установки його в потрібне положення клацають мишею всередині відповідного кружка або на розташованому поряд тексті. Вибраний стан перемикача відобразиться кружком з крапкою в центрі;
прапорець – використовується для вмикання або вимикання однієї або декількох функцій. Він має вигляд маленького квадрата. Коли прапорець встановлено, у квадраті видно галку, коли скинуто – квадрат пустий. Якщо прапорець у даний момент для користувача недоступний, то він замальований сірим кольором;
лічильник – використовується для зміни числового значення параметра за допомогою кнопок-стрілок, розташованих справа від поля. Для збільшення значення параметра потрібно клацнути мишею на верхній кнопці, для його зменшення – на нижній. З клавіатури нове значення можна ввести після виділення поля;
список – містить набір запропонованих елементів. Поточна установка виділяється кольором або інверсією. Якщо всі елементи у вікні не поміщаються, то при виборі потрібного елемента використовують полосу прокрутки;
регулятор (бігунок) – застосовується для плавної зміни режиму роботи пристрою. Переміщаючи бігунок, ми змінюємо значення заданого параметра, наприклад, швидкість переміщення покажчика на екрані;
індикатор – показує стан пристрою. Наприклад, індикатор мови показує, на яку мову настроєна клавіатура;
індикатор ходу роботи – відображає в діалоговому вікні хід виконання поточної операції. Наприклад, за його допомогою можна слідкувати за виконанням операції копіювання.
Кнопки команди мають вигляд прямокутників з надписом. Натиснення кнопки (клацання на кнопці мишею) призводить до виконання або відмови від виконання певних операцій. Частіше за все використовуються кнопки ОК, Отмена та Применить. Кнопка Применить дозволяє зберегти зроблені установки, не закриваючи діалогове вікно. Натиснення мишею кнопки ОК виконує встановлені настройки і закриває діалогове вікно. Кнопка Отмена закриває діалогове вікно без збереження внесених змін.
3.Операційна система.Поняття файлу,калогу,папки,ярлики.
Операційна система (ОС) це комплекс програм; забезпечує керування комп'ютером як єдиним цілим (тоді як насправді комп'ютер складається з багатьох частин), його взаємодія з навколишнім середовищем (людиною, прикладними програмами, іншими системами). ОС — головна частина системного програмного забезпечення. Операційна система управляється командами.
Основні функції операційних систем: керування виконанням програм; ведення файлової системи; розподіл ресурсів, у т.ч. оперативної пам'яті; динамічне компонування виконуваних програм; обробка переривань і забезпечення багатозадачної роботи.
ОС прив'язують до процесорів, на основі яких розробляються комп'ютери. Для IBM-сумісних комп'ютерів розрізняють ОС: однозадачні (MS-DOS, PC-DOS, PTS-DOS, Windows 3.x), многозадачные (UNIX, OS/2, Windows 95, 98, ME, 2000, XP), мережні (Lan Server, Windows NT, Netware) і ОС, що забезпечують режим реального часу (QNX). Іноді ОС ділять на 16- і 32нрозрядні по розміру одночасно оброблюваного слова в мікропроцесорі.
Найпоширеніша однозадачна ОС — дискова операційна система фірми Microsoft (MS-DOS), що працює в основному в текстовому режимі (усі інші підтримують формати MS-DOS і дуже на неї схожі, тому можна просто говорити про дискову ОС-ДОС). Це 16нрозрядна ОС.
У графічному режимі самим популярним є сімейство ОС Windows.
UNIX — перша багатокористувацька система, але вона трохи застаріла, на зміну їй приходить Linux. Основна боротьба за користувача розгортається між Unix- і WindowsоПодібними ОС. Windows NT, OS/2 і UNIX – 32-розрядні ОС.
Каталог
Каталог - це спеціальний файл, в тілі якого містяться записи, вка зують на файли і підкаталоги, логічно що знаходяться в даному каталозі. Фізичне ж розміщення файлів ніяк не пов'язане з їх логічним розташуванням у каталогах і підкаталогах.У всіх IBM-сумісних комп'ютерах структура каталогів має ієрархічну структуру, тобто кожен каталог може містити в собі ще один або кілька каталогів, які можуть як містити файли, так і бути порожніми. Вимоги до імені ката логів такі ж, як і до файлів.
Аналогічними є терміни "директорія" і "папка". Перший термін є повним аналогом терміну "каталог", а другий термін має не скільки розширений сенс.Наприклад, папкою може вважатися будь-яка сукупність службових ярликів, яка фізично не виділена в окремий каталог, хоча в операційній системі відображається у вигляді окремих ної папки. Яскравий приклад - панель управління.
Вимоги до імені каталогів точно такі ж, як і для файлів, - як під Windows, так і під MS - DOS.
Існує кілька термінів, які використовуються спільно з терміном "каталог". Це такі терміни, як "кореневий", "поточний", "батьківський", "ра бочій", "підкаталог".
Кореневий каталог - фактично це і є диск (розділ), так як кореневий каталог містить в собі абсолютно всі призначені для користувача файли, починаючи від файлів, які створюються операційною системою при установці, закінчуючи різними файлами,які створюються користувачем у процесі роботи на комп'ютері.Його назва може складатися з 11 знаків латин ського або національного накреслення, а також з цифр і будь-яких допустимих символів. Щоб уникнути проблем з роботою старих програм, рекомендується ється вказати ім'я кореневого каталогу латинськими літерами і не використовувати вать російські символи. Варто також відзначити, що ім'я кореневого каталогу й мітка тому - це одне й те саме. Ім'я задається або при форматуванні диска, або в будь-який інший момент (у властивостях диска).
Поточний каталог - каталог, який зараз використовується. Як тільки ви відкриваєте будь-який інший каталог, ен тут же стає поточним.При цьому слід мати на увазі, що в MS - DOS (навіть у вікні ему ляції) під час запуску програм з поточного каталогу не обов'язково укази вать повний шлях до запускаємо файл, а в разі використання декіль ких каталогів шлях вказувати слід тільки для тих, які не є поточними.Саме тому іноді рекомендують для полегшення обробки групи файлів скопіювати їх в один каталог.Варто відзначити або навіть нагадати, що для вільної роботи з різними каталогами так само, як і з поточним каталогом, слід користуватися змінної path, яка вказує, де, крім поточного каталогу, потрібно шукати файли і програми. В операційній системі Windows "за замовчуванням" пошук ведеться, наприклад, в каталозі C: WINDOWS і його підкаталогах, тому іноді достатньо скопіювати туди часто виконавчі файли, наприклад архіватори, щоб до них був доступ з будь-якого каталогу.
Підкаталог - каталог, що знаходиться в іншому каталозі. Цей термін не може бути застосований до каталогів, розташованим в кореневому каталозі, тому що він має найбільш високий рівень.Завдяки розвиненій системі підкату логів вся файлова система на дисках, що використовуються в IBM-сумісних комп'ютерах, нагадує ієрархічне дерево. Кожен з підкаталогів може мати будь-яку кількість підкаталогів нижчого рівня і т. д.Підкаталоги потрібні, наприклад, для поділу типів файлів, що полегшує їх пошук і використання. Яскравий приклад - каталог Мої документи, в до тором містяться підкаталоги Мої відеозаписи, Моя музика, Мої малюнки. Для опису структури дисків також використовується термін "дерево ка талогов". Батьківський каталог - каталог, в якому міститься поточний каталог.
Робочий каталог - каталог, який використовується для розміщення про грамного і тимчасових файлів суворо певної програми або групи програм.Іноді в налаштуваннях програми слід примусово задати робочий каталог, в іншому випадку ви не зможете її запустити або іс користуватися деякі її функції. Не можна плутати робочий каталог з ката логом для тимчасових файлів, оскільки в ньому програмних файлів немає і бути не може.
Крім ситуацій, описаних раніше,каталоги мають ще цілий ряд обмежень:
4.Контексне меню
Якщо клацнути правою кнопкою миші, буде відкрито контекстне меню.
Контекстне меню, або меню правої кнопки миші, з'являється, якщо клацнути правою кнопкою миші виділений фрагмент, панель інструментів, кнопку на панелі завдань тощо. Воно містить команди, які стосуються лише цієї області екрана або виділеного фрагмента. Наприклад, якщо у Word ввести текст і клацнути його правою кнопкою миші, відкриється приблизно таке контекстне меню, як на малюнки, з командами, які можуть бути застосовані до тексту: Копіювати, Вставити, Шрифт і таке інше.
Коли буває потрібно вставляти в текст велику кількість малюнків, дуже зручно, щоб команду Вставити малюнок можна було викликати через текстове контекстне меню. Тоді вставка малюнка потребуватиме лише клацання правою кнопкою миші замість виклику меню Вставка або відкриття панелі інструментів Малюнки. Контекстне меню також можна викликати, натиснувши клавіші SHIFT+F10.
Зміна контекстного меню.
Відкрийте діалогове вікно Настройка.
Відкрийте панель інструментів Контекстне меню.
Клацніть тип контекстного меню.
Виберіть потрібне контекстне меню у списку.
Клацніть його правою кнопкою миші та внесіть бажані зміни.
Оскільки склад контекстного меню залежить від того, де його викликали, існує велика кількість варіантів контекстних меню. Щоб пристосувати контекстні меню до вашого стилю роботи, їх команди можна змінювати, додавати та видаляти так само, як і команди будь-якого іншого меню Office.
Для зміни контекстного меню використовується панель інструментів Контекстне меню. Це спеціальна панель інструментів, призначена лише для цієї дії. Вона відкривається на вкладці Панелі інструментів діалогового вікна Настройка й може використовуватися, лише коли це діалогове вікно відкрито.
Як показано на малюнку ліворуч, панель інструментів Контекстне меню містить список типів контекстних меню. Кожен тип, у свою чергу, містить список наявних контекстних меню, доступних для зміни.
Щоб додати до контекстного меню команду, просто перетягніть її зі списку Команди на вкладці Команди в діалоговому вікні Настройка. Зміна та видалення команд контекстного меню виконуються за допомогою меню Змінити виділений об'єкт так само, як у звичайних меню.
Скидання контекстних меню виконується дуже просто. У діалоговому вікні Настройка перейдіть на вкладку Панелі інструментів, виберіть Контекстне меню у списку Панелі інструментів і натисніть кнопку Скид. Буде скинуто всі контекстні меню загалом; їх скидання поодинці неможливе.
5.Робочий стіл.Панель задач.Кнопка пуск.
Основну частину екрану займає Робочий стіл, на якому розташовуються значки і ярлики (значки з маленькими стрілочками в нижньому лівому куті). Значки і ярлики забезпечують (за допомогою подвійного клацання) швидкий доступ до дисків, папок, документів, додатків і пристроїв.
Значки з'являються на Робочому столі після установки Windows. У лівій частині екрана зазвичай розташовуються значки Мій комп'ютер, Мережне оточення, Кошик і Мої документи.
Для швидкого доступу до дисків, принтера, часто використовуваних документів доцільно створити на робочому столі ярлики. Ярлик відрізняється від значка тим, що позначає об'єкт, фактично розташований не на Робочому столі, а в деякій іншій папці. Стрілочка означає, що ми маємо не сам об'єкт, а посилання на нього. Ярлики створюються перетаскуванням значків об'єктів на Робочий стіл.
У нижній частині екрана розташовується Панель завдань, на якій перебувають кнопка Пуск, кнопки виконуваних завдань і відкритих папок, індикатори й годинник.
Кнопка Пуск дозволяє викликати Головне меню, яке забезпечує доступ практично до всіх ресурсів системи й містить команди запуску додатків, настроювання системи, пошуку файлів і документів, доступу до довідкової системи й ін.
Windows є багатозадачною операційною системою, тобто паралельно можуть виконуватися кілька додатків. Кожний запущений додаток позначається кнопкою на Панелі завдань, при цьому перехід від роботи в одному додатку до роботи в іншому може проводитися за допомогою клацання по кнопці. Працюючий (активний) додаток зображується на панелі завдань у вигляді натиснутої кнопки.
У крайній правій частині Панелі завдань перебувають Годинник. Лівіше годин розташовуються індикатори стану системи. Наприклад, індикатор Ru позначає, що в теперішній момент використовується російська розкладка клавіатури.
Кнопку Пуск
Давайте подивимося на найбільш важливих кнопку Windows Пуск кнопку, яка розташована у нижньому лівому кутку екрана. Коли ви натисніть кнопку Пуск, Мале вікно (зміст вашого "Пуск" буде відрізнятися від приклад):
У верхній частині вікна містить ім'я користувача, чиї сесії є відкриті в цей час.
Ліву частину вікна поділяється на три частини:
у верхній частині відображаються значки, які усуваються назавжди (тобто, вони завжди відображаються поки зміните параметри). Ось іконки (зазвичай до 5, щоб уникнути перевантаження вікна), що використовуються на щоденній основі;
нижче, нижче горизонтальної лінії, що відображує значки для часто використовуваних програм, які нещодавно відкрив (піктограма список оновлюється автоматично);
внизу є кнопка "Усі програми", який відображає всі інстальовані програми на комп'ютері.
Для запуску програми, клацніть правою кнопкою миші на іконку програми з лівої кнопки миші. Для того, щоб виконувати дії з значок, клацніть на ньому, клацніть правою кнопкою миші і в контекстному меню дізнатися, які дії доступні.
Щоб розташувати піктограму програми в "Пуск", просто перетягніть значок програми у потрібне місце у вікні.
Правому вікні також розділений на три зони:
на верхній панелі відображаються найважливіші папки на комп'ютері, який часто стикаються;
у високий параметри системи комп'ютера; Керування найбільш важливі в панелі пізніше;
внизу, фону; пошукові системи і командного рядка.
У нижній частині вікна, кнопки:
Вихід решт користувач поточного сеансу.
"Off"-дозволяє користувачеві вибрати потрібну дію: вимкнення комп ' ютера, перевести комп'ютер до режиму очікування або режиму глибокого сну.
Примітка: вам необхідно завершити роботу комп'ютера через Пуск!
6.Призначення та структура на панелі завдань
На панелі завдань відображається більшість доступні параметри та настройки програми. Додати до програми компоненти можна створити ваші закладки значок на панелі завдань, тому набір елементів може різнитися.
Найбільш важливими елементами на панелі завдань є вертикальна табуляція. У стандартну версію ці чотири вкладки: "Властивості", "Сервіс", "Світло", "Компоненти". Як ви можете бачити з назви, перша вкладка використовується для відображення властивостей виділеного об'єкта, друга вкладка містить список всіх доступних інструментів у програмі, Третя вкладка дозволяє працювати з світлодіоди, четвертий містить список всіх зареєстрованих у Rumus2 компоненти, які можна додати до робочого стола.
Кожна вертикальна табуляція може містити одну або кілька сторінок у межах. Ці сторінки доступні з горизонтальної вкладок у верхній частині сторінки. Ім'я та набір залежать від вибраної закладки. Дізнатися більше про кожного з чотирьох стандартних закладки інструментів ви можете прочитати наступні розділи:
Закладка "Свойства"
Закладка "Инструменты"
Закладка "Индикаторы"
Закладка "Компоненты"
Закладка "Свойства"
на панелі завдань, призначена для відображення та змінення властивостей виділеного об'єкта. Якщо не виділено, вкладці буде порожня.
В залежності від типу об'єкта, ви вибраний набір властивостей буде відрізнятися. Є деякі стандартні типи властивостей:
Колір
Поточний колір елемента є видимою на прямокутну область права власності. При натисканні, вона відкриває вікно вибору кольорів. Виберіть потрібний колір і натисніть кнопку ОК.
Шрифт
Для елементів тексту можна вибрати тип шрифту та розміру.
Стиль і товщину лінії
Об'єкти що складаються з рядків, можна задати стилі для кожного рядка.
Властивості можна групувати за будь-які принципом, наприклад, групи настройок для кожної лінії індикатором. У такому випадку група знаходиться на горизонтальну лінію. Це також можна за допомогою декількох сторінок з горизонтальної вкладки властивостей групи.
Щоб переконатися, що всі властивості зміни набрали сили, натисніть кнопку "Застосувати".
На вкладці "Інструменти" призначена для додавання інструменти графік або таблицю. Ви можете вибрати постачальника цитат, потім таблиці нижче список всіх інструментів та інтервали (термін), що забезпечує перевезення. Постачальник даних за замовчуванням "ForexClub". Інструментом таблиця містить вкладки, групування інтервали наступним чином: vnutričasovye (кліщів, 1 хвилина, 5 хвилин, 10 хвилин), час (1: 0, 3: 0), день (день, місяць, рік). Для кожного інструмента можна виберіть тип заявки на або індекси попросити Ціна котирування для валютних пар і останній або proc.Можна вибрати кілька інструментів на тій самій вкладці. Для цього клацніть за допомогою миші на правий клітинки, утримуючи клавішу Ctrl (виділяє клітинку) або Shift (виберіть діапазон) на клавіатурі.
Вкладка «Показники» призначена для додавання показники на діаграмі. Ця вкладка містить список всіх показників, доступні в системі. Справа кожного показника звертається зірочку. Колір зірочка означає, що індикатор було додано до списку «Показники». Щоб додати індикатор в цьому списку, потрібно знати ім'я індикатора, клацніть правою кнопкою миші, та у контекстному меню виберіть "список"Показники". Індикатор видалити зі списку «свій» можна також настроїти через контекстне меню Перейти до списку показників"Моя" замість "все вогні," Назва індикатора, клацніть правою кнопкою миші та виберіть «Видалити зі списку "Показники".
Закладка "Компоненти"
У "Компоненти" є список всіх зареєстрованих в компоненти вікна програми. Оскільки Rumus2 дозволяє користувачу підключити свої власні компоненти, компоненти можуть відрізнятися.
Щоб додати компонент на робочий стіл, ви можете двічі клацніть на потрібний тип компонента, і потім воно буде додано до робочого столу, який вибрано у списку розташувань. Параметри розташування може бути наступне: на лівій стороні екрану, новий компонент знаходиться на лівій стороні на всю висоту робочого стола;
у верхній частині екрана новий компонент розміщується перш за все компоненти в повної ширини на робочому столі;
на нижньому краю екрана новий компонент знаходиться нижче всі компоненти в повної ширини на робочому столі;
у правій частині екрана новий компонент знаходиться праворуч на всю висоту робочого стола;
7.Програма Провідник
Призначення програми
Файлова система ОС Windows 98 має деревоподібну ієрархічну структуру. Під час переміщення, наприклад, файла з папки, розташованої на диску, в іншу, розміщену на іншому диску, необхідно послідовно відкрити папки на першому диску, щоб досягти вихідної папки, а потім — на другому, щоб на екрані з'явилася цільова папка. Тому при виконанні операцій з інформатики об'єктами (папками, файлами та ярликами) бажано мати швидкий доступ до цих об'єктів з урахуванням ієрархічності їх розміщення у файловій системі.
Такий наочний перехід з однієї гілки дерева файлової системи на іншу реалізовано у програмі Провідник, призначеної для спрощення виконання операцій з інформаційними об'єктами (створення папок і ярликів, переміщення об'єктів та ін.), що розміщуються як на одному ПК, так і на інших комп'ютерах, підключених до локальної мережі.
Виклик програми
Викликати програму Провідник можна одним із таких способів:
• у меню Пуск вибрати пункт Программ, а потім — підпункт Проводник;
• при натисненій клавіші Shift двічі клацнути мишею на значку будь-якої папки (наприклад Мой компьютер);
• клацнути правою клавішею миші на одній із папок (Мой компьютер, Сетевое окружение, Корзина) або на кнопці Пуск. Потім із контекстного меню вибрати пункт Проводник.
Структура вікна
Вікно програми Провідник складається з двох частин: лівої (панель ресурсів комп'ютера) і правої (панель вмісту вибраної папки).
На найвищому рівні у панелі ресурсів розміщується робочий стіл, оскільки з нього є доступ до решти ресурсів: Мій комп'ютер, Мережне оточення і Кошик. Таким чином, ці три компоненти знаходяться на одному рівні ієрархії.
Якщо з нижньої частини значка якогось об'єкта виходить вертикальна штрихова лінія, то всі значки, з'єднані з нею горизонтальними лініями, є елементами цього об'єкта. Наприклад, диски є елементами папки Мій комп'ютер.
Ліворуч від значка об'єкта у прямокутній рамці може бути знак "+" або "—". При клацанні мишею на знаці "+" розгортається вузол, показуючи, які гілки виходять із нього (наприклад, які папки є на диску С:). При цьому знак "+" замінюється знаком "—". При клацанні мишею на знаці "—" відбувається зворотній процес — вузол згортається (гілки вилучаються).
Якщо розгорнуто багато вузлів, то для перегляду довгої деревоподібної структури можна скористатися вертикальною лінійкою прокручування.
Переміщення по дереву у панелі інструментів не змінює вміст правої панелі, що є звичайним вікном папки. Для зміни вмісту тут досить клацнути мишею на значку папки, яка цікавить, у панелі ресурсів.
Таке переміщення по дереву для вибору об'єктів відбувається швидше, ніж послідовне відкривання вкладених папок.
8.робота з стандартними і службовими програмами
Операційна система Windows оснащена стандартними простими програмами, які зручні у користуванні і в змозі замінити професійні пакети у випадку швидкого виконання нескладних операцій. Ці програми містяться за адресою Пуск\ Програмы\ Стандартные.
У комплекті Windows є наступні програми:
Калькулятор – програма, що імітує мікрокалькулятор.
Блокнот – простий текстовий редактор, призначений для створення тексту без застосування елементів форматування.
WordPad – повно функціональний текстовий редактор із можливістю форматування тексту.
Paint – простий графічний редактор для створення растрової графіки.
Imaging – програма, що дозволяє переглянути графічні файли та застосувати нескладні виправлення.
Address Book – відкривання вікна папки, що містить перелік адрес та e-mail дописувачів користувача.
Розділ Служебные – містить засоби стиснення даних, програми обслуговування диска та засоби спостереження за продуктивністю системи:
Архивация данных – призначена для автоматизації регулярного резервного копіювання важливих даних на зовнішні носії (магнітні стрічки, магнітні та магніто-оптичні диски, лазерні диски).
Буфер обмена – призначений для перегляду вмісту буфера обміну.
Дефрагментация диска – програма, призначена для підвищення ефективності роботи жорсткого диску, завдяки впорядкуванню файлової структури жорсткого диску.
Мастер обслуживания – програма, призначена для виконання довготривалих операцій по скануванню та дефрагментації жорсткого диску у нічний час.
Очистка диска – дозволяє знищити на вибраному логічному диску зайві файли, що утворюються при постійному користуванні Інтернет, скануванні диска, знищені файли у корзині та тимчасові файли, що утворюються при раптовому збої програми.
Проверка диска – програма сканування жорсткого диску, що виявляє логічні помилки у файловій структурі (Стандартная проверка), а також фізичні помилки, пов’язані з дефектами поверхні жорсткого диска (Полная проверка).
Стандартну перевірку потрібно проводити після кожного збою в роботі комп’ютера, особливо після некоректного завершення роботи з операційною системою. Повну перевірку достатньо проводити двічі у рік. Сведения о системе – пакет програмних засобів, що висвітлюють відомості про налаштування операційної системи Windows 98, її додатків та обладнання комп’ютерної системи.
Засоби, що містяться у пакеті призначені для спеціалістів, що займаються ремонтом комп’ютерів. Таблица символов – програма, що дозволяє побачити всі символи, що містить шрифт, вибраний в полі Шрифт.
В робочому полі міститься повний набір символів. Наведіть і натисніть мишкою на комірці, вигляд символу буде збільшено. Після вибору потрібного натисніть на кнопку Выбрать. Символ з’являється у полі Копировать символы. Якщо натиснути кнопку Копировать, вибраний символ заноситься у Буфер обміну і його можна вставити в інший редактор. В нижньому рядку програми у статусному рядку висвітлена інформація, яку клавішу або комбінацію клавіш потрібно натиснути для набору вибраного символу.
9.Робота з дисками
Диски мають одну чи кілька магнітних поверхонь, на яких може записуватися інформація вздовж концентричних кіл — доріжок, поділених на сектори.
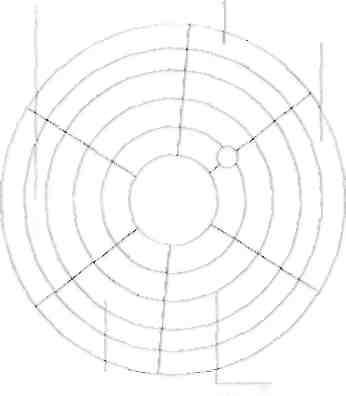


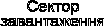


Сектор — це мінімальна одиниця читання і запису даних на диску. Розмір сектора вказує, скільки байтів може бути записано в сектор. Ємність диску залежить від кількості доріжок на диску, кількості секторів на доріжці і розміру сектора. Нові диски перед використанням необхідно відформатувати. Форматування — процес розмітки диска на сектори і доріжки засобами ОС.
Форматування

Всі файли на диску зберігаються у вигляді ланцюжків кластерів. Кластер — група логічно послідовних секторів на диску. На кожному диску є таблиця розміщення файлів (File Allokation Table, FАТ), яка являє собою список кластерів диску, за якими ОС знаходить усі частини необхідного файлу. Для надійності на диску знаходяться дві однакові таблиці.
1. Діагностика диску
Кожний файл, який записується на диск, займає кілька кластерів, причому частина пам'яті останнього кластера не використовується.
Послідовність кластерів, які займає конкретний файл, не є неперервною: в загальному випадку — це сукупність розкиданих на диску груп кластерів, що з'єднані між собою спеціальними посиланнями, розміщеними у FАТ-таблиці. Така організація файлів забезпечує максимальну гнучкість системи. Наприклад, якщо ви коректуєте файл і збільшуєте його розмір так, що файлу знадобиться новий кластер, системі не потрібно переписувати файл заново на вільне місце: достатньо знайти на лиску вільний (невикористаний) кластер, записати в нього нову інформацію і зв'язати його з попереднім кластером. І навпаки, якщо розмір файлу при модифікації зменшується, то частина його кластерів відмічається як вільна і може бути використана для запису на них іншого файлу.
Коли ви починаєте роботу з чистим магнітним диском, то засобами ОС файли на нього записуються послідовно. Але при інтенсивних маніпуляціях з файлами (при модифікації, знищенні старих і запису нових файлів різної довжини) зростає рівень фрагментації диску; файл, що логічно сприймається як єдине ціле, фізично розщеплений на багато ланок, які розташовані в кластерах на різних місцях диску. Це призводить до таких негативних наслідків:
-
зростає ймовірність руйнування цілісності файлу;
-
стає майже неможливим відновлення випадково знищеного файлу;
-
зменшується продуктивність комп'ютера: при читанні (запису) файлу значний час витрачається на дискретне переміщення головки дисководу, що зчитує інформацію з однієї ділянки диску на іншу;
-
прискорюється зношування механізму дисковода.
Час від часу потрібно проводити діагностику диску і усувати виявлені ушкодження. Програма SkanDisk дозволяє перевіряти жорсткий або гнучкий диск на правильність логічної організації файлової системи та знаходити фізичні дефекти поверхні диску; виправляти помилки.
2. Дефрагментація диску
Чим щільніша заповнюваність диску і чим частіше на диску створюється знищенням файлів вільний простір, тим вищий рівень фрагментації цього диску.Дефрагментація — це процес впорядкування розміщення файлів на диску. Дефрагментація виконує переміщення файлів у нові ділянки диску. Фрагментовані файли збираються з частин і перезаписуються в нове місце у вигляді послідовності. Програми, які виконують дефрагментацію, називаються дефрагментаторами.
3. Правила запису та зчитування інформації з дискет:
-
перш ніж записувати інформацію на гнучкий диск, його треба відкрити для запису;
-
запис та зчитування інформації на гнучкий диск відбувається так само як і на жорсткий диск стандартними засобами ОС;
-
під час звертання ОС до дискети не можна дискету виймати з дисководу;
-
після закінчення роботи з дискетою її потрібно вийняти з дисководу.
4. Відновлення інформації на диску
Під час вилучення файла з каталогу вилучаються відомості про нього (витирається перший символ імені), а ланцюжок кластерів у FАT-таблиці помічається як вільний. При цьому сама інформація в секторах не знищується. Це дає можливість відновити відомості в каталозі й у FАТ і завдяки цьому відновити вилучений файл.
WORD
Створення документа Word
Створення нового документа в Word відбувається на основі шаблону, який полегшує підготовку документів певного типа: звіту, плану, замовлення і так далі При створенні документа весь вміст шаблону переноситься в новий файл, а сам шаблон залишається без змін. (Детальніше шаблони розглянуті в главі 9, в розділі «Використання шаблону при створенні документа».)
Після запуску додатка Word відкривається вікно з порожнім документом, який заснований на шаблоні Звичайний (Normal.dot). За умовчанням документу привласнюється ім'я Документ1 (Document 1) яке відображується в рядку заголовка.
Нижче приведено ще декілька способів створення документа:
1. Виберіть команду Створити (New) у меню Файл (File). У правій частині вікна відображуватиметься область завдань Створення документа (New Document) Шаблони (Templates) з відкритою вкладкою Загальні (General)яке відображується після клацання мишею в області завдань заслання На моєму комп'ютері (On my computer). Значне число шаблонів представлене на веб-сервері-сервері Microsoft. Проглянути ці шаблони дозволяє заслання Шаблони на вузлі Office Online.
2. Натискуйте кнопку Створити (New Blank Document) на панелі інструментів Стандартна. Кнопка розташована на лівому краю панелі інструментів. Буде створений новий документ, заснований на шаблоні Звичайний (Normal.dot).
3. Натискуйте клавіші Ctrl+т (Ctrl+N), які дублюють кнопку Створити (New).
4. Якщо для створення документа ви хочете використовувати копію існуючого документа, то в області завдань Створення документа (New Document) клацніть мишаче заслання З наявного документа (From existing document) і двічі клацніть значок використовуваного документа у вікні, що відкрилося. Можна створити одночасно декілька порожніх документів, скориставшись одним із способів, розглянутих вище. Створюваним документам послідовно привласнюватимуться номери 2, 3, 4 і так далі Кожен документ буде представлений в своєму вікні і відповідною йому кнопкою на панелі завдань. Натискує кнопку документа, що цікавить вас, ви відображуватимете його вікно на екрані.
1.Відкриття документа
Microsoft Office дозволяє відкрити документ, що зберігається на жорсткому диску вашого комп'ютера, на мережевому диску або на веб-сайті. Файл, відкривається в тому застосуванні, в якому він створений. Наприклад, якщо веб-сторінка створена в додатку FrontPage, то вона відкриється в цьому застосуванні. Аби відкрити її в Word, клацніть по ній правою кнопкою миші і виберіть в контекстному меню команду Відкрити в Microsoft Word (Open in Microsoft Word).
Документ можна відкрити декількома способами:
1. Відкрити меню Файл (File) і клацнути мишею ім'я файлу в списку в нижній частині меню або ввести з клавіатури номер, під яким файл розташований в списку. Список містить назви останніх файлів, відкритих в цьому застосуванні. Першим в списку коштує ім'я останнього закритого файлу. Кількість файлів, перерахованих в меню, регулюється на вкладці Загальні (General) у вікні команди Параметри (Options) з меню Сервіс (Tools) (Вкладка Загальні додатки Word розглянута в главі 11, розділ «Загальні параметри налаштування»).
2. Вибрати команду Відкрити (Open) у меню Файл (File) і вибрати значок необхідного файлу в діалоговому вікні Відкриття документа (Ореn). Діалогове вікно Відкриття документа розглянуте нижче.
3. Натискувати кнопку Відкрити на панелі інструментів Стандартна або поєднання клавіш Ctrl+щ (Ctrl+O) і вибрати значок необхідного файлу в діалоговому вікні Відкриття документа (Open).
З документами, які зберігаються на веб-сайті можна працювати в автономному режимі, а потім їх синхронізувати, клацнувши правою кнопкою миші значок файлу на сайті і вибравши в контекстному меню команду Синхронізувати (Synchronize). Відкритий документ відображується в робочої зони вікна додатка.
Відкриття документа за допомогою діалогового вікнаМожливі варіанти відкриття документа Натискує стрілку поряд з кнопкою Відкрити (Open) у діалоговому вікні Відкриття документа (Open)ви побачите список, що розкривається. Нижче приведено призначення деяких елементів списку:
Відкрити (Open) — відкриває виділений документ.
Відкрити для читання (Open Read Only) — відкриває виділений документ лише для читання, аби уникнути його випадкової зміни. Для збереження змін в документі, відкритому лише для читання, виберіть команду Зберегти як (Save As) і збережете документ під іншим ім'ям.
Відкрити як копію (Open as Copy) — відкриває копію виділеного документа;, для оберігання файлу від випадкової зміни. Копія створюється в теці, що містить вихідний документ.
Відкрити в оглядачі (Open in Browser) — відкриває файл в програмі перегляду (оглядачі Internet Explorer). Команда доступна лише після виділення документа у форматі HTML.(веб-сторінки).
Відкрити і відновити (Open and Repair) — дозволяє відновити пошкоджений файл (див. нижче розділ «Відновлення документа і додатка»
Збереження нового документа
Розроблений з використанням Office документ автоматично отримує розширення, відповідне даному застосуванню, наприклад, Excel 2003 за умовчанням привласнює розширення .xls. Зовні діалогове вікно Збереження документа (Save As) аналогічно окну Відкриття документа (Open), розглянутому вище. Розміри вікна можна міняти за допомогою миші. Порядок збереження документа:
У полі Ім'я файлу (File name) введіть ім'я файлу. Воно може складатися з декількох слів і служити коротким описом документа. Розширення можна не вказувати. Розроблений з використанням Office документ автоматично отримує розширення, відповідне даному застосуванню, наприклад, Word за умовчанням привласнює розширення .doc. Якщо після імені файлу поставити крапку, то розширення не буде додано.
У полі Тип файлу (Save as type) виберіть типа файлу. Вибір деяких форматів може привести до втрати якості в оформленні документа. Так, при роботі з додатком Word при переході до формату Текстовий документ (Text) втрачаються ілюстрації, і погіршується оформлення тексту. У списку відображуються лише ті типи файлів, для яких були встановлені конвертери.
За умовчанням новий файл поміщається в теку Мої документи (My Documents). Аби зберегти документ в іншій теці, виберіть потрібний диск в списку Тека або клацніть двічі потрібну теку в списку тек. Тека може розташовуватися на диску автономного комп'ютера, в локальній мережі, на веб- або FTP сервері. Подвійне клацання теки, розташованої в полі вибору, відкриє її. Назва теки з'явиться в цьому ж полі Тека (Save in).
Аби зберегти файл в новій теці, натискуйте на панелі інструментів кнопку Створити теку (Create Folder) і задайте її ім'я.
Для збереження документа в теці більш високого рівня, натискуйте кнопку Перехід на один рівень вгору (Up One Level) розташовану на панелі інструментів.
Після установки всіх параметрів запису файлу натискуйте кнопку Зберегти (Save). У рядку заголовка вікна додатка відображуватиметься ім'я файлу. Для завдання типа файлу, використовуваного за умовчанням, виберіть команду Параметри (Options) у меню Сервіс (Tools)а потім виберіть потрібний формат із списку, наприклад, при роботі з текстовими файлами виберіть Зберігати файли Word як (Save Word files as) на вкладці Збереження (Save) (див. главу 11, розділ «Установка параметрів збереження файлу»). Слід враховувати, що виробляється автоматичне збереження документа через інтервал часу, заданий на вкладці Збереження (Save) у діалоговому вікні Параметри (Options).
Команда Версії (Versions) у меню Файл (File) додатки Word дозволяє створити декількох версій одного документа і зберегти їх в одному файлі. Кожна версія ідентифікується по імені користувача і по даті зміни. Word відображує дату і час збереження кожної версії, ім'я користувача, що зберіг версію, а також урізаний рядок приміток. Пізніші версії знаходяться на початку списку.
Збереження раніше сознанного документа
При збереженні раніше створеного файлу, в якому виконані які-небудь зміни, можна використовувати один з трьох приведених нижче варіантів:
вибрати команду Зберегти (Save) у меню Файл (File);
натискувати кнопку Зберегти (Save) на панелі інструментів Стандартна;
натискувати клавіші Shift+F12.
При збереженні раніше створеного документа діалогове вікно не з'являється. Збереження файлів у форматі htm, html і XML розглянуте в главі 27 в розділі «Збереження і використання файлів у форматі html і xml».
2.Стилі та структура документа ворд
СтиліСтилі призначені для зовнішнього оформлення документа та його абзаци, тобто використовуються стилі для форматування документа. Стиль — це набір команд, які зберігаються з унікальне ім'я для повторне використання форматування. Форматування тексту за допомогою стилю набагато швидше, ніж вручну форматувати кожний елемент під командою (стиль) автоматично форматує текст.
Існують три основних види стилі:
Стиль символу містить форматування символів у тому числі шрифт, розмір, стиль, розташування та інтервали
Абзацу стиль абзацу форматування параметри, наприклад, міжрядковий інтервал, вирівнювання, відступи та позиції табуляції. Стилі також може містити форматування символів або стилі. Більшість стилів, які використовуються в Microsoft Word, стилі абзаців
Стиль таблиці містить форматування таблиці (коли ви вставити таблицю, йому призначається за замовчуванням стилі таблиці сітки).
Під час створення нового документа "документ 1» на основі шаблона Normal. dot, він отримує копію набору стилів з базового набору стилів (з вбудовані стилі): звичайний, назв, 1, 2, 3.
Після введення тексту в документі було завершено і редагувати текст, бажано, щоб змінити зовнішній вигляд всього документа за допомогою автоматичного форматування.
Автоматичне форматування є одним з кожен абзац у стилі Word. Наприклад, заголовок може бути визначеним як заголовок 1 або Заголовок 2, тіло текст стиль основного тексту абзацу та до абзаців у списку Стиль списку. Нотатки — Примітка Топ стиль стиль тексту заголовка та нижній колонтитул і номери сторінок, щоб нумерація сторінок і т. д.
Призначення абзаци стандартні стилі, Word надає швидкі зміни до появи новостворених документів шляхом застосування стилю з бібліотеки стилів. Вбудовані стилі є форматування заголовків на різних рівнях і дозволяє переглядати режим структури документа ієрархічного і швидко створювати зміст.
Крім того, для більшості пунктів стиль основного тексту використовується замість звичайного, легко можна переформатувати кузова, без впливу на стиль інший текст.
Операція стилі в стилі та форматування області завдань
Стилі можна змінювати і створювати нові. Крім того, можна застосувати інший стиль (накладення стиль) вже відформатований текст, тобто, переформатувати.
Для цього потрібно натиснути кнопку Макет/стилі та форматування області завдань відображається у "стилі та форматування". Помістіть точку вставки в текст, який потрібно відформатувати і в області завдань у полі виберіть форматування для застосування, виберіть стиль, який ви хочете абзацу під курсором на виділений стиль, щоб переформатувати ваш
Щоб змінити стиль або створення нового стилю, помістіть точку вставки в текст, який має стиль, який потрібно змінити, в області завдань, у групі форматування виділеного тексту поле відображає текст під курсором. Далі, вам потрібно перемістити вказівник миші стиль заголовок» і натисніть кнопку на панелі завдань праворуч стрілку, щоб відкрити список команд: зняти форматування, змінити стиль, новий стиль. Виберіть потрібну команду в (змінені або нові стилі), з'явиться діалогове вікно, в якому можна редагувати або створити стиль.
Стиль Звичайний» є основою для більшості інших стилі абзацу, так що коли ви змінюєте стиль Звичайний» змінить усі засновані на ньому стилі.
Стиль Звичайний» не засновані на будь-якому стилі.
Елементи текстових документів, які вводяться в документ, під час редагування та форматування:
Колонтитули (/ колонтитули)
Символ (вставити/символ)
Посилання (виноски; імена, малюнки, таблиці, формули, перехресні посилання, зміст і покажчики). Називається команда Вставити/посилання
Примітка (поле/Примітка)
Гіперпосилання (Вставити/гіперпосилання)
Закладка (Додавання закладки)
Фон підкладки і теми (формат/тло, формат/теми).
Нижній колонтитул є текст або малюнок (сторінка числовий, дата друку документа, документа, заголовок, автора ім'я, зображення і так далі), що з'являється в нижній або верхній частині кожної сторінки документа. Залежно від розташування (у верхній або нижній частині сторінки) та колонтитули є великої та малоїЩоб створити верхній колонтитул або нижній колонтитул, потрібно запустити установки, подання, верхнього та нижнього колонтитулів. Колонтитулів і походження, а також поля, розмір сторінки та орієнтації, Номери сторінок, розриви сторінок і розділів і змінювати вигляд сторінок і документів.
Структура
Microsoft Word дає змогу працювати в режимах різні подання. Директор, що всі користувачі з більш поширеними, є макет сторінки. Але під час створення великих документів, таких як звіти, тези, де є багаторівнева система заголовки найпростіший спосіб використання структури. Для того, щоб перейти до режиму роботи, скористайтеся кнопками в лівому нижньому куті вікна програми MS Word, навпроти прокрутки або із подання - > сторінка макета та оформлення - > Структура.
Це дає нам можливість переглядати та працювати з документом?
По-перше, перетворити текст на інший, що робить це означає — це просто нижче прикладі.
По-друге, структура допомагає, що ви працюєте з блоків тексту, копіювання, вставлення та переміщення блоків тексту вгору вниз, захопити весь різних рівнях.
По-третє, ви можете побачити, скільки рівнів заголовків, ви використовувати в документі і згорнути або розгорнути бажаного рівня.
1. Структура режим вмикається за замовчуванням, видимим команди панелі інструментів з одного зелені стрілки вказують на праворуч, щоб збільшити рівень (текст) до заголовок 1 (подвійну стрілку) і знизити до звичайного тексту (подвійну стрілку). Все це побачити. на рисунку 1. 1
Наприклад, виберіть текст низькому рівні, в цьому випадку, це основний текст. Виділіть повністю блок (фрагмент) з основним текстом є достатньо, щоб привести курсор на рівні, і як тільки ви натиснете на маркер (див. малюнок 2). Натисніть кнопку Outdent на заголовок 1.
Після цього ви отримаєте інший заголовок першого рівня.
Принцип розподілу та передачі з одного рівня на будь-якому з блоків тексту є та ж скрізь.
2. щоб перемістити блоків тексту, одну схему. Потрібно вибрати рівень, який потрібно перемістити вгору або вниз по документа та клацніть синю стрілку вгору і вниз.
3. для відображення рівня тексту натисніть кнопку Показати рівень. Якщо ви вирішили показати першого рівня, ви побачите лише перший рівень заголовків, тощо.
Нарешті, панель інструментів Структура допоможе вам оновити зміст у документі, і як вона формується (створений), ми описали у попередніх посадах.
3. Форматування символів у Word
Говорячи про курсив літери, наприклад, курсив, підкреслений, я залишив тільки просте підкреслення формат.
Але є кілька параметрів підкреслення: один, подвійний, пунктирною, пунктирна, пунктирною, хвилясті тире, підкреслення та інші.Повний доступ до всіх форматування буде в діалоговому вікні Шрифт.Щоб перейти до цього вікна, виберіть меню Формат > шрифт > вкладку шрифт.Натисніть кнопку списку підкреслення (на streločke праворуч) і виберіть потрібний параметр.Зверніть увагу, що список є довгий, так що ваша версія може бути в кінці списку.У цьому випадку використовуйте праву Вертикальне прокручування.Тепер перетворити на інший тип форматування.Зміна кольору в буквиЗа замовчуванням є чорним. Однак, у разі потреби можна застосувати, підсвічування.Для цього виконайте такі дії:
1. Виділіть фрагмент.
2. на панелі інструментів клацніть стрілку праворуч від кнопки "колір тексту".
3. у палітрі клацніть потрібний колір.
Якщо палітрі потрібний колір, натисніть кнопку Інші кольори і в новому вікні, натисніть на колір, який найкраще відповідає вашим потребам.Вибраний колір відображається у верхньому правому куті вікна.Можна також використовувати "спектр". Щоб підтвердити колір виділення, натисніть кнопку ОК.Для вибору одного кольору інших слів, не обов'язково показати палітру і натисніть на кнопку "колір тексту".Останній вибраний колір смугою в нижній частині кнопки відображається.Щоб видалити колір ви хочете, щоб знову відкрити палітру і натисніть кнопку "автоматично".Можна також змінити колір тексту.
4.Форматування документу в ворд
9.Редагування та форматування абзаців
Форматування абзацу тексту
Текст документа складається з абзаців, абзац закінчується натисканням клавіші <Enter>. При цьому в текст вставляється спец символ. Він видимий тільки в режимі відображення символів, що не друкуються (кнопка “Не друкуючі символи” ). Видалення даного символу забезпечує злиття абзаців, причому абзац, до якого приєднують, отримує форматні установки нижнього приєднаного абзацу. При наборі тексту перехід у новий рядок виконується автоматично. Для форматування абзаців використовується команда Формат Абзац, після виконання якої з’являється вікно діалогу, що містить вкладки:Відступи і інтервали, Розміщення на сторінці.
На вкладці Відступи і інтервали, задаються:
•Вирівнювання – вирівнювання по ширині, по центру, по лівому чи правому краях;
•Рівень – вибір рівня структури документа;
•Відступ – границі абзаців (відступів) від краю друкованого аркуша, а також відступ першого рядка ліворуч і праворуч;
•Iнтервали – між абзацами (перед і після) та міжрядковий;
Вкладка Розміщення на сторінці визначає правила розбивки рядків абзацу на сторінки:
•заборона висячих рядків – забороняється друкувати один перший чи останній рядок абзацу на іншій сторінці (потрібно щоб було не менше 2 рядків);
•не розривати абзац – розташовувати весь абзац на одній сторінці;
•не відривати від наступного поточний і наступний абзаци друкуються на одній сторінці;
•с нової сторінки – виділений абзац починати з нової сторінки, вставляючи роздільник сторінок;
•заборонити нумерацію рядків абзацу;
•заборонити автоматичне перенесення слів.
Установка відступів за допомогою діалогового вікна "Абзац"
Word дозволяє установити відступи за допомогою діалогового вікна "Абзац". Для цього виконаєте наступне.
1.Виберіть команду Формат Абзац..., щоб відкрити діалогове вікно "Абзац", потім натисніть на корінці вкладки "Відступи і інтервали" В області "Відступ" натискайте стрілки біля текстових полів "зліва"і "справа", щоб збільшити чи зменшити відступ. Для виділення першого рядка абзацу за допомогою відступу чи для створення "висячого рядка" натисніть на стрільці текстового поля “перший рядок”, потім укажіть величину відступу в текстовому полі. Область "Зразок" показує, як виглядають у документі поточні установки.
2.Натисніть кнопку ОК. Нові установки будуть застосовані до усіх виділених абзаців або до нового тексту.
Вирівнювання тексту за допомогою діалогового вікна "Абзац"
Вирівнювання — це засіб форматування, при якому ліві і праві краї рядків тексту розташовані уздовж умовно вертикальних ліній.
Word пропонує чотири види вирівнювання.
•По лівому краю — вирівнює ліві краї рядків. •По правому краю — вирівнює праві краї рядків. •По ширині — вирівнює одночасно ліві і праві краї рядків. •По центру — установлює центр кожного рядка між лівим і правим полем.
Зауваження: Вирівнювання по ширині. Це найбільш поширений спосіб вирівнювання тексту. Вирівнюються одночасно ліві і праві краї рядків абзацу за рахунок вставки додаткових пробілів між словами і буквами.
Якщо Ви використовуєте для зміни вирівнювання діалогове вікно, виділіть потрібні абзаци, а потім зробіть наступне:
1.Виберіть команду Формат Абзац, щоб відкрити діалогове вікно "Абзац"
2.Зі списку, що розкривається, "Вирівнювання" виберіть потрібне. 3.Натисніть кнопку ОК.
5.Означення таблиці.Методи сворення таблиці в ворд.Прийоми роботи з таблицею.
Таблиця — це сукупність клітинок, розташова¬них у рядках і стовпцях, що містять текст числа або іншу інформацію.
У процесорі Word передбачено два варіанти додавання таблиць у документ: створення порожньої таблиці, яка надалі заповнюється даними, і перетворення на таблицю вже існуючого тексту.
1. Для вставки в документ таблиці необхідно установити курсор у місці, де повинна починатися таблиця та в меню Таблица вибрати пункт Добавить, потім Таблица. У діалоговому вікні, що з’явилося, слід увести число стовпців і рядків, і натиснути ОK. Щоб намалювати таблицю установіть курсор у місце вставки таблиці і виконайте команду меню Таблица - Нарисовать таблицу. Покажчик миші набуде форми олівця. Наведіть олівець на один з кутів таблиці і, не відпускаючи кнопки миші, розтягніть прямокутник таблиці, й лише тоді відпустіть кнопку. Намалюйте олівцем горизонтальні та вертикальні лінії таблиці. Закінчивши малювання, клацніть мишею поза таблицею.
2. Введіть потрібний текст, а потім виділіть його. У пункті меню Таблица виберіть Преобразовать - Текст в таблицу. В діалоговому вікні, що відкрилося, вкажіть кількість стовпців, рядків і вид роздільника.
Натисніть кнопку ОК.
Введення тексту в таблицю здійснюють по коміркам, причому в будь-якому порядку. У кожній окремій комірці таблиці можна встановити певний шрифт (розмір, напис тощо) та відформатувати текст комірки як текст окремого абзацу. Якщо параметри для кількох комірок однакові, то можна виокремити ці комірки та встановити потрібні параметри одразу для всіх комірок.
Щоб виправити помилку в комірці, треба пересувати курсор по її тексту стрілочними клавішами і виправляти помилки. Щоб замінити вміст комірки, треба його стерти і набрати новий. Щоб стерти вміст комірки, треба її виділити і натиснути клавішу Delete або викликати контексне меню натиснути кнопку "Вырезать".
Щоб копіювати (або перенести) у комірку вміст іншої комірки, треба виконати такі дії:
• Виділити комірку, із якої копіюється текст (переноситься) вміст.
• Викликати контексне меню.
• Виконати Копировать (Вырезать).
• Перенести курсор на потрібну комірку і клацнути.
• Викликати контексне меню.
• Виконати команду Вставить.
Означення Комірка — елемент таблиці, утворений на пе¬рехрещенні стовпця і рядка.
Пересування
по таблиці. Пересування по окремих
рядках і комірках таблиці здійснюється
так:
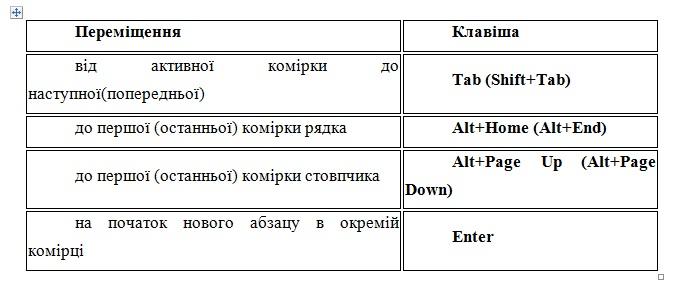
Переміщення по таблиці також можна здійснюється за допомогою покажчика миші або стрілочними клавішами.
Кожна комірка таблиці розглядається як абзац, і дані у ній форматуються як абзаци тексту. Для роботи з таблицями зручно користуватися панеллю інструментів Таблицы и границы, яку можна вивести на екран за допомогою кнопки.
При наведенні покажчика миші на верхню лінію таблиці, він перетворюється в чорну стрілку. Якщо в цей момент натиснути мишею, то виділиться один стовпець. Пересуваючи мишею чорну стрілку, можна виділити відразу декілька стовпців. Рядки таблиці виділяються як рядки звичайного тексту. Для виділення декількох суміжних вічок необхідно натиснути мишею в одну комірку фрагменту й розтягнути виділення на інші.
Коли курсор уведення знаходиться у таблиці, на координатних лінійках з’являються позначки меж стовпців і рядків . При пересуванні цих позначок змінюються розміри відповідних стовпців і рядків. За допомогою прихованого переліку можна вибрати тип вирівнювання тексту у комірках. Кнопка слугує для зміни напрямку розташування тексту у виділених вічках.
Щоб об'єднати декілька комірок в одне, слід виділити їх і викликати команду Объединить ячейки меню Таблица або натиснути кнопку на панелі Таблицы и границы. Для розділення вічка на декілька вічок слід вибрати пункт Разбить ячейки меню Таблица або натиснути кнопку
Додавання елементів таблиці. Для додавання елементів таблиці (рядків, стовпців, вічок) необхідно виділити елементи, на місці яких необхідно вставити нові та в меню Таблица вибрати команду Добавить, потім - потрібний пункт (Столбцы слева, Столбцы справа, Строки выше, Строки ниже, Ячейки). Для видалення елементів таблиці слід виділити їх та у меню Таблица вибрати пункт Удалить, потім - потрібний пункт (Таблица, Столбцы, Строки, Ячейки).
Видалення елементів таблиці. Щоб видалити елементи таблиці клацніть мишею всередині рядка чи стовпця, що видаляється, й оберіть ко¬манду меню Таблица - Удалить - (Столбцы або Строки). Для видалення таблиці виділіть усю таблицю і натисніть клавішу Delete. Для видалення таблиці можете також клацнути мишею всередині будь-якої комірки і виконати команду меню Таблица - Удалить - Таблица.
1.Зміна ліній таблиці. За замовчанням лінії сітки таблиці мають товщину 0,5 пт. Змінити товщини та вигляду ліній сітки можна декількома способами.
І спосіб:
• виділити вічка, обрамлення яких потрібно змінити;
• у прихованому переліку Тип линии на панелі Таблицы и границы вибрати тип лінії;
• у прихованому переліку Толщина линии - товщину лінії;
• якщо натиснути кнопку, з'явиться палітра кольорів, в якій можна вибрати колір обрамлення;
• відкрити прихований перелік і вибрати вигляд обрамлення.
ІІ спосіб:
• у прихованих переліках панелі Таблицы и границы вибрати тип, товщину і колір лінії;
• натиснути кнопку ;
• покажчиком миші, який матиме вигляд олівця, вказати початок лінії та розтягнути до її кінця
• після натискання кнопки покажчиком миші можна стирати лінії обрамлення.
2.Розташування таблиці. Ви можете певним чином розташувати створену таблицю відносно тексту, клацнувши по ній мишею та обравши команду Таблица - Свойства таблицы. У діалозі властивостей відкрийте вкладку Таблица, задайте потрібне розташування таблиці за допомогою піктограм у групах Выравнивание і Обтекание і клацніть по кнопці ОК.
3.Вирівнювання тексту в таблиці. У таблицях Word за умовчанням текст вирівнюється водночас по лівому і верхньому краях комірки. Змінити це можна так: виділіть елементи таблиці, в яких потрібне вирівнювання, і клацніть правою кнопкою миші по зоні виділення. З контекстного меню оберіть команду Выравнивание в ячейке й у палітрі оберіть спосіб вирівнювання.Команду вирівнювання тексту можна також викликати з панелі інструментів Таблицы и границы.
4.Заливання таблиці. Якщо ви хочете задати таблиці або певним її елементам певного кольору, то виділіть елементи таблиці, що зали¬ватимуться (якщо не виконати виділення, то заливання буде застосовано до всієї таблиці). Далі оберіть команду Формат - Границы и заливка і перейдіть на вкладку Заливка. Задайте параметри заливання й візерунка і закрийте діалог Границы и заливка клацанням по кнопці ОК.Або виділіть потрібні елементи і натисніть копку
6.Форматування сторінки
Форматування сторінок.
При введенні і друкуванні тексту Word використовує встановлені за замовчуванням розміри поля сторінки. Змінити ці параметри можна за допомогою команди Файл/Параметри страницм.
Вкладинка Поля дозволяє встановити розміри верхнього, нижнього, лівого і правого полів. Поле Образец цієї вкладинки показує, який вигляд матиме І сторінка з встановленими параметрами поля при друкуванні.
вибрати назву змінюваного стилю і натиснути клавішу [Enter]. Після появи на екрані запиту про підтвердження зміни стилю слід натиснути клавішу ОК.
Більш широкі можливості для створення і модифікації стилів дає команда Формат/Стиль і вікно діалогу Стиль.
Вкладинка Размер бумаги дозволяє вибрати стандартні розміри із списка форматів, які підтримує Word. Якщо ні один із стандартних розмірів не підходить, то слід вибрати в списку форматів елемент Специальний і для нього вказати ширину і висоту. В полі Ориентация потрібно вказати орієнтацію документа Книжная (рядки документа паралельні короткій стороні аркуша) або Альбомная (рядки паралельні довгій стороні аркуша). В разі зміни орієнтації документа з книжної на альбомну Word використовує розміри верхнього і нижнього полів для правого і лівого поля. При переході з альбомного на книжковий формат праве і ліве поле стають відповідно верхнім і нижнім.
В полі Образец зображується зразок, який відповідає вибраним параметрам. Стиль форматування. Розглянуті раніше команди форматування впливають безпосередньо н^ виділені фрагменти. Тому їх називають командами безпосереднього форматування. Цей спосіб зручний у тих випадках, коли потрібно змінити формат одного або декількох абзаців. Однак якщо потрібно придати єдину форму всьому документу, то зручніше один раз підібрати шрифт, розміри полів та інші атрибути і зберегти їх значення в так званому стилі з власним іменем. Наприклад, при підготовці книг слід один раз вказати, як оформити заголовок книги, заголовки розділів і сам текст. Тоді при оформленні документа не потрібно вникати в тонкощі оформлення, досить просто вибрати готовий стиль. Для вибору стилю слід розкрити список стилів панелі інструментів Форматирование і вибрати потрібний. Для створення нового стилю можна вибрати зразком будь-який оформлений абзац. Для цього цей абзац потрібно виділити, відкрити список стилів, ввести в рядку введення цього списка ім'я, під яким буде збережено стиль і натиснути клавішу [Enter].
Вибір елемента в полі Список визначає, які елементи будуть виводитись у списку Стили (всі стилі, стилі користувача або використовувані стилі). Вибравши певний елемент, в полі Образец абзаца можна побачити зовнішній вигляд абзацу при його форматуванні вибраним стилем, в полі Образец символов — рядок символів, форматований вибраним стилем, а в полі Описа-ние — короткий опис вибраного стилю (шрифт, його розмір, мова, міжрядковий інтервал та інші параметри). Вікно має кнопки Создать (створити новий стиль), Изменить (змінити існуючий стиль), Удалить (вилучити стиль). При натискуванні кнопки Создать відкривається вікно Создать стиль, в якому можна вказати параметри створюваного стилю. Поле Имя визначає ім'я створюваного стилю, поле Основан на етиле визначає стиль, на основі якого створюється даний. Кнопка Формат відкриває список основних параметрів формату, які можна визначити. Встановлений прапорець Добавить в шаблон добавляє новий стиль дошаблону, з яким працює документ.
7.Вставка та редагування графічних об’єктів в ворд
1. Об'єкти [Word
Якщо в документі Word (або будь-якого іншого додатку) є вставлений об'єкт, то Word (або інше додаток) називають додатком-клієнтом, а створило об'єкт додаток називають додатком-сервером, або додатком-джерелом, або вихідною програмою. Основними особливостями об'єктів (при певній настройці параметрів) є: • Можливість виклику з-посеред Word вихідної програми для редагування об'єкта.
• Можливість відображення в об'єкті, що представляє частину якого-небудь файлу, останніх змін, виконаних вихідною програмою незалежно від роботи Word.
• Можливість розміщення об'єкта в будь-якому місці на сторінці.
• Можливість різних варіантів обтікання об'єктів звичайним текстом.
• Можливість розміщення на сторінці об'єктів і звичайного тексту як би в різних площинах, один під іншим, подібно карткам з малюнками і текстами на столі, причому ці картки з малюнками і текстами (якщо продовжити аналогію) або непрозорі, або прозорі.
Об'єкти можуть створюватися і редагуватися як у вікнах вихідних програм (наприклад, Paint, PowerPoint, Word, Excel), так і у вікні Word (наприклад, WordArt), в якому при цьому змінюються меню та / або панелі інструментів. Об'єкти можуть створюватися і з готових файлів. Для всіх об'єктів правила вставки, переходу до редагування і багато засобів форматування у середовищі Word однакові. Вони будуть розглянуті в першу чергу. Що стосується створення в середовищах вихідних програм оригіналів вставляються об'єктів, то тут буде приділено увагу лише графічним засобам Word.
2. Вставка в документ растрових і векторних малюнків
Малюнки додають документу велику наочність і виразність, допомагають краще зрозуміти текст. У додатки Microsoft Office можна вставляти растрові і векторні малюнки більшості графічних форматів. Растрові малюнки [2], створюються при роботі з цифровою відеокамерою, з програмою Microsoft Paint, при скануванні графіки і фотографії. Вони складаються з великої кількості крапок. При збільшенні малюнка збільшуються розміри кожної точки малюнка. На прямих лініях з'являються зубчасті відрізки.
Векторні малюнки створюються лініями, кривими і іншими об'єктами. Вони краще масштабуються. Векторні зображення створюються при використанні панелі інструментів Малювання, описаною нижче.
Будь-який намальований або вставлений малюнок, який можна редагувати вважається графічним об'єктом. Графічними об'єктами є автофігури, лінії та об'єкти WordArt. До малюнків відносяться скановані зображення, точкові малюнки (растрова графіка), фотографії. У ряді випадків для редагування малюнка з використанням панелі інструментів Малювання малюнок слід розгрупувати і перетворити на графічний об'єкт.
2.1. Вставка і збереження малюнка
Команда Об'єкт (Object) Вставка (Insert) у вікні програми Word дозволяє вставити малюнок, який можна буде редагувати надалі за допомогою програми, в якій він створювався.
Для вставки малюнка встановите курсор на місце вставки, вкажіть у меню Вставка (Insert) команду Малюнок (Picture) і виберіть одну з команд: Картинки (Clip Art), З файлу (From File), сo сканера або камери (From Scanner or Camera) , Організаційна діаграма (Organization Chart). Створити малюнок (New Drawing), Автофігури (AutoShapes), Об'єкт WordArt (WordArt), Діаграма (Chart).
Для використання деяких форматів файлів необхідно встановити спеціальні графічні фільтри. Всі графічні фільтри автоматично встановлюються лише при повній установці Word. Ви можете переглянути, які фільтри для малюнків встановлені на вашому комп'ютері, вибравши в меню Вставка (Insert) команду Малюнок (Picture), З файлу (From File). У діалоговому вікні Додавання малюнка (Insert Picture) відкрийте список Тип файлу (Files of Type). Для перегляду малюнків в діалоговому окнеДобавленіе малюнка, відкриваючи файлів, натисніть кнопку Вистави (Views) на панелі інструментів і виберіть в списку Ескізи (Thumbnails) або Перегляд (Preview).
При збереженні документа, що містить малюнки, Word автоматично підбирає для кожного графічного зображення оптимальний формат файлу [3]. При бажанні ви можете самі задати ці параметри.
2.2. Вставка картинки з колекції
У Word 2000 включена нова колекція кліпів, що містить всілякі малюнки, фотографії, звукові файли і відеокліпи.
Для перегляду картинок, представлених в області завдань Колекція кліпів натисніть кнопку Почати. Наведіть покажчик миші на що цікавить вас. Після клацання кнопки праворуч від виділеної картинки відкривається контекстне меню, що дозволяє вставити, копіювати, видалити і т.д. картинку.
Заслання Картинки на вузлі Office Online дозволяє вставити кліп із спеціального сервера Microsoft, якщо у вас є доступ до Інтернет. Після клацання заслання Упорядкувати картинки вам запропонують систематизувати кліпи мультимедіа на диску вашого комп'ютера і покажуть список колекцій.
Колекція кліпів має власну довідкову систему.
2.3. Вставка математичних формул
Редактор формул - це окрема програма, яка запускається з Word. Вставка формули здійснюється за допомогою команди Вставка Об'єкт. У діалоговому вікні виберіть Microsoft Equation 3.0. З'явиться область введення формули і плаває меню редактора математичних формул, який дозволяє набирати математичну формулу будь-якої складності. Для вставки символу в формулу натисніть кнопку на панелі формул, а потім виберіть символ з палітри, що з'являється під кнопкою. У редакторі формул міститься близько 120 шаблонів.
2.4. Вставка діаграм
Сприймати інформацію, що міститься в документі, набагато легше, якщо він включає діаграми, таблиці та ілюстрації. Діаграма Microsoft Graph (MS Graph) дозволяє створювати і вбудовувати в тексти таблиці і діаграми.
Щоб вбудувати в Word-документ об'єкт (діаграму) з MS Graph, слід встановити курсор у позиції вставки і викликати команду Об'єкт меню Вставка.
У діалоговому вікні вставки об'єкта, в списку типів об'єктів потрібно вибрати елемент Діаграма Microsoft Graph. Після натискання кнопки ОК відкриється вікно програми MS Graph, що містить деяку діаграму:
У цьому вікні розташовано два вікна: вікно таблиці і вікно діаграми.
Діаграма, створена в MS Graph, в будь-який момент відповідає даним в таблиці. За своїм бажанням користувач може змінити тип діаграми. Для цього необхідно вибрати команду Тип діаграми в меню Діаграма. У діалоговому вікні Тип діаграми вказати тип діаграми (лінійна, кругова і т.д.) і натиснути кнопку ОК.
Може виникнути необхідність змінити не тільки тип діаграми, але і шрифт. Для зміни шрифту потрібно виконати подвійне клацання всередині легенди.
У результаті на екрані з'явиться діалогове вікно Формат легенди, що містить розділ Шрифт.
Відкривши його, користувач отримає можливість обрати гарнітуру шрифту, його кегль, накреслення і т.д.
Діалогові вікна для форматування інших елементів діаграми відкриваються таким же способом - подвійним клацанням миші на потрібному елементі.
Щоб вставити отриману діаграму у Word-документ, слід клацнути в документі (поза діаграми). У результаті діаграма буде вставлена в документ. Розміри діаграми можна змінювати за допомогою маркерів прямо в документі.
Для зміни діаграми потрібно маркувати її і виконати подвійне клацання, щоб відкрити прикладну програму MS Graph. Після внесення змін і повернення документ всі зміни відіб'ються в ньому автоматично.
3. Створення малюнка за допомогою панелі інструментів Малювання
Вбудований у Word графічний редактор дозволяє створювати найрізноманітніші графічні об'єкти: від простих ліній і блок-схем до ілюстрацій. Малюнки можна розміщувати в одному з трьох графічних шарів: у тексті, за текстом (так розміщуються водяні знаки) або перед текстом, закриваючи його.
Кнопки панелі інструментів Малювання (рис. 2) використовуються при малюванні та форматування ліній і фігур, створення написів і об'єктів WordArt. Призначення кнопок наведено в таблиці 1.
Word автоматично переходить в режим розмітки після натискання кнопки на панелі інструментів Малювання. При цьому покажчик миші набуде вигляду хрестика. На екрані відображається Полотно (Drawing Canvas) - область, в якій можна малювати фігури, що має вигляд прямокутника. Полотно дозволяє розташувати разом частини малюнка, що вкрай важливо, якщо малюнок складається з декількох фігур.
Щоб полотно автоматично вставлялося навколо графічних об'єктів, у меню Сервіс (Tools) виберіть командуПараметри (Options), відкрийте вкладку Загальні (General) і встановіть прапорець автоматично створювати полотно при вставці автофігур (Automatically create drawing canvas when inserting Autoshapes).
Для установки вставки малюнків за замовчуванням в меню Сервіс (Tools) виберіть команду Параметри (Options), відкрийте вкладку Правка (Edit). У полі вставляти малюнки як виберіть потрібне розміщення за умовчанням: як вбудованих виберіть пункт в тексті, а для вставки як переміщуваних-будь-який інший пункт.
Щоб почати малювати об'єкт, натисніть кнопку миші в тому місці, де ви хочете намалювати об'єкт, і перемістіть покажчик миші, який придбає вид хрестика. Малювання закінчиться після того, як буде відпущена кнопка миші. Щоб намалювати лінію під кутом, кратним 15 градусам, перетягуючи потримайте клавішу Shift. Після завершення процесу малювання об'єкт залишається виділеним, навколо нього видно маркери зміни розміру. Створені за допомогою панелі інструментів Малювання фігури можна переміщати по сторінці мишею. Для відміни виділення об'єкту клацніть мишею поза області виділення.
Об'єкт малюється в шарі, розташованому над текстом, і закриває всі інші об'єкти. Створений об'єкт за умовчанням буде прикріплений до найближчого абзацу. Якщо натиснути кнопку на панелі Малювання і клацнути документ, то в цій точці буде створений об'єкт з розмірами, встановленими за умовчанням. Для багаторазового використання кнопки панелі інструментів двічі клацніть її мишею. Створені за допомогою панелі інструментів Малювання фігури можна переміщати по сторінці мишею. Для відміни виділення об'єкту клацніть мишею поза області виділення.
3.1. Меню Малювання
Наведемо деякі операції, які можна виконати з графічним об'єктом за допомогою меню Малювання панелі інструментів Малювання (Drawing):
згрупувати в один об'єкт кілька попередньо виділених об'єктів або розгрупувати їх;
змінити обтікання текстом;
замінити автофігуру на іншу.
Наприклад, для вирівнювання графічних об'єктів виділіть їх. На панелі інструментів Малювання натисніть кнопку Дії (Draw), потім виберіть командуВировнять / розподілити (Align and Distribute) і задайте потрібний спосіб вирівнювання (див. таблицю 2).
3.2. Автофігури [4]
Меню містить наступні пункти: Лінії (Lines), Сполучні лінії (Connectors), Основні фігури (Basic Shapes), Фігурні стрілки (Block Arrows), Блок-схема (Flowchart), Зірки і стрічки (Stars and Banners), Виноски (Callouts) . Використання команд менюАвтофігури (AutoShapes) зменшує час, що витрачається користувачем на створення малюнка.
Щоб намалювати криву, виберіть у меню Автофігури (AutoShapes), Лінії (Lines) кнопку Крива (Curve). Якщо при побудові утримувати натиснутою клавішу Shift, то отримаємо фігуру з рівними розмірами по декількох осях: коло, куб і т.д. Щоб додати текст до автофігури (за винятком автофігур: лінії, сполучні лінії і полілінії) клацніть її і почніть вводити текст. Автофігури - можна використовувати для створення окантовки навколо тексту. Для з'єднання двох об'єктів використовуються з'єднувальні лінії.
Автофігуру можна використовувати як гіперпосилання.
3.3. Виноски
Встановіть покажчик там, де слід почати лінію виноски, а потім перемістіть його до місця, де слід почати текст виноски. Введіть текст виноски. Після закінчення введення тексту встановіть курсор поза виноски та натисніть кнопку миші. Розміри виноски можна змінити шляхом перетягування її маркерів. Положення виноски можна змінити шляхом перетягування її при натиснутій кнопці миші після того, як покажчик прийме вигляд чотиристоронньої стрілки.
3.4. Групування об'єктів
Ви можете згрупувати декілька об'єктів так, щоб Word розглядав їх як єдине ціле. Наприклад, можна задати режими обтікання текстом як єдиного цілого згрупованих об'єктів (малюнків) або малюнка та підпису до нього. Виділіть декілька об'єктів, утримуючи натиснутою клавішу Shift. Клацніть правою кнопкою миші виділені об'єкти і виберіть у контекстному меню команду Групування, Групувати (Group).
3.5. Вставка і переміщення напису
Для вставки або переміщення напису використовуйте наступну процедуру:
На панелі інструментів Малювання натисніть кнопку Напис (Text Box).
Для вставки напису стандартного розміру клацніть документ.
Для зміни розмірів написи використовуйте перетягування. Виділіть напис і перетягніть її межу. Для збереження пропорцій написи під час перетягування утримуйте Shift.
При перетягуванні написи на потрібне місце необхідно переміщати кордон, а не маркери зміни розміру. Під час перетягування маркера зміни розміру буде змінюватися форма напису, в той час як сам напис буде залишатися на місці.
3.6. Зрушення графічного об'єкта, зміна, заміна однієї автофігури інший
Перед тим, як зрушити графічний об'єкт, виділіть його. На панелі інструментів Малювання виберіть команду Зрушення (Nudge) Дії (Draw), а потім у підменю виберіть потрібний напрямок переміщення об'єкта. Передбачена можливість зсуву об'єкта шляхом його виділення і натиснення клавіш переміщення курсора.
Для заміни одного автофігури на іншу виділіть її, натисніть на панелі Малювання кнопкуДействія (Draw) і виберіть нову автофігуру.
3.7. Створення і зміна напряму тіні графічного об'єкта
Для створення і зміни напряму тіні виконайте наступні дії: виділіть графічний об'єкт; натисніть кнопку меню Тіні на панелі інструментів Малювання ; У списку натисніть кнопку Настройка тіні (Shadow Settings). на панелі інструментів Настройка тіні (Shadow Settings) виберіть будь-яку з кнопок для створення необхідного ефекту. Натискання кнопки Зрушити тінь (Nudge Shadow) зрушує тінь на 1 пункт. Для перемещеніятені на 6 пунктів під час натискання кнопки Зрушити тінь утримуйте Shift.
3.8. Контекстне меню при роботі з автофігурою
Після клацання автофігури правою кнопкою миші з'являється контекстне меню, яке містить основні команди, що забезпечують редагування, форматування, додавання тексту.
3.9. Режими перегляду графічних об'єктів
Для створення, перегляду та зміни графічних об'єктів необхідно працювати в режимі розмітки або попереднього перегляду. Графічні об'єкти, створені засобами Microsoft Word, не виводяться на екран у звичайному режимі або в режимі структури. Графічні об'єкти не відображаються в документі, якщо встановлений прапорець порожні рамки малюнків (Pictures placeholders). Щоб зняти прапорець у меню Сервіс (Tools) виберіть команду Параметри (Options), а потім відкрийте вкладку Вигляд (View).
4. Редагування і форматування малюнка
4.1. Зміна кольору заливки і лінії
На вкладці Кольори і лінії (Colors and Lines) у розділі Заливка (Fill) можна задати колір заливки та її прозорість, в розділі Лінії (Line) задається колір, тип і товщина лінії. Натиснувши кнопку зі стрілкою спрямованої вниз, ми увідімраскривающійся список, в якому можна вибрати новий колір або тип лінії: суцільну, пунктирну і т.п.
4.3. Зміна масштабу графічного об'єкту за допомогою миші
Для зміни масштабу графічного об'єкту за допомогою миші виконайте наступні дії:
клацніть його мишею, щоб виділити. На малюнку позначиться прямокутник виділення з вісьмома маркерами зміни розміру, що мають вигляд чорних квадратиків. Маркери розташовані по кутах і в середині кожної сторони;
встановіть покажчик миші на одному з маркерів (квадратиків) зміни розміру. Покажчик набуде вигляду двосторонньої стрілки;
Утримуючи кнопку миші, перемістіть рамку в потрібному напрямку. Якщо переміщати маркер зміни розміру, розташований на вертикальній або горизонтальній стороні, то масштаб малюнка буде змінюватися відповідно по вертикалі або горизонталі, якщо в кутку малюнка, то буде пропорційно змінюватися розмір всього малюнка. Завершивши зміна розміру малюнка, клацніть мишею поза малюнка.
8.вставка та редагування таблиць в ворд
Оформлення тексту у вигляді таблиці
Таблиці дозволяють організовувати інформацію у вигляді рядків та стовбців, що дуже зручно для представлення даних. В таблиці заносяться факти та цифри, на які читач може не звернути увагу в тексті, але які дуже наглядно представляються в таблицях.
Таблиця складається з:
~ Рядків – відображають інформацію по горизонталі;
~ Стовпців – відображають інформацію по вертикалі;
~ Комірки – це клітинка, що з’явилася на місці перетину рядків та стовпців.
Створення таблиці
Microsoft Word дозволяє три різних способи створення таблиці в документі:
~ Створення таблиці в документі за допомогою мишки;
~ Визначення розмірів таблиці за допомогою діалогового вікна де вказується стовпці і рядки;
~ Визначення розмірів таблиці за допомогою мишки та випадвючих меню.
Створення таблиці за допомогою мишки.
Для того щоб створити таблицю за допомогою мишки потрібно:
1. Вибрати команду Таблиця Намалювати таблицю
З’явиться панель інструментів Таблиці та границі, а покажчик миші прийме вигляд олівці.
2. Підведіть покажчик мишки до того місця в документі, де потрібно вставити таблицю.
3. Утримуючи натисненою ліву кнопку мишки (ЛКМ), намалюйте рамку таблиці необхідного розміру.
4. Відпустіть ліву кнопку мишки.
Word відобразить границі таблиці, намальовані сплошними лініями.
5. Перемістить вказівник мишки в середину таблиці, щоб намалювати її стовпці та рядки. Ви можите малювати лінії не тільки по вертикалі та горизонталі а й по діагоналі.
Повторяйте ці дії необхідну кількість разів.
В тому випадку, якщо ви допустили помилку, клацніть на кнопці Ластик на панелі інструментів Таблиці і границі, після чого клацніть на лінії, яку необхідно видалити. Потім клацніть на кнопці Намалювати таблицю і продовжуйте малювати таблицю.
6. Натисніть клавішу «Esc», як тільки закінчите малювати таблицю.
Вказівник мишки прийме вигляд звичайного курсору. Тепер можна вводити текст в комірки тільки що створеної таблиці.
Визначення параметрів таблиці за допомогою меню Таблиця
Більш чітку таблицю можна створити за допомогою:
1. Виберіть команду Таблиця Добавити Таблиця.
З’явиться діалогове вікно Вставка таблиці (мал. 1).
2. Введіть потрібне число стовпців в поле Число стовпців.
3. Введіть потрібне число рядків в поле Число рядків.
4. В группі Автопідбір ширини стовпців потрібно вибрати один з трьох перемикачів:
~ Постійна. можна вибрати Авто, а це означає, що ширина стовпця буде залежити від тексту, поміщеного в стовпець. Інші параметри цього значення визначаються в сантиметрах.
~ По змісту. Ширина стовпця буде залежити від самого довгого рядка, поміщеного в стовпець.
~ По ширині вікна. Ширина таблиці встановлюється на основі ширини вікна, в якому відображається таблиця.
5. Якщо клацнути на кнопку автоформат, зявиться діалогове вікно Автоформат таблиці (мал. 2).
6. В списку Формати потрібно клацнути на одному з форматів таблиці, і якщо формат не влаштовує користувача то він може змінювати всі доступні параметри в цьому діалоговому вікні.
У вікні Зразок буде показан зразок таблиці, створеної з використанням вибраного формату. При установці якого-небудь вспоміжного перемикача в групі Змінити оформлення у вікні Зразок будуть відображені всі змін. зв’язані з цим перемикачем.
7. Після вибору формату таблиці і зв’язаних з ним параметрів потрібно клацнути на кнопці ОК.
Знову з’явиться вікно Вставка таблиці (мал. 1).
8. Клацніть по кнопці ОК.
Додавання та видалення рядків і стовпців таблиці
Щоб видалити рядок або стовпець, потрібно:
1. Помістити курсор мишки в той рядок або в той стовпець, який потрібно видалити.
2. Вибрати команду Таблиця Видалити Рядки або Стовпці.
Щоб добавити рядок або стовпець, потрібно:
1. Помістити курсор мишки в любий рядок або стовпець.
2. Вибрати команду Таблиця Добавити Стовпці зліва або стовпці зправа, або Рядки вище, Рядки нижче.
Щоб добавити комірки, потрібно:
1. Помістіть курсор мишки в ту комірку, яку потрібно видалити.
2. Вибрати команду Таблиця Добавити Комірки.
З’явиться діалогове вікно Добавлення комірок.
3. Встановити необхідний перемикач, і натиснути на ОК.
Зміна розмірів таблиці, висоти рядків і ширини стовпців
Для зміни висоти рядка або ширини стовпця, потрібно:
1. Виберіть команду Вигляд Лінійка.
Word відобразить вертикальну лінійку зліва від сторінки і горизонтальну лінійку – зверху.
2. Клацнути в таблиці яку потрібно змінити.
Відобразяться маркери настройки рядків та стовпців таблиці. (мал. 3)
3. Підвести курсор к одному із маркерів Висота рядка таблиці (сірі прямокутники) на вертикальній лінійці або Переміщення стовпця таблиці (сірі квадратні маркери) на горизонтальній лінійці.
4. Потім потрібно натиснути ліву кнопку мишки і перетащити маркер вверх або вниз.
Word відобразить пінктирну лінію, яка показує, якою буде висота рядка або ширина стовпця після того, як буде отпущена мишка.
5. Після чого потрібно відпустити мишку, коли получите необхідний результат.
Ввід точного значення висоти рядка або ширини стовпця.
Щоб задати точне значення рядка або ширини стовпця, потрібно:
1. Клацніть мишкою в рядку або стовпці, які потрібно змінити.
2. Виберати команду Таблиця Властивості таблиці.
З’явиться діалогове вікно Властивості таблиці (мал. 4).
3. Перейти на вкладку Рядок або Стовпець.
4. Всатновіть флажок Висота або Ширина в групі Розмір, щоб задати значення висоти рядку або ширини стовпця, наприклад 0,5 см.
5. Клацнути в полі режим групи Розмір і вибрати один з варіантів – Мінімуму або Точно (при настройці ширини стовпців виберіть варіант Сантиметри або Процент).
Якщо вибрати варіант Мінімум, висота строк ніколи не буде меньше вказаного значення, але може бути більше цього значення (що залежить від кількості тексту, введеного в рядок). Якщо необхідно, щоб всі рядки були однієї висоти, потрібно вибрати варіант Точно.
Вибрав варіант вимірення ширини стовпця в сантиметрах, можна буде задати точне значення ширини стовпця. якщо ж користувача більше цікавить не ширина стовпця, а зовнішній вигляд таблиці, незалежно від того, як буде змінюватись її розміри, потрібно вибрати варіант Процент.
6. Клацнути на кнопку ОК.
10.Редагування документу в ворд
Редагування документа полягає в зміні (обробці) введеній в нього інформації. У цій главі розглянуті різні операції, пов'язані з редагуванням документа:
пошук і заміна символів, фрагментів тексту і параметрів форматування;
знаходження синонімів, антонімів і зв'язаних слів;
запис, перегляд і внесення виправлень;
вставка, зміна і видалення приміток.
Редагування документа
Режими роботи з документом
Існує кілька різних режимів перегляду документів. Можна вводити текст у звичайному режимі перегляду, а можна працювати в режимі розмічання сторінки зі збільшенням до 500 %. Звичайний режим перегляду підходить для відображення основного тексту в тому вигляді, як він буде надрукований. Режим структури документа використовується для перегляду документа відповідно до його структури. Режим розмічання сторінки дозволяє побачити сторінку в такому вигляді, як вона буде надрукована, включаючи стовпчики, колонтитули й номери сторінок. Режим перегляду головного документа використовується для створення й редагування дуже великих документів. Режим перегляду на весь екран дозволяє бачити тільки
сам документ. В усіх цих режимах можна вводити, редагувати і форматувати текст документа. Шостий режим перегляду — перегляд перед друком — дозволяє бачити відразу кілька сторінок у тому вигляді, як вони будуть надруковані, але в цьому режимі не можна редагувати документ.
Режим перегляду документа змінюється командою меню Вигляд, комбінацією клавіш або кнопками управління режимом перегляду. Переміщення усередині документа здійснюється за допомогою клавіш управління курсором або за допомогою вертикальної й горизонтальної смуг прокручування. «Бігунок»
вказує на положення відображуваного в цей момент на екрані всього документа. У режимі розмічання сторінки в нижній частині вертикальної смуги прокручування з'являються дві кнопки, що дозволяють перегортати сторінки повністю. При переміщенні бігунка по вертикальній смузі прокручування поруч із ним з'являється номер сторінки.
Видалення тексту
Щоб видалити текст, треба спочатку виділити його, а потім натиснути клавішу «Delete» чи «Backspace», або використовувати комбінації клавіш.
Перенесення слів
Перенесення слів дозволяє вирівняти праву границю тексту і зменшити пробіли між словами в абзацах, вирівняних по ширині. Слова при переносі розбиваються на частини за допомогою дефіса. Word має три типи дефісів: необов'язкові (м'які), звичайні й нерозривні (тверді).
Команда Сервіс/Виставлення переносів дозволяє автоматично розставити необов'язкові переноси у всьому документі. Щоб зробити видимими необов'язкові дефіси, виберіть Сервіс/Параметри і відкрийте вкладку
Вигляд.
Скасування поправок
Команда Скасувати скасовує останню виконану дію. Скасувати можна більшість операцій редагування. Команду «Правка/Скасувати» потрібно виконувати відразу ж після того, як була зроблена помилка. Щоб скасувати останню операцію редагування, можна скористатися клавішами «CTRL» + «Z»
або «Alt» + «Backspace». Для скасування або повтору кількох останніх операцій за допомогою панелі інструментів використовується стрілочка вниз поруч із кнопкою Скасувати або Повторити.
Переміщення, копіювання і зв'язування тексту або графіки документа або з іншим документом. При зміні вихідного матеріалу його зв'язана копія змінюється автоматично. Фрагмент тексту або графіки, до якого
застосовуються команди переміщення й копіювання, завантажується в спеціальну область пам'яті, що називається буфером обміну. Буфер обміну зберігає свій вміст, поки в нього не буде поміщений новий
вміст за допомогою команди копіювання або переміщення. За допомогою буфера обміну можна переміщати й копіювати текст і графіку в інші додатки Windows або DOS. Переміщення (копіювання) виділеного тексту
здійснюється командою Правка/Вирізати (Правка/Копіювати), перенесенням курсору в те місце, куди потрібно перемістити (скопіювати) текст, і використанням потім команди Правка/Вставити.
Розбивка на сторінки
За умовчанням Word розбиває документи на сторінки після кожної зміни документа. Word визначає, скільки тексту поміститься на сторінку, і вставляє м'який розрив сторінки, що при звичайному режимі перегляду має
вигляд тонкої пунктирної лінії. У будь-якому місці документа можна вручну вставити жорсткий або примусовий розрив сторінки, що виглядає як жирніша пунктирна лінія зі словами Розрив сторінки у центрі екрана.
Вставити примусовий розрив можна за допомогою клавіш «CTRL» + «Enter» або вибравши команду Вставка/Розрив. Видалити примусовий розрив можна клавішею «Delete».
Пошук і заміна
Команда Правка/Знайти дозволяє знайти і виділити текст, форматування, стиль або спеціальний символ. Команда Правка/Замінити вибірково або глобально у всьому документі здійснює заміну.
Перевірка орфографії
Засіб перевірки орфографії Word дуже швидко знаходить у документі слова,яких немає ні в основному, ні в спеціальних або допоміжних словниках.Крім того, засіб перевірки орфографії може запропонувати кілька
варіантів правильного написання.
Якщо засіб автоматичної перевірки орфографії ввімкнутий, то неправильно введені слова відразу при введенні підкреслюються червоною хвилястою лінією. Крім того, у рядку стану з'являється значок у вигляді відкритої
книги з червоним хрестиком, який означає, що в документі є орфографічні помилки. Щоб вимкнути автоматичну перевірку орфографії, виберіть команду Сервіс/Параметри, вкладка Орфографія. Перевірка документа проводиться від його початку і до кінця. Можна перевірити орфографію тільки в
частині документа, якщо виділити цю частину.
Якщо почати перевірку орфографії в середині документа, то перевірка буде проведена до кінця, потім Word повернеться до початку документа і закінчить на тому місці, з якого почав.
Вставка малюнка
За допомогою Word можна ілюструвати документи, використовуючи картинки,створені графічними програмами. Word приймає різноманітні, найбільш часто використовувані формати графіки.
Вставка малюнка в текст здійснюється одним із таких способів:
— необхідно виконати команду Вставка/Малюнок (при використанні цього
методу наявність програми, за допомогою якої створювався малюнок, є
необов'язковою);
— запустіть програму створення малюнка і скопіюйте його в буфер обміну
Windows. Потім скопіюйте малюнок із буфера обміну в документ;
dows. Потім скопіюйте малюнок із буфера обміну в документ;
— виконайте команду Вставка/Об'єкт (при використанні цієї команди
вставлений малюнок можна редагувати за допомогою програми, що створила
малюнок).
Файл документа, який містить малюнок, займає дуже багато місця. Зменшити розмір файла можна за допомогою створення зв'язку документа з файлом малюнка, без зберігання копії малюнка в документі. У цьому випадку щоразу при відкритті документа Word звертається до файла малюнка, щоб
відобразити малюнок. Зв'язок створюється за допомогою команди Вставка/Малюнок. У Діалоговому вікні Вставка малюнка слід встановити прапорець Зв'язок із файлом і зняти прапорець Зберігати в документі.
11.Робота з математичними формулами ворд
Вставка математичних символів у формулу
Для вставки в формулу математичних символів використовується верхній ряд кнопок панелі інструментів редактора формул. За допомогою цих кнопок можна вставити в формулу більше ніж 150 математичних символів.
Вставка символів відношень у формулу
Вставка пропусків та трьох крапок у формулу
Застосування надсимвольних елементів у формулі
Вставка операторів у формулу
Вставка стрілок у формулу
Вставка логічних символів у формулу
Вставка символів теорії множин у формулу
Вставка різних символів у формулу
Вставка малих грецьких літер у формул
Вставка великих грецьких літер у формулу
Вставка математичних шаблонів у формулу
Кнопки в нижньому ряді панелі інструментів редактора формул призначені для вставки у формулу математичних шаблонів таких, як дроби, радикали, суми, інтеграли, добутки та різні види дужок.
Вставка у формулу шаблонів роздільників
Вставка у формулу шаблонів дробів та радикалів
Утворення у формулі верхніх та нижніх індексів
Утворення сум у формулі
Вставка інтеграла у формулу
Утворення математичних виразів із рискою зверху та знизу
Утворення стрілок із текстом у формулі
Вставка добутків та шаблонів теорії множин у формулу
Вставка шаблонів матриць у формулу
Утворення та зміна формул
Утворення формули
Формулу в редакторі формул можна утворити за допомогою вибору шаблонів та символів на панелі інструментів та введення чисел та змінних у відведені для цього місця. При утворенні формул розмір шрифтів, інтервали та формати автоматично регулюються.
1. Виконайте одну з наступних дій:
· Виберіть шаблон із нижнього ряду панелі інструментів і заповніть поля.
· Виберіть символ із верхнього ряду панелі інструментів.
· Уведіть потрібний текст.
2. Після утворення формули встановіть покажчик зовні вікна формули та натисніть кнопку миші для повернення в документ.
Видалення елементів із формули
Для видалення елементів формули використовуйте одну з наступних дій.
Для видалення символу або літери ліворуч (праворуч) від курсору
Натисніть клавішу BACKSPACE (DEL).
Для видалення умісту поля
1. Виділіть уміст поля.
2. Натисніть клавішу DEL.
Примітка. Деякі поля можна видалити лише разом із шаблонами, що містять їх. Наприклад, не можна видалити підінтегральний вираз, не видаливши сам інтеграл.
Видалення поля
1. Якщо поле не порожнє, слід спочатку видалити його уміст.
2. Виділіть поле.
3. Виберіть команду «Удалить» у меню «Правка».
Видалення шаблону
1. Виділіть символ шаблону та його поля.
2. Натисніть клавішу DEL.
Видалення виділеного фрагменту
Зробіть одну з наступних дій:
· Натисніть клавішу DEL.
· Виберіть команду «Удалить» у меню «Правка».
· Почніть уведення нових символів зверху виділеного фрагменту.
Відміна видалення
Зразу ж після видалення елемента виберіть команду «Отменить ввод» у меню «Правка».
Зміна формули
1. Установіть покажчик на формулу та двічі натисніть кнопку миші. На екрані з’явиться панель інструментів редактора формул, крім того рядок меню застосування буде тимчасово замінений рядком меню редактора формул.
2. Внесіть необхідні зміни. Можна добавити, змінити або видалити елементи формули. Також можна змінити розмір, стиль або форматування тексту або змінити інтервали та розташування елементів.
3. Після закінчення роботи встановіть покажчик зовні вікна формули та натисніть кнопку миші для повернення в документ.
Вставка символів та шаблонів у формулу
Символом називається знак типу логічних символів, символів теорії множин та грецьких літер. Шаблонами називаються символи, що містять у собі декілька порожніх полів, наприклад, інтеграл або знак квадратного кореня. Для утворення дробів, інтегралів, сум і тому подібного вставте відповідний шаблон у формулу та заповніть поля.
Вставка символів або шаблонів за допомогою миші
1. Встановіть покажчик на кнопку символу або шаблону на панелі інструментів редактора формул та натисніть кнопку миші.
2. Під кнопкою з’явиться палітра символів або шаблонів. Ліворуч показано приклад палітри шаблонів верхніх та нижніх індексів.
3. Виберіть символ або шаблон, який слід добавити у формулу та натисніть кнопку миші.
Вставка символів або шаблонів за допомогою клавіатури
1. Для вставки символу натисніть клавіші CTRL+SHIFT+K. Для вставки шаблону натисніть клавіші CTRL+SHIFT+T.
2. Натисніть клавішу з цифрою, що відповідає номеру потрібного шаблону або символу. Наприклад, для вставки третього символу або шаблону, рахуючи зліва направо, натисніть клавішу 3.
3. Натисніть клавішу з цифрою, що відповідає номеру потрібного шаблону або символу в палітрі, рахуючи зліва направо та зверху униз.
Символам та шаблонам, що зустрічаються найбільш часто, присвоєні сполучення клавіш. Докладні відомості приведені в параграфі «Використання клавіатури» цього розділу.
Переміщення курсору по формулі
Розмір та зовнішній вигляд курсору вказує на те, де з’явиться новий набраний текст або вставлений символ. Горизонтальна риска курсору мигає вздовж нижнього краю поля, а вертикальна — від нижнього до верхнього країв поля.
Для розташування курсору встановіть покажчик у потрібне місце та натисніть кнопку миші.
Для переміщення курсору у формулі можна також використовувати клавіатуру (див. відповідний параграф).
Виділення елементів формули
Виділення більшості елементів відбувається так само, як і в інших застосуваннях Windows. Також в редакторі формул існують додаткові засоби виділення полів, матриць та символів, вставлених як частина шаблонів, таких як надсимвольні елементи, символи підсумовування та дужки, що розсуваються.
Для написання коротких нематематичних фраз типу «для всіх» у виразі вигляду
|xn-x0|<e для всіх n?N
використовуйте режим стилю «Текст». В цьому режимі символи алфавіту відформатовані як звичайний текст і можна використовувати клавішу ПРОПУСК для утворення інтервалів між словами.
1. Установіть курсор туди, звідки слід почати введення тексту.
2. Виконайте одну з наступних дій:
· Виберіть команду «Текст» у меню «Стиль».
· Натисніть клавіші CTRL+SHIFT+E.
3. Введіть текст.
4. Для повернення до стилю «Математичний» виконайте одну з таких дій:
· Виберіть команду «Математический» у меню «Стиль».
· Натисніть клавіші CTRL+SHIFT+=.
Зміна розмірів елементів формул
Розміри елементів формули
В редакторі формул розмір символу залежить від його функції в формулі, наприклад, від того, чи є символ нижнім індексом або символом експоненти.
Кожному полю в формулі відповідає деякий розмір. При введенні в поле символу він приймає розмір поля. При вставці в шаблон поля іншого шаблону розмір тексту нового шаблону залежить від розміру тексту в полі, в яке був вставлений шаблон.
Стандартні типи розмірів елементів формули
Кожному символу присвоєний один із п’яти типів розміру.
«Обычный». Присвоюється звичайним символам у більшості полів.
«Крупный индекс». Використовується для верхніх та нижніх індексів, які відносяться до символів звичайного розміру. Також використовується для границь в інтегралах, сумах та інших шаблонах.
«Мелкий индекс». Використовується для верхніх та нижніх індексів, які відносяться до символів розміру великого (крупного) індексу та в інших ситуаціях, коли необхідний другий рівень зменшення розміру.
«Крупный символ». Використовується для символів, що є частинами шаблонів інтегралів, сум, добутків і т. д.
«Мелкий символ». Використовується для символів шаблонів в полях розміру великого індексу.
12.Форматування та редагування таблиць в ворд
Що таке таблиця
Таблиця дозволяє вам упорядкувати дані у вигляді рядків і стовпців. Кожен елемент таблиці, який називається осередком, не залежить від інших елементів. Ви зможете побудувати таблицю з довільною кількістю рядків і стовпців. До того ж ви завжди зможете змінити розмір і форматування кожного осередку. Елемент таблиці може містити текст, малюнок і взагалі все, що може містити документ Word. Єдине виключення — в таблиці не може полягати інша таблиця
Як вставити таблицю
Щоб вставити нову порожню таблицю в будь-яке місце свого документа, виконайте наступне.
1. Встановіть курсор в те місце документа, куди ви хочете вставити таблицю.
2. Виберіть команду Таблиця -> Додати таблицю. З'явиться діалогове вікно Вставка таблиці
3. У текстових полях Число стовпців і число рядків, клацаючи на подвійних стрілках або набираючи на клавіатурі, введіть кількість рядків і стовпців майбутньої таблиці. (Надалі ви зможете змінити ці дані.)
4. Для того, щоб застосувати один з видів автоформатування таблиць Word до своєї таблиці, клацніть на кнопці Автоформат, виберіть потрібне форматування, а потім клацніть на кнопці ОК. (Про поняття автоформату докладніше ви взнаєте нижче.)
5. У текстовому полі Ширина стовпця виберіть потрібну ширину стовпця. Виберіть Авто, щоб побудувати таблицю, вширшки від лівого до правого поля сторінки, із стовпцями рівної ширини.
6. Клацніть на кнопці ОК. У документі з'явиться порожня таблиця, в першому осередку якої знаходитиметься курсор.
4.3. Редагування таблиць
Існує кілька способів редагування таблиці після того, як вона створена і в неї введений текст. Ви можете додати і видалити рядки і графи, об'єднати інформацію, що розміщена в кількох комірках, і, крім того, поділити таблицю на кілька частин.
Але перш ніж розпочати редагування таблиці, треба навчитися виділяти комірки. Для того щоб виділити комірки в таблиці, скористайтесь такими самими прийомами, що і при виділенні звичайного тексту. Отже, клацніть мишкою і перетягніть курсор мишки по тексту в одній чи кількох комірках або, утримуючи натиснутою клавішу <Shift>, натисніть одну з клавіш управління курсором.
4.3.1. Додавання або вилучення комірок
Щоб вилучити з таблиці рядки, графи або комірки, спочатку треба виділити останні, а після цього виконати команду Таблица та її опцію Удалить ячейки (Table Ю Delete Cells). В дiалоговому вікні Удаление ячеек (Delete Cells) (рис. 1.23) визначено, як це можна зробити.
* Со сдвигом влево (Shift Cells Left) - виділені комірки видаляються, а їх за-міщують ті, що були розміщені праворуч.
* Со сдвигом вверх (Shift Cells Up) - виділені комірки видаляються, а їх заміщують ті, що були розміщені нижче.
* Удалить всю строку (Delete Entire Row).
* Удалить весь столбец (Delete Entire Column).
Щоб додати комірку або групу комірок, скористайтесь командою Вставка ячеек (Insert Cells). Спочатку виділіть комірку, поряд з якою буде розміщена нова комірка або група комірок. Після цього виконайте команду Таблица та її опцію Вставить ячейки (Table Ю Insert Cells) або клацніть мишкою на кнопці Вставить ячейки (Insert Cells) стандартної панелi інстру-ментів. Вибравши один з пунктів у дiалоговому вікні Вставка ячеек (Insert Cells) (рис. 1.24), ви вкажете, що треба зробити: додати рядок або зсунути комірки після додавання нових.
4.3.2. Об'єднання комірок
Інколи необхідно об'єднати кілька комірок. Для того щоб об'єднати інформацію, що міститься в сусідніх комірках рядка, і помістити її в одну комірку, виділіть ці комірки і виконайте команду Таблица та її опцію Объединить ячейки (Table Ю Merge Cells).
Як результат виконання цих дій інформація, розміщена у виділених комірках, об'єднається в одній комірці. Наприклад, розглянемо таблицю, наведену на рис. 1.25. Якщо ви виділите дві комірки, розміщені праворуч в першому рядку, і виконаєте команду Таблица та її опцію Объединить ячейки (Table Ю Merge Cells), то дістанете таблицю, подану на рис. 1.26, у якої дві крайні праворуч комірки об'єднані в одну.
4.3.3. Розбиття таблиці
Таблицю можна розбити по горизонталі по будь-якому рядку. Якщо ви виконаєте команду Таблица та її опцію Разбить таблицу (Table Ю Split Table), то таблиця поділиться на дві, причому поділ відбудеться перед тим рядком, в якому розміщений курсор. (Для того щоб розбити таблицю, можна також натиснути комбiнацію клавіш <Сtrl + Shift + Enter>.) Ця операція використовується тоді, коли потрібно відокремити групи в таб-лиці. Розбиття таблиці дає змогу подати групи більш наочно. Крім того, таблиці розбиваються в тому випадку, коли необхідно помістити текст не в саму таблицю, а між її рядками.
4.3.4. Форматування таблиць
У Word можна відформатувати не тільки вміст таблиці (звичайно це текст), а й саму таблицю. Форматування тексту всередині таблиці виконується з допомогою тих самих засобів, що і форматування символів і абзаців. Наприклад, якщо ви бажаєте використати напівжирний шрифт, виділіть текст і клацніть мишкою на кнопці Полужирный (Bold) на стандартній панелi інструментів чи натисніть комбiнацію клавіш <Сtrl+В>.
Якщо ви хочете змінити формат самої таблиці (а не її вмісту), виконайте команду Таблица та її опцію Автоформат (Table Ю Table AutoFormat), щоб відкрити дiалогове вікно (рис. 1.27) Автоформат таблицы (Table AutoFormat), в якому виберіть один з поданих форматів і застосуйте його до своєї таблиці.
Виберіть потрібний формат і вкажіть частини таблиці, які потрібно відформатувати, причому ви можете встановити будь-яку кількість прапорців опцій. У вікні попереднього перегляду Образец (Preview) подана таблиця після форматування. Якщо ви встановили всі потрібні параметри, клацніть мишкою на кнопці ОК.
4.3.5. Додавання обрамлення
Параметри дiалогового вікна Обрамление и заливка ячейки (Cell Borders and Shading) дають змогу додати обрамлення навколо комірки або групи комірок (рис. 1.28). Виділіть комірку або групу комірок, відкрийте дiалогове вікно Обрамление и заливка ячейки (Cell Borders and Shading), виконавши команду Формат та її опцію Обрамление и заливка (Format Ю Borders and Shading), курсор при цьому повинен розміщуватися всередині таблиці. Обрамлення, встановлені з допомогою цього дiалогового вікна, на відміну від від сітки таблиці, виводяться на друк. Обрамлення виконується саме по лініям цієї сітки.
Розміщення обрамлення залежить вiд того, які параметри ви встано-вили в дiалоговому вікні Обрамление и заливка ячейки (Cell Borders and Shading).Після встановлення відповідних параметрів до виділеної коміpки (або групи комірок) буде додано обрамлення.
4.3.6. Сортування інформації
Можливо, при впорядкуванні даних в алфавітному чи іншому порядку (в основному в таблицях) ви стикаєтеся з труднощами. Пропонуємо скористатися командою Сортировка (Sort).
Пам'ятайте, що команда Сортировка (Sort) призначена не тільки для сортування даних у таблиці. З її допомогою можна сортувати елементи будь-якого списку, і немає значення, розміщені вони в таблиці чи в простому списку із символами кінця абзацу в кінці кожного рядка.
Сортування здійснюється в алфавітно-цифровому порядку. Виберіть напрямок сортування (за зменшенням або за збільшенням) і його тип (за текстом, датою або числом).
Для того, щоб відсортувати дані в таблиці, зробіть ось що.
* Виділіть колонку, рядок чи елементи таблиці, які ви бажаєте відсортувати.
* Виконайте команду Таблица та її опцію Сортировка (Table Ю Sort). (Якщо інформація, що виділена, знаходиться не в таблиці, ця опція буде називатися Сортировка текста (Sort Text).) На екрані з'явиться дiалогове вікно Сортировка (Sort) (рис. 1.29).
* Якщо в тексті є заголовки, які ви не бажаєте сортувати, в розділі Список (My List Has) виберіть пункт Со строкой заголовка (Header Row).
* У розділі Сортировать (Sort By) виберіть графу, за якою треба сортувати в першу чергу.
* В списку Тип (Type) вкажіть тип інформації, що міститься в графі, вибравши пункт Текст (Text), Число (Number) чи Дата (Date). Після цього вкажіть напрямок сортування, вибравши опцію По возрастанию (Ascending) або опцію По убыванию (Descending). Повторіть пп. 4 і 5 для сортування інформації в решті граф.
* Клацніть мишкою на кнопці ОК, щоб виконати сортування.
13. Елементи вікна Word
Після запуску текстового процесора на екрані відображується вікно додатка (мал. 3.1). Відкритий документ відображується в робочої зони вікна додатка. Елементи вікна Word загальні для всіх додатків Office були розглянуті в главі 2 (см, мал. 2.1).
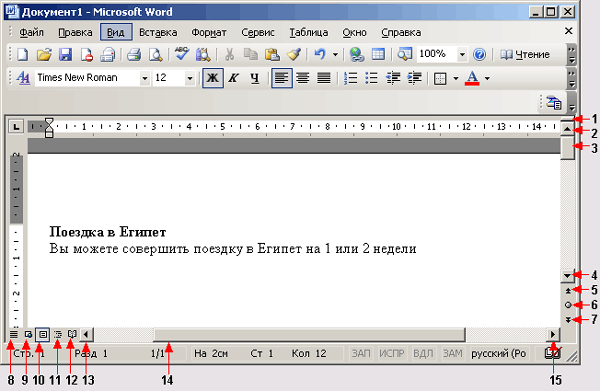
Мал. 3.1. Елементи вікна Word, використовувані для перегляду документа:
1 — вішка розбиття вікна на частини; 2 — кнопка переміщення документа у вікні на один рядок вгору; 3 — бігунок вертикальна смуга прокрутки; 4 — кнопка переміщення документа у вікні на один рядок вниз; 5 — кнопка переміщення документа у вікні до попереднього об'єкту; 6 — кнопка вибору об'єкту переходу; 7 — кнопка переміщення документа у вікні до наступного об'єкту; 8 — кнопка Звичайний режим, 9 — кнопка веб-сервер-документ; 10 — кнопка Режим розмітки; 11 — кнопка Режим структури; 12 — кнопка Режим читання; 13 — кнопка зсуву документа у вікні вліво; 14 — горизонтальна смуга прокрутки, 15 — кнопка зсуву документа у вікні управо
Вішка розбиття вікна на частини
Над вертикальною смугою прокрутки розташована вішка розбиття вікна на частини 1 (маркер розділення). Її використання розглянуте нижче в цій главі, в розділі «Розділення вікна на дві частини».
Смуги прокрутки
Прокрутка (scrolling) є електронним еквівалентом читання документа, що скачав в рулон, на відміну від перевертання сторінок книги. Клацання мишею на кнопці, розташованій на кінці смуги прокрутки, переміщає вміст вікна Microsoft Word на один рядок. Після клацання кнопки 2 документ переміщається на один рядок вниз, кнопки 4 — на один рядок вгору.
Один з найшвидших способів переходу на потрібну сторінку документа — переміщення бігунка (3) вертикальної лінійки прокрутки вгору або вниз, утримуючи такою, що натискує кнопку миші. Поряд з бігунком висвічується заголовок розділу, що переглядається, і номер сторінки, яка відображуватиме на екрані, якщо відпустити кнопку миші (мал. 3.2).
Натискуйте кнопку 6 — Вибір об'єкту переходу (Select Browse Object) (див. мал. 3.1) і поряд з нею відображуватиметься вікно (мал. 3.3), що дозволяє задати об'єкт, відносно якого вироблятиметься переміщення у вікні документа після натиснення кнопки 5 або 7. Можна не клацати мишачу кнопку вибору об'єкту переходу (6), а натискувати поєднання клавіш Alt+Ctrl+Home.

Мал. 3.3 Кнопок, що дозволяють вибрати типа об'єктів, між якими вироблятиметься переміщення: 1 — поля, 2 —концевые виноски, 3 — виноски, 4 — примітки, 5 — розділи, 6 — сторінки, 7 — перейти, 8 — знайти, 9 — виправлення, 10—заголовки, 11 — малюнки, 12 — таблиці
Для перегортання документа натискуйте кнопку (1) із зображенням сторінки, для переміщення між малюнками — кнопку (11) із зображенням малюнка. Аби переміщатися від одного заголовка в документі до іншого, як об'єкт переходу слід вибрати Заголовки (Heading) (9). Натискуючи кнопки попередній і наступний об'єкт, ви зможете швидко переміщатися між сторінками, розділами, примітками, малюнками, заголовками, таблицями і тому подібне
Кнопки 8 — 12 на горизонтальній смузі прокрутки використовуються для швидкого переходу в різні режими перегляду документа (див. далі в цій главі розділ «Режими перегляду документа»).
Рядок стану
У рядку стану відображується інформація про положення курсора, включені індикатори, мову введення. На мал. 3.4 показана рядок стану (Status bar) при перегляді документа в режимі розмітки. Для її відображення на екрані необхідно вибрати в меню Вигляд (View) команду Рядок стану (Status Bar).

Призначення елементів рядка стану розглянуте нижче:
1 — Стор. номер (Page number) — номер поточної сторінки, відповідно до схеми логічної нумерації, що показується у вікні;
2 — Разд. номер (Section number) — номер розділу сторінки, що показується у вікні;
3 — Номер/номер (number/number) — номер поточної сторінки і загальна кількість сторінок документа, грунтуючись на дійсному або фізичному лічильнику;
4 — На (At) — відстань по вертикалі від курсора до верхнього краю аркуша. Якщо курсор знаходиться поза вікном, то значення не відображується;
5 — Cт. (Ln) — кількість рядків від курсора до верхнього краю сторінки. Якщо курсор знаходиться поза вікном, то значення не відображується;
6 — Кіл (Col) — кількість символів від лівого поля до курсора. Враховуються пропуски і символи табуляції. Якщо курсор знаходиться поза вікном, то значення не відображується;
7 — ЗАП (REC) — індикатор режиму запису макросу (macro recorder status). Подвійне клацання індикатора включає або вимикає запис 'макросу. Яскраві букви свідчать про включення режиму, бляклі — про виключення. При вимкненому записі макросу цей індикатор недоступний;
8 — ІСПР (TRK) — індикатор режиму запису виправлень (track changes status). Подвійне клацання індикатора включає або вимикає цей режим. Детальніше цей режим розглянутий в главі 4, в розділі «Внесення до документа виправлень»;
9 — ВДЛ (ЕХТ) — індикатор режиму виділення (extend selection mode status). При включеному режимі виділення натиснення на клавіші переміщення курсора наводить до виділення фрагмента. Індикатор режиму виділення включається клавішею F8, вимикається клавішею Esc або клацанням миші індикатора. Подвійне клацання індикатора включает/выключает, вказаний режим;
10 — ЗАМ (OVR) — індикатор режиму заміни (overtype mode status). Якщо режим заміни символів активний, то символ, що вводиться з клавіатури, замінює символ, розташований на місці розташування курсора. Режим заміни включается/выключается подвійним клацанням індикатора або клавішею Insert;
11 — індикатор мови — висвічує підказку про використовувану мову, наприклад, російський (Росія) (Russian (Rus)). Подвійне клацання індикатора відкриває діалогове вікно Мова (Language)що дозволяє помітити виділений текст, як російський (Росія), англійський (США) і т.д.;
12 — Орфографія (Spelling and Grammar Status). В процесі перевірки правопису на значку відображується перо, що пересувається по книзі. Якщо помилок не знайдено, то з'являється значок перевірки. Якщо була знайдена помилка, то з'являється знак X червоного кольору. Аби перейти до наступного слова, що містить помилку, двічі клацніть значок.
У рядку стани можуть відображуватися:
індикатор режиму фонового збереження (background save status). При збереженні документа у фоновому режимі з'являється пульсуючий значок диска ;
індикатор режиму фонового друку (background print status). Значок принтера відображується під час друку документа. Число поряд із значком принтера показує номер друкованої сторінки .
Подвійне клацання рядка стану в області елементів 1 —6 відкриває діалогове вікно Знайти і замінити (Find and Replace) з відкритою вкладкою Перейти (Go To) (див. главу 4, розділ «Пошук символів, фрагментів тексту і параметрів форматування»).
Для відображення на екрані рядка стану виберіть в меню Сервіс (Tools) команду Параметри (Options) у діалоговому вікні Параметри (Options) відкрийте вкладку Вигляд (View) клацнувши її ярличок, і в групі Показувати (Show) встановите прапорець рядок стану (Status Bar) (див. главу 11, мал. 11.2).
Горизонтальна і вертикальна лінійки
Горизонтальна лінійка (ruler) має вигляд смуги, розташованої у верхній частині вікна документа нижче за панель інструментів (мал. 3.5). Якщо ви знаходитеся в режимі розмітки, то видно друга вертикальна лінійка біля лівого кордону вікна (режим розмітки розглянутий нижче).
Зображення лінійок з'являється або зникає після вибору команди Лінійка (Ruler) у меню Вигляд (View).
Горизонтальна лінійка використовується для завдання нестандартного розміру полий сторінки, ширини колонок і стовпців, відступів абзаців, позицій табуляції абзацу, в якому знаходиться курсор. (Точніше ці параметри встановлюються за допомогою вікон діалогу.) Вертикальна лінійка дозволяє контролювати розміри верхнього і нижнего полий сторінки і висоту рядків в таблиці.
На лінійках видно дві області: затемнена — що позначає поля і світла — область розташування тексту на аркуші. Для зміни розміру поля в режимі розмітки сторінки встановите курсор на лінійці на межі поля — він набере вигляду двонаправленої стрілки <-> . При переміщенні кордону областей мишею утримуйте тій, що натискує кнопку миші. Розташування тексту на сторінці при цьому міняється. Для відображення чисельного значення розміру поля сторінки при переміщень на лінійці межі тексту мишею натискуйте клавішу Alt. Установка позицій табуляцій з використанням лінійок, видалення маркерів табуляції розглянуте в главі 6, в розділах «Форматування абзацу» і «Табуляція».
На лінійці можна встановити одну з наступних одиниць виміру: дюйми (inches), пункти (points), сантиметри (centimeters) або списи (picas). (Співвідношення між цими одиницями приведене в главі 6, в розділі «Використання різних шрифтів для оформлення документа»).
Розділіл ЕхсеІ
1.Електронні таблиці – це програма для створення і використання документів з автоматичним розрахунком даних, що вносяться. На сьогоднішній день Excel є наймогутнішою програмою, призначеною для роботи з електронними таблицями. Вона володіє безліччю функцій, які нададуть вам істотну допомогу в повсякденній роботі. Слід сказати, що в світі існують і інші табличні редактори – наприклад, російський Лексикон-XL. Однією з найважливіших особливостей електронних таблиць є здатність пов'язувати комірки один з одним за допомогою формул, причому, програма дозволяє працювати з різними форматами відображення чисел – грошовими, цілими, датою, часом, відсотками і багатьма іншими.
Робоче вікно Excel містить стандартний рядок заголовка, меню і панелі інструментів. Під ними розташована панель, у складі якої є поле імені і рядок формул. У рядку стану, програми Excel, що знаходиться в нижній частині вікна, виводиться інформація про стан програми, режими її роботи і виконувані операції. Рядок стану також інформує користувача про те, що можна вводити дані або виконувати команду. В цьому випадку в ньому відображається слово Готово.
Робочі книги і робочі листи
При запуску програми Excel відкривається вікно, що містить нову робочу книгу. Робоча книга - це багатосторінковий документ Excel, кожна сторінка якого називається робочим листом. У вікні документа відображається активна сторінка. За умовчанням книга містить три робочих листа з іменами Лист1, Лист2 і Лист3. Користувач може вставити в книгу додаткові листи (максимально можлива їх кількість - 255). На лівому кінці горизонтальної смуги прокрутки знаходяться ярлички листів і кнопки прокрутки для їх перегляду. Таблиці в програмі Excel створюються на робочому листі. Робочий лист роздільний на рядки і стовпці, які, перетинаючись, утворюють комірки. У комірки вводиться вміст таблиці. Робочий лист складається з 256 стовпців (від А до IV) і 65 536 рядків. За умовчанням рядки нумеруються, а стовпці позначаються однією або двома латинськими буквами. Кожна комірка має власну адресу, вона визначається ім'ям стовпця і номером рядки, якому належить комірка. Наприклад, комірка в лівому верхньому кутку робочого листа з текстом, що міститься в ній, має адресу А1. Активна комірка А1 на малюнку виділена рамкою, яка називається рамкою активної комірки, а заголовки стовпця і рядка цього осередку підсвічуються. Активною є тільки одна комірка, і дані можна вводити лише в неї. Для вибору комірки клацніть на ній кнопкою миші, при цьому комірка стає активною.
Комірка,тип данних.
Кожна комірка в Excel може містити дані одного з трьох типів:
- текст
- число, формула (починаючи із знаку рівно).
Комірка текстового типу даних може містити слова, пропозиції, довільний набір
символів.
Комірка числового типу може містити числа в діапазоні – 1.67*10 .1, 67*10, при
цьому кількість значущих цифр – на більше 15.
Excel надає можливість вводити числа в різному форматі.
Можна вводити десяткові числа, грошові одиниці, відсотки і представляти числа в
експоненціальному вигляді.
Панель формул(рядок (строка) формул)
Панель формул використовується для введення і редагування значень або формул в
осередках або діаграмах, а також для відображення адреси поточного комірки.
Поле імені указує ім'я або адресу активного комірки в поточній робочій книзі.
Клацання на стрілці розкриє список, в якому перераховані всі пойменовані комірки і діапазони активної робочої книги.
Правила введення формул
Введення інформації в комірки
Вмістом комірки може бути:
текст, наприклад: Роздрібна ціна, Товар, 300 у.о.;
число, наприклад: 253,3 або -78000 (у російській версії програми ціла частина числа від десяткового дробу відокремлюється комою. Крім самого числа комірка не повинна містити жодних сторонніх символів, інакше її вміст буде сприйматися як текст);
дата, наприклад: 30.09.99, 1 лют 2001, 9 травень, 12.98 (Якщо в даті відсутній день або рік, то спочатку Excel сам підставляє в них перше число місяця і поточний рік. При введенні день від місяця і рік можна відокремлювати крапкою або косою лінією - / );
час, наприклад: 09:30, 15:55:12, 2:35,82 (Хвилини від годин і секунд відокремлюються двокрапкою. У форматі, що містить долі секунди, години відсутні);
дата і час, наприклад 30.09.99 15:25 (дата від часу відокремлюється пробілом);
формула, наприклад: =1,4*(M8-M9), =’Підсумки 2000 р.’! Н5 + Кошторис! Е28.
Формули завжди починаються знаком =. Перша з вищевказаних формул означає, що вміст даної комірки обчислюється як помножена на 1,4 різниця чисел, що знаходяться на цьому ж аркуші в комірках М8 і М9. Координати комірок , що згадуються у формулах , або діапазонів називаються посиланнями. Посилання на комірки, розташовані на інших робочих аркушах, включають назву аркуша, відділену знаком оклику. Наприклад, друга формула означає, що вміст даної комірки обчислюється як сума чисел в комірці Н5 на аркуші за назвою ' Підсумки 2000 р.’ і комірки Е28 на аркуші за назвою Кошторис (якщо ім'я аркуша не містить пробілів, то брати його в лапки необов’язково).
При введенні формул посилання можна вводити, клацнувши мишкою на потрібній комірці, або переміщенням на неї курсору за допомогою клавіатури. Наприклад, для введення першої формули можна набрати на клавіатурі =1,4*(, потім клацнути мишкою на комірці М8, потім увести мінус, клацнути мишкою на комірці М9 і ввести дужку що закривається.
Введення інформації в комірку завершується натисканням клавіші Enterабо Tab:
Enter викликає перехід до сусіднього нижньої комірки, що зручно при заповненні таблиці по стовпцях;
Tabвикликає перехід до сусідньої правої комірки, що зручно при заповненні таблиці по рядках
Особливості копіювання формул. Відносні, абсолютні і змішані посилання
Копіюючи формули, слід враховувати, що посилання вигляду А5, С12 є відносними. Тобто вони задають координати інших комірок відносно комірки, яка містить ці посилання. Якщо, наприклад, формула =А5*В5 записана в комірці С5, то це означає, що число в даній комірці буде обчислюватися як добуток двох сусідніх комірок, розташованих безпосередньо зліва від неї. Тому, якщо скопіювати цю формулу в комірку С6, то там вона набуде вигляду =А6*В6, а в комірці G1 та ж формула буде виглядати як=E1*F1.
У тих випадках, коли при копіюванні формул координата рядка або стовпця повинна залишатися незмінною, перед ними вказується символ $. Наприклад, посилання $У$7 називається абсолютним, оскільки при його копіюванні ні координата стовпця, ні координата рядка змінюватися не будуть і посилання усюди буде виглядати саме як $У$7.
У змішаних посиланнях зафіксована тільки одна з координат, наприклад, у посиланні $C12стовпець С залишається фіксованим, а номер рядка може змінюватися, а в посиланні А$9 рядок 9залишається фіксованим, але може змінюватися стовпець.
Клацнувши мишкою по комірці спочатку вводиться відносне посилання. Для його перетворення в абсолютне або змішане посилання, треба натискати клавішу F4 доти, доки символи $не розташуються у ньому належним чином.
2Використання формул в Excel
Excel містить потужні засоби обчислень по формулах. Формула дозволяє визначити значення в заданому вічку аркуша.
Як операнди можуть використовуватися постійні значення (числові або текстові константи), заслання на вічка або діапазони вічок, заголовки, імена, функції, логічні величини (наприклад, ІСТИНА або БРЕХНЯ) і масиви. Константою вважається число або текст, які безпосередньо вводяться у вічко, наприклад, текст «Московські вісті».
Формула також може включати вбудовані функції, які забезпечують виконання стандартних обчислювальних операцій. У Excel використовується більше 200 вбудованих функцій.
Для звернення до вічка введіть її адресу у формулі. Наприклад, якщо ввести в ячейкуА2 формулу =СЗ, то після перерахунку поточного аркуша Excel у вічку А2 покаже поточне значення СЗ.< /p
3.Робота з формулами
Основні відомості
Обчислення в таблицях виконуються за допомогою формул. Формула може складатися з математичних операторів, значень, посилань на вічко й імена функцій. Результатом виконання формули є деяке нове значення, що міститься у вічку, де знаходиться формула. Формула починається зі знаку рівняння "=". У формулі можуть використовуватися арифметичні оператори +, -, *, /. Порядок обчислень визначається звичайними математичними законами.
Приклади формул: =(А4+В8)*С6, =F7*С14+B12.
Константи – текстові або числові значення, що уводяться у вічко і не можуть змінюватися під час обчислень.
Посилання на вічко або групу вічок – спосіб, яким можна зазначити конкретне вічко або декілька вічок. Посилання на окреме вічко – його координати. Значення порожнього вічка дорівнює нулю.
Посилання на вічка бувають двох типів:
відносні, коли вічка позначаються відносним зсувом від вічка з формулою (наприклад: F7).
абсолютні, коли вічка позначають координатами таблиці в сполученні зі знаком $ (наприклад: $F$7).
Комбінація попередніх типів (наприклад: F$7).
При копіюванні формул відносні посилання змінюються на розмір переміщення.
Для звертання до групи вічок використовують спеціальні символи:
: (двокрапка) – формує звертання до вічок, що знаходяться між двома операндами. Наприклад: С4:С7 звертається до вічок С4, С5, С6, С7.
; (крапка з комою) – позначає об'єднання вічок. Наприклад, D2:D4;D6:D8 – звертання до вічок D2, D3, D4, D6, D7, D8.
Для уведення формули у вічко потрібно увести знак '=' і необхідну формулу для обчислення. Після натискання клавіші Enter у вічку з'явиться результат обчислення. Формула з'являється в рядку редагування при виділенні вічка, що містить формулу.
Формула — це сукупність операндів, з'єднаних між собою знаками операцій і круглих дужок. Операндом може бути число, текст, логічне значення, адреса клітинки (посилання на клітинку), функція. У формулах розрізняються арифметичні операції і операції відношень. Excel допускає: арифметичні операції + - додавання, - — віднімання, * - множення, / - ділення, ~ — піднесення до степеня; операції відношень > - більше, < - менше, = - дорівнює, <= — менше або дорівнює, >= - більше або дорівнює, <> — не дорівнює.
Арифметичні операції і операції відношень виконуються над числовими операндами. Над текстовими операндами виконується єдина операція &, яка до тексту першого операнда приєднує текст другого операнда. Текстові константи у формулі обмежуються подвійними лапками. При обчисленні формули спочатку виконуються операції у круглих дужках, потім арифметичні операції, за ними — операції відношень.
Форматування комірок
Формат комірок
Форматування листів в основному зводиться до форматування комірок
Кожна комірка в Excel може містити дані одного з типів:
- текст
- число, формула (починаючи із знаку рівно).
Комірка текстового типу даних може містити слова, пропозиції, довільний набір
символів. Комірка числового типу може містити числа в діапазоні – 1.67*10 .1, 67*10, при
цьому кількість значущих цифр – не більше 15.
Excel надає можливість вводити числа в різному
форматі.
Можна вводити десяткові числа, грошові одиниці,
відсотки і представляти числа в експоненціальному вигляді.
Щоб задати або змінити формат комірки або виділених
груп осередків необхідно: Вибрати в меню Формат /Ячейки
/Число (або натиснути Ctrl +1)
Після виконання цієї команди зявиться діалогове вікно
Формат комірок Дивись Рис. 3
У вікні форматування, що з'явилося, будуть виділені
назви всіх використовуваних в Excel числових форматів.
Для форматування виділеної комірки чи блока треба скористатися командою меню
Формат - Ячейки, або пунктом його контексного меню формат ячеек.
За допомогою вкладки Число можна вибрати формат представлення числа і задати
різні параметри, що залежать від обраного формату.
Вкладка Выравнивание дає змогу задати спосіб вертикального і горизонтального
вирівнювання даних у комірках.
Вкладка Шрифт показує стандартне вікно для вибору шрифту і його параметрів.
Вкладка Граница дає змогу обрамувати блок із деяких або з усіх боків лінією
потрібного типу, товщини і кольору.
Вкладка Вид дає змогу вибрати колір фону (заливки) комірки і візерунок заповнення.
Вкладку Защита призначено для захисту комірок від запису. Цей захист набере сили
тільки після захисту аркуша, який можна встановити, скориставшись командою меню
Сервис – Защита – Защитить лист. У діалоговому вікні, що відкрилося треба задати пароль
для одержання прав на запис і вказати елементи аркуша, який потрібно захистити.
4.Сворення та редагування діаграм в вексель
