
БизнесАналитика_БизнесПрогнозирование / ПЗ Т. 1.7 / ПЗ Т. 1
.7.doc
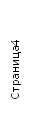 Курс
«Информационные системы в экономике»
МОСКОВСКИЙ НАЛОГОВЫЙ ИНСТИТУТ
ДИН, доцент
Бардыго Н.С.
Курс
«Информационные системы в экономике»
МОСКОВСКИЙ НАЛОГОВЫЙ ИНСТИТУТ
ДИН, доцент
Бардыго Н.С.
ТЕСТОВАЯ ЛАБОРАТОРНАЯ РАБОТА
ВНУТРИМАШИННОЕ ОБЕСПЕЧЕНИЕ ДОКУМЕНТООБОРОТА
СОЗДАНИЕ ТАБЛИЧНОЙ БАЗЫ ДАННЫХ СОТРУДНИКОВ
Практическое задание
-
Создание табличной базы данных сотрудников.
База данных как способ хранения и обработки экономической информации играют в настоящее время огромную роль. В базах данных хранятся сведения о клиентах, заказах, справочники адресов и телефонов и т.д.
Для учета данных о сотрудниках на предприятиях используют разнообразные методы.
Рассмотрим учет с помощью Excel.
Формирование списка.
Аналогом простой базы в Excel служит список. Список – группа строк таблицы, содержащая связанные данные, причем каждый столбец списка содержит однотипные данные.
1.Откройте документ в MS Word и наберите в один столбец:
1. Порядковый номер;
2. Табельный номер;
3. Фамилия;
4. Имя;
5. Отчество;
6. Отдел;
7. Должность;
8. Дата приема на работу;
9. Дата увольнения;
10. Пол;
11. Улица;
12. Дом;
13. Квартира;
14. Домашний телефон;
15. Дата рождения;
16. Идентификационный код;
17. Количество детей;
18. Льготы по ПН;
19. Совместитель-многодетный;
20. Непрерывный стаж с;
21. Справочный столбец.
-
Перенесите список в Excel, начиная с ячейки А2.
-
Обработайте перенесенные текстовые данные.
Обратите внимание, что все заголовки оформлены следующим образом: порядковый номер; точка; пробел; текст заголовка; точка с запятой. Необходимо очистить текст от лишних символов, для этого:
-
в ячейку В2 введите формулу =ДЛСТР(А2) для определения длины текста заголовка, протяните формулу на диапазон ВЗ:В22;
-
в ячейку С2 введите формулу =ЛЕВСИМВ(А2;В2-1) для удаления последнего символа из заголовка;
-
в ячейку D2 введите формулу =ПРАВСИМВ(С2;В2-4) для удаления начальных символов из заголовка;
В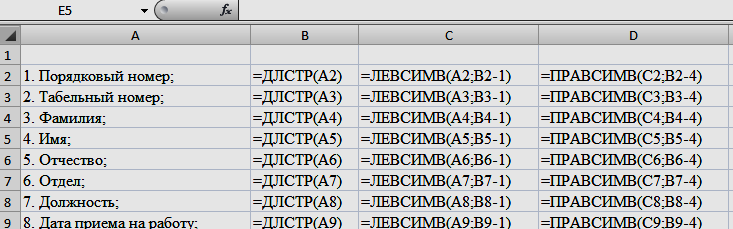 результате таблица с формулами примет
вид:
результате таблица с формулами примет
вид:
-
Создайте в столбце D сложную формулу для обработки текста, для этого:
-
активизируйте ячейку В2 и в режиме правки в строке формул скопируйте находящуюся в этой ячейке формулу без знака равенства;
-
нажмите Enter и поместите табличный курсор в ячейку С2;
-
в строке формул выделите ссылку на адрес ячейки В2 и вместо этой ссылки вставьте содержимое буфера обмена;
-
нажмите Enter и поместите табличный курсор в ячейку D2;
-
в строке формул выделите ссылку на адрес ячейки В2 и вместо этой ссылки вставьте содержимое буфера обмена;
-
нажмите Enter и активизируйте ячейку C2
-
в режиме правки в строке формул скопируйте находящуюся в этой ячейке формулу без знака равенства;
-
нажмите Enter и поместите табличный курсор в ячейку D2;
-
в строке формул выделите ссылку на адрес ячейки C2 и вместо этой ссылки вставьте содержимое буфера обмена;
В результате в ячейке D2 получится формула:
=ПРАВСИМВ(ЛЕВСИМВ(А2; ДЛСТР(А2)-1); ДЛСТР(А2)-4)
-
примените вновь созданную формулу к ячейкам D3-D22
-
проверьте правильность созданной формулы, удалив столбцы В и С;
5. Перенесите заголовки из столбца в строку:
-
выделите и скопируйте в буфер обмена полученный после обработки текст в ячейках В2-В22;
-
поместите табличный курсор в ячейку А1, которая будет служить началом строки заголовка списка;
-
из контекстного меню выберите Специальная вставка;
-
отметьте опции значения и транспонировать, Ок.
-
удалите информацию из всех остальных ячеек
-
Введите данные в базу данных на десять работников (3 отдела: контроля, снабжения, реализации; Должности: аудитор – 1, инженер – 1, начальник – 3, менеджер – 3. секретарь – 1. экспедитор – 1).
|
Порядковый номер |
Табельный номер |
Фамилия |
Имя |
Отчество |
Отдел |
Должность |
Дата приема на работу |
Дата увольнения |
Пол |
|
1. |
63457 |
Иванов |
Иван |
Иванович |
Реализации |
Менеджер |
01.02.1995 |
|
М |
|
Улица |
Дом; |
Квартира |
Домашний телефон |
Дата рождения |
Идентификационный код |
Количество детей |
Льготы по ПН |
Совместитель-многодетный |
Непрерывный стаж с |
Справочный столбец |
|
Перова, ул |
9 |
146 |
567-34-45 |
25.06.1969 |
34574389 |
2 |
|
|
08.09.1990 |
|
и т.д.
-
Просмотр табличной базы данных
Для удобства работы со списком необходимо видеть строку заголовков и три левых столбца, содержащих порядковый номер, табельный номер и фамилию работника. Существует несколько методов, позволяющих установить необходимый режим просмотра данных:
-
открытие нескольких окон
-
разделение таблицы на области
-
закрепление областей таблицы
1) Работа с окнами
Возможно для одного и того же рабочего листа открыть два окна: Вид →Окно→Новое окно. В списке появится два имени База1, База2. Команда Окно→Упорядочить все, позволяет изменить расположение окон. Переключение между окнами:
-
щелчок указателем мыши на этом окне
-
Ctrl+Tab
-
Окно→Имя нужного окна. При внесении изменений в одно окно они появляются и в другом. Дополнительное окно можно закрыть, свернуть, развернуть или скрыть.
2) Разделение таблицы на области
-
Поместить курсор в ту ячейку, где должна появиться граница раздела.
-
Окно→Разделить. Каждое из окон имеет независимые области прокрутки.
3) Закрепление областей
1. Поместить курсор в ту ячейку, слева от которой столбцы останутся закрепленными.
2. Окно→Закрепить области.
3. Для отмены закрепления областей Окно→Снять закрепление областей.
8. Отбор данных
Может выполняться с помощью Автофильтра и Расширенного фильтра.
1) Автофильтр.
-
Укажите любую ячейку таблицы.
-
Данные→Сортировка и Фильтр→Фильтр.
-
В столбце, в котором нужно произвести отбор, из списка выберите нужный критерий отбора. Например, если курсор был поставлен в столбец Фамилия:
При выборе одного из значений фильтруемого диапазона, в списке останутся только записи с указанным значением в данном поле.
Отбор по наименьшему или наибольшему значению
-
В столбце, содержащем числа, нажмите кнопку со стрелкой и выберите вариант (Первые 10...).
-
В поле слева введите количество записей для показа.
-
В среднем поле выберите вариант наибольших или наименьших.
-
В поле справа выберите вариант элементов списка или процент от количества элементов.
Например:
-
Задается отбор 7 записей, в которых ячейки текущего столбца содержат самые большие значения в заданном списке.
-
Отбирается 7% записей, в которых ячейки текущего столбца содержат наименьшие значения в списке.
Появляется при выборе категории Условие. Оператор ИЛИ позволяет отображать строки, удовлетворяющие одному из двух критериев отбора, а оператор И – строки, удовлетворяющие обоим критериям одновременно. Например, задан отбор записей с должностями Начальник или Менеджер.
2) Расширенный фильтр
-
Вызывается командой Данные→Сортировка и Фильтр→Дополнительно. Позволяет задавать условия отбора одновременно для нескольких полей
-
Вставить перед списком три пустых строки.
-
Сформировать диапазон условий:
-
в первую строку скопировать заголовки фильтруемых столбцов;
-
во вторую ввести условия отбора.
Например (выберите один из вариантов для выполнения):
a. Отбор женщин, работающих в отделе Контроля
b. Отбор мужчин с перечисленными именами
с. Отбор мужчин, имеющих имя Иван или отчество Петрович
-
Установить курсор внутри списка данных и выполнить команды Данные–Фильтр–Расширенный фильтр.
-
Указать исходный диапазон.
-
Указать диапазон условий отбора, включая заголовки.
-
Указать, где выводить фильтрованный список (левую верхнюю ячейку диапазона).
Диапазон условий, оформленный в виде таблицы или опросной формы, может находиться не только на текущем листе, а в любом доступном для вашего компьютера месте. Это позволяет отобрать товары на складе, документы в архиве, книги в библиотеке и подготовить документы на их получение.
9. Диалоговое окно Форма (Для того что бы начать пользоваться Формой данных, необходимо добавить кнопку "Форма" на панель быстрого доступа).
Позволяет вводить и просматривать данные. Выводится командой Форма. Выбор кнопки Критерии позволяет выводить данные по нужному параметру.
Создайте форму по параметру «менеджер».
-
Предъявите работу преподавателю и подготовьтесь к ответам на вопросы по основным командам и приемам работы, которые были применены на практике.
