|
Цель
лекции: научиться
настраивать программу, подготавливая
ее к учетной работе
4.1.
Окно Информация
При
запуске программы, после того, как
в предыдущей лекции мы заполнили
некоторые справочники, то есть, в
сущности, практически полностью
подготовились к ведению учета, нам
уже не предлагают варианты начала
работы. Вместо этого на экране
появляется окно Информация, рис.
4.1,
в котором, помимо рекламных материалов
1С, можно найти некоторые полезные
справочные сведения.

Рис.
4.1.
Окно Информация, отображаемое при
старте системы
В
частности, в меню 1С:
Поддержка можно
найти пункт Изменения
законодательства,
который предоставляет доступ к
разделу сайта 1С, содержащий мониторинг
изменений в законодательстве, в
меню Справочная
информация можно
найти сведения о ставке рефинансирования
ЦБ РФ, размере МРОТ, некоторых нормах
расходов. Эти сведения программа
получает из Интернета (в частности,
с сайта buh.ru), поэтому здесь можно
найти самые свежие данные.
Если
вы не хотите, чтобы окно Информация отображалось
при начале работы, снимите флаг
Показывать при начале работы, который
находится в его нижней части.
4.2.
Настройка параметров учета
Окно
Настройка параметров учета (Предприятие
> Настройка параметров учета)
служит, в основном, для настройки
особенностей ведения аналитического
учета в программе. Эти настройки
являются общими для всех организаций,
учет по которым ведется в информационной
базе. На рис.
4.2 вы
можете видеть закладку Виды
деятельности.

Рис.
4.2.
Настройка параметров учета, Виды
деятельности
При
установке флагов Производство
продукции, выполнение работ, оказание
услуг и Розничная
торговля следует
учитывать, что их нужно устанавливать
в том случае, если хотя бы одна из
организаций, учет по которым ведется
в информационной базе, будет заниматься
указанными видами деятельности.
На
закладке Системы
налогообложения, рис.
4.3,
нужно указать, какими системами
налогообложения будут пользоваться
организации. В нашем случае
предполагается, что организация,
данные по которой мы уже ввели в
базу, будет использовать общую
систему налогообложения и ЕНВД по
розничной торговле, однако, в базе
планируется вести учет еще по
некоторым организациям, которые
будут использовать другие системы
– поэтому здесь мы устанавливаем
переключатель в состояние Все
системы налогообложения.
Конкретная система налогообложения
для конкретной организации
устанавливается при настройке ее
учетной политики, о чем мы поговорим
ниже.

Рис.
4.3.
Настройка параметров учета, Системы
налогообложения
Закладка Запасы, рис.
4.4,
содержит параметры для настройки
аналитического учета
материально-производственных запасов
- товаров, материалов, готовой
продукции.

Рис.
4.4.
Настройка параметров учета, Запасы
Параметр Разрешить
списание запасов при отсутствии
остатков по данным учета полезно
включать при начальном заполнении
базы данных. Если не отключать
контроль - система будет контролировать
остатки товаров при оформлении
отгрузочных документов. К тому же,
если в вашей организации возможна
ситуация, когда, например, сведения
о списании фактически поступивших
товаров вводятся до ввода сведений
об их поступлении, этот флажок лучше
установить.
Параметр Ведется
учет возвратной тары позволяет
вести учет возвратной тары. Благодаря
установке этого параметра в документах,
отвечающих за движение материальных
ценностей, появляется возможность
учитывать поступление и выбытие
возвратной тары. Как и в случае с
другими параметрами окна Настройка
параметров учета,
данный параметр нужно установить в
том случае, если хотя бы одна
организация, учет по которой ведется
в базе, нуждается в учете возвратной
тары.
Установка
флажков Ведется
учет по партиям,
а так же выбор типа учета по складам
(в нашем случае выбран параметр Ведется
по количеству и сумме)
воздействует на систему следующим
образом. К счетам учета МПЗ в плане
счетов будут добавлены соответствующие
субконто. В частности - это будут
субконто Склады и
субконто Партии.
Кроме того, ведение партионного
учета обязательно в тех случаях,
когда в базе ведется учет деятельности
организаций, применяющих УСН, либо
ведется учет индивидуального
предпринимателя. Включение учета
по партиям, кроме того, необходимо
в том случае, если в учетной политике
организации (о ее настройках мы
поговорим ниже) для оценки
материально-производственных запасов
используется метод ФИФО.
Что
касается настройки учета по складам,
то при установке переключателя Учет
по складам (местам хранения) в
значение Не
ведется к
счетам просто не будет добавлено
соответствующего субконто, учет в
разрезе складов вестись не будет.
При
установке параметра Ведется
по количеству по складам будет
вестись лишь количественный учет.
В частности, это означает, что при
списании ценностей цена списания
будет определяться в целом по складам.
При списании с конкретного склада
будут "сниматься" лишь
количественные показатели, это не
вызовет ошибок в учете.
Установка
параметра Ведется
по количеству и сумме предусматривает
ведение количественного и суммового
учета ценностей на складах, и, как
результат, приводит к расчету цены
списания запасов по каждому конкретному
складу.
Данные
параметры влияют и на бухгалтерский
и на налоговый учет. Читатели, знакомые
с 1С:Бухгалтерией 1.6, могут отметить,
что ранее при настройке данных
параметров была возможность задания
различных параметров для целей
бухгалтерского и налогового учета.
Закладка Товары
в рознице, рис.
4.5,
позволяет настроить аналитический
учет по счету 41.12
"Товары в розничной торговле (в
НТТ по продажной стоимости)".

Рис.
4.5.
Настройка параметров учета, Товары
в рознице
Эта
настройка имеет смысл тогда, когда
организация применяет склады с
видом Неавтоматизированная
торговая точка и
организации нужно вести учет по
счету 41.12 в разрезе номенклатуры
(доступны лишь оборотные показатели)
и в разрезе ставок НДС.
Закладка Производство, рис.
4.6,
предназначена для указания типа
плановых цен, которые используются
по умолчанию в производственных
документах в том случае, если
организация занимается производством
продукции, выполнением работ или
оказанием услуг. Эта закладка доступна
в том случае, если на закладке Виды
деятельности данного
окна установлен соответствующий
флаг.

Рис.
4.6.
Настройка параметров учета,
Производство
На
закладке Денежные
средства, рис.
4.7,
можно включить ведение учета по
статьям денежных средств. Без данной
установки не получится автоматически
заполнить Форму
№4 "Отчет о движении денежных
средств".
Включение данной опции увеличивает
трудоемкость заполнения документов
учета денежных средств за счет
необходимости указания статьи
движения денежных средств. Кроме
того, если организация не должна
составлять Форму №4, данный параметр
так же лучше не включать.

Рис.
4.7.
Настройка параметров учета, Денежные
средства
Закладка Расчеты
с контрагентами позволяет
указать сроки оплаты покупателей и
оплаты поставщикам. Задолженность
(покупателей перед нашей организацией
или нашей организации перед
поставщиками), превышающая данные
сроки трактуется как просроченная.
Применяется при составлении отчетов.

Рис.
4.8.
Настройка параметров учета, Расчеты
с контрагентами
Закладка Расчеты
с персоналом, рис.
4.9,
позволяет, во-первых, задать, будет
ли учет расчетов по заработной плате
и кадровый учет вестись в 1С:Бухгалтерии
или во внешней программе (в 1С:Зарплата
и кадры, в частности), а так же задать,
будет ли аналитический учет расчетов
с персоналом по счету 70 и по другим
счетам вестись по каждому работнику
или сводно, по всем работникам.

Рис.
4.9.
Настройка параметров учета, Расчеты
с персоналом
Как
правило, если 1С:Бухгалтерию планируется
использовать для учета расчетов по
заработной плате без применения
других конфигураций, используют
варианты настроек В
этой программе и По
каждому работнику.
Учет во внешней программе предусматривает
перенос данных в 1С:Бухгалтерию, но
в таком случае основное значение
имеют лишь итоговые показатели,
связанные с начислением заработной
платы, важные для формирования
бухгалтерской отчетности – все
детальные данные при таком подходе
формируются и хранятся во внешней
программе.
Закладка Налог
на прибыль, рис.
4.10,
позволяет установить использование
организациями различных ставок
налога на прибыль, уплачиваемого в
бюджет субъектов РФ путем установки
флага Применяются
различные ставки налога на прибыль.
Установка ставок налога на прибыль
осуществляется в регистре Ставки
налога на прибыль.

Рис.
4.10.
Настройка параметров учета, Налог
на прибыль
Здесь
же можно указать дату курса валюты
за которую определяется стоимость
имущества и услуг, предварительно
оплаченных по договору в валюте.
Возможные варианты с использованием
даты поступления или реализации
имущества и услуг, либо даты получения
или выдачи аванса.
4.3.
Настройка учетной политики
Команда Предприятие
> Учетная политика> Учетная
политика организаций позволяет
открыть регистр сведений Учетная
политика организаций, рис.
4.11.
Он предназначен для хранения сведений
об учетной политике организаций.
Это периодический регистр - при
изменениях учетной политики создается
новая запись, которая содержит дату
начала действия новой учетной
политики.

Рис.
4.11.
Учетная политика организаций
Для
того чтобы правильно заполнить
сведения об учетной политике, вам
нужно иметь под рукой учетную политику
организации, для которой вы ведете
учет. Ниже мы рассмотрим основные
положения учета, которые можно задать
при настройке учетной политики в
1С:Бухгалтерии 2.0.
В
окне Учетная
политика организаций нажмем
на кнопку Добавить,
появится окно, в котором и задаются
положения учетной политики. В
частности, на закладке Общие
сведения, рис.
4.12,
указываются общие сведения об учетной
политике. От настроек этого окна
зависит количество закладок окна
Учетная политика организаций,
поддающихся настройке.

Рис.
4.12.
Учетная политика организаций, Общие
сведения
Здесь
мы выполним следующие настройки.
Организация –
здесь нужно указать организацию,
сведения об учетной политике которой
вы вносите в программу. Учетная
политика одной организации не
распространяется на другие.
Применяется
с –
дата начала применения учетной
политики. Дата окончания действия
учетной политики подставляется
автоматически – в нашем случае срок
действия составляет календарный
год. Если учетная политика подвергается
изменениям, в программе создают
новый элемент регистра Учетная
политика и
задают дату начала действия. Программа
не следит автоматически за законностью
изменения учетной политики, здесь,
как и в любых других случаях, все
зависит от законности подобных
изменений в соответствии с нормативными
документами, регулирующими
бухгалтерский учет. Поэтому, выполняя
какие-либо настройки в программе,
вы всегда должны иметь в виду
законодательные нормы, а не полагаться
лишь на "расстановку галочек"
в окнах настройки.
Система
налогообложения.
В нашем случае организация находится
на общей системе налогообложения
(гл. 25 НК РФ), а отдельные виды
деятельности (розничная торговля)
переведены на ЕНВД (гл. 26.3 НК РФ).
Поэтому мы устанавливаем
переключатель Общая/Упрощенная в
состояние Общая,
устанавливаем флаг Применяется
особый порядок налогообложения по
отдельным видам деятельности.
В группе параметровВиды
деятельности мы
устанавливаем флаги Производство
продукции, выполнение работ, оказание
услуг и Розничная
торговля.
На
закладке ОС
и НМА, рис.
4.13,
можно указать метод начисления
амортизации для целей налогового
учета – Линейный,
либо – Нелинейный.
Метод амортизации для целей
бухгалтерского учета задается при
принятии объекта к учету. Установим
переключатель Метод
начисления амортизации (НУ) в
состояние Линейный.

Рис.
4.13.
Учетная политика организаций, ОС и
НМА
Кроме
того, на данной закладке расположена
кнопка Указать
ставки налога на имущество.
Нажатие на нее открывает список Ставки
налога на имущество,
ставка налога на имущество организаций
(гл. 30 НК РФ) для нашей организации
составляет 2,2%, именно этот показатель
мы ввели при заполнении строки
списка Ставки
налога на имущество.
Если в организации имеются объекты
с особым порядком налогообложения,
сведения о них можно ввести на
закладке Объекты с особым порядком
налогообложения. Например, если в
соответствии с положениями гл. 30 НК
РФ некоторые объекты ОС вашей
организации не облагаются налогом
на имущество организаций или
облагаются по сниженной ставке,
сведения по ним нужно будет ввести
здесь, заполнив поля диалогового
окна, представленного на рис.
4.14.
В нашей организации подобных объектов
нет, поэтому мы здесь ничего не
заполняем.

Рис.
4.14.
Окно ввода сведений об объекте ОС с
особым порядком налогообложения
Закладка Запасы, рис.
4.15,
позволяет указать метод оценки
стоимости материально-производственных
запасов при выбытии. Здесь доступны
методы По
средней стоимости и По
ФИФО.
В нашей организации используется
метод ФИФО. По отдельным счетам
применяется собственный порядок
оценки, указание на это присутствует
на закладке Запасы.

Рис.
4.15.
Учетная политика организаций, Запасы
Закладка Производство, рис.
4.16,
предназначена для настройки
распределения расходов основного
и вспомогательного производства
для продукции и услуг, для настройки
распределения общепроизводственных
и общехозяйственных расходов, здесь
же, если это предусмотрено учетной
политикой организации, можно включить
использование метода "директ-костинг",
который применяется для включения
общехозяйственных расходов в
стоимость реализованной продукции.

Рис.
4.16.
Учетная политика организаций,
Производство
Кнопка Установить
методы распределения… открывает
доступ к окну Методы
распределения общепроизводственных
и общехозяйственных расходов, рис.
4.16.
При
необходимости методы распределения
общепроизводственных и общехозяйственных
расходов можно детализировать по
счету, подразделению, статье затрат.
Если заполнить сведения так, как
показано на рис.
4.17,
то есть, не задавать ни счета, ни
подразделения, ни статьи затрат, а
указать лишь период, организацию и
базу распределения расходов –
указанные настройки будут применяться
во всех необходимых случаях.

Рис.
4.17.
Методы распределения общепроизводственных
и общехозяйственных расходов
Мы
указали в качестве базы распределения
затрат Оплата
труда –
возможны и другие базы распределения,
в частности, вот их характеристики.
Объем
выпуска –
расходы распределяются пропорционально
количеству продукции, произведенной
в текущем месяце или объему оказанных
услуг.
Плановая
себестоимость выпуска –
распределение расходов производится
пропорционально плановой себестоимости
выпущенной продукции или оказанных
услуг
Оплата
труда –
расходы распределяются пропорционально
расходам на оплату труда основных
производственных рабочих.
Материальные
затраты –
базой распределения служат материальные
затраты, причем, те из них, которые
отражены по статьям затрат налогового
учета с видом Материальные расходы.
Выручка –
расходы распределяются пропорционально
выручке, во внимание принимаются
номенклатурные группы, которые
одновременно указаны в оборотах
счетов 20, 23 и в оборотах счета 90.02 в
корреспонденции со счетом 43 и в
некоторых других случаях.
Прямые
затраты –
базой распределения служат прямые
затраты. Для бухучета это – затраты
основного и вспомогательного
производств, в налоговом учете прямым
расходам по основному и вспомогательному
производству.
Отдельные
статьи прямых затрат –
распределение расходов производится
пропорционально оборотам по статьям
затрат, которые можно перечислить
в графе Список статей затрат при
выборе данного метода распределения
На
закладке Выпуск
продукции, услуг, рис.
4.18,
можно настроить параметры выпуска
продукции. В частности, учитывать
выпуск можно с использованием счета
40 или без использования этого счета.
Мы оставим этот параметр в значении
по умолчанию - без использования
счета 40.
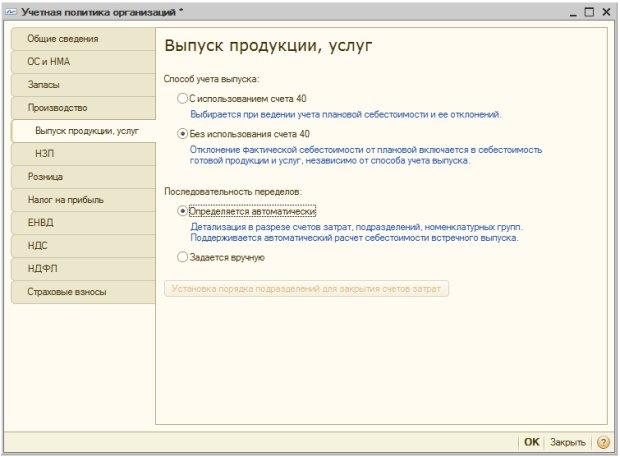
Рис.
4.18.
Учетная политика организаций, Выпуск
продукции, услуг
Счет
40 "Выпуск продукции, работ,
услуг" можно
использовать для выявления разницы
между фактической и плановой
себестоимостью выпущенной продукции.
По дебету счета отражается фактическая
себестоимость (в корреспонденции
со счетом 20, например), по кредиту -
плановая (в корреспонденции со счетом
43, например). В итоге отклонение
фактической себестоимости от плановой
относится в дебет счета 90 с кредита
счета 40 либо сторнировочной (в случае
экономии средств) либо дополнительной
(при перерасходе) проводкой. Отклонения
плановой себестоимости от фактической
в любом случае будут учтены, поэтому
счет 40 использовать необязательно.
Однако если его применение предусмотрено
учетной политикой вашей организации
- следует выбрать соответствующий
параметр на рассматриваемой закладке.
При
необходимости здесь можно задать
последовательность переделов – она
либо определяется автоматически,
либо, если выбран вариант Задается
вручную,
можно самостоятельно задать
последовательность подразделений
для закрытия счетов затрат.
Закладка НЗП, рис.
4.19,
позволяет настроить порядок учета
незавершенного производства.

Рис.
4.19.
Учетная политика организаций, НЗП
При
выборе варианта С
использованием документа "Инвентаризация
НЗП" незавершенное
производство учитывается с помощью
документа Инвентаризация
НЗП,
при выборе другого варианта
использование документа не требуется,
прямые расходы и начальные остатки
по незавершенному производству
автоматически считаются конечными
остатками НЗП.
На
закладке Розница, рис.
4.20,
можно задать способ учета товаров
в рознице.

Рис.
4.20.
Учетная политика организаций, Розница
При
выборе варианта По
стоимости приобретения счет 42
"Торговая наценка" в
бухучете не используется. При выборе
варианта По
продажной стоимости счет
42 используется, однако, в налоговом
учете величина расходов определяется
исходя из стоимости приобретения
товаров.
На
закладке Налог
на прибыль, рис.
4.21,
вводятся сведения, важные для учета
налога на прибыль.

Рис.
4.21.
Учетная политика организаций, Налог
на прибыль
По
кнопке Указать
перечень прямых расходов можно
заполнить перечень прямых расходов
для целей налогового учета. К прямым
расходам относятся те, для которых
вид расхода в налоговом учете задан
какМатериальные
расходы, Амортизация и Оплата
труда.
При нажатии на эту кнопку, в том
случае, если ранее информация о
прямых расходах для целей налогового
учета не была введена, предлагается
автоматически сформировать их список
в соответствии с рекомендациями ст.
318 НК РФ. Если согласиться с этим
предложением, мы увидим окно Методы
распределения прямых расходов
производства в налоговом учете, рис.
4.22,
где для отдельных счетов перечислены
виды расходов, которые следует
считать прямыми для налогового
учета, и, кроме того, имеются записи,
указывающие на три вышеперечисленных
вида расхода, которые принимаются
прямыми независимо от счетов, по
которым они отражаются (поля Счет
Дт и Счет Кт для них не заполнены).
При необходимости в этот список
можно вносить изменения и дополнения.

увеличить
изображение
Рис.
4.22.
Методы определения прямых расходов
производства в налоговом учете
По
нажатию на кнопку Указать
ставки налога на прибыль,
появляется окно Ставки налога на
прибыль, где уже имеется запись о
ставке в федеральный бюджет,
действующая с 01.01.2010 и составляющая
2%, рис.
4.23.
Нас это устроит.

Рис.
4.23.
Ставки налога на прибыль
Если
нажать на ссылку Ставки
налога на прибыль в бюджет субъектов
РФ,
откроется окно Ставки
налога на прибыль в бюджет субъектов
РФ.
Оно, по умолчанию, не заполнено,
внесем в него запись, устанавливающую
ставку, равную 18% для нашей
организации, рис.
4.24.

Рис.
4.24.
Ставки налога на прибыль в бюджет
субъектов РФ
Флаг Применяется
ПБУ 18/02 "Учет расчетов по налогу
на прибыль" позволяет
включить автоматическое ведение
учета для целей расчета налога на
прибыль организаций в соответствии
с указанным ПБУ.
На
закладке ЕНВД, рис.
4.25,
можно указать, осуществлен ли перевод
на ЕНВД розничной торговли в
организации, здесь же можно задать
базу распределения расходов,
относящихся к различным видам
деятельности (облагаемым и необлагаемым
ЕНВД). Здесь, по умолчанию,
установлены Доходы
от реализации.

Рис.
4.25.
Учетная политика организаций, ЕНВД
По
нажатию на кнопку Установить
счета учета доходов и расходов по
деятельности, облагаемой ЕНВД,
открывается окно, Счета
доходов и расходов по деятельности,
облагаемой ЕНВД, рис.
4.26.

Рис.
4.26.
Счета доходов и расходов по
деятельности, облагаемой ЕНВД
По
умолчанию здесь перечислены счета
90.07.2, 90.08.2, 90.01.2, 90.02.2, при необходимости
этот список можно редактировать.
Закладка НДС, рис.
4.27,
используется для настройки параметров
учета НДС.

Рис.
4.27.
Учетная политика организаций, НДС
Если
организация осуществляет реализацию
без НДС или с НДС 0%, нужно установить
здесь соответствующий флаг. Мы данный
флаг не устанавливаем.
Флаг Упрощенный
учет НДС можно
установить для организаций, в которых
ожидается небольшой объем учетных
работ, связанных с НДС. При включении
данного параметра записи книги
покупок и книги продаж формируются
непосредственно соответствующими
первичными документами, нет
необходимости выполнять регламентные
процедуры по формированию книги
покупок и книги продаж. Однако,
используя упрощенный учет НДС,
бухгалтеру следует самостоятельно
следить за отражением НДС в документах
на поступление и реализацию товаров,
а так же на правильное отражение в
учете авансов. Мы этот флаг не
устанавливаем.
Начислять
НДС по отгрузке без перехода права
собственности -
параметр предназначен для того,
чтобы указать, начислять или нет НДС
в том случае, если момент отгрузки
товара не совпадает с моментом
передачи права собственности. При
использовании документа Реализация
товаров и услуг (вид
операции – Отгрузка
без перехода права собственности)
и если данный флаг установлен,
начисление НДС происходит при
проведении этого документа. Если
флаг не установлен, то начисление
НДС будет производиться при отражении
факта реализации отгруженных товаров
документов Реализация
отгруженных товаров.
Параметр Порядок
регистрации счетов-фактур на
аванс позволяет
выбрать один из допускаемых НК РФ
способов регистрации счетов-фактур
на аванс.
Флаг Счета-фактуры
по расчетам в у.е. формировать в
рублях –
при установке этого флага счета-фактуры
в у.е. формируются в рублях, в противном
случае – в валюте договора.
Учитывать
положительные суммовые разницы при
начислении НДС –
данный параметр позволяет начислять
НДС и выставлять счета-фактуры на
положительные суммовые разницы.
Флаг Начислять
НДС при передаче недвижимости без
перехода права собственности –
позволяет отражать НДС либо при
отражении факта передачи ОС
(документ Передача
ОС),
либо, если флаг снят, при помощи
документа Реализация
отгруженных товаров,
фиксирующего факт реализации
переданного объекта ОС.
Установка
вышеописанного флага Организация
осуществляет реализацию без НДС и
с НДС 0% приводит
к появлению закладки Без
НДС и 0%, рис.
4.28.
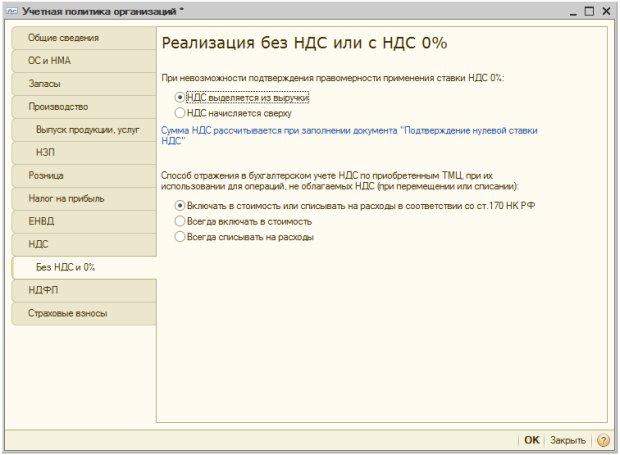
Рис.
4.28.
Учетная политика организаций, Без
НДС и 0%
Группа
параметров При
невозможности подтверждения
правомерности применения ставки
НДС 0% содержит
переключатели НДС
выделяется из выручки и НДС
начисляется сверху.
Эта установка нужно для определения
порядка установления размера
стоимости продукции, неправомерно
реализованной без НДС.
Параметр Способ
отражения в бухгалтерском учете НДС
по приобретенным ТМЦ, при их
использовании для операций, не
облагаемых НДС (при перемещении или
списании) может
принимать следующие значения: Всегда
включать в стоимость, Всегда
списывать на расходы или
параметр, предписывающий системе
руководствоваться положениями ст.
170 НК РФ.
Закладка НДФЛ, рис.
4.29 позволяет
задать порядок применения стандартных
вычетов. Возможные варианты
– Нарастающим
итогом в течение налогового
периода (обычно
применяют именно этот вариант) и В
пределах месячного дохода
налогоплательщика.

Рис.
4.29.
Учетная политика организаций, НДФЛ
Закладка Страховые
взносы, рис.
4.30,
позволяет указать вид тарифа страховых
взносов.

Рис.
4.30.
Учетная политика организаций,
Страховые взносы
По
умолчанию параметр Вид тарифа
страховых взносов установлен в
значение Организации,
применяющие ОСН, кроме с/х
производителей –
он нас устроит. Возможны, кроме того,
следующие варианты:
-
Организации
инвалидов
-
Организации,
работающие в области информационных
технологий
-
Организации
– средства массовой информации
-
Резиденты
технико-внедренческой особой
экономической зоны
-
Участник
проекта инновационный центр
"Сколково"
-
Хозяйственные
общества, созданные бюджетными
научными учреждения и ВУЗами
-
Организации
народных художественных промыслов
и семейных (родовых) общин
Когда
настройка учетной политики завершена,
нажмем кнопку ОК в
окне Учетная
политика.
Теперь займемся настройкой учетной
политики по персоналу.
4.4.
Учетная политика по персоналу
Выполним
команду Предприятие
> Учетная политика > Учетная
политика (по персоналу),
появится окно Учетная
политика организаций по персоналу.
Нажмем в этом окне кнопку Добавить,
в открывшемся окнеУчетная
политика по персоналу, рис.
4.31 можно
настроить два параметра.

Рис.
4.31.
Учетная политика по персоналу
Если
мы установим флаг в поле Поддержка
внутреннего совместительства -
система позволит принимать одного
и того же работника одновременно на
различные должности.
Параметр При
начислении НДФЛ принимать начисленный
налог к учету как удержанный есть
смысл устанавливать тогда, когда
организация регулярно выплачивает
работникам заработную плату и
регулярно делает перечисления НДФЛ
в бюджет. Установка этого параметра
позволяет упростить отчетность по
НДФЛ.
4.5.
Настройка программы
Рассмотрим
возможности по настройке параметров
программы, которые напрямую не
связаны с бухгалтерским учетом.
Откроем окно Настройка
программы,
выполнив команду меню Сервис
> Настройка программы,рис.
4.32.

Рис.
4.32.
Настройка программы, Версия
конфигурации
Первая
закладка этого окна содержит
информацию о версии конфигурации,
которая выводится в данной закладке
автоматически.
Рассмотрим
несколько закладок этого окна,
представляющих наибольшую ценность
для обычного пользователя.
Закладка Заголовок
главного окна, рис.
4.33,
позволяет задать заголовок для
главного окна программы. Если вы
работаете с различными информационными
базами, возможна ситуация, когда
одновременно открыто несколько окон
1С:Бухгалтерии. Для того чтобы
исключить путаницу, желательно
задать в каждой из баз такой заголовок,
который позволит вам сразу же понять,
с какой базой вы имеете дело.

Рис.
4.33.
Настройка программы, Заголовок
главного окна
Закладка Запрет
изменения данных содержит
кнопку Установить
дату запрета.
Нажав ее, мы попадаем в окно Дата
запрета изменения данных,
где есть возможность указать либо
общую дату запрета, либо дату запрета
по организациям, либо – по организациям
и пользователям. Задав, например,
01.01.2011 в качестве даты запрета
изменения данных мы "заморозим"
состояние данных базы на эту дату и
более ранние даты. Это полезно делать,
когда, например, вы хотите быть
абсолютно уверены в том, что ни вы,
ни кто-то другой не сможет изменить
данные, начиная с определенной даты.
Например, такое возможно перед
годовым отчетом, когда вы поэтапно
проверяете данные различных периодов
и "замораживаете" их для того,
чтобы случайное изменение не подвергло
искажениям данные и не потребовало
бы новых проверок.

Рис.
4.34.
Настройка программы, Запрет изменения
данных
Кроме
того, на ней есть флаг Распространять
дату запрета на пользователей с
полными правами –
его нужно установить для того, чтобы
дата запрета распространялась и на
пользователей с полными правами.
Закладка Контроль
проведения, рис.
4.35,
позволяет включать и отключать
контроль последовательности
проведения документов. Если контроль
включен, он потребляет дополнительные
ресурсы системы, но гарантирует
корректность данных при изменении
документов "задним числом".
Если в подобном контроле нет
необходимости, или вы ищете возможность
ускорить повседневную работу системы
при одновременной работе в ней многих
пользователей, можно снять этот
флаг.

Рис.
4.35.
Настройка программы, Контроль
проведения
4.6.
Настройки пользователя
Выполним
команду Сервис
> Настройки пользователя,
откроется окно Настройки
пользователя, рис.
4.36,
где можно задать некоторые настройки,
направленные на повышение удобства
работы.

увеличить
изображение
Рис.
4.36.
Настройки пользователя
В
группе Основные
значения для подстановки в документы
и справочники содержатся
параметры, назначение которых
очевидно из их названий, заполнив
их, вы обеспечите заполнение указанных
параметров заданными значениями,
например, при заполнении табличных
частей документов, при создании
новых документов. Зададим здесь
следующие параметры:
Основная
валюта взаиморасчетов: руб.
Основная
единица по классификатору: шт.
Основная
ставка НДС: 18%
Группа Панель
функций содержит
два параметра. По умолчанию
параметр Показывать
Панель функций установлен –
это приводит к автоматическому
отображению Панели
функций при
старте системы. ПараметрТекущая
страница Панели функций может
быть установлен в ту страницу Панели
функций,
с которой вы обычно начинаете работу.
Остальные
параметры относятся к некоторым
общим приемам работы. Рекомендуется
приступать к их настройке после
некоторого периода работы в программы,
когда вам станет понятно, какие
действия, выполняемые вами достаточно
часто, можно автоматизировать.
Например, если вы вынуждены постоянно
загружать курсы валют – вполне
логично будет установить
флаг Автозагрузка
курсов валют при начале работы
программы.
Мы
установим здесь параметр Показывать
в проводках данные НУ –
так при просмотре движений документа
будут отображаться суммы по
бухгалтерскому и налоговому учету.
Если параметр отключен, видны данные
лишь по бухгалтерскому учету.
4.7.
Отчет о текущих настройках
На
данном этапе начальная настройка
программы завершена. На закладке Начало
работы можно
нажать на кнопку Заполнено
и проверено в
поясняющей надписи, которая относится
к справочнику Организации, рис.
4.37.

увеличить
изображение
Рис.
4.37.
Подтверждение верного заполнения
справочника Организации
При
нажатии на эту кнопку у
справочника Организации появится
галочка, похожее окно появится
для Настройки
параметров учета.
Если вы уверены в правильности
введенных данных, нажимайте на
кнопкуЗаполнено
и проверено во
всех подобных окнах.
В
последнем окне из этой последовательности
нам предлагают сформировать Отчет
о текущих настройках.
Сделаем это, рис.
4.38.

увеличить
изображение
Рис.
4.38.
Отчет о текущих настройках
Этот
отчет содержит краткие сведения о
настройках ведения учета.
Обратите
внимание на кнопку Только
просмотр,
которая находится в панели инструментов
отчета. Эта кнопка нажата – значит
– материалы, выведенные в отчете,
не поддаются редактированию. Нередко
в отчетах, возникает необходимость
внесения небольших правок в данные
отчета перед печатью (хотя, правильнее
будет устранить те неточности в
объектах системы, которые приводят
к необходимости внесения ручных
поправок). Для того, чтобы можно было
эти правки внести, щелкните
кнопку Только
просмотр,
чтобы она приняла обычны вид.
Далее,
начнут появляться окна, предлагающие
заполнить и проверить данные, для
раздела Справочники.
В итоге, когда программа получит
ответ Заполнено
и проверено,
относящийся к ссылке, ведущей к
помощнику ввода начальных остатков,
закладка Начало
работы будет
скрыта, первой закладкой Панели
функций станет
Предприятие.
Сейчас
мы выполним предварительную подготовку
к работе справочников Номенклатура и Номенклатурные
группы.
4.8.Номенклатура,
номенклатурные группы
Номенклатура
- очень широкое понятие, под которое
подпадают и товаро-материальные
ценности, которые покупает или
продает организация, и готовая
продукция, и перечни работ или услуг,
которые оказывает организация.
Номенклатурные
группы - это понятие, которое
используется для целей учета
совокупностей номенклатурных
позиций, связанных какими-то
существенными признаками.
Аналитический
учет в разрезе номенклатурных групп
ведется, например, по таким счетам
бухгалтерского учета, как счет 14.04
"Резервы под снижение стоимости
незавершенного производства", 20
"Основное производство", 23
"Вспомогательные производства".
Вы можете определить, ведется ли
учет в определенном разрезе,
просмотрев План
счетов и
обратив внимание на состав субконто
счета.
Для
хранения информации о номенклатурных
группах используется
справочник Номенклатурные
группы.
Откроем этот справочник
командой Предприятие
> Товары (материалы, продукция,
услуги) > Номенклатурные группы.
Добавим в справочник несколько групп
(по умолчанию там есть лишь одна
группа - Основная
номенклатурная группа):
-
Доски;
-
ДСП;
-
Стеклянные
изделия;
-
Кованые
изделия;
-
Фанера;
-
Лакокрасочные
изделия;
-
Мебельная
фурнитура;
-
Упаковочные
материалы;
-
Материалы
разные;
-
Товары
для перепродажи;
-
Готовая
продукция;
-
Услуги;
В
итоге справочник Номенклатурные
группы приобрел
вид, показанный на рис.
4.39.

Рис.
4.39.
Справочник Номенклатурные группы
Внося
в систему большие объемы информации,
или выполняя какую-либо однородную
работу, вспомните о клавишах быстрого
доступа к возможностям программы.
В частности, для создания нового
элемента при открытом окне списка
справочника можно вместо
кнопки Добавить нажать
клавишу Ins на
клавиатуре. При завершении
редактирования открытого окна
элемента справочника аналогом
нажатия на кнопку ОК является
сочетание клавиш клавиатуры Ctrl+Enter.
Обращайте внимание на сочетания
клавиш – они помогают серьезно
сэкономить время.
Элемент
справочника Номенклатура,
который мы рассмотрим ниже, может
входить в одну из номенклатурных
групп. В номенклатурные группы могут
входить лишь элементы
справочника Номенклатура,
но ни в коем случае не группы элементов.
Рассмотрим
справочник Номенклатура (Предприятие
> Товары (материалы, продукция,
услуги) > Номенклатура).
По
умолчанию он имеет несколько групп,
в которых будут храниться элементы
номенклатуры (рис.
4.40)

Рис.
4.40.
Справочник Номенклатура
Не
стоит путать их с номенклатурными
группами, которые мы рассматривали
выше. Здесь мы имеем обычный
иерархический справочник, группы в
котором выделены лишь для удобства
и связи со справочникомНоменклатурные
группы они
не имеют.
Обратите
внимание на то, что каждой номенклатурной
группе соответствует собственный
порядок использования бухгалтерских
счетов для учета элементов, хранящихся
в группе. Ниже мы рассмотрим порядок
задания счетов учета номенклатуры.
Для номенклатурных групп, существующих
в справочнике по умолчанию, счета
учета уже заданы. При необходимости
добавлять элементы и группы в
справочник Номенклатура и настраивать
счета учета номенклатуры можно в
процессе работы.
4.9.
Создание элементов справочника
Номенклатура
Перейдем
в группу Материалы и
создадим в ней новый элемент
справочника Номенклатура.
На рис.
4.41 вы
можете видеть начальный этап ввода
информации.

Рис.
4.41.
Создание нового элемента справочника
Номенклатура
Опишем
поля этого окна
Группа
номенклатуры -
группа в справочнике Номенклатура,
в которую входит элемент;
Краткое
наименование -
краткое наименование элемента
номенклатуры;
Полное
наименование -
полное наименование элемента
номенклатуры;
Услуга -
этот флаг нужно установить, если вы
заполняете информацию об услуге, мы
его не устанавливаем;
Единица
измерения –
по умолчанию поле было заполнено
единицей измерений шт. (Штука) –
ранее, при настройке параметров
пользователя мы задавали эту единицу
измерения. Однако нас это не устроит,
единица измерения, в данном случае
– кубический метр. Для правильного
заполнения этого элемента нужно
нажать кнопку с тремя точками - будет
открыто окно справочника Классификатор
единиц измерения.
Нас интересует кубический метр.
Создадим новый элемент справочника
Классификатор единиц измерения,
подобрав его из ОКЕИ (рис.
4.42).

увеличить
изображение
Рис.
4.42.
Заполнение сведений о новой единице
измерения
Сделав
двойной щелчок по элементу в окне
подбора единиц измерения, мы увидим
окно с описанием параметров единицы
измерения. Нажав ОК в
этом окне мы добавим новый элемент
в справочник Классификатор
единиц измерения.
Получить
доступ к классификатору единиц
измерения можно по адресу Предприятие
> Товары (материалы, продукция,
услуги) > Классификатор единиц
измерения.
Продолжим
заполнение параметров элемента,
заполним данные на вкладке По
умолчанию - здесь можно настроить
ставку НДС, по умолчанию она заполнена
значением 18%, номенклатурную группу
(из справочникаНоменклатурные
группы),
мы выберем здесь группу Доски.
Здесь же можно внести информацию об
импортных товарах, о статье затрат,
на которую следует относить данный
элемент номенклатуры.
Статьи
затрат хранятся
в справочнике Статьи
затрат.
В нашем случае это будут Материальные
расходы.
Справочник Статьи
затрат так
же имеет некоторые исходные элементы.
В частности, нас вполне устроит его
элемент Материальные расходы, (рис.
4.43).

увеличить
изображение
Рис.
4.43.
Статья затрат
Для
статей затрат можно настроить статьи
для учета затрат организации, делается
это в окне элемента справочника Статьи
затрат.
По умолчанию здесь, для статьи
затрат Материальные
расходы установлено По
деятельности с основной системой
налогообложения.
Мы планируем использовать доски в
основном производстве, данный
параметр нас устроит.
Обратите
внимание на то, что в окне настройки
элемента справочника Номенклатура вкладки Цены,
Спецификации, Счета учета на
начальном этапе создания элемента
справочника Номенклатура,
неактивны - для того, чтобы сделать
их активными, запишем элемент
справочника (кнопкой Записать).
Вкладка Цены (рис.
4.44)
позволяет работать с ценами
номенклатуры.

Рис.
4.44.
Цены
Установка
цен номенклатурных позиций имеет
некоторые особенности:
-
Цены
элементов справочника Номенклатура хранятся
в регистре сведений Цены
номенклатуры (Предприятие
> Товары (материалы, продукция,
услуги) > Номенклатура > Цены
номенклатуры);
-
Записи
в регистре сведений Цены
номенклатуры формируются документом
Установка цен номенклатуры
(Предприятие > Товары (материалы,
продукция, услуги) > Установка цен
номенклатуры).
С помощью этого документа можно
задать цены для различных номенклатурных
позиций. Его удобно использовать
для операций с большим количеством
позиций. Документ (рис.
4.45)
формирует записи о ценах одного
вида, заданных реквизитом Тип
цен.

Рис.
4.45.
Установка цен номенклатуры
На
закладке Цены формы
элемента справочника Номенклатура можно
просматривать и задавать цены
номенклатурной позиции, выбирая
дату в поле Получить/установить
цены на дату.
В табличном поле, расположенном на
вкладке, выводится список типов цен,
заданный в системе. Для тех из них,
для которых заданы конкретные цены,
выводится размер и валюта цены в
соответствующих полях. Если мы
попытаемся изменить или задать цену
позиции в табличном поле - мы должны
сначала выбрать дату, на которую мы
хотим редактировать цену, отредактировать
значение нужного типа цены и нажать
на кнопку Записать
цены.
По нажатию этой кнопки система
формирует документ (или документы,
если задано несколько видов
цен) Установка
цен номенклатуры,
который, в свою очередь, при проведении
делает записи в регистре сведенийЦены
номенклатуры.
В
нашем примере цена Оптовая задана
в размере 5000.00 рублей на 31.12.2010.
В
поле Получить/установить
цены на дату укажем
01.01.2011.
Исправим
цену Оптовая на
5500 рублей, введем для цены Основная
цена продажи -
5800 руб.. Нажмем на кнопку Записать
цены.
Посмотрим, как будет выглядеть форма
списка документа Установка
цен номенклатуры (рис.
4.46).

Рис.
4.46.
Список документов Установка цен
номенклатуры
Можно
отметить, что документ, которым мы
установили оптовую цену для Доски
Д1 не изменился, зато появились два
новых документа - по одному для
каждого типа цены, заданного для
нашей номенклатурной позиции. Причем,
поле "Ответственный" для
документов, сформированных
автоматически, не заполнено.
Вот
как (рис.
4.47)
выглядит регистр сведений Цены
номенклатуры.

увеличить
изображение
Рис.
4.47.
Цены номенклатуры
Теперь,
в форме элемента справочника Номенклатура,
попытаемся исправить цену Основная
цена продажи на
5900 рублей, не изменяя дату (оставив
ее в значении 01.01.2011). Если перед
выполнением этого действия вы не
обновляли список цен - сделайте это
(нажатием на кнопку Сформировать
таблицу цен),
иначе может произойти ошибка.
После
изменения цены и нажатия на
кнопку Записать
цены, документ
будет автоматически отредактирован
и перепроведен - в регистре Цены
номенклатуры отразится
новая цена, рис.
4.48.

увеличить
изображение
Рис.
4.48.
Последствия редактирования цены на
вкладке Цены окна элемента справочника
Номенклатура
На
вкладке Спецификации вводят
сведения о спецификациях - то есть
о составе многокомпонентных изделий.
На рис.
4.49 можно
увидеть вкладку Спецификации и
открытую форму элемента
справочникаСпецификации
номенклатуры.
Мы вызвали эту форму кнопкой Добавить,
которая относится к табличному полю
на вкладке. Табличное поле может
содержать различные спецификации
одной и той же номенклатурной позиции.
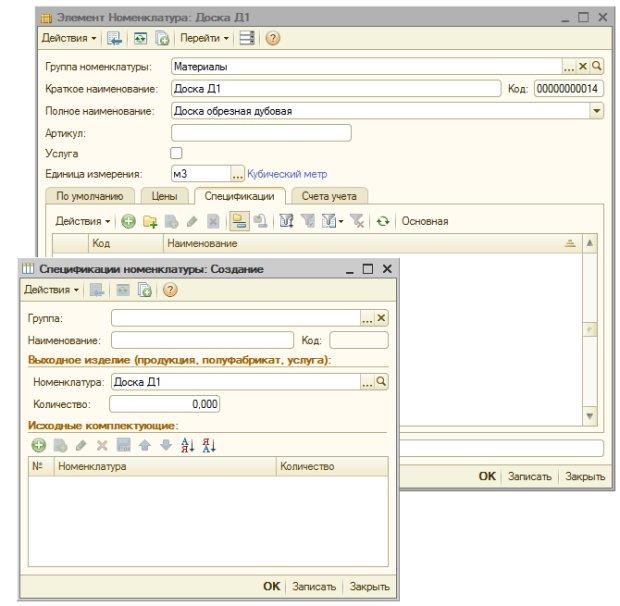
Рис.
4.49.
Спецификации номенклатуры
Заполняя
информацию о спецификации, следует
указать состав изделия, заполнив
табличную часть Исходные
комплектующие в
форме элемента справочника Спецификации
номенклатуры.
Это поле содержит информацию о
количестве различных номенклатурных
позиций из справочника Номенклатура,
необходимых для изготовления изделия,
указанного в реквизите Номенклатура
в количестве, указанном в реквизите
Количество.
Вкладка Счета
учета предназначена
для настройки счетов учета номенклатуры
(рис.
4.50).

Рис.
4.50.
Счета учета номенклатуры
Информация
о счетах для учета номенклатуры
хранится в регистре сведений Счета
учета номенклатуры.
В этом регистре задаются счета,
которые будут подставляться в
различные документы, используемые
для работы с товарами, материалами
и прочими номенклатурными позициями.
Выше
мы говорили о том, что в
справочнике Номенклатура есть
несколько групп, в одну из которых,
а именно - в группу Материалы,
входит элемент справочника, который
мы сейчас заполняем. Информация о
счетах учета номенклатурных позиций,
входящих в группу Материалы хранится
в регистре сведений Счета
учета номенклатуры,
который будет применяться ко всей
группе Материалы.
Закроем окно элемента справочника
(кнопкой ОК),
выделим в справочнике Номенклатура группу Материалы и
в панели инструментов выберем
команду Перейти
> Счета учета номенклатуры (рис.
4.51)

увеличить
изображение
Рис.
4.51.
Переход к счетам учета номенклатуры
Обратите
внимание на кнопку Перейти –
она присутствует во многих справочниках
и позволяет быстро переходить к
связанным с ними объектам.
В
появившемся окне списка элементов
откроем элемент, рис.
4.52.

Рис.
4.52.
Счета учета номенклатуры
Заполненные
поля окна, например счета учета,
содержат значения, применяющиеся
при работе, например, они будут
автоматически подставляться в
соответствующие реквизиты документов.
Обратите внимание на то, что здесь
не выделены отдельные счета для
настройки налогового учета –
настройки справедливы и для того и
для другого видов учета.
Если
какой-либо реквизит в данном окне
не заполнен (например, Организация, Склад)
– он трактуется системой как
универсальный – то есть – при
незаполненном реквизите Организация он
подходит для любой организации, при
незаполненном реквизите Склад –
для любого склада.
Указанные
настройки не являются жестко заданными
и неизменными. Во-первых, если
результаты автоподстановки, например,
при заполнении документа, вас не
устраивают – их обычно можно
отредактировать. Если вас перестали
устраивать некоторые из настроек
счетов учета номенклатуры – всегда
можно отредактировать эти настройки.
Заполнение
справочника Номенклатура продолжается
в течение всего времени ведения
учета в организации. Например, если
в систему вводится какой-нибудь
документ, содержащий перечень позиций
товаров, материалов, услуг - всего
того, что подпадает под понятие
"Номенклатура" - в процессе
ввода документа бухгалтер должен
будет сначала создать новый элемент
справочника Номенклатура, а потом
уже подставить этот элемент в
соответствующее место заполняемого
им документа.
4.9.
Контрагенты
Контрагенты
- это юридические и физические лица,
с которыми взаимодействует организация,
учет которой мы ведем. Контрагенты
- это поставщики сырья и материалов,
покупатели продукции, заказчики
услуг, подрядчики, выполняющие для
нашей организации какие-либо работы
и т.д. Для хранения информации о
контрагентах служит специализированный
справочник Контрагенты.
Его можно открыть из меню Предприятие
> Контрагенты (рис.
4.53).

Рис.
4.53.
Справочник Контрагенты
Справочник Контрагенты может
содержать группы, по которым
распределяются контрагенты. Группы
бухгалтер (или администратор) создает
самостоятельно в зависимости от
классификации контрагентов, принятой
в организации. В нашем примере создано
две группы - Покупатели и Поставщики.
Элемент
справочника Контрагенты содержит
сведения о контрагенте. При заполнении
элемента нужно ввести сведения о
наименовании контрагента, о том,
является ли он юридическим или
физическим лицом, к какой группе
контрагентов он относится, указать
контактные данные, банковские счета
и информацию о договорах, заключенных
с ним.
Как
правило, заполнением
справочника Контрагенты занимаются
в процессе обычной работы с системой.
Мы вернемся к разговору о нем при
рассмотрении одной из следующих
тем.
В
процессе ведения учета вам придется
заполнять и другие справочники,
нередко это делают тогда, когда в
том или ином справочнике возникает
необходимость.
4.10.
Дата актуальности учета
Рассмотрим
одну полезную установку, которая
позволяет повысить производительность
текущей работы в том случае, если
текущие установки учета и интенсивность
работы с базой приводят к замедлению
работы. Для этого можно воспользоваться
установкой даты актуальности учета.
Выполним
команду Сервис
> Управление датой актуальности
учета.
В появившемся окне можно добавить
новую запись, рис.
4.54,
где задать организацию, способ
указания даты (общая, или по разделам
учета), и, собственно, дату (или даты,
если выбран вариант По
разделам учета).

Рис.
4.54.
Дата актуальности учета
Документы
позже указанной даты не проводятся
по всем разделам учета (например,
это касается учета НДС, партионного
учета, налогового учета). Это не
значит, что данные разделы "отключены"
- при "перемещении" даты все
документы, которые были введены до
нее, перепроводятся по полной схеме,
отражая в учете необходимые данные.
При
использовании даты актуальности
учета ее нужно периодически менять,
"сдвигая" вперед. Например, если
мы установим дату актуальности учета
на 01.01.2011 и введем какой-нибудь
документ, требующий сложных алгоритмов
проведения 02.01.2011, этот документ не
будет проводиться по всем разделам
учета, за счет чего вырастет скорость
работы при вводе подобных документов.
Предположим, через некоторое время,
15.01.2011 мы устанавливаем дату
актуальности на 15.01.2011. При этом
система перепроводит по полной схеме
все документы, которые до этого были
проведены по сокращенной схеме, а
новые документы так же проводятся
по сокращенной схеме. Если объем
работ невелик, не следует пользоваться
этой настройкой.
4.11.
Выводы
В
данной лекции мы рассмотрели
особенности настройки программы,
задания учетной политики и учетной
политики по персоналу, ознакомились
с настройками пользователя, изучили
некоторые особенности работы со
справочником Номенклатура, с ценами
номенклатуры, произвели подготовку
к работе со справочником Контрагенты
и узнали о возможности ускорять
работу системы, манипулируя датой
актуальности учета.
На
данном этапе можно считать
первоначальную настройку и подготовку
программы к работе завершенной. Наша
следующая лекция посвящена начале
учетных работ, в частности – вводу
начальных остатков и операциям учета
капитала.
|

