
Курсовой проект по РПП / kurpro
.pdf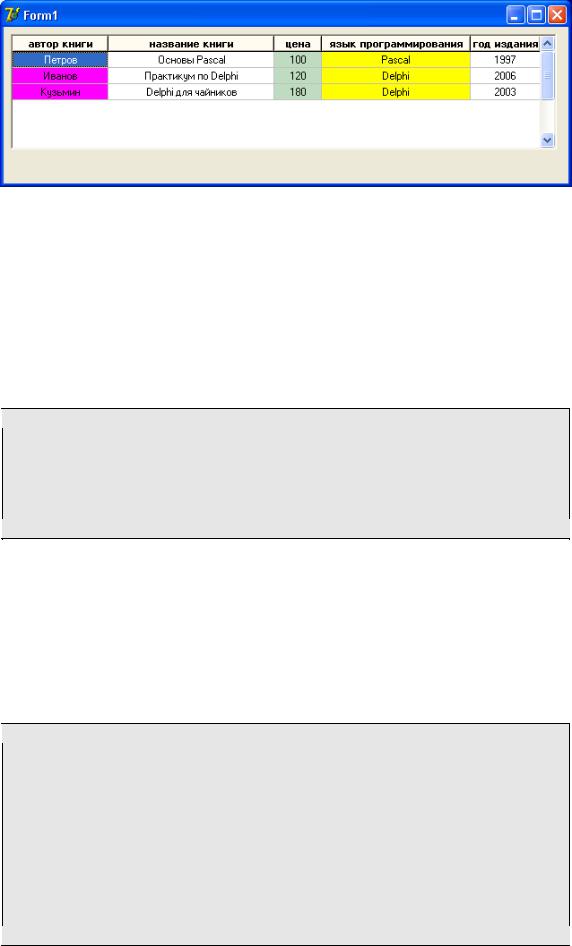
К текущему моменту еще не было написано ни строчки программного кода. Давайте все-таки уже попробуем управлять отображением таблицы динамически – через программный код. Предоставим пользователю возможность организовать сортировку таблицы по выбранному столбцу и выбрать направление сортировки.
Будем использовать достаточно простой метод, который имеется у компонента TableMagazin. Для организации сортировки достаточно параметру Sort присвоить имя столбца по которому проводится сортировка.
Разместите на форме компонент RadioGroup1 и добавьте две строки в его свойство Items: автор и цена (по этим столбцам будем проводить сортировку). Дважды кликните по компоненту RadioGroup1 и добавьте в обработчик события код:
procedure TForm1.RadioGroup1Click(Sender: TObject); begin
with RadioGroup1 do DM.TableMagazin.Sort:=Items[ItemIndex];
end;
Параметр ItemIndex содержит номер нажатой кнопки в RadioGroup1 (счет ведется с нуля), а Items – содержит соответствующие строки (вы их сами набирали).
Теперь организуем возможность выбора направления сортировки. Для чего разместите на форме компонент RadioGroup2 и добавьте две строки в его свойство Items: по возрастанию и по убыванию. В инспекторе объектов для компонента RadioGroup2 в качестве обработчика события OnClick в выпадающем списке укажите обработчик RadioGroup1Click, то есть один обработчик будет обрабатывать события при выборе пользователем как направления сортировки так и столбца для сортировки. Это обстоятельство следует учесть в обработчике события:
procedure TForm1.RadioGroup1Click(Sender: TObject); var ns: string;
begin
case RadioGroup2.ItemIndex of
0:ns:=' ASC';
1:ns:=' DESC'; end;
with RadioGroup1 do DM.TableMagazin.Sort:=Items[ItemIndex]+ns;
end;
11
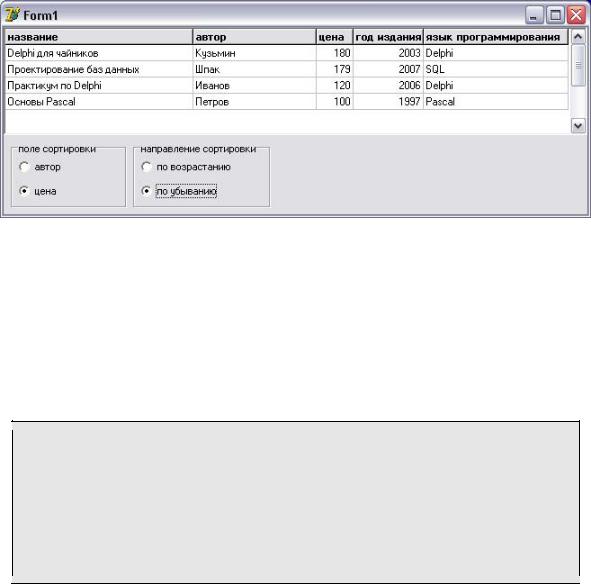
Вэтом коде уже используются элементы языка SQL (англ. Structured Query Language
–«язык структурированных запросов») – универсальный компьютерный язык, применяемый для создания, модификации и управления информацией в базах данных. Данный язык не является целью при освоении материала описанного в этом пособии, но по мере необходимости он будет использоваться и будут приводиться соответствующие комментарии для лучшего понимания материала.
Тут следует упомянуть, что ASC (сокращение от ASCENDING – гл. подниматься) и DESC (от DESCENDING – гл. спускаться) инструкции, указывающие направление сортировки. Однако на практике слово ASC обычно не применяется, поскольку такой порядок используется по умолчанию (он предполагается, если не указано ни ASС, ни DESC).
Другой способ расширить функционал СУБД – обеспечить фильтрацию данных по выбору пользователя. Давайте предоставим пользователю возможность из таблицы отбирать книги по году издания. У компонента TableMagazin есть строковый параметр Filter – там укажем команду, определяющую условие фильтрации.
Разместите на форме компонент GroupBox1 и добавьте в него компоненты Label1, MaskEdit1 и Button1 (см на рис. далее). MaskEdit1 настройте так, чтобы пользователь не мог ввести буквы или символы, а только четырехзначное число (используя свойство
EditMask = 9999 и Text = 2000 – это для образца).
В обработчик события нажатия кнопки добавьте код:
procedure TForm1.Button1Click(Sender: TObject); begin
with DM.TableMagazin do begin
Filter:='[год издания]>='+MaskEdit1.Text; Filtered:=True;
end;
end;
Пояснения к коду. Поле год издания следует брать в прямоугольные скобки так как оно состоит из двух слов (таковы правила SQL). Из компонента MaskEdit берется год для проверки условия. Свойство Filtred (типа Boolean) переводится в состояние True, для того чтобы сработал механизм фильтрации.
Пример оформления формы для организации фильтрации по году издания:
12

ШАГ 4. ИЗБИРАТЕЛЬНОЕ ОТОБРАЖЕНИЕ ДАННЫХ
Для управления отображениям информации из таблиц базы данных удобнее использовать компонент ADOQuery с вкладки ADO. Его свойства аналогичны компоненту ADOTable, но дополнительно существует возможность использовать язык запросов SQL.
Создайте новую форму и сохраните новый модуль как Otbor.pas, разместите на новой форме DBGrid1. На форме Модуля Данных разместите компонент ADOQuery1 и переименуйте его в QueryMagazin. Также разместите компонент DataSource2 с вкладки Data Access. Компонент QueryMagazin подключите к ADOConnection1, а у компонента DataSource2 свойство DataSet установите в QueryMagazin. Для формы Form2 укажите ис-
пользовать модуль UnitDM. Для сетки DBGrid1 в инспекторе объектов укажите компонент посредник DM.DataSource2. Аналогичные действия вы уже ранее. На этом приготовления закончены, осталось только указать параметры отбора информации из базы данных. Для этих целей используется свойство SQL компонента QueryMagazin.
Свойство SQL представляет собой список строк, куда можно помещать инструкции SQL. Давайте попробуем создать очень простую инструкцию для отображения всей информации из таблицы магазин.
Изначально список строк SQL пустой, добавьте туда строку:
SELECT * FROM магазин
На языке запросов это означает: выбрать все поля из таблицы магазин.
Чтобы такой отбор был реализован активизируйте QueryMagazin – переведите свойство Active из False в True. Посмотрите на результат – не запуская приложение уже можно видеть что отбор произошел.
Давайте немного усложним запрос:
SELECT * FROM магазин WHERE цена<=150
На языке запросов это означает: выбрать все поля из таблицы магазин, такие чтобы значение поля цена было не более 150. Чтобы такой отбор был реализован активизируйте
QueryMagazin.
Учитывая, что к свойствам компонентов можно обращаться во время выполнения программы, то менять запрос можно динамически – по требованию пользователя. Для этого нужно организовать обращение к свойству SQL.
Давайте разберем один несложный пример.
Для начала сделаем так, чтобы форма Form2 была доступна из формы Form1. Кликните на первой форме и через меню укажите использовать модуль второй формы. Далее разместите на первой форме кнопку Button2 для вызова второй формы и в обработчик нажатия кнопки добавьте код: Form2.ShowModal. Запустите приложение и убедитесь, что на второй форме происходит отображение только тех книг, которые не дороже 150 руб.
13
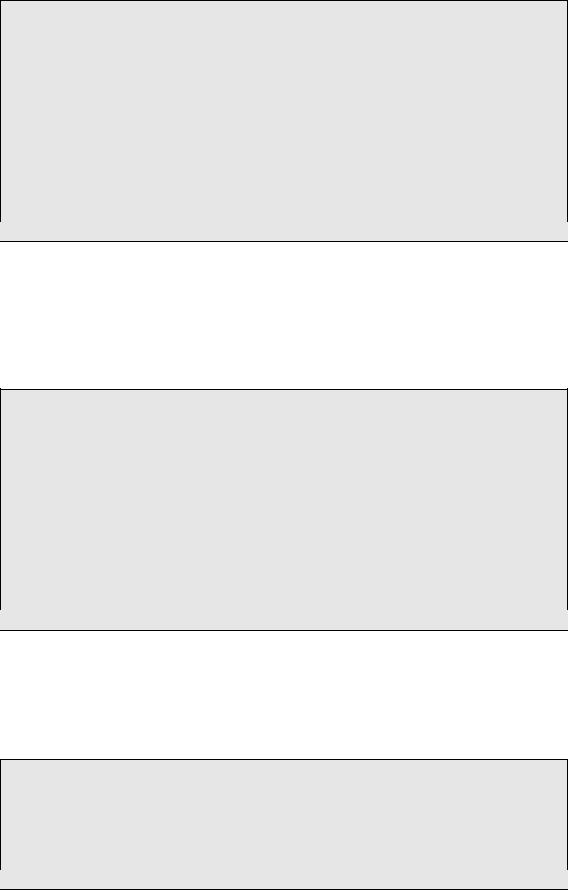
На первой форме рядом с кнопкой Button2 разместите Label1 с текстом «книги не дороже:» и Edit1 с текстом «150» (рис. см. ниже). В обработчик нажатия кнопки добавьте код:
procedure TForm1.Button1Click(Sender: TObject); begin
with DM.QueryMagazin do begin
Active:=False;
SQL.Clear;
SQL.Add('SELECT * FROM магазин WHERE цена<=150'); Active:=True;
end;
Form2.ShowModal;
end;
Метод SQL.Clear очищает список строк, а процедура SQL.Add добавляет строку. Апробируйте программу – эффект должен быть тот же: происходит отображение
только тех книг, которые не дороже 150 руб.
Теперь попробуем менять условие отбора динамически, то есть во время выполнения программы. Сейчас цена установлена жестко – 150. А мы сделаем так, чтобы в запросе цена бралась из текстового поля Edit1. Измените код в обработчике нажатия кнопки:
procedure TForm1.Button1Click(Sender: TObject); begin
with DM.QueryMagazin do begin
Active:=False;
SQL.Clear;
SQL.Add('SELECT * FROM магазин WHERE цена<='+Edit1.Text); Active:=True;
end;
Form2.ShowModal;
end;
Апробируйте работу программы с изменением значения Edit1.Text.
Полезным для вас будет узнать еще об одном удобном подходе к организации запросов. В дальнейшем запросы будут становиться все сложнее и объемнее, поэтому стирать полностью список строк SQL и затем его восстанавливать не самый оптимальный путь. Можно ведь не удалять, а исправлять строки:
procedure TForm1.Button1Click(Sender: TObject); begin
with DM.QueryMagazin do begin
Active:=False;
14
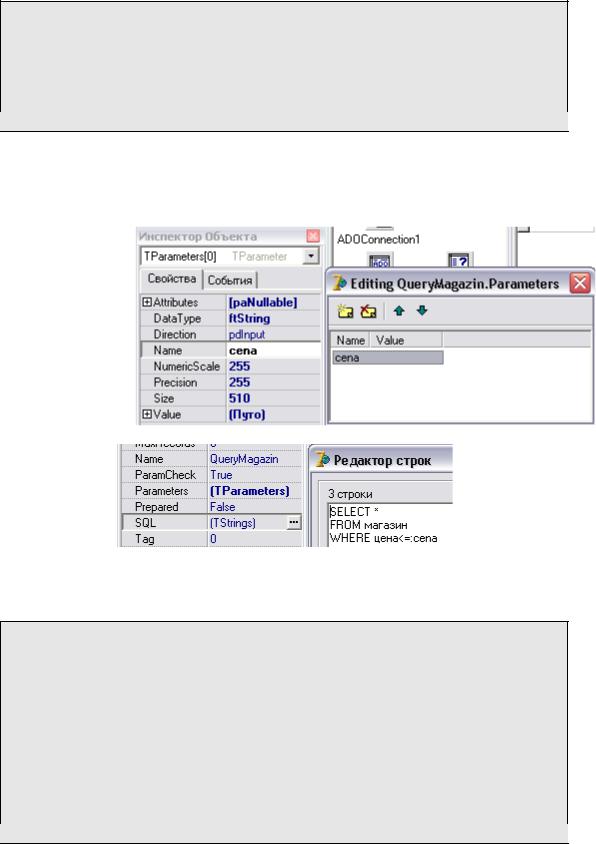
SQL.Strings[0]:='SELECT * FROM магазин WHERE цена<='+Edit1.Text; Active:=True;
end;
Form2.ShowModal;
end;
И, наконец, рассмотрим третий способ. Будем исправлять не текст запроса, а используемые в нем переменные. Для чего их необходимо сначала назначить.
Кликните один раз на компоненте QueryMagazin и в Инспекторе Объектов найдите свойство Parameters. Кликните дважды на строке этого свойства для открытия редактора параметров. В редакторе добавьте один параметр и дайте ему в Инспекторе Объек-
тов имя cena, а также укажите тип парамет-
ра – ftString. В поле
Value можно назначить значение этого параметра по умолчанию.
Теперь изменим текст запроса в свойстве SQL компонента QueryMagazin:.
Как видите запрос можно писать в несколько строк, а переменные обозначаются символом «:» (двоеточие). Теперь формат запроса будет стабильным, но значение переменной в запросе будет меняться:
procedure TForm1.Button1Click(Sender: TObject); begin
with DM.QueryMagazin do begin
Active:=False;
Parameters.ParamByName('cena').Value:=Edit1.Text;
Active:=True;
end;
Form2.ShowModal;
end;
Для удобства пользователя можно на форму Form2 поместить одну метку Label1 и в ней отображать общее количество отобранных по критерию (WHERE цена<=:cena) из основной таблицы записей (количество записей хранится в свойстве RecordCount):
15
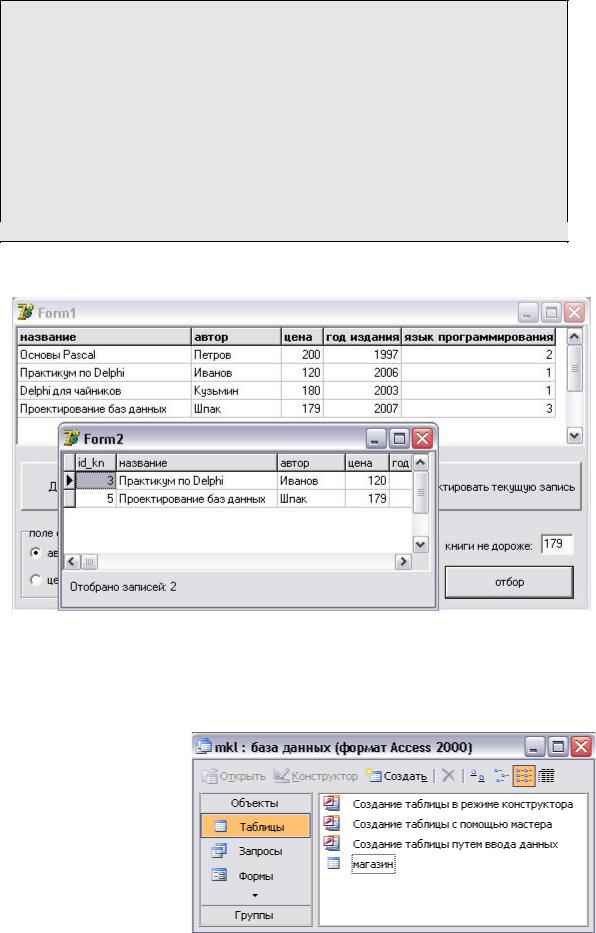
procedure TForm1.Button1Click(Sender: TObject); begin
with DM.QueryMagazin do begin
Active:=False; Parameters.ParamByName('cena').Value:=Edit1.Text; Active:=True;
Form2.Label1.Caption:='Отобрано записей: '+IntToStr(RecordCount); end;
Form2.ShowModal;
end;
Пример выполнения запроса:
ОТСТУПЛЕНИЕ 2. СОКРАЩЕНИЕ ИЗБЫТОЧНОЙ ИНФОРМАЦИИ
Хранение одинаковой (повторяющейся) информации в разных строках таблицы неоправданно. Например, в нашем случае повторяется информация про языки программирования. Для устранения такой избыточности принято поступать так: создают отдельную таблицу для хранения повторяющейся информации (в нашем случае языки программирования), а в основной таблице вместо повторяющейся информации (названия языков программирования) размещаются только порядковые номера её расположения во
вспомогательной таблице. Рассмотрим этот приём на примере.
16
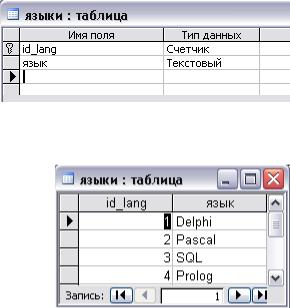
Откройте нашу базу данных mkl.mdb в Microsoft Access. В ней пока существует только одна таблица. В конструкторе базы данных нажмите Создать и укажите Режим Конструктора.
Далее определите два поля в таблице: id_lang – идентификатор языка и язык – название языка программирования.
Поле id_lang назначьте ключевым и сохраните таблицу, дав ей имя языки. В конструкторе базы данных станет доступной еще одна таблица – языки. Давайте её отредактируем, а точнее добавим названия языков программирования.
Кликните дважды в конструкторе базы данных по имени таблицы. У вас откроется таблица в режиме редактирования. Поле id_lang заполняется автоматически при добавлении новой записи так как мы установили его как Счетчик, а поле язык заполните сами по образцу
В таблице магазин тоже необходимо сделать изменения: удалите содержимое поля язык программирования во всех строках и через конструктор смените тип данных этого поля на числовой.
Теперь следует внести изменения в структуру приложения, так как формат полей таблицы изменился.
Кликните дважды на компонент TableMagazin и в окне настройки полей таблицы удалите поле язык про-
граммирования и добавьте его снова, затем активизируйте компонент TableMagazin. Всё – изменения вступили в силу, можно посмотреть на результат.
Пока поля для языка программирования заполним соответствующими цифрами, что несколько неудобно. Но в дальнейшем мы разработаем и оформим интерфейса пользователя, что избавит от необходимости подсматривать в таблицу языки.
Эффект сокращения избыточности информации пока не заметен и, возможно, малопонятен. Мы из одной таблицы сделали две. При увеличении числа книг будет расти только первая таблица, вторая будет оставаться без изменений. В первой таблице вместо названий языков будут стоять цифры (ссылки на строки таблицы языки). Но мы организуем так, чтобы пользователь мог видеть содержимое этих двух таблиц в удобной для себя форме.
Один из подходов основан на использовании языка SQL, который позволяет делать выборку из нескольких таблиц в одну. Рассмотрим пример.
Давайте для сравнения разместим такую объединенную таблицу прямо на главной форме – разместите на форме компонент DBGrid2, а в форме Модуля Данных компоненты
ADOQuery1 (переименуйте в QueryOtbor) и DataSource3. QueryOtbor свяжите с ADOConnection1, DataSource3 с QueryOtbor, а DBGrid2 с DataSource3.
После того как все компоненты связаны можно определиться с запросом к базе данных, состоящей из двух таблиц. Для этого не обязательно знать язык SQL – достаточно грамотно воспользоваться возможностями Microsoft Access, в котором есть конструктор запросов.
Переходим в Microsoft Access, закрываем все открытые таблицы и в конструкторе базы данных нажимаем на кнопку Запросы, далее выбираем опцию Создание запроса в режиме конструктора – возникает окно добавления таблиц. Добавляем обе таблицы и закрываем это окно.
Установим связь между таблицами по полю язык программирования из таблицы магазин и по полю id_lang из таблицы языки. Для чего нажмем левой клавишей мыши на поле язык программирования в таблице магазин и удерживая его перенесем на поле id_lang из таблицы языки.
17

В конструкторе запроса (см. рис. ниже):
–в первом столбце выбираем Имя таблицы – магазин, а Поле – название;
–во втором столбце выбираем Имя таблицы – магазин, а Поле – автор;
–в третьем столбце выбираем Имя таблицы – языки, а Поле – язык.
На этом формирование запроса закончено. Можно его апробировать, выбрав в меню Запрос / Запуск – на что получите искомый результат. Но нас интересует не сколько результат, сколько текст запроса на языке SQL. Его можно просмотреть и скопировать выбрав в меню Вид / Режим SQL. Скопируйте весь текст запроса:
SELECT магазин.название, магазин.автор, языки.язык
FROM магазин INNER JOIN языки ON магазин.[язык программирования] = язы-
ки.id_lang
и вставьте его в свойство SQL компонента QueryMagazin. Активизируйте компонент (свойство Active=True). Результат можно увидеть в компоненте DBGrid2.
Рассмотрим кратко текст запроса. В первой строке после ключевого слова SELECT перечислены поля, которые будут отбираться из соответствующих таблиц. Во второй строке указано что данные берутся из (FROM) таблицы магазин и объединяются с таблицей языки, но выбираются только те строки, для которых истинно условие – магазин.[язык программирования] = языки.id_lang.
Итак, даже не зная языка SQL, используя конструктор запросов Microsoft Access, можно сформировать запрос различной сложности. Попробуйте сами добавить в текст запроса сортировку по полю автор по убыванию.
18

ШАГ 5. РАЗРАБОТКА ИНТЕРФЕЙСА ПОЛЬЗОВАТЕЛЯ
Хорошее приложение должно иметь удобный интерфейс пользователя. Давайте рассмотрим один несложный
пример организации работы пользователя с нашей базой данных.
Чтобы не загромождать приложение удалите с главной формы компонент DBGrid2, а с формы Модуля данных компо-
ненты QueryOtbor и DataSource3.
В Модуль Данных добавьте ADOTable1, переименуйте в TableLang и соедините с
ADOConnection1; добавьте также и DataSource3 и соедините с TableLang.
У компонента DBGrid1 через инспектор
объектов в множественном свойстве Options свойство dgEditing переведите в False, для того чтобы пользователь не мог непосредственно редактировать содержимое таблицы. Мы сделаем доступ к ячейкам таблицы через специальную форму.
Создайте новую форму, дайте ей имя FormRedactor и сохраните модуль под именем Redactor.pas. Подключите к новой
форме Модуль Данных UnitDM. Разместите на форме пять меток Label, четыре компонента DBEdit и
один DBLookupComboBox1 с вкладки Data Controls, две кнопки («со-
хранить», «не сохранять»). Подключим компоненты к базе
данных. Для всех DBEdit в качестве
компонента посредника укажите DM.DataSource1, а в свойстве DataField в ниспадающем списке укажите соответствующее поле для отображения. Несколько сложнее настроить компонент DBLookupComboBox1 – ведь он должен одновременно обращаться к двум таблицам: из таблицы магазин компонент будет выбирать номер языка программирования, а из таблицы языки его название. Для начала в свойстве DataSource укажите компонент посредник DM.DataSource1, связанный с основной таблицей магазин, которую и будем редактировать с помощью разрабатываемой формы. А в свойстве DataField укажите поле для редактирования – язык программирования. Далее надо сделать так, чтобы в ниспадающем списке компонента DBLookupComboBox1 отображались не номера языков программирования, а их названия. В свойстве ListSource укажите DM.DataSource3 – там будут выбираться названия языков, а в свойстве ListField укажите поле этой таблицы, из которого будут выбираться названия языков – язык. Но в основной таблице магазин следует сохранять не название, а номер языка программирования, поэтому в свойстве KeyField укажите id_lang. После настройки
форма редактора записи базы данных будет иметь такой вид:
Давайте теперь подключим форму редактора к главной форме: переключитесь на главную форму, в меню Файл / Использовать модуль укажите Redactor. На главной форме разместите три кнопки: «Доба-
вить новую запись», «Удалить текущую запись», «Редактировать текущую запись».
19
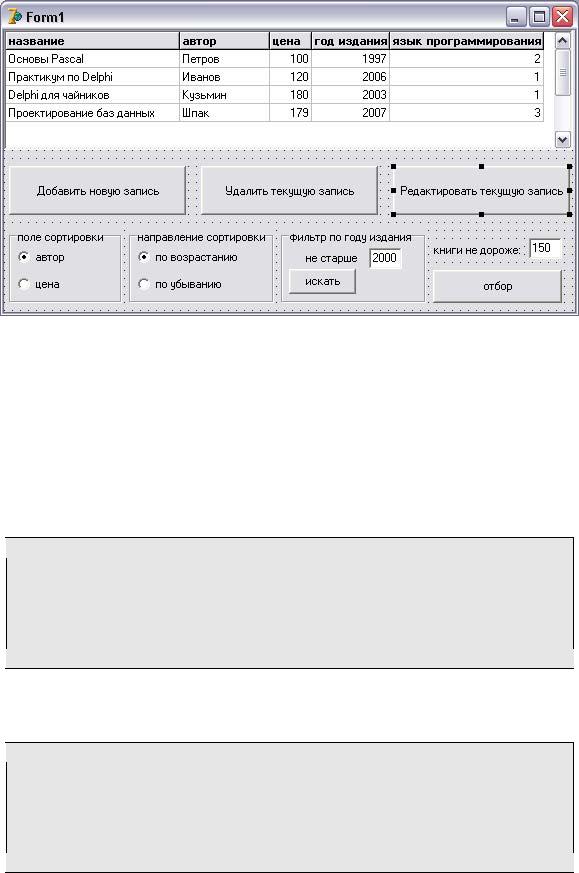
Начнем с кнопки «Редактировать текущую запись». В обработчик события OnClick этой кнопки добавьте одну строку кода – FormRedactor.ShowModal. Этим вы обеспечиваете запуск в модальном режиме формы редактора, которая будет отображать поля текущей выделенной записи и у пользователя не будет возможности перейти к другой записи базы данных пока он не закроет форму редактора. Апробируйте приложение – устанавливайте курсор на разные позиции в основной таблице и вызывайте редактор. Он должен отображать текущую запись в удобной для пользователя форме. Однако кнопки «сохранить» и «не сохранять» пока не действуют. Устраним эту недоработку.
Для кнопки сохранить можно использовать такой подход – если содержимое полей таблицы менялось, то сохрани их методом Post, после чего закрой форму редактора:
procedure TFormRedactor.Button1Click(Sender: TObject); begin
if DM.TableMagazin.Modified then DM.TableMagazin.Post; Close;
end;
Если пользователь выбрал кнопку «не сохранять», то можно использовать специальный метод выхода без сохранения – Cancel:
procedure TFormRedactor.Button2Click(Sender: TObject); begin
DM.TableMagazin.Cancel;
Close;
end;
Апробируйте работу кнопок, внеся изменения в базу данных. Осталось подключить кнопки добавления и удаления записи.
Что нужно для реализации действия добавления записи. В нашем случае две операции: вставить в таблицу пустую запись и открыть на ней форму редактора:
20
