
ЛР_7_Excel
.docxЛАБОРАТОРНА РОБОТА №7
Тема:Табличний процесор Excel. Вибір малюнка з випадаючого списку. Робота з функціями ПОИСКПОЗ, СМЕЩ.
Мета:закріпити навички роботи з випадаючими списками значень; навчитися створювати випадаючи списки з малюнками, використовуючи функції ПОИСКПОЗ, СМЕЩ.
КОНТРОЛЬНІ ЗАПИТАННЯ:
-
Як створити випадаючий список значень (перевірка коректності введення даних)?
-
Для чого використовують функції ПОИСКПОЗ, СМЕЩ?
ПОРЯДОК ВИКОНАННЯ РОБОТИ:
-
Завантажити табличний процесор MS Excel.
-
Встановити пароль для відкриття файлу та ввести свої особисті дані в книгу.
-
Зберегти книгу у папці Роботи по Excel назвою ЛР№_7
Завдання: Створити імітацію світлофора таким чином, щоб вибираючи зі списку колір, змінювався колір на малюнку світлофора.
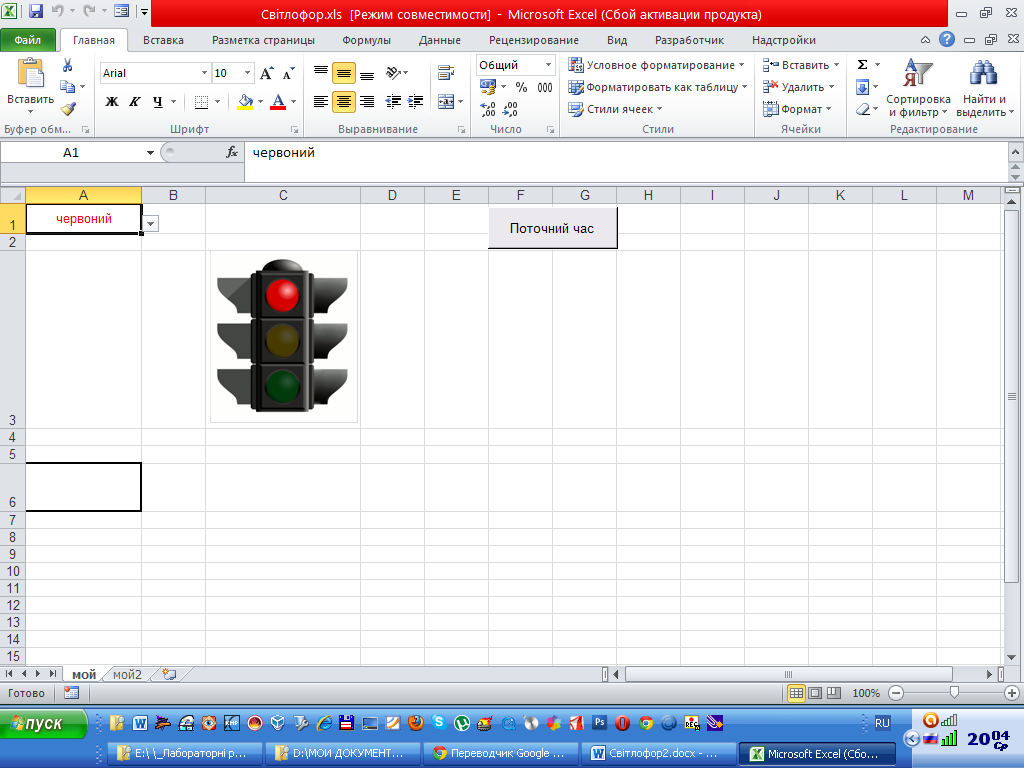
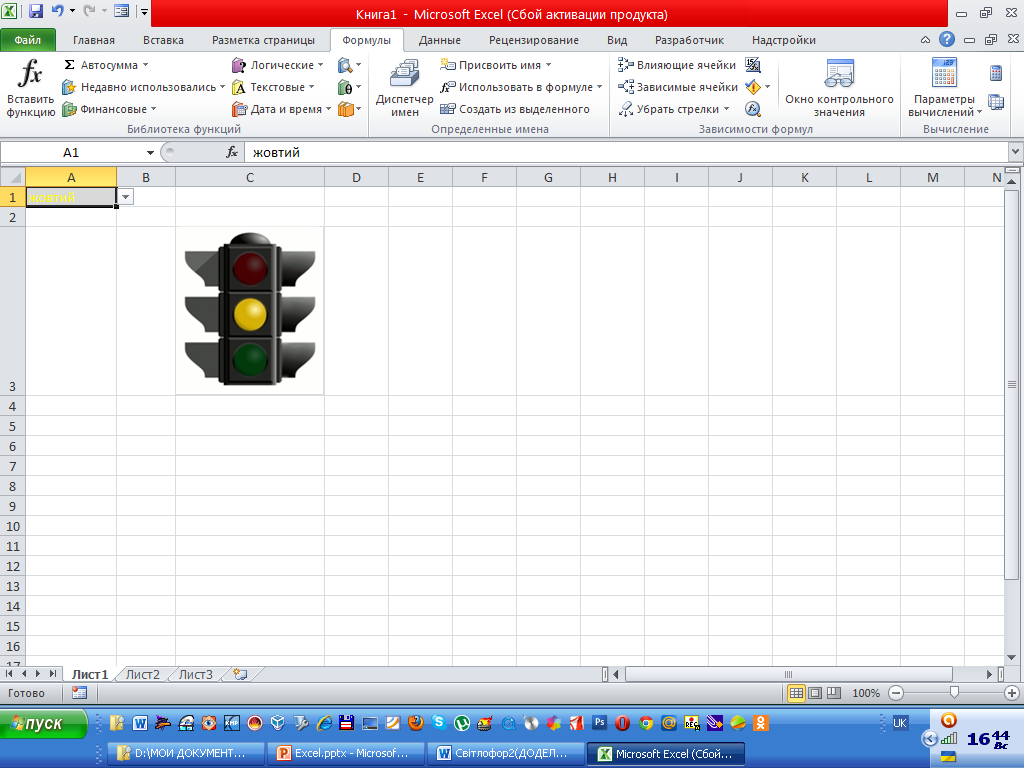
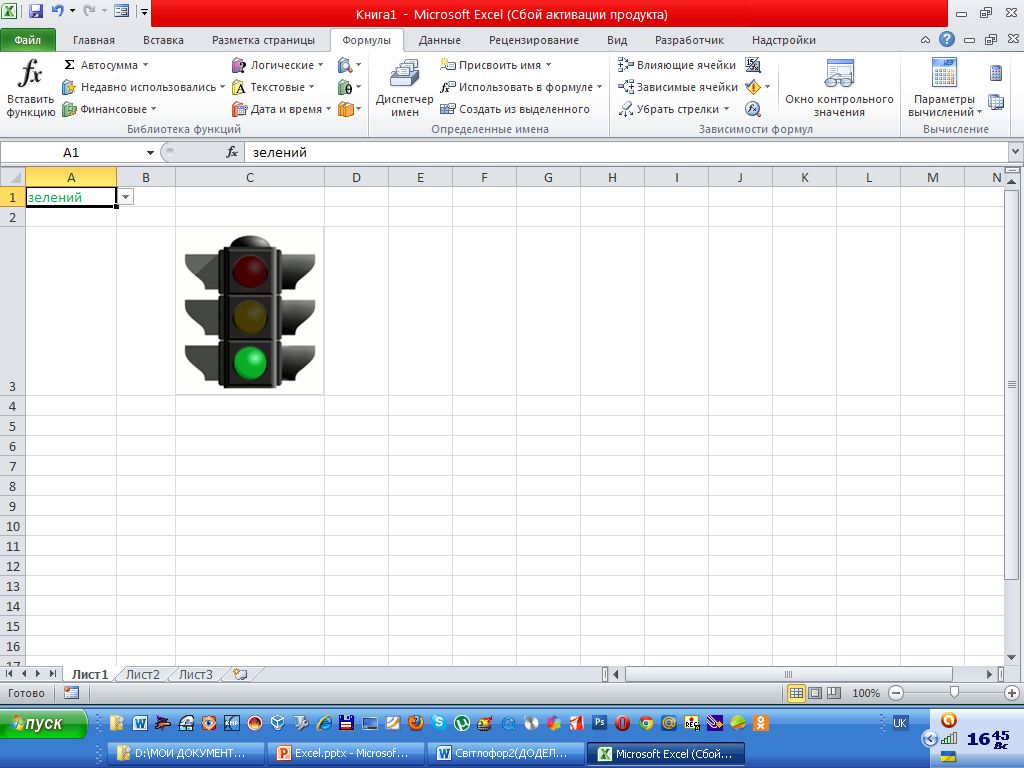
Для виконання завдання потрібно:
-
 На
Листі2
створити список кольорів та вставити
малюнки з відповідним кольором за
зразком.
Картинки знаходяться:
На
Листі2
створити список кольорів та вставити
малюнки з відповідним кольором за
зразком.
Картинки знаходяться:
Робочий стіл/2 курс/Картинки/Світлофор
-
Присвоїти ім’я списку кольорів:
Формулы/Диспетчер имен/Создать
У вікні «Изменение имени» встановити:
Ім’я – ввести назву – колір
Діапазон – виділити список (діапазон А2:А4 – Лист2)
-
Перейти на Лист1 та створити випадаючий список в клітинці А1:

вкладка Данные/Проверка данных
У вікні «Проверка вводимых значений» обрати:
Тип даних – Список
Источник – ввести формулу: = колір (діапазон А2:А4 – Лист2)
-
Встановити умовне форматування в клітинці А1 (Лист1), щоб при виборі назви кольору, текст оформлювався відповідним кольором.
Главная/Условное
форматирование/Создать правило/Форматировать
только ячейки, которые содержат/змінити
опис правила та обрати формат.
-
Перенесемо перше зображення зі списку до випадаючого списку. Виділити клітинку з першим зображенням (не саме зображення, а клітинку) та виконати команди:
Главная/Копировать/Копировать как рисунок/обрати опції как на экране та растровый
-
Перейти на Лист1 та вставити ([Ctrl]+[V]) зображення в клітинку С3. Ми отримали зображення нашої клітинки, фактично Screenshot клітинки.
-
Присвоїмо клітинці (А1 – Лист1) з випадаючим списком ім’я:
вкладка Формулы/Диспетчер имен/Создать
У вікні «Изменение имени» встановити:
в поле Ім’я – ввести назву – фото
в поле Диапазон порібно ввести формулу; Будемо використовувати функції ПОИСКПОЗ, яка знаходить клітинку з потрібним кольором по назві в списку та функцію СМЕЩ, яка видає посилання на сусідню праворуч від знайденої назви клітинку.
Вводимо формулу в поле Диапазон:
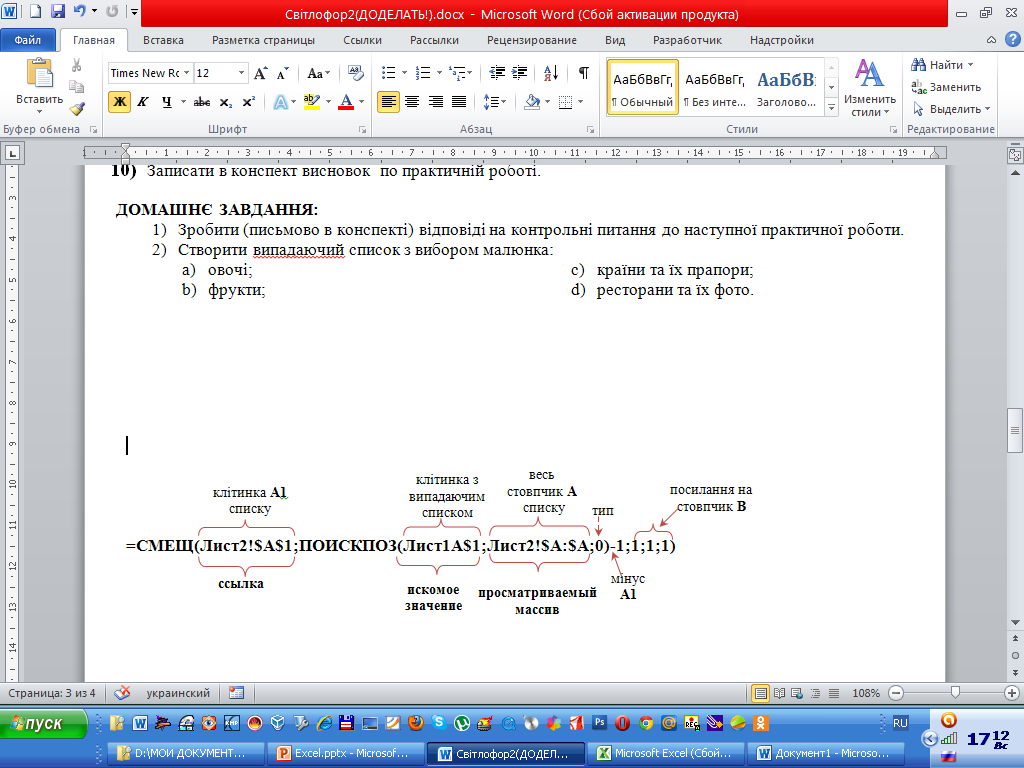
Пояснення до формули:
=СМЕЩ(ссылка, смещ_по_строкам, смещ_по_столбцам, [высота], [ширина])
ссылка – перша клітинка списку з назвами кольорів (А1 – Лист2 )
смещ_по_строкам – зміщення від першої клітинки вниз на n-ну кількість рядків (використаємо функцію ПОИСКПОЗ (пошук позиції). Вона буде шукати обраний колір із випадаючого списку в діапазоні А2:А4 та видавати порядковий номер клітинки в якій знаходиться цей колір – це й буде зсув вниз на задану кількість рядків )
=ПОИСКПОЗ(искомое_значение, просматриваемый_массив, [тип_сопоставления])
искомое_значение – клітинка з випадаючим списком А1 (Лист1)
просматриваемый_массив – виділити весь стовпчик А (Лист2).
[тип_сопоставления] – точно або приблизно потрібно шукати значення (0 – точно, 1 – приблизно) – вводимо 0
Так як перша клітинка стовпчика А у нас шапка таблиці і вона не повинна враховуватися, то ввести –1 (мінус1)
Дописуємо функцію СМЕЩ:
смещ_по_столбцам – зміщення від першої клітинки праворуч (в нашому випадку нам потрібно зміщення на стовпчик В, тобто на один стовпчик – введемо 1)
[высота] – розмір області на яку ми посилаємося по рядках – на клітинку з фото – на один рядок – ввести 1
[ширина] – розмір області на яку ми посилаємося по стовпчику – на клітинку з фото – на один стовпчик – ввести 1)
-
Виділити зображення світлофора на Листі1 (не клітинку, а зображення) та вписати в рядок формул: = фото
Ми отримали такий випадаючий список, в якому при виборі кольору встановлюється малюнок обраного світлофора.
-
Створити в клітинці С15 примітку з власним фото.
-
Аналогічно створити випадаючий список, в якому при виборі країни із списку – відображується її прапор.
Комп’ютер №1 – список країн на букву А, комп’ютер №2 – на букву Б; №3 – на букву В; №4 – Г; №5 – Д,Є,Е; №6 – З,І; №7 – К; №8 –Л; №9 – М; №10 – Н, О; №11 – П; №12 – Р, С; №13 – Т; №14 – У,Ф; №15 – Х,Ч,Ш; №16 – Ш, Ю, Я.
-
Картинки прапорів країн знаходяться:
Робочий стіл/2 курс/папка Картинки/папка Прапор
-
Використовуючи функцію ВПР, встановити в стовпчиках D та Е відображення інформації про столицю країни та населення обраної країни.
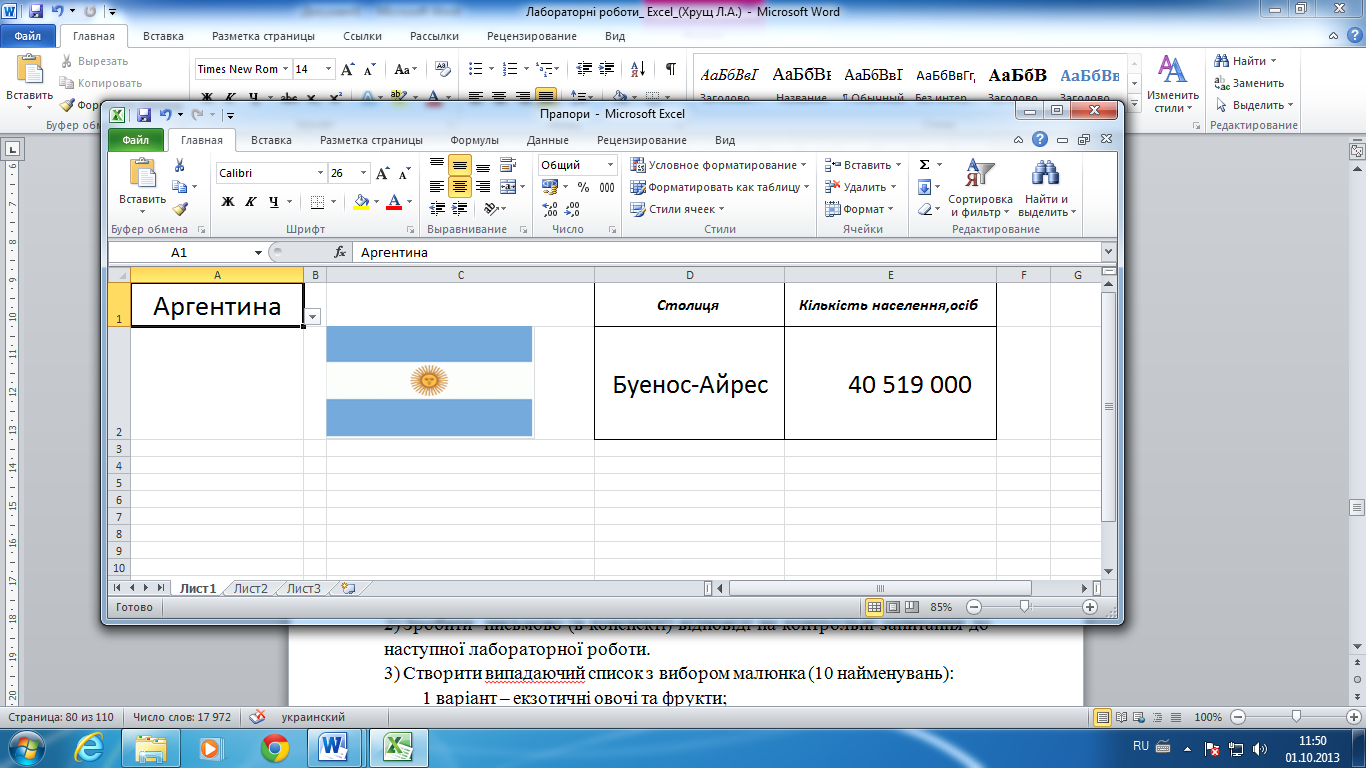
-
Зберегти книгу.
-
Записати в конспект висновок по лабораторній роботі.
ДОМАШНЄ ЗАВДАННЯ:
-
Опрацювати опорний конспект лекції по темі лабораторної роботи, розібрати контрольні запитання та виконати тестові завдання.
-
Зробити письмово (в конспекті) відповіді на контрольні запитання до наступної лабораторної роботи.
-
Створити випадаючий список на 10 пунктів та інформацією по обраному пункту:
1 варіант – при виборі міста світу (не України) відображується картинка герба міста та інформація про країну та кількість населення;
2 варіант – при виборі області України відображується картинка герба області та інформація про площу та кількість населення;
3 варіант – при виборі районів Києва відображується герб району та інформація про площу та кількість населення;
4 варіант – при виборі кухонного приладдя відображується фото приладдя та інформація про виробника та ціну приладдя.
5 варіант – при виборі обладнання для ресторану відображується фото обладнання та інформація про виробника та ціну обладнання.
-
Зберегти завдання в папці Домашні завдання з назвою ДР№7.
