
Міністерство освіти і науки України
Кіровоградський національний технічний університет
Кафедра програмного забезпечення
Дисципліна : СУБД
Лабораторна робота №9
Тема: Використання СУБД для зв’язку БД та електронних таблиць. Побудова діаграм
Виконав:
ст. групи КІ-10-2
Яценко О.Ю.
Перевірив:
ст. викладач
Сидоренко В.В.
Кіровоград 2014
МЕТА: Навчитися користуватися Microsoft Excel. Навчитися використовувати зв’язок БД та електронних таблиць.
Тема індивідуального завдання: “Напої”.
Завдання:
-
Побудуйте електронну або друковану форму.
-
Заповніть електронну форму (таблицю).
-
Виконайте обчислення з своїми даними, сортування, фільтр.
-
Змініть формат або вміст існуючого шаблону.
-
Побудуйте діаграми.
-
Створіть зображення форм, діаграм, створених за допомогою Microsoft Excel.
-
Створіть зображення комірок з прив’язкою до вхідних даних.
-
Створення звіту Microsoft Access на основі даних Microsoft Excel.
-
Побудуйте електронну або друковану форму.
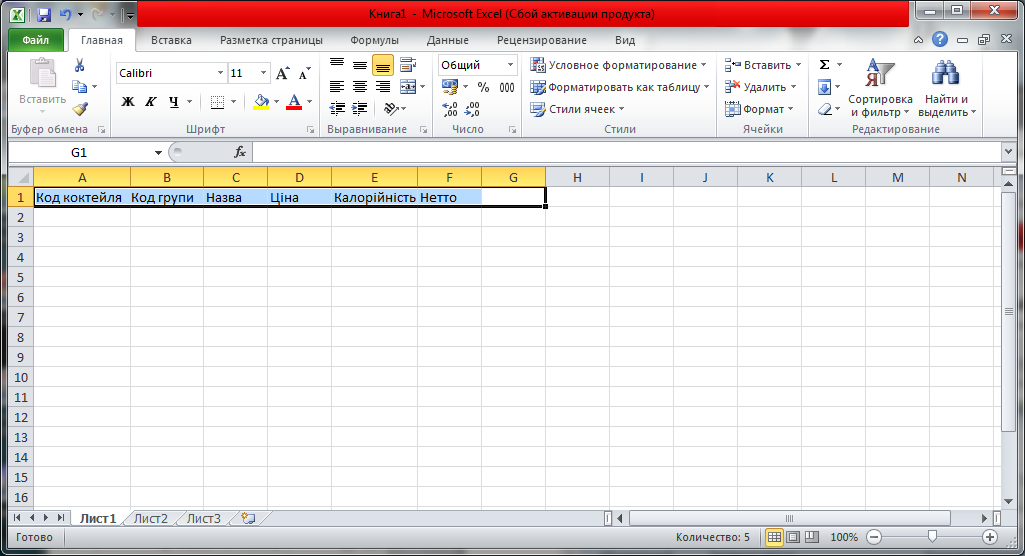
Рисунок 1 – Створена електрона таблиця
-
Заповніть електронну форму (таблицю).
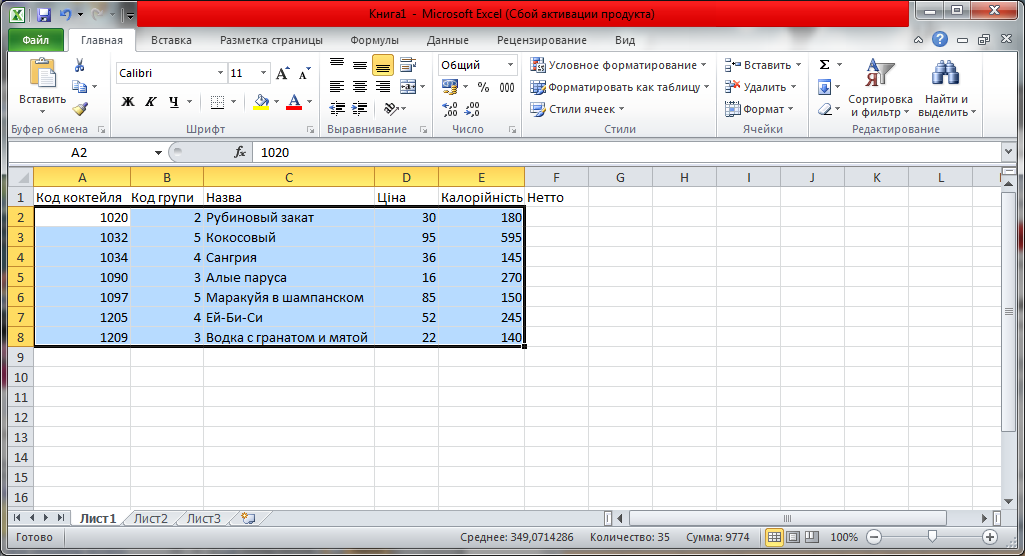
Рисунок 2 – Заповнена таблиця
-
Виконайте обчислення з своїми даними, сортування, фільтр.
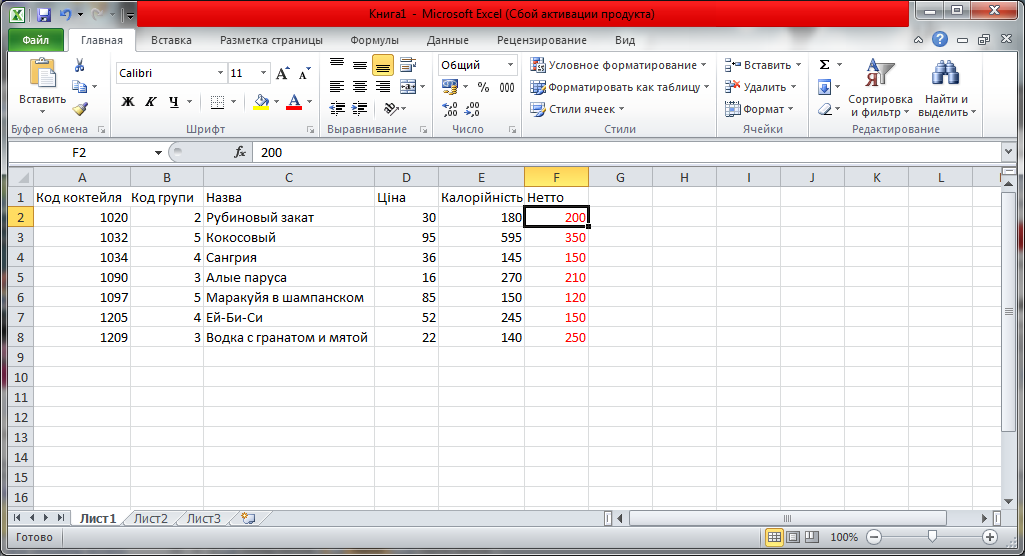
Рисунок 3 – Додавання обчислювальних полів
4)Змініть формат або вміст існуючого шаблону.
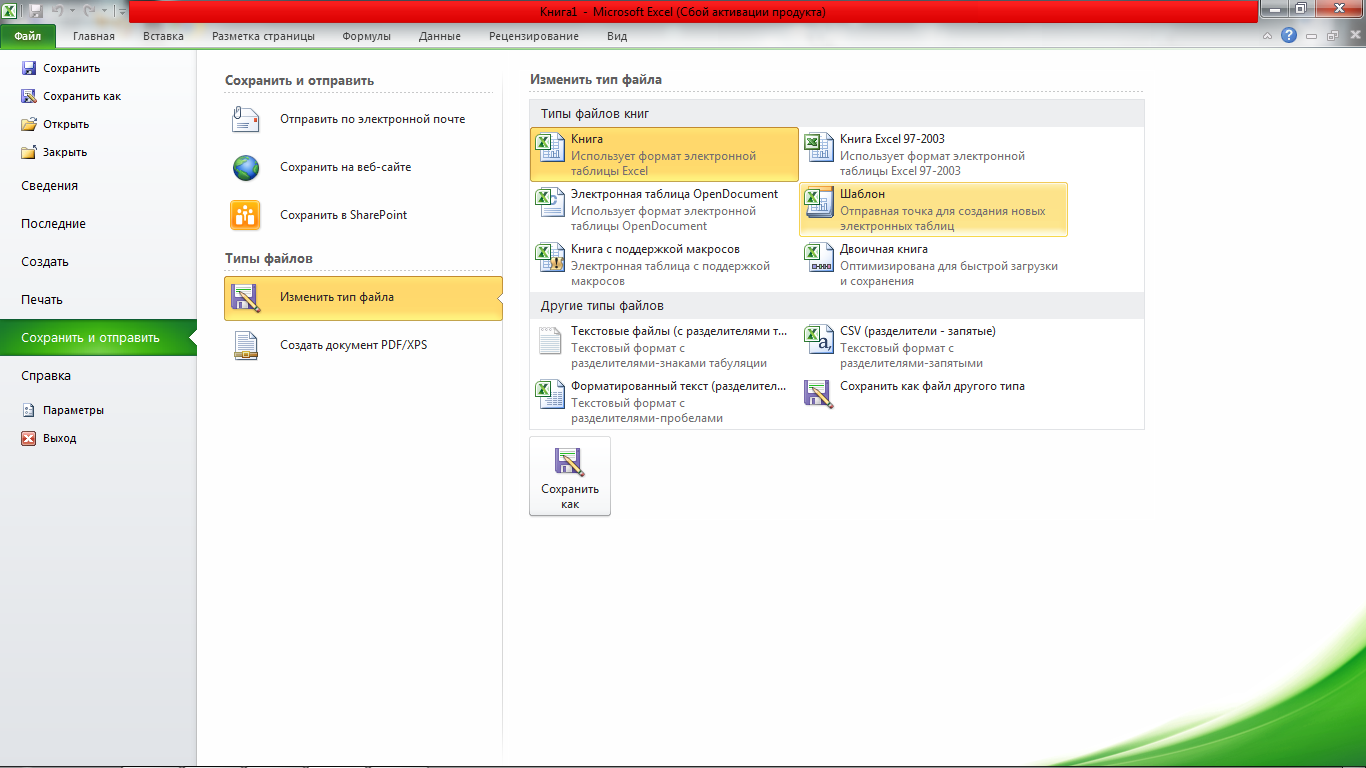
Рисунок 4 – Збереження як шаблону
5)Побудуйте діаграми.
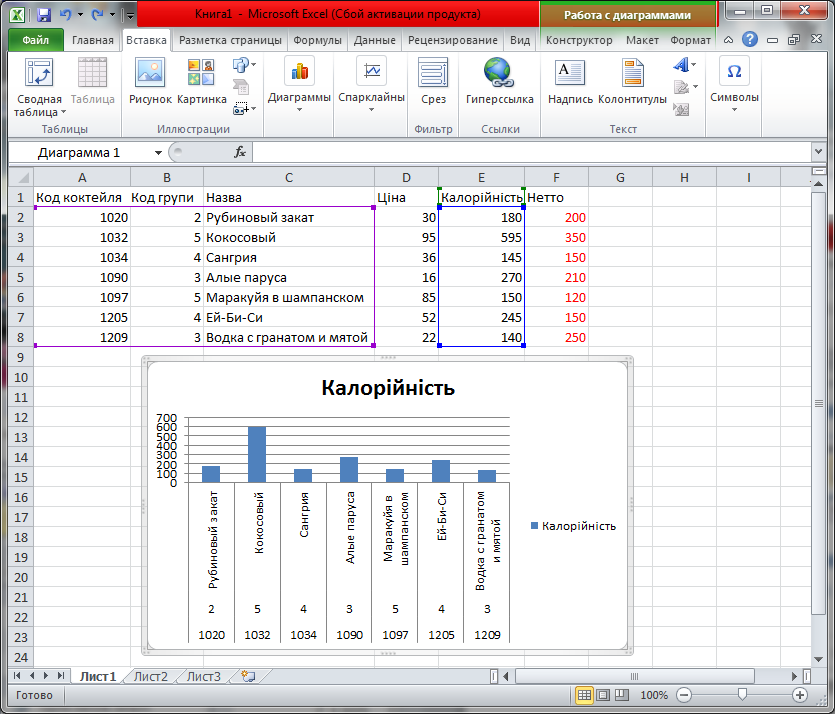
Рисунок 5 – Побудова діаграми
6)Створіть зображення форм, діаграм, створених за допомогою Microsoft Excel.
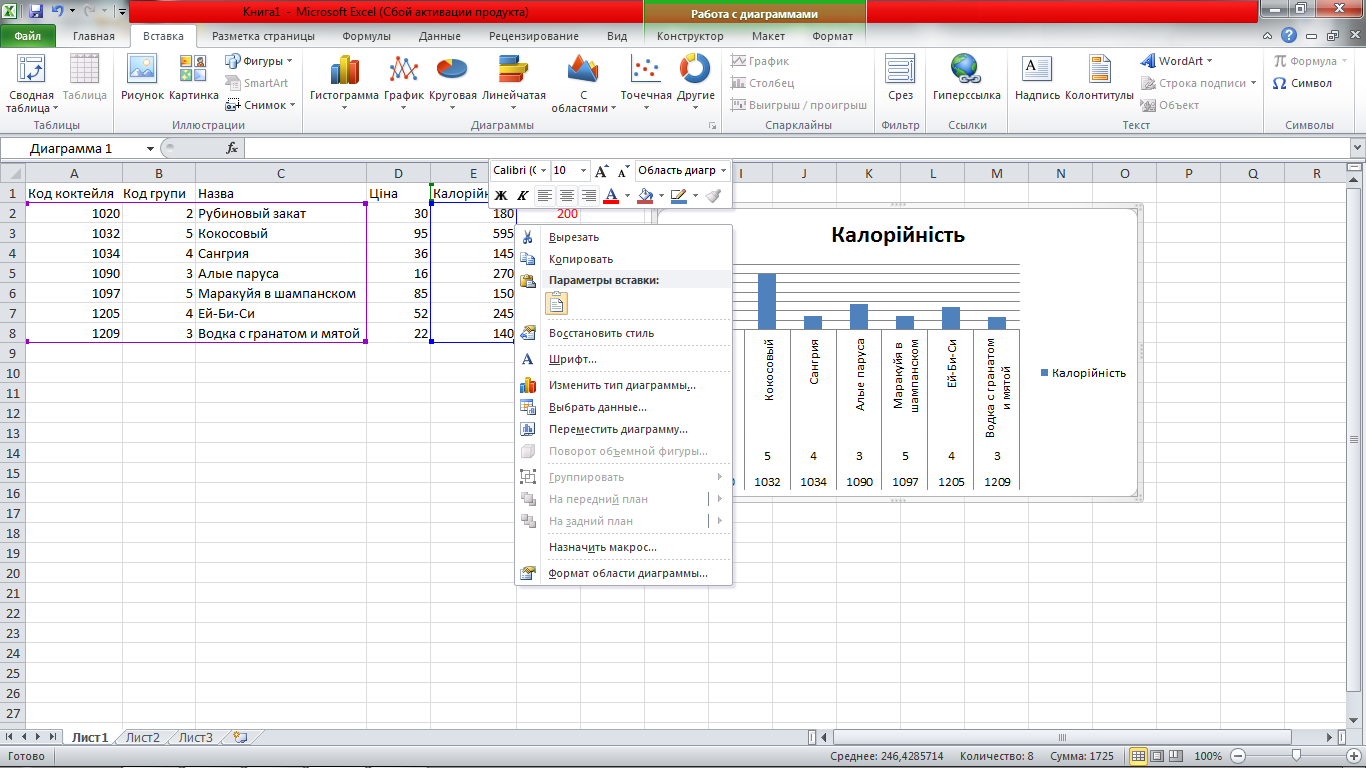
Рисунок 6 – Створення зображення діаграми
7)Створіть зображення комірок з прив’язкою до вхідних даних.

Рисунок 7 – Створення зображення комірок з прив’язкою до вхідних даних
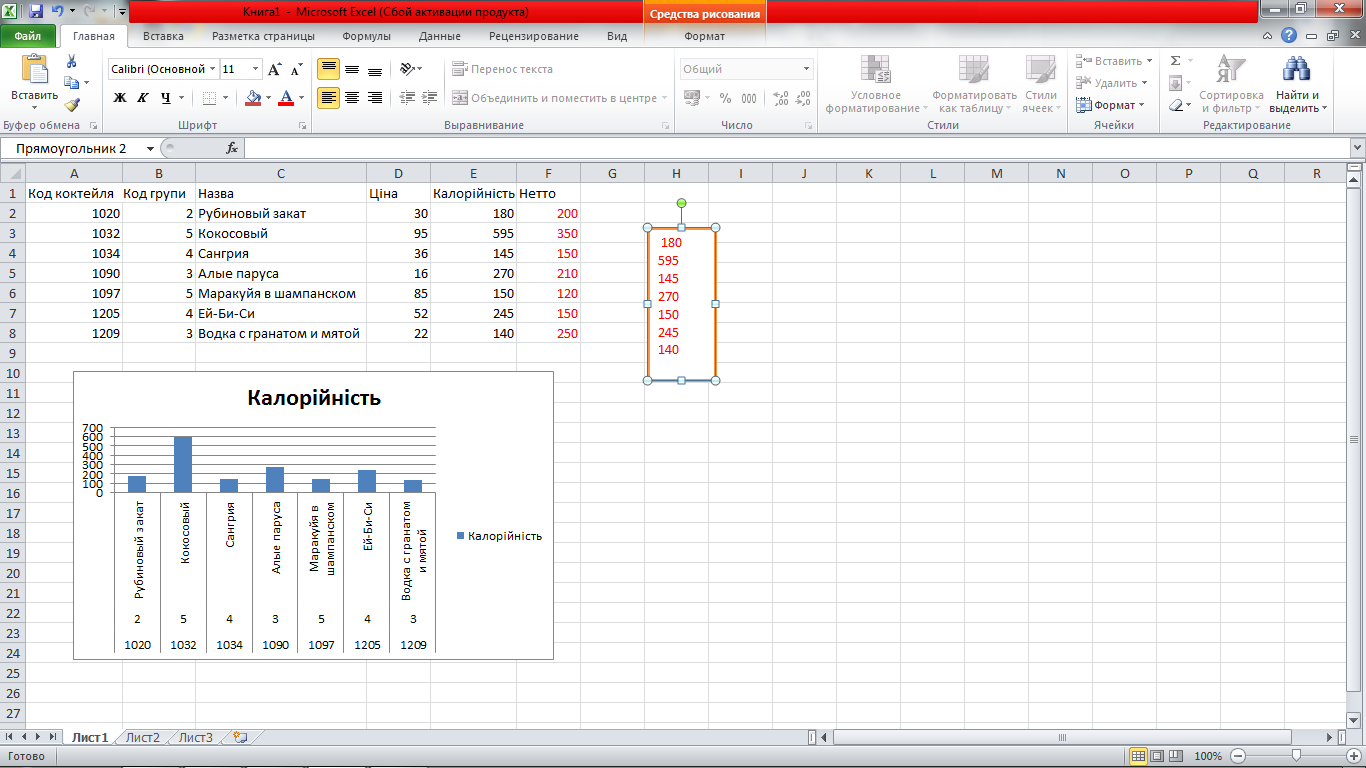
Рисунок 8 – Створене зображення
8)Створення звіту Microsoft Access на основі даних Microsoft Excel.
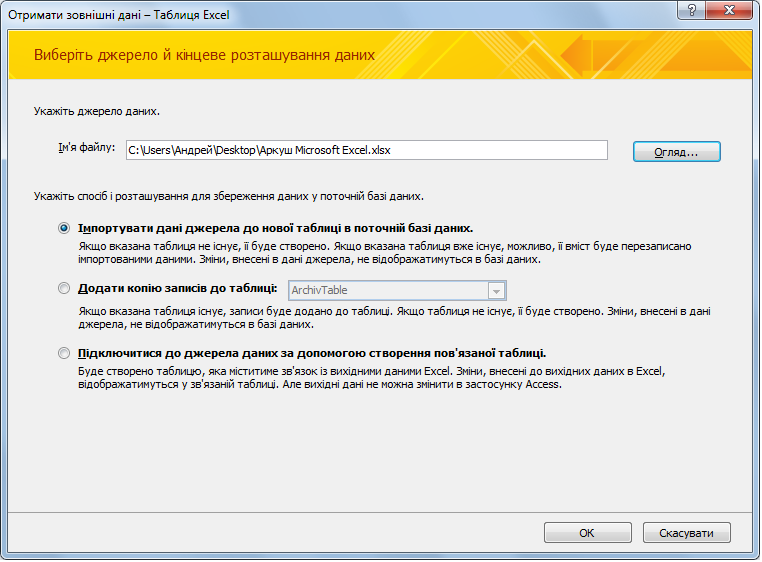
Рисунок 9 – Вибір джерела даних
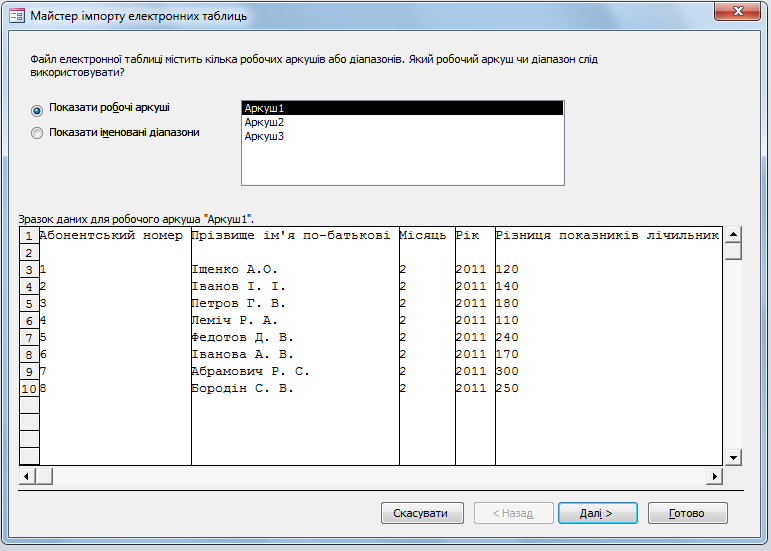
Рисунок 10 – Вибір аркуша електронної таблиці
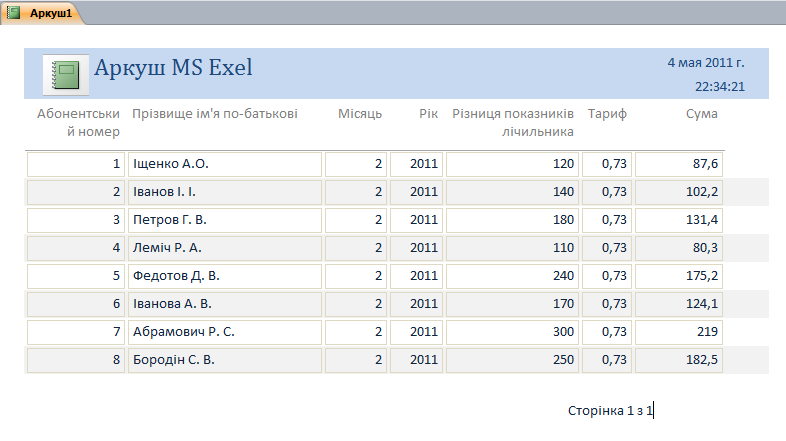
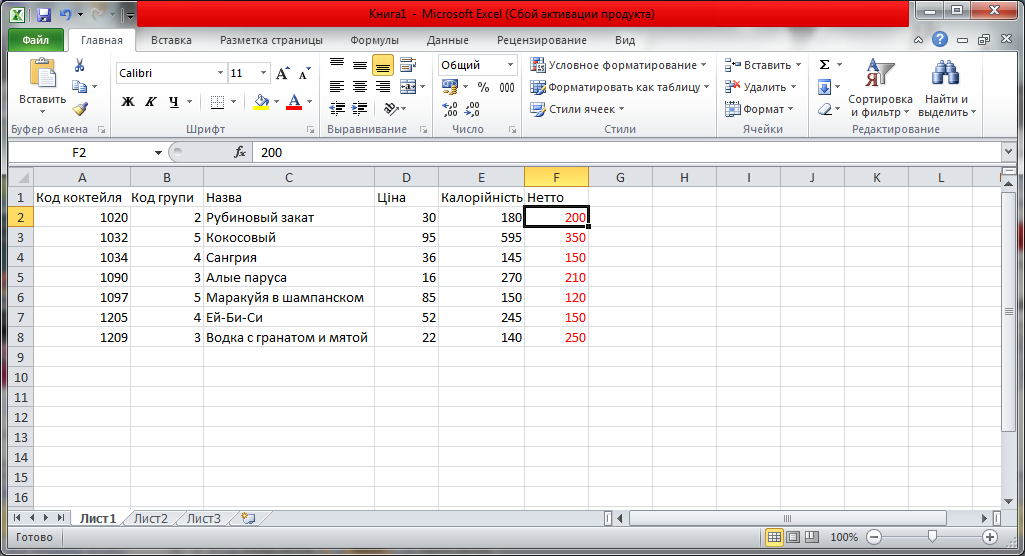
Рисунок 11 – Створений звіт
Контрольні питання
-
Для чого створена програма Microsoft Excel і що вона собою представляє.
Microsoft Excel – це табличний процесор для Windows.
-
Які основні об’єкти, з якими працює користувач Excel.
Комірка, блок комірок, рядок, діапазон рядків, стовпець, діапазон стовпців, аркуш, книга – це основні об’єкти, з якими працює користувач Excel.
-
Як визначити координати потрібної комірки.
Координати потрібної комірки можна визначити за допомогою адреси комірки. А, як відомо, адреса комірки включає назву колонки і номер рядка. Адреси комірок можна використовувати у формулах.
-
Що значить відносна адреса.
Адреса комірки називається відносною, якщо при зміні місця розташування комірки, що містить цю адресу, вона змінюється за тими ж правилами.
-
Що значить абсолютна адреса.
Абсолютна адреса утворюється з відносної за допомогою знака $.
-
Як виконувати обчислення.
Коли встановлено автоматичний режим обчислення, заміна вмісту комірок веде до перерахунку формул, які використовують ці комірки. Для встановлення ручного режиму обчислень слід у вкладці Вычисления діалогового вікна Параметры у блоці Производить перерасчет встановити режим Вручную. У цьому режимі Excel виводить слово Вычислить у рядок стану всякий раз, коли в листі з’являється формула. Для переобчислення формул слід натиснути F9 (формули переобчисляться в усіх відкритих книгах) або Shift+F9 (формули переобчисляться тільки в активному листі).
-
Етапи створення електронної форми
1 Натисніть кнопку Создать.
2 Додайте необхідні питання, назви, формули і інші дані, що повинні бути в формі.
3 Відформатуйте осередки листа.
4 Для додавання прапорців, перемикачів і інших елементів управління до форми, що буде використовуватися в Microsoft Excel, існують елементи управління на панелі інструментів Формы.
5 Якщо користувачі будуть заповнювати форму на комп'ютері, можна вказати інформацію, доступну для кожного запису.
6 Для відвертання небажаних змін електронної форми можна дозволити користувачам змінювати і вводити дані тільки в означені осередки.
7 Вилучіть всі невикористані листи з книги.
8 Після завершення укладання форми виберіть команду Сохранить как в меню Файл.
9 В вікні Тип файла виберіть пункт Шаблон (*. xlt).
10 В полі Папка виберіть папку, в якій повинен зберігатися даний шаблон.
11 В полі Имя файла введіть ім'я шаблону, а після цього збережіть його в папці або підлеглій папці шаблонів.
-
Як змінити шаблон.
Для виконання цього необхідно:
1 Натисніть кнопку Открыть, а потім відкрийте шаблон, що необхідно змінити.
Шаблони звичайно зберігаються в папці «Шаблони», що знаходиться в папці Office або Microsoft Excel, в папці XLStart або в іншій додатковій папці автозагрузки.
2 Внесіть необхідні зміни в вміст, формат, макроси і інші параметри шаблону.
3 Натисніть кнопку Сохранить.
-
Яке представлення даних пропонують діаграми.
В Microsoft Excel є можливість графічного подання даних в вигляді діаграми. Діаграми зв'язані з даними листа, на основі яких вони були створені, і змінюються кожний раз, коли змінюються дані на листі.
-
Як створити звіт Access на основі даних списку Microsoft Excel
1 Виберіть команду Отчет Access в меню Данные.
2 Якщо Microsoft Excel повідомить про необхідність збереження книги, натисніть кнопку Сохранить, а після цього знову виберіть команду Отчет Access в меню Данные.
3 Щоб створити звіт в новій базі даних Access, виберіть параметр В новой базе данных.
Щоб створити звіт в існуючій базі даних Access, натисніть кнопку Окрыть, а після цього введіть повний шлях до бази даних в полі під кнопкою В имеющейся базе данних. Для пошуку файлу скористуйтесь кнопкою Обзор.
4 Натисніть кнопку OK, а після цього слідуйте інструкціям майстра звітів Microsoft Access.
