
15_ExcelBD / Приложение3
.pdf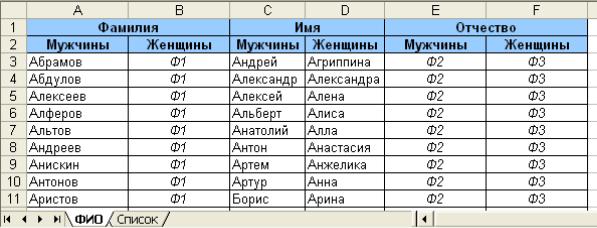
ПРИЛОЖЕНИЕ 3
Технология создания списков
При изучении списков MS Excel и баз данных MS Access возникает необходимость в создании разнообразных списков, причем в большинстве случаев в них используются не реальные, а некие условные данные. Для эффективной работы со списками необходимо, чтобы они имели достаточное количество записей. Вводить же их вручную весьма трудоемко. Ниже описано, как с помощью не очень сложных формул в Microsoft Excel можно создать список практически любой конфигурации. Сформированный список затем можно экспортировать, например, в MS Access.
Рассмотрим настройку рабочего листа MS Excel на примере создания списка «Отдел кадров» с
полями: Фамилия, Имя, Отчество, Дата рождения, Код, Пол.
Этапы работы:
1. На рабочем листе ФИО (рис. 1) создайте базу фамилий (в мужском роде), имен (мужских и женских отдельно).
Рис. 1. Лист ФИО
2. С помощью формул (на рис. 1 они обозначены Ф1) сформируйте написание «женского» варианта фамилии. Для этого в ячейке В3 запишите формулу: =ЕСЛИ(ЕТЕКСТ(A3);ЕСЛИ(ИЛИ(ПРАВСИМВ(A3;1)="в"; ПРАВСИМВ(A3;2)= "ин");A3&"а"; ЕСЛИ(ПРАВСИМВ(A3;2) ="ий"; ПОДСТАВИТЬ(A3; "ий";"ая"); ЕСЛИ(ПРАВСИМВ(A3;2) ="ой";ПОДСТАВИТЬ(A3; "ой";"ая");A3)));"")
Распространим (скопируем) ее на остальные ячейки столбца В.
Примечание. Многообразие русских (и не только) фамилий не позволяет записать исчерпывающую формулу. Учитывая условность записываемых в списки значений, данная и приведенные ниже формулы могут быть приняты.
3. Сформируйте по списку мужских имен мужские и женские отчества. Данный процесс представляет достаточные трудности, связанные с непростыми правилами русского языка и исключениями из правил. Запишем формулы для отчеств, образованных от наиболее распространенных русских имен для мужчин - формула Ф2 и для женщин - формула Ф3.
Формула в ячейке Е3: =ЕСЛИ(ЕТЕКСТ(C3);
ЕСЛИ(ПРАВСИМВ(C3;2)="ей";ПОДСТАВИТЬ(C3;"й";"евич"); ЕСЛИ(ПРАВСИМВ(C3;2)="ай";ПОДСТАВИТЬ(C3;"й";"евич"); ЕСЛИ(ПРАВСИМВ(C3;2)="ий";ПОДСТАВИТЬ(C3;"ий";"ьевич"); ЕСЛИ(ПРАВСИМВ(C3;1)="ь";ПОДСТАВИТЬ(C3;"ь";"евич"); ЕСЛИ(ПРАВСИМВ(C3;1)="а";ПОДСТАВИТЬ(C3;"а";"ич");

ЕСЛИ(ПРАВСИМВ(C2;1)="я";ПОДСТАВИТЬ(C2;"я";"ич");
СЦЕПИТЬ(C3;"ович")))))));"")
Формула в ячейке F3: =ЕСЛИ(ЕТЕКСТ(E3);
ЕСЛИ(ПРАВСИМВ(E3;1)="а";ПОДСТАВИТЬ(E3;"а";"ична"); ЕСЛИ(ПРАВСИМВ(E3;1)="я";ПОДСТАВИТЬ(E3;"я";"нична");
ПОДСТАВИТЬ(E3;"ич";"на")));"")
Данные формулы обладают рядом существенных недостатков, главным из которых является то, что в ней не учитываются имена с бегающими гласными (Лев – Львович, Павел – Павлович), имена,
заканчивающие на -ов, -аил (Яков – Яковлевич, Михаил – Михайлович), имена, заканчивающие на -ий, перед которым две согласные буквы (Дмитрий – Дмитриевич, Георгий – Георгиевич).
Полученные на листе ФИО данные являются исходными для формирования списков.
4. На листе Список получите случайным образом выбранные данные с полями Фамилия, Имя, Отчество, Дата рождения, Код, Пол (рис. 2). Обратите внимание на то, что для получения мужских и женских вариантов имен, отчеств, фамилий поле Пол является обязательным.
Рис. 2. Лист Список
Данные получим с помощью значений и формул:
диапазон В2:Н3 - начальные и конечные значения для формирования случайного числа из заданного диапазона;
ячейка В3количество человек в списке (не более 500);
диапазон С2:Е2 - номер строки первого значения на рабочем листе ФИО;
Ф4 в ячейке С3 - номер строки после последнего непустого значения в столбце Фамилия на листе ФИО (не более 500):
=C2+СЧЁТЕСЛИ(ФИО!A3:A503;">""")
Ф5 в ячейке D3 - номер строки после последнего непустого значения в столбце Имя / Муж-
чины на листе ФИО: =D2+СЧЁТЕСЛИ(ФИО!C3:C503;">""")
Ф6 в ячейке Е3 - номер строки после последнего непустого значения в столбце Имя / Жен-
щины на листе ФИО:
=E2+СЧЁТЕСЛИ(ФИО!D3:D503;">""")
Ф7 в ячейке В6 - номер первого человека в списке: =B2
Все нижеследующие формулы заполняют ячейку непустым значением только в том случае, если ячейка с номером содержит число. После этого формула копируется до 503 строки
Ф8 в ячейке В7 - следующий номер, заполняется в том случае, если значение не превосходит верхнюю границу:
=ЕСЛИ(B6<B$3;B6+1;"")
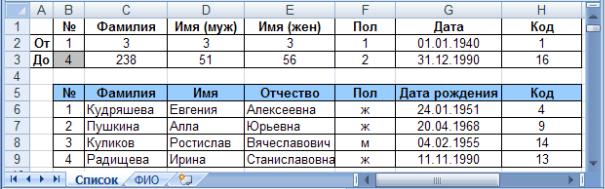
Ф9 в ячейке F6 - пол формируется случайным образом (при значении 1 в ячейку заносится значение «м», при 2 - «ж»)
=ЕСЛИ(ЕЧИСЛО($B6);ВЫБОР(1+ЦЕЛОЕ(СЛЧИС()*2);"м";"ж");"")
Ф10 в ячейке С6 - в зависимости от выбранного пола выбирается фамилия случайным образом из одного из двух списков:
=ЕСЛИ(ЕЧИСЛО($B6); ЕСЛИ($F6="м"; ДВССЫЛ("ФИО!A"&ЦЕЛОЕ(C$2+СЛЧИС()*(C$3-C$2))); ДВССЫЛ("ФИО!B"&ЦЕЛОЕ(C$2+СЛЧИС()*(C$3-C$2))));"")
Ф11 в ячейке D6 - в зависимости от выбранного пола выбирается имя случайным образом из одного из двух списков:
=ЕСЛИ(ЕЧИСЛО(B6);ЕСЛИ(F6="м"; ДВССЫЛ("ФИО!C"&ЦЕЛОЕ(D$2+СЛЧИС()*(D$3-D$2))); ДВССЫЛ("ФИО!D"&ЦЕЛОЕ(E$2+СЛЧИС()*(E$3-E$2))));"")
Ф12 в ячейке E6 - в зависимости от выбранного пола выбирается отчество случайным образом из одного из двух списков:
=ЕСЛИ(ЕЧИСЛО(B6);ЕСЛИ(F6="м"; ДВССЫЛ("ФИО!E"&ЦЕЛОЕ(D$2+СЛЧИС()*(D$3-D$2))); ДВССЫЛ("ФИО!F"&ЦЕЛОЕ(D$2+СЛЧИС()*(D$3-D$2))));"")
Ф13 в ячейке G6 - случайное число из заданного диапазона, формат ячейки – Дата/время:
=ЕСЛИ(ЕЧИСЛО($B6);ЦЕЛОЕ(G$2+СЛЧИС()*(G$3-G$2+1));"")
Ф14 в ячейке H6 - случайное целое число из заданного диапазона: =ЕСЛИ(ЕЧИСЛО($B6); ЦЕЛОЕ(I$2+СЛЧИС()*(I$3-I$2+1));"")
5.Распространите (скопируйте) формулы в каждом столбце – список готов (рис. 3).
Рис. 3. Готовый список из 5 фамилий
6. Выделите нужные поля (несмежные диапазоны выделяются с помощью клавиши CTRL) полученного списка и скопируйте на новый лист с помощью команды Специальная вставка, установив переключатель в положение Вставить значения.
Аналогичным образом могут быть получены и другие данные (номера телефонов, даты приема на работу, оценки и т.п.).
Полученный список можно использовать как в Excel, так и экспортировать в Access.
Литература
Куклина И.Д. Создание списков в электронной таблице Microsoft Excel // Первое сентября. Информатика. — М. — 2009. — № 4. — С. 19 — 21.
