
15_ExcelBD / Приложение1
.pdf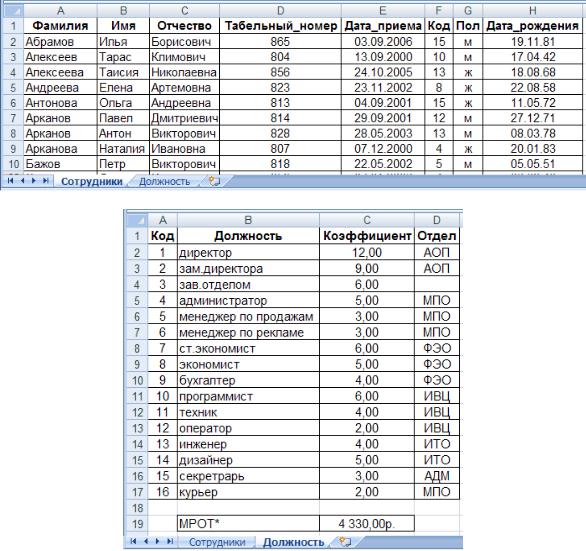
ПРИЛОЖЕНИЕ 1
Технологическая карта №1 База данных Сотрудники. Работа со списком
Задание 1. Структура базы данных
Создайте или получите у преподавателя книгу Excel, состоящую из двух рабочих листов:
лист Сотрудники (рис. 1) – таблица с полями Фамилия, Имя, Отчество, Табельный_номер, Дата_приема_на_работу, Код, Пол, Дата_рождения - содержит информацию для 100 сотрудников некоторой условной фирмы .
лист Должность (рис. 2) –таблица с полями Код, Должность, Коэффициент, Отдел.
Рис. 1. Фрагмент листа Сотрудники
Рис. 2. Лист Должность
Задание 2. Редактирование базы данных
1. На листе Должность после столбца Коэффициент добавьте пустой столбец с заголовком Оклад. Подсчитайте оклад, умножив коэффициент на МРОТ (на рис. 2 данные на 1.01.2009).
Комментарии:
поставьте курсор на поле Отдел, на ленте Главная в группе Ячейки команда Вставить:
Вставить столбцы на лист;
в верхней ячейке нового столбца наберите Оклад;
во второй строке столбца Оклад (D2) запишите формулу:
=C2*$C$19
при необходимости измените формат ячейки на Денежный (на ленте Главная в группе Число список типов данных).
скопируйте формулу во все ячейки столбца Оклад.
2. На листе Сотрудники после столбца Дата_приема добавьте пустой столбец с заголовком Стаж. Подсчитайте стаж работы сотрудника на данном предприятии.
Комментарии:
в верхней ячейке столбца Стаж (F2) запишите формулу: =ДОЛЯГОДА(СЕГОДНЯ();E2;3)
при необходимости измените формат ячейки на Числовой (на ленте Главная в группе Число список типов данных);
скопируйте формулу во все ячейки столбца Стаж.
3. На листе Сотрудники после столбца Код добавьте три пустых столбца с заголовками Должность, Оклад, Отдел. Заполните новые столбцы данными, расположенными на листе Должность (рис. 2), где каждому коду сопоставлена определенная должность, оклад и отдел.
Комментарии:
в верхней ячейке столбца Должность на листе Сотрудники (Н2) запишите формулу: =ВПР(G2;Должность!$A$1:$E$17;2)
аналогично запишите формулы для определения оклада и отдела;
скопируйте все три формулы в соответствующие столбы;
проконтролируйте, чтобы у каждого отдела был заведующий отделом и только один.
4.На листе Сотрудники после столбца Дата_рождения добавьте столбец Возраст, в котором подсчитайте примерный возраст каждого сотрудника (функции ОКРУГЛВНИЗ, ДОЛЯГОДА (базис 3), СЕГОДНЯ).
5.Готовую таблицу скопируйте в отчет.
Задание 3. Структура базы данных
Определите формат полей базы данных (табл. 1), задав ограничения на ввод данных (на ленте
Данные в группе Работа с данными выбрать команду Проверка данных – теория, п. 2.3).
Таблица 1
Структура списка Сотрудники
№ |
Имя поля |
Тип поля |
Примечание |
|
п/п |
||||
|
|
|
||
1 |
Фамилия |
Текстовый |
Фамилия сотрудника |
|
2 |
Имя |
Текстовый |
Имя сотрудника |
|
3 |
Отчество |
Текстовый |
Отчество сотрудника |
|
4 |
Табельный_номер |
Числовой |
Уникальные значения |
|
5 |
Дата_приема |
Дата |
Должна быть позднее даты создания предприятия (на- |
|
|
|
|
пример, 1.01.2000 года) |
|
6 |
Стаж |
Числовой |
Стаж работника на данном месте работы |
|
7 |
Код |
Числовой |
Значение от 1 до 16 – код должности, расшифровка на |
|
|
|
|
листе Должность |
|
8 |
Должность |
Текстовый |
Должность сотрудника |
|
9 |
Оклад |
Денежный |
Значения от 3000 р. до 100000 р. |
|
10 |
Отдел |
Текстовый |
Значения: АОП, ИВЦ, ИТО, МПО, ФЭО. |
|
11 |
Пол |
Текстовый |
Значения "м" или "ж" |
|
12 |
Дата_рождения |
Дата |
Краткий формат |
|
13 |
Возраст |
Числовой |
Примерный возраст в годах |

Задание 4. Форматирование списка
Оформите список согласно требованиям:
1.Осуществите подгонку ширины столбцов.
2.Отформатируйте заголовки полей по центру, используя полужирное начертание.
3.Отформатируйте по центру значения всех столбцов, кроме столбцов Фамилия, Имя, Отче-
ство, Должность.
4.Добавьте границы для всей таблице.
5.Закрепите «шапку» (строка 1) и «боковик» (столбец А) таблицы (на ленте Вид в группе
Окно в списке Закрепить области последовательно выберите команды Закрепить верхюю строку, Закрепить первый столбец).
6.Выделите всю таблицу и присвойте ей имя База_данных (на ленте Формулы в группе Определенные имена или в контекстном меню выберите команду Присвоить имя).
Задание 5. Сортировка
1.Отсортируйте список по полю Табельный_номер (на ленте Данные в группе Сортировка и фильтр команда Сортировка).
2.Отсортируйте список по полю Отдел так, чтобы отделы шли в порядке АОП, ФЭО, ИВЦ, ИТО, МПО. Для этого создайте свой список сортировки (теория, п. 2.4).
3.Отсортируйте список по двум ключам: по полу - сначала женщины, потом мужчины, а затем по стажу.
Комментарии: чтобы отсортировать список по нескольким критерия, надо задать первый уровень сортировки, а потом в окне Сортировка, выбрать Добавить уровень и задать критерий.
4.Отсортируйте список по ключам: по отделам, внутри отделов – сначала мужчины, потом женщины и, наконец, по фамилиям, именам и отчествам.
5.Скопируйте полученную таблицу в отчет работы.
Задание 6. Формирование новой таблицы
Скопируйте данные из столбцов Фамилия, Имя, Отчество, Оклад на отдельный лист, дав ему название Ведомость. Поместите полученную таблицу в отчет работы.
Примечание. Выделить несмежные диапазоны можно с помощью клавиши CTRL.
Задание 7. Трехмерные ссылки
На отдельном листе День_рождения составьте график празднования дней рождения сотрудников (рис. 3), сформировав его на основе таблицы Сотрудники, используя только формулы.
Комментарии:
добавьте в книгу новый лист и переименуйте его в День_рождения;
обратите внимание, что столбец А листа День_рождения состоит из значений трех столбцов исходной таблицы, разделенных пробелом, поэтому для формирования столбца используйте функцию СЦЕПИТЬ:
=СЦЕПИТЬ(Сотрудники!A1;"";Сотрудники!B1;"";Сотрудники!C1)
Рис. 3. Фрагмент листа День_рождения
добавьте формулы в столбцы В и С, а затем скопируйте их на нужное количество строк.
отсортируйте список по отделам, внутри отделов – по дате рождения;
поместите полученную таблицу в отчет.

Технологическая карта № 2 Итоги. Структура
Задание 1. Итоги. Структура
Используя команду Итоги, автоматически сформируйте средние оклады по отделам и в целом по предприятию.
Комментарии:
отсортируйте список по отделам (от А до Я);
на ленте Данные в группе Структура выберите команду Промежуточные итоги;
в появившемся окне укажите параметры (рис. 4):
При каждом изменении в: Отдел Операция: Среднее Добавить итоги по: Оклад
нажмите ОК;
Рис. 4. Диалоговое окно Промежуточные итоги
слева от адресной полосы с номерами строк появятся символы структуры, по очереди щелкните по кнопкам с номерами уровней 1, 2, 3.
Задание 2. Диаграмма
Используя переключатели между уровнями для облегчения выбора данных (рис. 5), постройте круговую диаграмму со средними окладами по отделам (рис. 6).
Рис. 5. Режим структуры
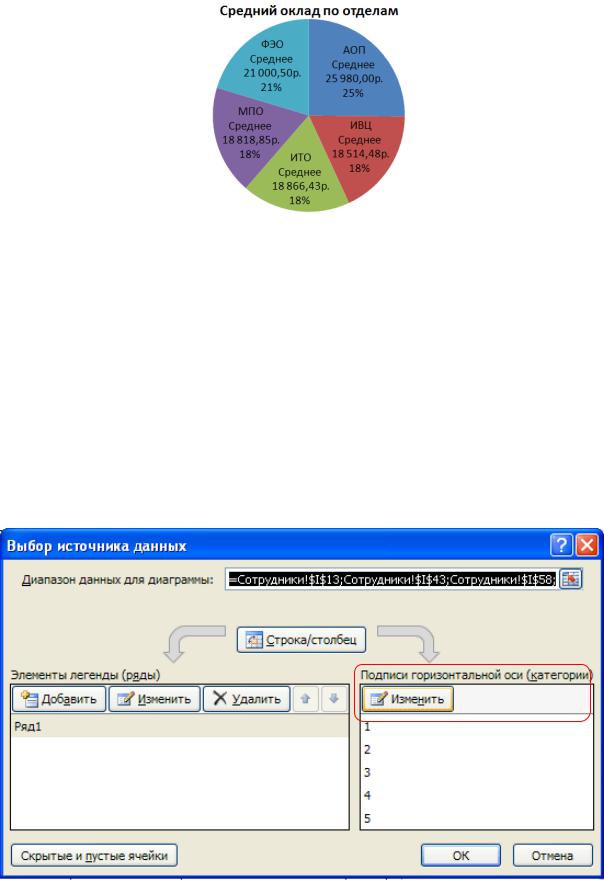
Рис. 6. Диаграмма
Комментарии:
выберите числовые данные для построения диаграммы (при выборе данных необходимо выделить не диапазон (на рис. 5 – $I$13:$I$106), а данные по строкам (на рис. 5 –$I$13, $I$43, $I$58, $I$85, $I$106);
на ленте Вставка в группе Диаграмма выберите команду Круговая;
на ленте Работа с диаграммами: Конструктор в группе Данные выберите команду Выбрать данные;
в появившемся диалоговом окне (рис. 7) в окне Подписи горизонтальной оси (категории) выберите кнопку Изменить;
выберите подписи данных (на рис. 5 –$J$13, $J$43, $J$58, $J$85, $J$106);
измените диаграмму – добавьте название диаграммы, подписи данных и т.п. (команды ленты Макет, которая появляется при выделении диаграммы);
поместите полученную диаграмму в отчет.
Рис. 7. Диалоговое окно Выбор данных
Задание 3. Статистические функции
Определите максимальный и минимальный оклады среди мужчин и женщин, работающих на предприятии.
Комментарии:
уделите все предыдущие итоги, для этого на ленте Данные в группе Структура выберите команду Промежуточные итоги, а затем кнопку Убрать все;
отсортируйте список сотрудников по полю Пол (другие уровни сортировки при необходимости удалить);
примените команду Промежуточные итоги, указав в качестве операции сначала Макси-
мум, а затем Минимум;
Примечание. Чтобы не исчезали предыдущие итоги, надо снять флажок Заменить текущие итоги в диалоговом окне Промежуточные итоги;
не удаляя предыдущие итоги, определите, сколько мужчин и женщин работает на предпри-
ятии;
скопируйте результат в отчет;
удалите все итоги.
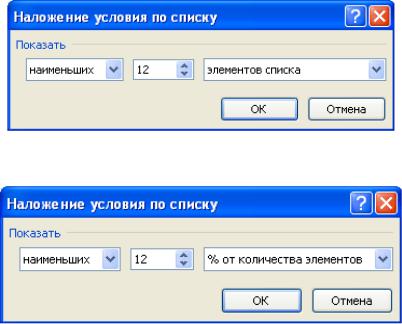
Технологическая карта № 3 Автофильтр. Расширенный фильтр
При выполнении заданий данного раздела после каждого применения фильтра необходимо его очищать, поэтому все ответные таблицы копируйте в отчет.
Задание 1. Автофильтр по значению (теория п.2.6)
1.Найдите всех сотрудников отдела ИТО (на ленте Данные в группе Сортировка и фильтр выберите команду Фильтр).
2.Найдите всех заведующих отделом.
3.Сформируйте список сотрудников отдела МПО, имеющих стаж на данном предприятии более 5 лет.
4.Сформируйте список мужчин старше 60 лет из отдела ФЭО.
5.Найдите сотрудников по именем Александр Александрович.
Задание 2. Дополнительные критерии автофильтра
Числовые фильтры
1.Найдите 12 самых молодых сотрудников (рис. 8).
Рис. 8. Наложение условия по списку
2.Найдите 12% самых молодых сотрудников (рис. 9).
Рис. 9. Наложение условия по списку
3.Найдите 20% самых высокооплачиваемых сотрудников.
4.Старейшим сотрудникам предприятия (стаж которых наибольший) к юбилею предприятия, полагается премия в размере 25% от оклада. Найдите 20 таких сотрудников, скопируйте данные о них (ФИО, оклад) на отдельный лист Премия и высчитайте премию.
5.Найдите сотрудников, у которых стаж больше среднего по предприятию.
Текстовые фильтры
6.Сформируйте список дизайнеров.
7.Найдите сотрудников, фамилия которых начинается на букву К.
8.Найдите сотрудников, отца которых зовут Виктор.
9.Найдите сотрудников, фамилия которых заканчивается на ин (Мишин, Рубин и т.п.).
10.Найдите сотрудников, у которых в отчестве "прячется" слово тон.
Фильтры по дате
11.Найдите сотрудников, у которых день рождения в январе (Все даты за период).

12.Найдите сотрудников, родившихся в 1940-1949гг.
Настраиваемый фильтр
13.Сформируйте список сотрудников из отделов ИТО и ФЭО (рис. 10).
Рис. 10. Составное условие с союзом ИЛИ
14.Сформируйте список сотрудников, фамилии которых начинаются на А-И (рис. 11).
Рис. 11. Составное условие с союзом И
15.Сформируйте список работников отдела ИВЦ, имеющих оклад от 5000 до 15000 руб. включительно.
16.Сформируйте список мужчин из отделов МПО и ФЭО, родившихся в 70-е годы (1970-
1979 гг).
Задание 3. Расширенный фильтр (теория п.2.7)
Найдите сотрудников отдела МПО, оклад которых меньше 10000 руб.
Комментарии:
добавьте в книгу Excel новый рабочий лист Критерии;
заполните ячейки А1:В2 (рис. 12);
присвойте диапазону А1:В2 имя Кр1;
Рис. 12. Критерий Кр1

перейдите на лист с базой данных и на ленте Данные в группе Сортировка и фильтр выберите команду Дополнительно, в появившемся окне задайте параметры (рис. 13):
Обработка: фильтровать список на месте
Исходный диапазон: $A$1:$Р$101 (или База_данных) Диапазон условий: Кр1 (или Критерии!$A$1:$B$2)
Рис.13. Диалоговое окно Расширенный фильтр
восстановите исходный список, для этого на ленте Данные в группе Сортировка и фильтр выберите команду Очистить;
выведите отфильтрованный список в другом месте рабочего листа, для этого в окне Рас-
ширенный фильтр установите переключатель в положение Скопировать результат в другое ме-
сто, после чего заполните поле Поместить результат в диапазон, указав какую-нибудь ячейку ниже списка (например, А105).
Задание 4. Расширенный фильтр
На основе предыдущего задания и критерия Кр1 получите результирующую таблицу из полей
Фамилия, Табельный_номер и Оклад. Комментарии:
скопируйте заголовки столбцов Фамилия, Табельный_номер и Оклад в А105, В105 и С105 соответственно;
вызовите диалоговое окно расширенного фильтра;
задайте параметры (в качестве диапазона, куда надо поместить результат задать:
А105:С105);
скопируйте новый список в отчет.
Задание 5. Расширенный фильтр
Найдите сотрудников отдела ИТО, чей оклад в интервале от 15000 до 20000 руб. включитель-
но. В отфильтрованный список включите поля Фамилия, Имя, Отчество, Табельный_номер, Отдел, Оклад.
Примечание. Если переформулировать задание, то получится, что нам надо найти сотрудников, для которых выполняется условие: (Отдел=ИТО) И (Оклад>=15000) И (Оклад<=20000).
Поскольку все условия связаны союзом И, то располагаться они должны в одной строке
(рис. 14).
Рис. 14. Критерий Кр2

Задание 6. Расширенный фильтр
Составьте список администрации предприятия, включив в него директора, заместителей директора и заведующих отделами. В отфильтрованный список включите поля Фамилия, Должность и Отдел.
Примечание. Так как в нашей базе данных один и тот же человек не может иметь две должности, то условие будет:
директор ИЛИ зам.директора ИЛИ зав.отделом
Используя подстановочные знаки, условие можно сформулировать так:
*директор* ИЛИ *отдел*
Следовательно, при формировании критерия условия надо расположить в двух строках
(рис. 15).
Рис. 15. Критерий Кр3
Задание 7. Расширенный фильтр
Сформируйте список женщин (с любым окладом) и сотрудников, оклад которых меньше 10000. В отфильтрованный список включите поля Фамилия, Пол и Оклад.
Примечание. Критерий показан на рис. 16. Пустая ячейка означает любой. Условия соединены операцией ИЛИ.
Рис. 16. Критерий Кр4
Задание 8. Расширенный фильтр
Какие отделы представлены в списке?
Примечание 1. Надо выбрать записи по критерию Отдел Все. Не забудьте в критерий включить пустую ячейку под заголовком поля (рис. 17).
Примечание 2. В окне Расширенный фильтр не забудьте установить флажок Только уни-
кальные записи.
Рис. 17. Критерий Кр5
Задание 9. Расширенный фильтр
Найдите мужчин не старше 30 лет из отделов ИТО и ИВЦ (рис. 18). В ответную таблицу включите поля Фамилия, Имя, Отчество, Отдел, Возраст.
