
powerconnect-3348_Users Guide_ru-rs
.pdf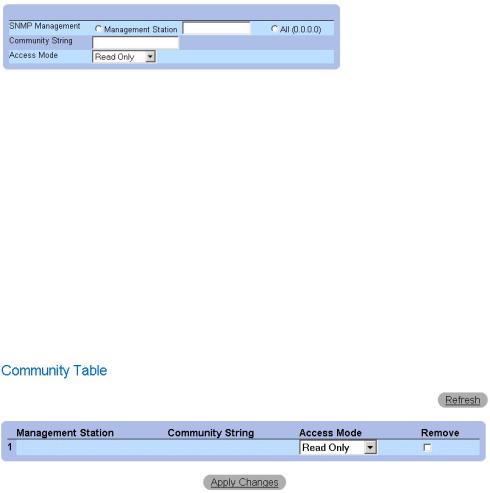
Страница Add SNMP Community
Кроме полей страницы SNMP Community (Сообщество SNMP), страница Add SNMP Community (Добавление сообщества SNMP) содержит следующие поля:
• SNMP Management (Управление SNMP) - показывает, определено ли сообщество SNMP для конкретной станции управления или для всех станций управления. Возможные значения поля:
¡Management Station (Станция управления) - показывает IP-адрес станции управления. Значение 0.0.0.0 обозначает все станции управления.
¡All (Все) - показывает, что сообщество SNMP определено для всех станций управления.
3.Задайте поля SNMP Management, Management Station, Community Stringи Access Mode.
4.Нажмите кнопку Apply Changes (Принять изменения). Новое сообщество будет сохранено, а устройство обновлено.
Отображение всех сообществ:
1.Откройте страницу SNMP Community (Сообщество SNMP).
2.Нажмите кнопку Show All (Показать все). Откроется страница Community Table (Таблица сообществ).
Страница Community Table (Таблица сообществ)
Удаление сообществ:
1.Откройте страницу SNMP Community (Сообщество SNMP).
2.Нажмите кнопку Show All (Показать все). Откроется страница Community Table (Таблица сообществ).
3.Выберите таблицу из Community Table (Таблица сообществ).
4.Установите флажок Remove (Удалить).
5.Нажмите кнопку Apply Changes (Принять изменения). Запись сообщества будет удалена, а устройство обновлено.
Настройка сообществ с помощью команд консоли
В следующей таблице приведены команды консоли, соответствующие полям на странице SNMP Community (Сообщество SNMP).
Команды консоли |
Описание |
|
|
snmp-server community строка [ro | rw | su] [ip_адрес] |
Задает строку доступа к сообществу для разрешения доступа по протоколу SNMP. |
|
|
show snmp |
Выводит состояние передач по протоколу SNMP. |
|
|
Ниже приведен пример команд консоли:

Console (config)# snmp-server community public su 0.0.0.0
Определение системных прерываний
На странице SNMP Trap Settings (Параметры системных прерываний SNMP) пользователь может включить или выключить для устройства функцию отправки системных прерываний SNMP или уведомлений. Как открыть страницу SNMP Trap Settings (Параметры системных прерываний SNMP):
• Выберите на панели дерева пункты System > SNMP > Traps. Откроется страница SNMP Trap Settings (Параметры системных прерываний
SNMP).
Страница SNMP Trap Settings
На странице SNMP Trap Settings (Параметры системных прерываний SNMP) есть следующие поля:
•SNMP Trap (Системное прерывание SNMP) - включает отправку системных прерываний SNMP или уведомлений SNMP с коммутатора, определяющих получателя системных прерываний. Возможные значения поля:
¡Enable (Включить) - включает отправку системных прерываний SNMP или уведомлений SNMP.
¡Disable (Выключить) - прекращает отправку всех системных прерываний SNMP.
•Authentication Trap (Системное прерывание идентификации) - включает отправку системных прерываний SNMP при сбое идентификации для определения получателей. Возможные значения поля:
¡Enable (Включить) - включает отправку системных прерываний SNMP при сбое идентификации.
¡Disable (Отключить) - отключает отправку системных прерываний SNMP при сбое идентификации.
•Select Recipient IP (Выбор IP-адреса получателя) - показывает IP-адрес, по которому отправляются системные прерывания.
•Traps (Системные прерывания) - определяет тип системных прерываний, отправляемых выбранному получателю. Возможные значения поля:
¡SNMP V1 - показывает, что отправляются системные прерывания SNMP Version 1.
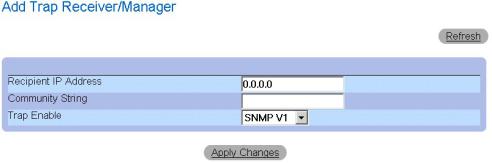
¡SNMP V2c - показывает, что отправляются системные прерывания SNMP Version 2.
¡Disable (Выключить) - отключает отправку системных прерываний получателю.
•Community String (Строка сообщества) - задает строку сообщества руководителя системных прерываний.
•Remove (Удалить) - удаляет записи таблицы Trap Manager Table.
¡Checked (Флажок установлен) - запись таблицы Trap Manager Table удаляется.
¡Unchecked (Флажок не установлен) - запись таблицы Trap Manager Table сохраняется.
Включение системных прерываний SNMP на устройстве:
1.Откройте страницу SNMP Trap Settings (Параметры системных прерываний SNMP).
2.Выберите Enable (Включить) в раскрывающемся списке SNMP Trap (Системное прерывание SNMP).
3.Определите поля Select Recipient IP, Traps и Community String.
4.Нажмите кнопку Apply Changes (Принять изменения). Системные прерывания SNMP будут включены на устройстве.
Включение системных прерываний идентификации на устройстве:
1.Откройте страницу SNMP Trap Settings (Параметры системных прерываний SNMP).
2.Выберите в раскрывающемся списке Authentication Trap (Системное прерывание идентификации) значение Enable (Включить).
3.Определите поля Select Recipient IP, Traps и Community String.
4.Нажмите кнопку Apply Changes (Принять изменения). Системные прерывания идентификации будут включены на устройстве.
Добавление нового получателя системного прерывания:
1.Откройте страницу SNMP Trap Settings (Параметры системных прерываний SNMP).
2.Нажмите кнопку Add (Добавить). Откроется страница Add Trap Receiver/Manager (Добавление менеджера/получателя системных прерываний).
Страница Add Trap Receiver/Manager
3.Определите поля Recipient IP Address, Community String и Trap Enable. (Учтите, что 0.0.0.0 означает "Все", то есть системные прерывания будут широковещательными).
4.Нажмите кнопку Apply Changes (Принять изменения). Менеджер или получатель системных прерываний будет добавлен, а устройство обновлено.
Вывод таблицы менеджеров системных прерываний:
Trap Managers Table (Таблица менеджеров системных прерываний) содержит поля для настройки типов системных прерываний.
1.Откройте страницу Traps (Системные прерывания).
2.Нажмите кнопку Show All (Показать все). Откроется страница Traps Manager Table (Таблица менеджеров системных прерываний).

Страница Trap Managers Table (Таблица менеджеров системных прерываний)
Удаление записи из таблицы менеджеров системных прерываний:
1.Откройте страницу SNMP Trap Settings (Параметры системных прерываний SNMP).
2.Нажмите кнопку Show All (Показать все). Откроется страница Traps Manager Table (Таблица менеджеров системных прерываний).
3.Выберите запись Trap Managers Table (Таблица менеджеров системных прерываний).
4.Установите флажок Remove (Удалить).
5.Нажмите кнопку Apply Changes (Принять изменения). Менеджер системных прерываний будет удален, а устройство обновлено.
Настройка системных прерываний с помощью команд консоли
В следующей таблице приведены команды консоли, соответствующие полям на странице SNMP Trap Settings (Параметры системных прерываний
SNMP).
Команды консоли |
Описание |
|
|
snmp-server enable traps |
Разрешает коммутатору отправлять системные прерывания SNMP и уведомления SNMP. |
|
|
snmp-server trap authentication |
Разрешает коммутатору отправлять системные прерывания SNMP при сбое |
|
идентификации. |
|
|
snmp-server host адрес_хоста строка_сообщества [1 | |
Определяет тип системных прерываний, отправляемых выбранному получателю. |
2] |
|
|
|
show snmp |
Выводит состояние передач SNMP. |
|
|
Ниже приведен пример команд консоли:
Console (config)# snmp-server enable traps
Console (config)# snmp-server trap authentication
Console (config)# snmp-server host 10.1.1.1 trapRec 2
Console (config)# exit
Console# show snmp
Community-String Community-Access IP address
---------------- ---------------- -----------
public read only All
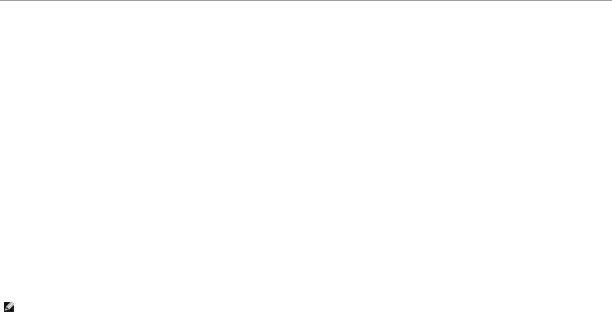
private read write 172.16.1.1
private read write 172.17.1.1
Системные прерывания включены.
Системное прерывание идентификации включено.
Trap-Rec-Address Trap-Rec-Community Version
---------------- ------------------ --------
192.122.173.42 public 2
Контактная информация для системы: Robert (Роберт)
Местоположение системы: Маркетинг
Управление файлами
Страница File Management (Управление файлами) позволяет менеджерам сети управлять программным обеспечением устройства, файлами-образами и файлами конфигурации. Файлы можно загрузить с сервера TFTP.
Обзор управления файлами
Структура файла конфигурации состоит из следующих файлов:
•Startup Configuration File (Файл конфигурации для запуска) - сохраняет точную конфигурацию устройства при отключении или перезагрузке устройства. Файл для запуска хранит команды конфигурации, и в нем можно сохранить команды конфигурации из файла рабочей конфигурации.
•Running Configuration File (Файл рабочей конфигурации) - содержит все команды файла для запуска, а также все команды, введенные во время последнего сеанса. После отключения или перезагрузки устройства все команды, сохраненные в файле рабочей конфигурации, теряются. В ходе запуска все команды файла для запуска копируются в файл рабочей конфигурации и применяются к устройству. Во время сеанса все новые введенные команды добавляются к существующим командам файла рабочей конфигурации. Команды не переписываются. Чтобы изменить файл запуска, нужно перед отключением устройства скопировать файл рабочей конфигурации в файл конфигурации для запуска. Тогда при следующем запуске устройства команды копируются обратно в файл рабочей конфигурации из файла конфигурации для запуска.
ПРИМЕЧАНИЕ. Команды конфигурации объединяются с файлом рабочей конфигурации и немедленно применяются к устройству.
•Backup Configuration File (Резервный файл конфигурации) - содержит резервную копию конфигурации устройства. Резервный файл конфигурации изменяется, когда в него копируется файл рабочей конфигурации или файл для запуска. Копируемые в файл команды заменяют существующие команды, сохраненные в резервном файле. Содержимое резервного файла можно скопировать либо в файл рабочей конфигурации, либо в файл конфигурации для запуска.
•Image Files (Файлы-образы) - системные образы сохраняются в двух FLASH-файлах, называемых образами (Image 1 и Image 2). Активный образ хранит активную копию, остальные - вторичную копию. Устройство загружается и запускается из активного образа. Если активный образ поврежден, система автоматически загружается из неактивного образа. Эта функция безопасности для сбоев, происходящих в процессе обновления программного обеспечения.
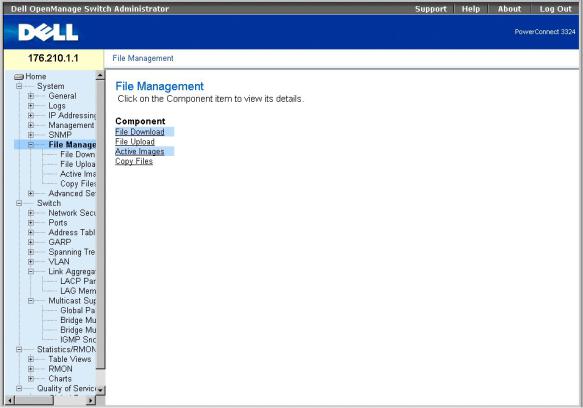
Как открыть страницу File Management (Управление файлами):
•Выберите на панели дерева пункты System > File Management. Откроется страница File Management (Управление файлами).
Страница File Management
На странице File Management (Управление файлами) есть следующие ссылки:
•Загрузка файлов с сервера
•Загрузка файлов на сервер
•Перенастройка активного образа
•Копирование и удаление файлов
Загрузка файлов с сервера
На странице File Download from Server (Загрузка файлов с сервера) есть поля для загрузки образа и файлов конфигурации с сервера TFTP на устройство. Как открыть страницу File Download from Server (Загрузка файлов с сервера):
• Выберите на панели дерева пункты System > File Management > File Download. Откроется страница File Download from Server (Загрузка файлов с сервера).

Страница File Download From Server (Загрузка файлов с сервера)
На странице File Download from Server (Загрузка файлов с сервера) есть следующие поля:
•Firmware Download (Загрузка встроенных программ) - показывает, что загружен файл встроенных программ. Если поле Firmware Download (Загрузка встроенных программ) выделено, то поля Configuration Download (Загрузка конфигурации) неактивны (серые).
•Configuration Download (Загрузка конфигурации) - показывает, что загружен файл конфигурации. Если поле Configuration Download (Загрузка встроенных программ) выделено, то поля Firmware Download (Загрузка конфигурации) неактивны (серые).
•Firmware Download TFTP Server IP Address (IP-адрес сервера TFTP для загрузки встроенных программ) - показывает IP-адрес сервера TFTP, с которого загружаются файлы.
•Firmware Download Source File Name (Имя исходного файла для загрузки встроенных программ) - показывает файл, который нужно загружать.
•Firmware Download Destination File (Поле назначения для загрузки встроенных программ) - показывает тип файла назначения, в который загружен файл. Возможные значения поля:
¡Software Image (Образ программы) - загружает файл образа.
¡Boot Code (Файл Boot-ROM) - загружает загрузочный файл.
•Configuration Download File TFTP Server IP Address (IP-адрес сервера TFTP для файла загрузки конфигурации) - показывает IP-адрес сервера TFTP, через который загружаются файлы конфигурации.
•Configuration Download File Source File Name (Имя файла источника для файла загрузки конфигурации) - показывает файлы конфигурации, которые нужно загружать.
•Configuration Download File Destination (Поле назначения для файла загрузки конфигурации) - показывает тип файла назначения, в который загружен файл конфигурации. Возможные значения поля:
¡Running Configuration (Рабочая конфигурация) - загружает команды в файлы рабочей конфигурации.
¡Startup Configuration (Конфигурация для запуска) - загружает файл конфигурации для запуска и переписывает его.
¡Backup Configuration (Резервная конфигурация) - загружает резервный файл конфигурации и переписывает его.
Загрузка файлов с сервера:
1.Откройте страницу File Download from Server (Загрузка файлов с сервера).
2.Определите тип файла для загрузки.
3.Определите поля TFTP Server IP Address, Source File Name и Destination File.
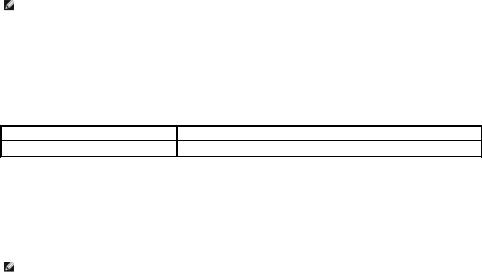
4.Нажмите кнопку Apply Changes (Принять изменения). Программное обеспечение будет загружено на устройство.
ПРИМЕЧАНИЕ. Для активизации выбранного файла-образа перезагрузите устройство. Подробнее о перезагрузке устройства см. в разделе "Перенастройка устройства".
Загрузка файлов с сервера с помощью команд консоли
В следующей таблице приведены команды консоли, соответствующие полям страницы File Download from Server (Загрузка файлов с сервера).
Команды консоли |
Описание |
copy url_источника url_приемника [snmp] Копирует любой файл из исходного местоположения в место назначения.
Ниже приведен пример команд консоли:
console# copy running-config tftp://11.1.1.2/pp.txt
ПРИМЕЧАНИЕ. Каждый символ ! означает, что было успешно передано десять пакетов.
Доступ к файлу 'file1' на 172.16.101.101.
Загрузка файла file1 из 172.16.101.101: !!!!!!!!!!!!!!!!!!!!!!!!!!!!!!!!!!!!!!!!!!!!!!!!!!!!!!!!!!!!!
!!!!!!!!!!!!!!!!!!!!!!!!!!!!!!!!!!!!!!!!!!!!!!!!!!!!!!!!!!!!!!!!!! !!!!!!!!!!!!!!!!!!!!!!!!!!!!!!!!!!!!!!!!!!!!!!!!!!!!!!!!!!!!!!!!!! !!!!!
[ОК]
Копия снята в 0:01:11 [hh:mm:ss]
Загрузка файлов на сервер
На странице File Upload to Server (Загрузка файла на сервер) есть поля для загрузки программного обеспечения с сервера TFTP на устройство. Файлобраз можно загрузить со страницы File Upload to Server (Загрузка файлов на сервер). Как открыть страницу File Upload to Server (Загрузка файлов на сервер):
• Выберите на панели дерева пункты System > File Management > File Upload. Откроется страница File Upload to Server (Загрузка файлов на сервер).

Страница File Upload to Server (Загрузка файлов на сервер)
На странице File Upload to Server (Загрузка файлов на сервер) есть следующие поля:
•Firmware Upload (Загрузка на сервер встроенных программ) - показывает, что файл встроенных программ загружен на сервер. Если поле Firmware Upload (Загрузка на сервер встроенных программ) выделено, то поля Configuration Download (Загрузка конфигурации) неактивны (серые).
•Configuration Upload (Загрузка конфигурации с сервера) - показывает, что файл конфигурации загружается с сервера. Если поле Configuration Upload выделено, то поля Software Image Upload (Загрузка образа с сервера) неактивны (серые).
•Software Image Upload TFTP Server IP Address (IP-адрес сервера TFTP для загрузки с сервера образа программы) - показывает IP-адрес сервера TFTP, для которого загружается образ программы.
•Software Image Upload Destination (Место назначения загрузки с сервера образа программы) - показывает путь к файлу образа программы, в который загружен файл.
•Configuration Upload TFTP Server IP Address (IP-адрес сервера TFTP для загрузки с сервера конфигурации) - показывает IP-адрес сервера TFTP, для которого загружен файл конфигурации.
•Software Image Upload Destination (Место назначения загрузки с сервера образа программы) - показывает путь к файлу образа программы, в который загружен файл.
•Configuration Upload Transfer file name (Имя файла для передачи загрузки конфигурации) - показывает файл программы, для которого загружается конфигурация. Возможные значения поля:
¡Running Configuration (Рабочая конфигурация) - загружает файл рабочей конфигурации.
¡Startup Configuration (Конфигурация для запуска) - загружает файл конфигурации для запуска.
¡Backup Configuration (Резервная конфигурация) - загружает резервный файл.
Загрузка файлов на сервер:
1.Откройте страницу File Upload to Server (Загрузка файлов на сервер).
2.Определите тип файла для загрузки.
3.Определите поля TFTP Server IP Address, Destination и Transfer file name.
4.Нажмите кнопку Apply Changes (Принять изменения). Программное обеспечение будет загружено на устройство.
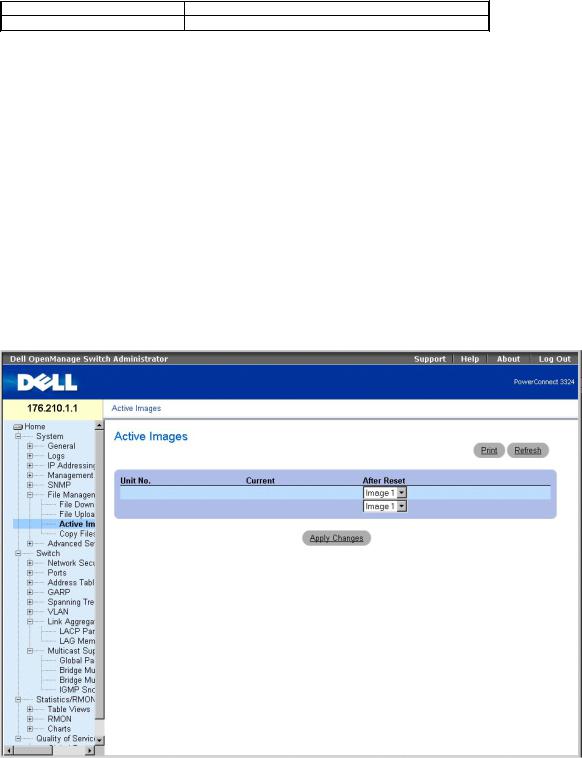
Загрузка файлов на сервер с помощью команд консоли
В следующей таблице приведены команды консоли, соответствующие полям страницы File Upload to Server (Загрузка файлов на сервер).
Команды консоли |
Описание |
copy url_источника url_приемника [snmp] Копирует любой файл из исходного местоположения в место назначения.
Ниже приведен пример команд консоли:
-----------------------------------------------------
console# copy tftp://16.1.1.200/file1 image
!!!!!!!!!!!!!!!!!!!!!!!!!!!!!!!!!!!!!!!!!!!!!!!!!!!!!!!!!!!!!!!!!! !!!!!!!!!!!!!!!!!!!!!!!!!!!!!!!!!!!!!!!!!!!!!!!!!!!!!!!!!!!!!!!!!! !!!!!
2883576 bytes copied in 00:00:10 [hh:mm:ss]
Перенастройка активного образа
Страница Active Images (Активное изображение) позволяет менеджерам сети выбирать и перенастраивать файлы-образы. Файл с активным образом для каждого устройства в конфигурации стека можно выбрать отдельно. Как открыть страницу Active Images (Активный образ):
•Выберите на панели дерева пункты System > File Management > Active Images. Откроется страница Active Images (Активный образ).
Страница Active Images (Активные образы)
