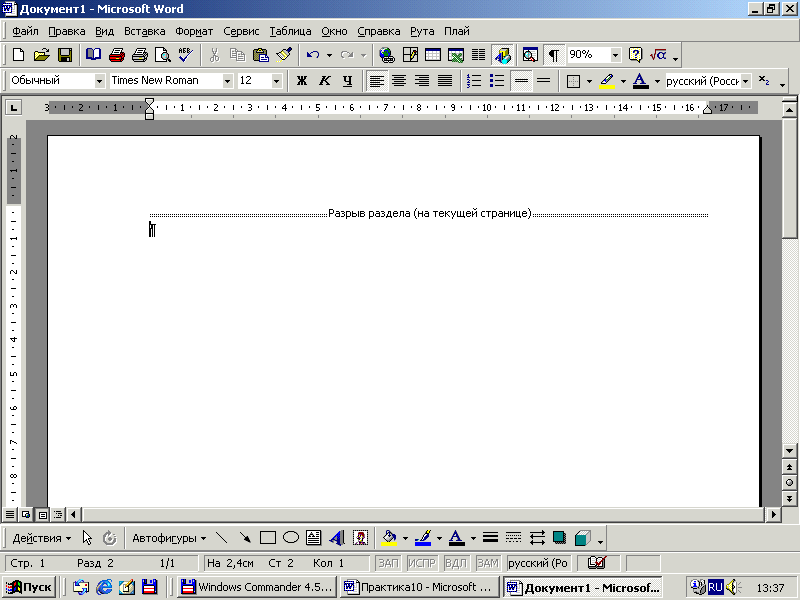ЛАБОРАТОРНАЯ РАБОТА № 12
ТЕМА ЗАНЯТИЯ: Работа с абзацами
УЧЕБНЫЕ ВОПРОСЫ:
Способы выравнивания текста.
Границы, заливки и выделение цветом. Установка окантовки страниц.
Использование табуляции.
КОНТРОЛЬНЫЕ ВОПРОСЫ:
Сколько фрагментов можно скопировать в буфер обмена?
Для чего предназначена Копилка?
Какие режимы просмотра документа существуют в MicrosoftWord?
Как с помощью клавиатуры выделить весь текст?
С помощью каких клавиш можно выделять прямоугольный фрагмент текста?
Для чего предназначена команда Найти…?
Основные действия и приемы работы при выполнении лабораторной работы
Способы выравнивания текста
Выравнивание абзацев
На странице абзацы можно выравнивать по горизонтали и по вертикали.
Чтобы выровнять горизонтально, нужно:
Нажать пункт меню Формат –командуАбзац.
В списке Выравниваниена вкладкеОтступы и интервалывыбрать необходимое выравнивание абзаца (рис. 12.1).
Также можно выровнять абзацы, используя
кнопки на панели инструментов
Форматирование ![]() .
.
П араметры
вертикального выравниваниявходят
в число атрибутов, описывающих компоновку
страниц. Поэтому относятся они не к
отдельным абзацам, а ко всему тексту
документа. В большинстве случаев текст
документа выравнивается по верхнему
краю страницы, ноWordпозволяет использовать и другие режимы
вертикального выравнивания. Если
определенный текст должен располагаться
в центре страницы (например, заголовок
на титульном листе), можно задать
равномерное распределение текста между
верхним и нижним полями. Вертикальное
выравнивание может быть применено как
ко всему документу, так и к текущему
разделу.
араметры
вертикального выравниваниявходят
в число атрибутов, описывающих компоновку
страниц. Поэтому относятся они не к
отдельным абзацам, а ко всему тексту
документа. В большинстве случаев текст
документа выравнивается по верхнему
краю страницы, ноWordпозволяет использовать и другие режимы
вертикального выравнивания. Если
определенный текст должен располагаться
в центре страницы (например, заголовок
на титульном листе), можно задать
равномерное распределение текста между
верхним и нижним полями. Вертикальное
выравнивание может быть применено как
ко всему документу, так и к текущему
разделу.
Чтобы выровнять вертикально, нужно:
В меню Файлвыбрать командуПараметры страницыи открыть вкладкуМакет (рис. 12.2).
В

Рис. 12.2.
спискеВертикальное выравниваниевыбрать один из стилей.
2. Границы, заливки и выделение цветом. Установка окантовки страниц
Д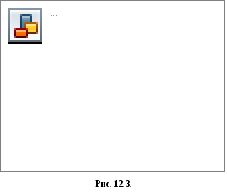 ля
оформления документа можно использовать
границы и заливку. Использование границ
позволяет создавать линии в начале, в
конце, слева или справа от абзаца или
страницы или заключать абзацы или
страницы в рамку. Заливка представляет
собой рисунок или цвет, являющийся фоном
абзаца или страницы.
ля
оформления документа можно использовать
границы и заливку. Использование границ
позволяет создавать линии в начале, в
конце, слева или справа от абзаца или
страницы или заключать абзацы или
страницы в рамку. Заливка представляет
собой рисунок или цвет, являющийся фоном
абзаца или страницы.
Границы– форматированные линии, которые используются для создания выделяющих обрамлений вокруг блоков текста. Границы позволяют подчеркивать важные участки документа.
Заливка– заполнение фона требуемой области сплошным цветом или узором.
Границы и заливка могут быть использованы для выделения отдельных частей документа:
названий, заголовков и подзаголовков;
заголовков таблиц;
колонтитулов и т. д.
Чтобы работать с границами и заливками, нужно выбрать пункт меню Формат –командуГраницы и заливка. Откроется окно диалога. ВкладкаГраницасодержит параметры границ (рис. 12.3).
В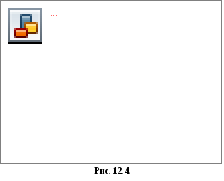 кладкаЗаливкасодержит инструменты для
определения параметров заливки фона
текста (рис. 12.4).
кладкаЗаливкасодержит инструменты для
определения параметров заливки фона
текста (рис. 12.4).
В разделе Заливкаимеется небольшая палитра цветов. Если этих цветов недостаточно, нажав кнопкуДругие цвета, откроем окноЦвета. В нем можно выбрать стандартные цвета из расширенного цветового ряда, а также создать свой собственный пользовательский цвет заливки.
В разделе Узорв спискеТипможно выбрать тип узора, который будет дополнительно наложен на фон заливки, а в спискеЦвет фона– цвет этого узора. Таким образом, если в палитреЗаливкабыл выбран желтый цвет, в спискеТип– светлая сетка, в спискеЦветфона – красный, то за текстом будет добавлена красная сетка на желтом фоне.
Границы и заливка текста
Можно отделить несколько абзацев или выделенный текст от остальной части документа, добавив границы. Можно также выделить текст,добавив заливку.
Добавление границы к тексту
Выполните одно из следующих действий:
чтобы добавить границу к абзацу, установите курсор в этот абзац.
чтобы добавить границу к фрагменту текста, выделите нужный текст.
Выберите команду Границы и заливкав менюФормат, а затем — вкладкуГраница.
Выберите нужные параметры и убедитесь, что в списке Применить квыбран верный параметр:абзацуилитексту.
Для указания того, что только отдельные стороны имеют границы, выберите команду Другаяв группеТип. В окнеОбразецщелкните стороны схемы или используйте кнопки для установки и удаления границ.
Для определения точной позиции границы относительно текста выберите параметр абзацув спискеПрименить к, нажмите кнопкуПараметры, а затем задайте нужные параметры.
Добавление заливки к таблице, абзацу или выделенному тексту
Заливку можно использовать для заполнения фона таблицы, абзаца или выделенного текста.
Чтобы добавить заливку к абзацу, щелкните его в любом месте. Для добавления заливки к определенному тексту, например одному слову, выделите нужный текст.
Выберите команду Границы и заливкав менюФормат, а затем – вкладкуЗаливка.
Выберите нужные параметры.
В списке Применить квыберите часть документа, к которой следует применить заливку.
Удаление границы текста
Чтобы удалить границу абзаца, установите курсор в этот абзац.
Чтобы удалить границу вокруг фрагмента текста, выделите его.
Выберите команду Границы и заливкав менюФормат, а затем – вкладкуГраница.
В группе Типвыберите параметрНет.
Для удаления отдельных линий границы, например всех, кроме верхней, щелкните соответствующие стороны схемы в окне Образец.
W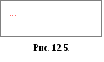 ordпозволяет быстро создавать границы для
абзаца или блока текста, используя
кнопкуВнешние границы
ordпозволяет быстро создавать границы для
абзаца или блока текста, используя
кнопкуВнешние границы![]() на панели инструментовФорматирования.
Щелчком на стрелке этой кнопки открывается
небольшая палитра с несколькими образцами
доступных окантовок текста – полная
рамка или окантовка с одной из сторон
(рис. 12.5). При выборе образца
соответствующая схема окантовок
применяется к абзацу.
на панели инструментовФорматирования.
Щелчком на стрелке этой кнопки открывается
небольшая палитра с несколькими образцами
доступных окантовок текста – полная
рамка или окантовка с одной из сторон
(рис. 12.5). При выборе образца
соответствующая схема окантовок
применяется к абзацу.
Д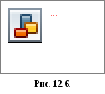 ля
быстрого выделения текста цветом
предназначена кнопкаВыделение цветом
ля
быстрого выделения текста цветом
предназначена кнопкаВыделение цветом
![]() .
При щелчке на стрелке открывается
палитра цветов (рис. 12.6). Если выбрать
один из этих цветов, к указателю мыши
добавляется изображение маркера. Далее
все происходит как при реальной работе
над текстом – нужно этим маркером просто
выделять участки текста.
.
При щелчке на стрелке открывается
палитра цветов (рис. 12.6). Если выбрать
один из этих цветов, к указателю мыши
добавляется изображение маркера. Далее
все происходит как при реальной работе
над текстом – нужно этим маркером просто
выделять участки текста.
Ф игурные
страницы (окантовка)– важный
элемент оформления страницы,
который позволяет обрамлять страницы
документа рисунками.
игурные
страницы (окантовка)– важный
элемент оформления страницы,
который позволяет обрамлять страницы
документа рисунками.
Чтобы установить фигурные страницы для текста, нужно:
В меню Форматвыбрать командуГраницы и заливкаи открыть вкладкуСтраница (рис. 12.7). ВкладкуСтраницаможно также открыть, нажав кнопкуГраницына вкладкеМакетокна диалогаПараметры страницы.
В списке Рисуноквыбрать один из стилей фигурной границы.
В поле Ширинаможно указать ширину рисунка границы.
В
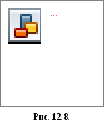 спискеПрименить куказать область
применения границ: весь документ,
текущий раздел, текущий раздел кроме
первой страницы, текущий раздел только
на первой странице.
спискеПрименить куказать область
применения границ: весь документ,
текущий раздел, текущий раздел кроме
первой страницы, текущий раздел только
на первой странице.
чтобы установить окантовку только для определенной странице, необходимо вставить разрыв раздела в позицию, откуда следует начать раздел.
в меню Вставкавыбрать командуРазрыви вставить разрывы разделов (рис. 12.8);
в окне Разрывв разделеНовый разделвыбрать один из переключателей разрыва, например,На текущей странице.
Н
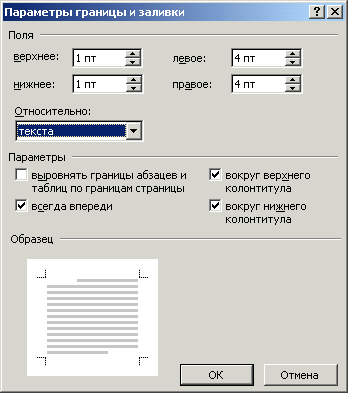
Рис. 12.9.
ажать кнопкуПараметрыи в окне диалогаПараметры границы и заливки(рис. 12.9) указать:
точные промежутки между линиями границы и текстом объекта или краем страницы;
следует ли поместить колонтитулы внутрь границы.
Границы страницы отображаются только в режиме разметки.
Разрыв раздела– пометка, которая
вставляется в документ для обозначения
конца раздела. Разрыв раздела хранит
сведения о таких элементах форматирования,
как поля, ориентация страницы, колонтитулы,
последовательность, номер страницы.
Разрыв раздела имеет вид двойной
пунктирной линии со словамиРазрыв
раздела. Его можно увидеть, если нажать
кнопкуНепечатаемые знаки![]() наСтандартнойпанели инструментов
(рис. 12.10).
наСтандартнойпанели инструментов
(рис. 12.10).
Р
Рис. 12.10.