
ЛАБОРАТОРНАЯ РАБОТА № 7
ТЕМА ЗАНЯТИЯ: Утилиты Windows
УЧЕБНЫЕ ВОПРОСЫ:
Программы-архиваторы.
Антивирусные программы для Windows.
Дисковые утилиты Windows.
КОНТРОЛЬНЫЕ ВОПРОСЫ:
Для чего предназначена Панель управления?
Как изменить время и дату на компьютере?
С помощью какой программы можно добавить новую раскладку клавиатуры?
Какие существуют конфигурации кнопок для мыши?
Основные действия и приемы работы при выполнении лабораторной работы
1. Программы-архиваторы
Сохранность, рациональное использование и уменьшение физического объема информации всегда были в числе важнейших вопросов информатики. Чем в меньший по размеру файл уменьшается некоторая порция информации, тем ею легче манипулировать: ее можно быстро передать по сети, для ее сохранения требуется меньше места на внешнем носителе. Для осуществления этих задач и были созданы программы, предназначенные для архивирования файлов (сжатия для переноса или статического хранения на диске или внешнем накопителе).
Архив – файл, содержащий один или больше файлов в сжатом или несжатом состоянии и содержащий также некоторую описывающую эти файлы информацию (словарь архива): имена файлов и их атрибуты, а также контрольные данные. Имена архивных файлов обычно имеют определенное известное расширение, например: ZIP, ARJ, RAR, ARC, в зависимости от того, какой программой они были созданы.
Сжатие – процесс и метод кодирования архивируемой информации для перевода в состояние, требующее меньшего пространства для хранения.
Архиватор WinRAR
П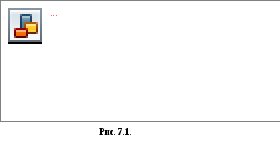 рограмма
WinRAR может работать в одном из двух
режимов: файловый режим и режим управления
архивом.
рограмма
WinRAR может работать в одном из двух
режимов: файловый режим и режим управления
архивом.
В файловом режиме в окне программы (рис. 7.1) показывается список файлов и поддиректорий текущей директории. Здесь можно обычным способом выбирать эти файлы и
директории мышью или с клавиатуры и выполнять различные файловые операции, такие, как архивирование или удаление.
В
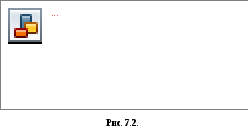 режиме управления архивом в окне (рис.
7.2) показывается список файлов и
директорий, содержащихся в архиве. Здесь
можно выполнять различные операции с
архивом: выбирать файлы и директории,
извлекать их из архива, тестировать или
добавлять комментарии.
режиме управления архивом в окне (рис.
7.2) показывается список файлов и
директорий, содержащихся в архиве. Здесь
можно выполнять различные операции с
архивом: выбирать файлы и директории,
извлекать их из архива, тестировать или
добавлять комментарии.
В обоих режимах
можно изменить текущую папку (реальную
или архивную). Для ерехода в родительскую
папку нажмите клавишу BackSpace
или Ctrl+PgUp,
либо дважды щелкните мышью на папке
«![]() ..»
в списке файлов. Если вы сделаете это в
корневой папке архива, то закроете архив
и перейдете в ту папку на диске, в которой
он находится. Для перехода в другую
папку нажмите Enter,
Ctrl+PgDn
или дважды щелкните мышью на этой папке.
Аналогичное действие на файле архива
приведет к открытию архива. Для перехода
в корневую папку диска служит комбинация
клавиш Ctrl+\.
..»
в списке файлов. Если вы сделаете это в
корневой папке архива, то закроете архив
и перейдете в ту папку на диске, в которой
он находится. Для перехода в другую
папку нажмите Enter,
Ctrl+PgDn
или дважды щелкните мышью на этой папке.
Аналогичное действие на файле архива
приведет к открытию архива. Для перехода
в корневую папку диска служит комбинация
клавиш Ctrl+\.
Для входа в режим управления файлами запустите WinRAR двойным щелчком на его значке или введите в командной строке «WinRAR» без параметров.
Для входа в режим управления архивами запустите WinRAR в режиме управления файлами, поместите курсор на выбранный архив и нажмите Enter (это же можно сделать, выбрав в меню Файл пункт Открыть архив или дважды щелкнув мышью на имени архива). Назначение основных команд и кнопок приведено в таблице 7.1.
Архивирование файлов
Д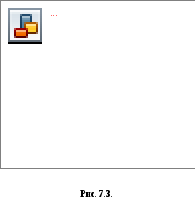 ля
создания архива выбрать требуемые файлы
или директории из списка файлов в главном
окне WinRAR. После этого щелкнуть на кнопкеДобавить
файлы в архив
на панели инструментов или выбрать
команду меню. Откроется окно диалога
Имя и параметры
архива, в
котором можно провести различные
настройки архива (рис. 7.3).
ля
создания архива выбрать требуемые файлы
или директории из списка файлов в главном
окне WinRAR. После этого щелкнуть на кнопкеДобавить
файлы в архив
на панели инструментов или выбрать
команду меню. Откроется окно диалога
Имя и параметры
архива, в
котором можно провести различные
настройки архива (рис. 7.3).
П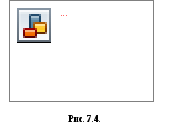 о
умолчанию создается простой архив RAR.
Если требуется создать непрерывный
архив, необходимо установить флажокСоздать
непрерывный архив.
о
умолчанию создается простой архив RAR.
Если требуется создать непрерывный
архив, необходимо установить флажокСоздать
непрерывный архив.
|
Кнопка панели инструментов |
Команда меню |
Действие |
|
Файловый режим | ||
|
|
Добавить файлы в архив |
Добавить выделенные файлы в архив |
|
|
Просмотреть файл |
Просмотреть содержимое файла |
|
|
Удалить файлы |
Удалить выделенные файлы |
|
|
Восстановить архив |
Восстановить поврежденный архив. При восстановлении исходный архив не изменяется. Восстановленный архив будет записан под именем _recover.rar или _reconst.rar. Шансы на удачное восстановление архива увеличиваются, если в нем есть информация для восстановления: специальный тип избыточной информации, которую можно добавить командой Добавить информацию для восстановления либо в окне диалога Имя и Параметры архива |
|
|
Оценить степень сжатия |
Получить предварительную оценку степени сжатия, не проводя архивирование |
|
Режим архива | ||
|
|
Извлечь файлы из архива |
Извлечь выделенные (или все) файлы и директории из архива в текущую папку, сохраняя структуру директорий |
|
|
Извлечь в другую папку |
Извлечь файлы и директории из архива в указанную директорию. В этом режиме файлы можно извлекать без сохранения путей, а также устанавливать дополнительные параметры |
|
|
Протестировать файлы в архиве |
Проверить выбранные файлы в архиве. Признак тестирования без ошибок – отсутствие какого-либо сообщения |
|
|
Добавить архивный комментарий |
В архивы можно добавлять необязательную текстовую информацию. Если открывается архив с комментарием и на вкладке Общие окна диалога Параметры установлен флажок Показывать комментарий, то справа от списка файлов будет отображаться окно с комментарием |
|
|
Добавить информацию для восстановления |
Добавить к архиву запись восстановления |
|
|
Заблокировать архив |
Запретить изменение архива. Эта команда рекомендуется для защиты важных архивов от их случайного изменения. |
|
|
Преобразовать архив в SFX |
Преобразовать архив в самораскрывающийся (самораспаковывающийся) |
Если поставить флажок Создать SFX-архив, то будет создан самораскрывающийся архив.
В окне Метод сжатия можно выбрать один из шести режимов сжатия. В большинстве случаев используется Обычный. Если выбрать Хороший или Максимальный, то возрастет время архивирования.
Можно создать многотомный архив. Для этого необходимо в окне Разделить на тома размером ( в байтах) указать размер файла: либо стандартный (1 457 664 байт), что соответствует размеру дискеты 3,5”, либо какой-то другой.
По завершении установки параметров архива необходимо нажать кнопку ОК. В течение архивирования на экране будет показано окно, которое отображает процесс процедуры (рис. 7.4).
Извлечение файлов из архива
Для распаковки вначале нужно зайти в требуемый архив. После того как будет открыт архив, выбрать файлы и директории, которые нужно извлечь и щелкнуть на панели инструментов кнопку Извлечь файлы в текущую папку. Если нажать кнопку Извлечь файлы с указанием папки, откроется окно диалога, в котором нужно указать директорию – адресат распаковки. В этом же окне имеется флажок Извлечение без путей, который позволяет извлекать файлы без их путей.
Просмотр файлов
Кнопка Просмотреть файл позволяет просматривать архивные и обычные файлы, кроме самораспаковывающихся архивов.
Оценка степени сжатия
В режиме управления файлами можно предварительно оценить возможную степень сжатия выделенных файлов и папок при использовании различных форматов и методов сжатия. Выполнить эту команду можно кнопкой Инфо на панели инструментов.
