
- •Виконання роботи
- •Варіанти індивідуальних завдань
- •Теоретична частина
- •Контрольні запитання
- •Одеса 2009
- •Теоретична частина
- •Приклад виконання.
- •Контрольні запитання
- •Приклад виконання.
- •Теоретична частина
- •Приклад виконання
- •за курсом "Інформатика і системологія"
- •за курсом "Інформатика і системологія".
- •Одеський державний екологічний університет
МIНIСТЕРСТВО ОСВIТИ І НАУКИ УКРАЇНИ ОДЕСЬКИЙ ДЕРЖАВНИЙ ЕКОЛОГІЧНИЙ УНІВЕРСИТЕТ
МЕТОДИЧНІ ВКАЗІВКИ до лабораторних робіт
Робота в MS Office: Word та Excel
за курсом "Інформатика і системологія"
Одеса – 2009
МIНIСТЕРСТВО ОСВIТИ І НАУКИ УКРАЇНИ ОДЕСЬКИЙ ДЕРЖАВНИЙ ЕКОЛОГІЧНИЙ УНІВЕРСИТЕТ
МЕТОДИЧНІ ВКАЗІВКИ до лабораторних робіт
Робота в MS Office: Word та Excel
за курсом "Інформатика і системологія"
для студентів першого курсу денної форми навчання Напрям підготовки – 6.040106 "Екологія, охорона навколишнього середовища та
збалансоване природокористування"
Одеса – 2009
Методичні вказівки до лабораторних робіт "Робота в MS Office: Word та Excel" за курсом "Інформатика і системологія" для студентів першого курсу денної форми навчання. Напрям підготовки: 6.040106 – екологія, охорона навколишнього середовища та збалансоване природокористування. /Укл. доц., к.ф.-м.н. Т.Ю. Чеська, ас. Боцуляк А.В. – Одеса: ОДЕКУ, 2009 р., с. 116
ЗМІСТ |
|
ВСТУП |
4 |
ВИМОГИ ДО ВИКОНАННЯ ЛАБОРАТОРНИХ ЗАВДАНЬ |
6 |
ПРАВИЛА ТЕХНІКИ БЕЗПЕКИ ТА ОХОРОНА ПРАЦІ |
6 |
ТЕКСТОВИЙ ПРОЦЕСОР WORD |
7 |
Лабораторна робота 1. Створення, редагування та форматування |
7 |
Лабораторна робота 2. Оформлення титульної сторінки |
22 |
Лабораторна робота 3. Вставка таблиць та математичних формул в |
|
документ |
30 |
Лабораторна робота 4. Складання блок-схеми документів у |
|
середовищі текстового редактору Word |
49 |
ТАБЛИЧНИЙ ПРОЦЕСОР EXCEL |
61 |
Лабораторна робота 1. Настройка робочої книги |
61 |
Лабораторна робота 2.1 Робота зі структурою таблиці та даними |
65 |
Лабораторна робота 2.2. Робота з формулами та функціями в Excel |
77 |
Лабораторна робота 3.1 Робота з діаграмами в Excel |
87 |
Лабораторна робота 3.2 Редагування діаграм в Excel |
91 |
Лабораторна робота 3.3 Форматування діаграм в Excel |
95 |
Лабораторна робота 4. Робота з даними в Excel: сортування та |
|
форматування |
100 |
Лабораторна робота 5. Робота з даними в Excel: побудова графіків |
|
функцій |
110 |
3
ВСТУП
Microsoft Office — це офісний пакет додатків, створених корпорацією Microsoft, яка є лідером в області розробки офісних програм та фактично задає стандарти цього програмного забезпечення. До складу цього пакету входить програмне забезпечення для роботи з різними типами документів: текстами, електронними таблицями, базами даних та інших. Пакет додатків Microsoft Office допомагає досягти збільшення ефективності роботи та спрощення процесу колективного використання даних, а також забезпечує розробку рішень, максимально відповідних потребам як організацій так і домашніх користувачів. Одними з найбільш використовуваних додатків MS Office є Word та Excel.
Удійсний час текстовий процесор MS Word є одним з найвідоміших
іпотужніших текстових процесорів. Він дозволяє створювати безліч різних видів документів, проводити обчислення в таблицях, створювати і редагувати малюнки, використовувати фігурний текст, шаблони для типових документів та інше.
Існує безліч завдань, в яких вихідні та результатні дані мають бути представлені в табличній формі. Для автоматизації розрахунків в подібних завданнях є клас програмних продуктів, званих табличними процесорами, серед яких MS Excel користується великою популярністю. Він надає широкі можливості економіко-статистичних розрахунків: організації обліку, обробки експериментальних даних, складання звітів найрізноманітніших форм, графічні інструменти та мову макропрограмування VBA (Visual Basic для додатків).
Дані методичні вказівки містять завдання, які охоплюють велику частину технологічних можливостей Word та Excel і дають можливість студентам найкраще закріпити теоретичні знання, отримані на лекціях.
Запропоновані у цьому методичному посібнику лабораторні завдання по розділу Word повинні навчити основним технологічним операціям в середовищі текстового процесора Word для створення та інтеграції всіляких текстових документів, графічних об'єктів, таблиць. Після виконання лабораторних робіт по розділу Word студенти повинні навчитися створювати, зберігати, редагувати та друкувати файли, настроювати вид екрану Word під потреби користувача, працювати з
4
таблицями, малюнками, гіперпосиланнями, перевіряти орфографію тексту, набирати математичні формули, створювати зміст документу та інше.
Виконуючи лабораторні завдання по розділу Excel студенти набувають навиків по використанню табличного процесора і повинні навчитися створювати та оформляти таблиці, уводити в таблиці дані, використовувати при обчисленнях формули та функції, представляти дані у вигляді різнотипних діаграм, здійснювати їх редагування та форматування як в цілому, так і поелементно, сортувати дані в таблиці, здійснювати пошук та вибірку даних відповідно до призначеного критерію.
Для виконання завдань необхідні загальні знання прийомів роботи в операційній системі Windows. Самостійне виконання в повному об'ємі всіх завдань, вміщених в наступних вказівках, дозволить набути практичних навичок роботи з текстовим процесором Word та табличним процесором Excel на рівні просунутого користувача.
5
ВИМОГИ ДО ВИКОНАННЯ ЛАБОРАТОРНИХ ЗАВДАНЬ
Інструменти.
Для виконання лабораторних завдань на комп'ютері має бути встановлені програми MS Office: Word, версія не нижче 9ой, і Excel, версія не нижча 10.
Порядок захисту лабораторної роботи.
Після виконання лабораторної роботи студент повинен: продемонструвати виконане завдання; представити короткий звіт про виконану роботу; дати відповіді на питання по лабораторній роботі письмово, включивши їх в звіт. Оформлений звіт захищається.
Кількість балів, що отримує студент за лабораторні заняття, визначаються робочою програмою дисципліни. Варіант завдання видається викладачем.
ПРАВИЛА ТЕХНІКИ БЕЗПЕКИ ТА ОХОРОНА ПРАЦІ
Згідно з правилами техніки безпеки в лабораторії інформатики кафедри інформаційних технологій ОДЕКУ” студентам забороняється:
zЗ’являтися та знаходитись в приміщенні в нетверезому стані;
zСтавити поруч з клавіатурою ємності з рідиною;
zПеребувати в приміщенні у верхній одежі та завалювати нею робочі столи та стільці;
zПрацювати в лабораторії більше 6-ти годин на день (для вагітних жінок – більше 4-х годин);
zЗа власною ініціативою змінювати закріплені за ними робочі місця та знаходитись в приміщенні під час роботи іншої навчальної групи;
zСамостійно виконувати вмикання електроживлення лабораторії та заміну складових частин ПК, що вийшли із ладу. У випадку виявлення несправностей обчислювальної техніки студент повинен сповістити про це викладача чи будь-кого з навчально-допоміжного персоналу лабораторії;
zПеред початком циклу лабораторних занять студенти проходять інструктаж, про що повинен бути запис у відповідному журналі.
6
ТЕКСТОВИЙ ПРОЦЕСОР WORD
Лабораторна робота 1. Створення, редагування та форматування документів у середовищі текстового редактору Word
Мета завдання.
•Придбання навичок у створенні та редагуванні будь-яких текстів, використовуючи інструменти Word: копіювання, переміщення та видалення фрагментів тексту, пошуку та заміни, перевірки орфографії та ін.
•Оволодіння основними прийомами форматування: шрифтового та фонового виділення, абзацного форматування, обрамлення та заповнення тексту.
•Оформлення тексту в вигляді декількох колонок.
•Застосування різних видів списків для оформлення переліку в тексті.
•Оформлення сторінок документу для друку.
Постановка задачі. Створити та відформатувати текстовий доку-
мент.
Методичні вказівки по виконанню завдання.
Список літератури
1.Коваленко Л.Б. Інформатика та системологія - Конспект лекцій, Одеса, 2004, 80 с.
2.Левин Александр. Самоучитель работы на компьютере. М: Нолидж, 1997. – 600 с.
3.Эрик Мэлони, Джошуа Носитер. Word 7 for Windows 95 (Серия «Без проблем!»): пер. с англ. – М.: БИНОМ;1996. – 400 с.
Теоретична частина
Програма Word фірми Microsoft є одним з найпоширеніших і потужних текстових процесорів, що набуває з кожною версією все більше число прибічників. Ним користуються як професіонали для підготовки рукописів книг до видання в типографії, так і початківці для роботи з текстами і документами. З його допомогою можуть бути створені друкарські документи широкого спектра призначення: звіти, методичні матеріали, бланки, серійні листи і т.д. Програма є складовою частиною пакету сервісних програм Microsoft Office, створеного для задоволення професійних потреб різного рівня.
7
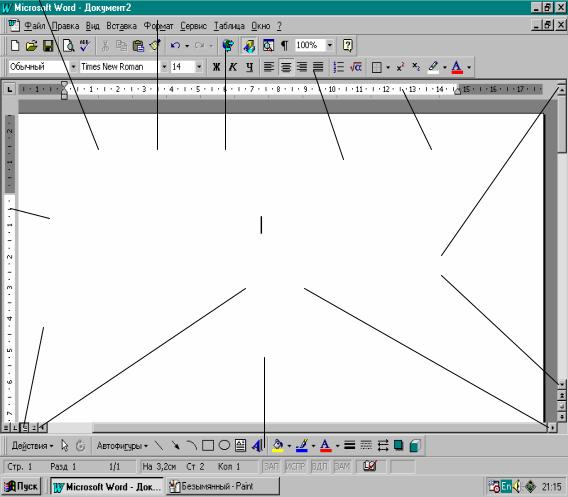
Вхід в редактор Word
Дану операцію можна здійснити декількома способами:
•Клацнути на кнопці W панелі Microsoft Office на робочому столі монітора комп'ютера.
•Клацнути на клавіші Пуск, яка звичайно розташована в лівому нижньому кутку екрана. У головному меню вибрати рядок Всі програми, по-
тім рядок Microsoft Office, а в ньому – Microsoft Word.
Після запуску редактора з'явиться вікно з новим документом
(рис. 1.1.).
Заголовок |
Меню |
Панель |
Панель |
Горизонтальна |
|
документа |
вікна |
Стандартна |
лінійка |
||
|
|||||
|
|
|
Форматування” |
||
Вертикальна
лінійка
Кнопки прокрутки Кнопки прокрутки
Режим размітки Панель
Малювання
Рис.1.1. Загальний вид вікна Word
Word містить великий набір шаблонів стандартних документів: службові записки, факси, стандартні письма, резюме, візитки та ін., які надають користувачеві заздалегідь підготовлені поля для вводу даних.
8
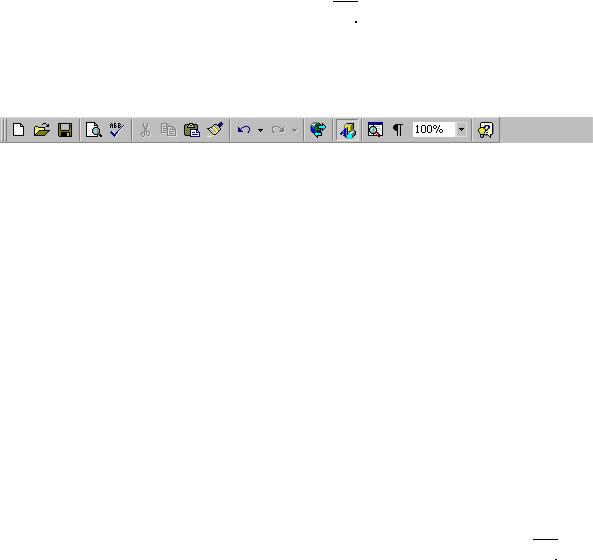
Створення документа
Звичайно новий документ створюється автоматично при відкритті вікна Word і має назву Документ 1. В протилежному випадку створення
документа можна почати з натиснення кнопки 
 (створити) панелі Стандартна (Рис. 1.2.) або пункту Файл меню вікна, вибравши в підменю рядок Створити. При цьому відкриється новий документ.
(створити) панелі Стандартна (Рис. 1.2.) або пункту Файл меню вікна, вибравши в підменю рядок Створити. При цьому відкриється новий документ.
Рис. 1.2. Панель Стандартна
Збереження документа
Документи Word зберігаються в вигляді файлів з стандартним розширенням .doc. Параметри збереження файлу можна задати командою Сервіс/Параметри/Зберігання, на якій вибираються необхідні параметри.
Існують два режими збереження файлу:
•Завжди створювати резервну копію – зберігається дубль вхідного файлу з розширенням .bak.
•Дозволити швидке збереження – весь документ при збереженні не перезаписується, а тільки в кінець вхідного файлу дописуються зміни.
Автозбереження – встановлює інтервал часу (хвилини), через який буде зберігатися документ. Для активного документа можна встановити паролі доступу і відкриття в режимі тільки для читання.
Для збереження документа на диску треба натиснути кнопку 
 (Зберегти) на панелі Стандартна (рис. 1.2.) або виконати команду Файл/Зберегти. При першому збереженні програма виведе вікно (рис. 1.3.) з поточною папкою і списком раніше збережених в ній файлів, де потрібно задати папку, ім’я документа і тип файлу. Якщо збереження проводилося раніше, то змінений документ буде записаний на місце колишнього.
(Зберегти) на панелі Стандартна (рис. 1.2.) або виконати команду Файл/Зберегти. При першому збереженні програма виведе вікно (рис. 1.3.) з поточною папкою і списком раніше збережених в ній файлів, де потрібно задати папку, ім’я документа і тип файлу. Якщо збереження проводилося раніше, то змінений документ буде записаний на місце колишнього.
9
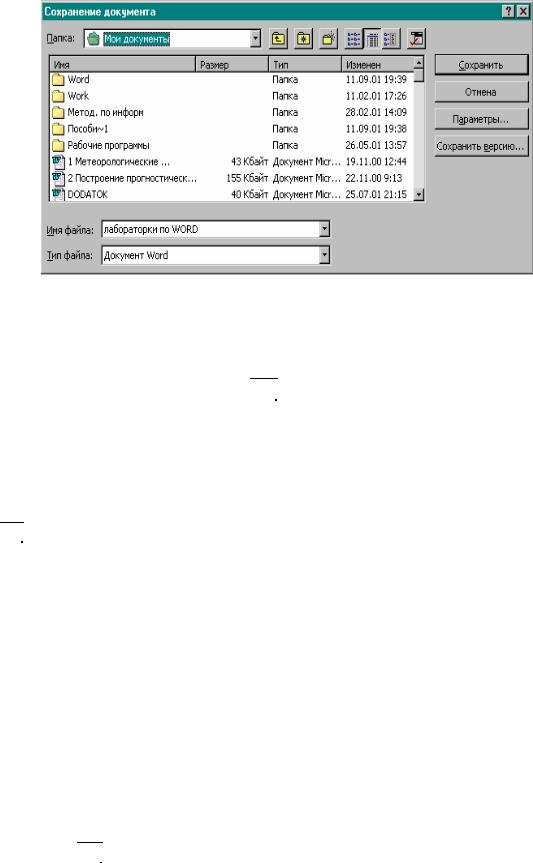
Рис.1.3. Вікно збереження документа
Відкриття документа.
Раніше збережений документ відкривається командою
Файл/Відкрити або кнопкою 
 на панелі Стандартна (рис. 1.2.). В вікні, що з’явилося, вказується ім’я папки, тип файлу. Кнопка Знайти організує пошук файлу.
на панелі Стандартна (рис. 1.2.). В вікні, що з’явилося, вказується ім’я папки, тип файлу. Кнопка Знайти організує пошук файлу.
Друк документа
Надрукувати документ можна командою Файл/Друк або кнопкою

 на панелі Стандартна (рис. 1.3.). Далі виконуються установки для друку: ім’я та параметри принтера, число копій, перелік сторінок для друку (через дефіс або кому) та ін.
на панелі Стандартна (рис. 1.3.). Далі виконуються установки для друку: ім’я та параметри принтера, число копій, перелік сторінок для друку (через дефіс або кому) та ін.
Для налагодження параметрів друку виконуємо команду Сер-
віс/Параметри/Друк:
•Чорновий друк документа з мінімальним форматуванням;
•В зворотному порядку – друк сторінок за убуванням номерів;
•Обновляти поля – перед друком всі поля перераховуються;
•Фоновий друк – можливість продовження роботи в Word під час друку документа.
Щоб отримати уявлення, як буде виглядати документ в надрукованому вигляді, існує режим попереднього перегляду, який викликається
кнопкою 
 Стандартної панелі. У цьому вікні можна відобразити одну або відразу декілька сторінок. Для виходу з режиму перегляду треба натиснути кнопку Закрити.
Стандартної панелі. У цьому вікні можна відобразити одну або відразу декілька сторінок. Для виходу з режиму перегляду треба натиснути кнопку Закрити.
10
Способи виділення фрагментів тексту
Існують різні способи виділення фрагментів тексту – за допомогою клавіш та комп’ютерної миші (Табл. 1.1).
Табл. 1.1. Таблиця способів виділення текстових фрагментів
Елемент виділення |
Дія миші |
Будь-який елемент або |
Встановити покажчик миші на початок блоку, |
блок тексту |
затиснути ліву кнопку і протягнути по блоку |
|
|
Слово |
Подвійне клацання по слову |
|
|
Графіку |
Одинарне клацання на графіку |
|
|
Рядок тексту |
Одинарне клацання зліва від рядка на смузі виді- |
|
лення |
|
|
Декілька рядків тексту |
Встановити покажчик миші на смузі виділення |
|
зліва від рядка, затиснути ліву кнопку миші і |
|
протягнути по смузі виділення рядків |
|
|
Речення |
Натискувати клавішу Ctrl і, утримуючи її, клац- |
|
нути лівою кнопкою миші в будь-якому місці ре- |
|
чення |
|
|
Абзац |
Двічі клацнути лівою кнопкою миші на смузі ви- |
|
ділення перед абзацом або три рази в будь-якому |
|
місці усередині абзацу |
|
|
Декілька абзаців |
Встановити покажчик миші на смузі виділення |
|
зліва від абзацу, затиснути ліву кнопку миші і |
|
протягнути по смузі виділення абзаців |
|
|
Весь документ |
Три рази клацнути по смузі виділення або пере- |
|
вести покажчик миші на смугу виділення натис- |
|
нути Ctrl і клацнути лівою кнопкою миші |
|
|
Вертикальний блок тек- |
Натиснути клавішу Alt, клацнути лівою кнопкою |
сту |
миші на початку блоку, що виділяється |
|
|
Копіювання, переміщення та видалення фрагментів тексту
Зазначені операції виконуються тільки по відношенню до виділеного фрагменту тексту. При цьому можна застосовувати два незалежних механізму – через буфер обміну та методом перетягування мишею.
11
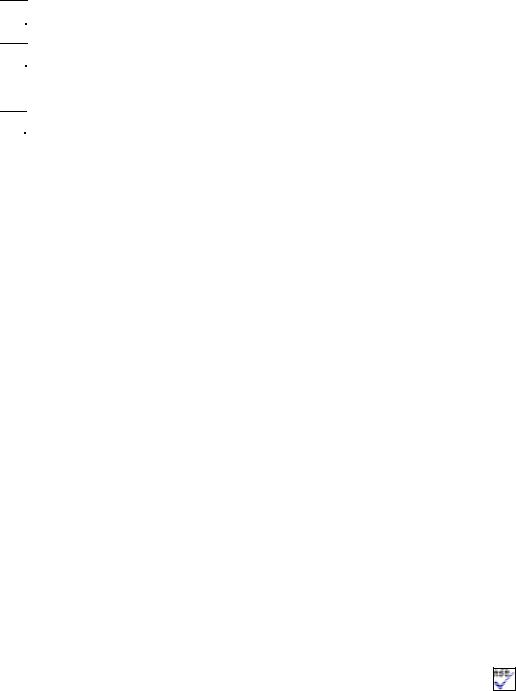
Копіювання виконується командою Правка/Копіювати, копія поміщується в буфер і може багато разів використатися для вставки командою Правка/Вставити. Для переміщення фрагмента виконуються коман-
ди: Правка/Вирізати, а потім – Правка/Вставити. Для видалення фраг-
мента виконується команда Правка/Очистити або натиснення клавіші
<Del>.
Можна скористатися спеціальними кнопками панелі Стандартна:

 – дозволяє вирізати фрагмент і помістити його в буфер обміну;
– дозволяє вирізати фрагмент і помістити його в буфер обміну;

 – дозволяє скопіювати виділений фрагмент в буфер обміну, не видаляючи його з документа;
– дозволяє скопіювати виділений фрагмент в буфер обміну, не видаляючи його з документа;

 – дозволяє вставити з буфера обміну.
– дозволяє вставити з буфера обміну.
Варіанти редагування тексту мишею:
•Для переміщення виділеного фрагмента треба навести на нього покажчик миші і, натиснувши ліву клавішу, перемістити мишу;
•Для копіювання виділеного фрагмента треба натиснути клавішу <Ctrl> і виконати переміщення фрагмента в нове місце.
Пошук і заміна фрагментів тексту
В документах Word можна виконувати пошук і заміну тексту, форматів (шрифту, абзацу, мови, стилю), різних спеціальних символів (маркера абзацу, зноски та примітки, кінця розділу колонки та ін.). Для цього виконайте команду Правка/Знайти. В діалоговому вікні Знайти та замінити в полі Знайти наберіть слово, яке потребує заміни, далі клацніть по кнопці Більше, клацніть за списком Напрям, виберіть значення – Вперед, не включайте прапорець враховувати регістр, клацніть по вкладці Замінити, в полі Замінити на: наберіть слово-замінник, клацніть по кнопці За-
мінити все, клацніть по кнопці Відміна.
При виклику команди Правка/Замінити в діалоговому вікні Замінити слід заповнити два поля: Знайти і Замінити на.
|
Перевірка орфографії тексту |
|
Для |
виявлення орфографічних помилок необхідно |
спочатку |
встановити |
опції перевірки. Для цього натисніть кнопку |
|
(Правопис) на панелі Стандартна (рис. 1.2) і у вікні, що випало, натисніть
12
клавішу Параметри. Далі встановіть мишею необхідні опції, відмітивши їх в чек-боксах прапорцями (цей же прийом можна використати для відключення перевірки орфографії, знявши відповідні прапорці). Далі закрийте вікно і прослідіть за словами, які програма буде видавати, вважаючи їх помилковими (вони виділені червоним або зеленим кольором). Якщо слова не містять помилок, то включайте їх в словник програми клавішею Додати. Якщо програма показує слова з помилками, виправляйте їх прямо у вікні і потім натискайте клавішу Змінити з метою виправлення тексту. Якщо опції перевірки встановлені, то при введенні тексту програма підкреслить підозрілі слова або їх частини хвилястими лініями. У число помилок програма включає і ті слова, які відсутні в словнику Word.
Нумерація сторінок
Якщо документ складається з декількох сторінок, то їх можна пронумерувати. Для цього треба в меню Вставка клацнути на рядку Номера сторінок. Далі указати місце розташування номерів на сторінках і натиснути ОК. Програма пронумерує сторінки документа відповідно до ваших установок. Перша сторінка документа звичайно не нумерується.
Форматування документу
Процес оформлення зовнішнього виду документа в цілому або його фрагментів в будь-якому програмному середовищі називають форматуванням.
Форматування документів виконується в результаті послідовності
дій:
•Установки параметрів сторінок документу;
•Шрифтове оформлення символів тексту;
•Завдання положення абзаців на сторінці і установка для них відступів та інтервалів (ліворуч і праворуч, міжстроковий і міжабзацний інтервали );
•Вибір варіанту обрамлення і заповнення абзаців;
•Розташування тексту в колонках;
•Завдання стилю оформлення символу, абзацу, сторінки і т.д.
Більша частина цих дій може бути реалізована за допомогою інструментів меню Формат. Форматування документу базується на завданні нових форматів елементам тексту, які попередньо повинні бути виділені.
13
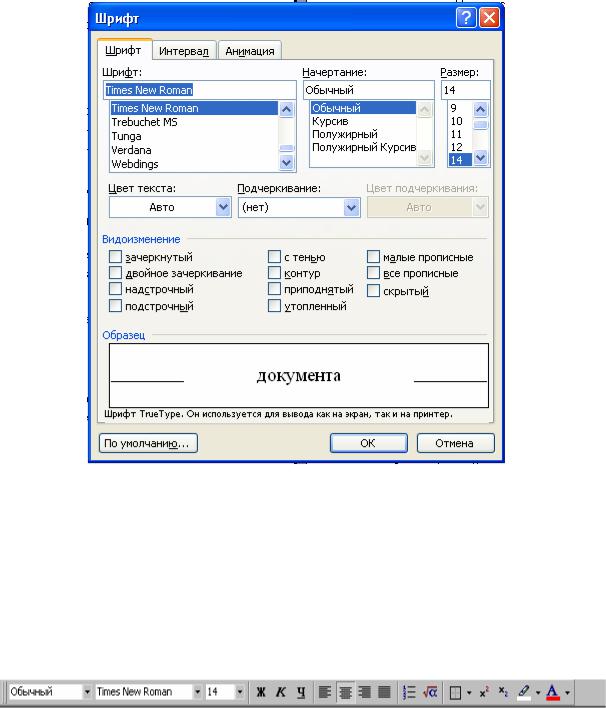
Шрифтове виділення тексту
Діалогове вікно команди Шрифт вміщує три вкладки (рис. 1.4). На кожній вкладці в вікні Зразок відображається результат настройки шрифту.
Рис. 1.4. Діалогове вікно Шрифт для установки параметрів шрифтів
Вкладка Шрифт вміщує параметри: тип шрифту, накреслення, розмір, підкреслення, колір, ефекти.
Вкладка Інтервал вміщує параметри: інтервал, зміщення, кернінг (для автоматичного підбору інтервалу між символами).
Вкладка Анімація дозволяє зі списку вибрати тип анімації виділеного фрагменту.
Рис. 1.5. Панель Форматування
Швидко встановити формат шрифту можна за допомогою кнопок панелі інструментів Форматування (Рис. 1.5).
14

Форматування абзаців тексту
Ввід тексту в Word відбувається по рядках, перехід на наступну строку в межах одного абзацу виконується автоматично. Після натиснення клавіші <Enter> відбувається перехід на новий абзац. При цьому в текст вставляється символ ¶. Видалення даного символу забезпечує злиття абзаців.
Формат абзаців встановлюється командою Формат/Абзац, яка викликає діалогове вікно Абзац, яке вміщує вкладки Відступи та інтервали,
Положення на сторінці.
На вкладці Відступи та інтервали задаються:
•Вирівнювання – по ширині, по центру, по лівому та правому краям;
•Вибір рівня структури документа, якому приписуються створені установки;
•Межі абзаців (відступів) ліворуч та праворуч від межі печатної сторі-
нки;
•Інтервали – міжрядковий та міжабзацний (перед та після);
•Вид першої строки абзацу – з відступом праворуч (червона) або праворуч (висяча).
Вкладка Положення на сторінці визначає правила розбиття строк абзацу на сторінки:
•Заборона висячої строки – забороняється друкувати одну першу або останню строку абзацу на іншій сторінці (можна не менше 2 строк);
•Не розривати абзац, тобто розташовувати цілком на одній сторінці;
•Не відривати від наступного абзацу – поточний та наступний абзаци друкуються на одній сторінці:
•З нової сторінки – виділений абзац починають з нової сторінки, вставляючи розділитель сторінок;
•Заборонити нумерацію строк абзацу;
•Заборонити автоматичний переніс слів.
Швидке форматування абзацу можна виконати за допомогою кнопок
вирівнювання (






 ) панелі інструментів Форматування
) панелі інструментів Форматування
(Рис. 1.5).
15
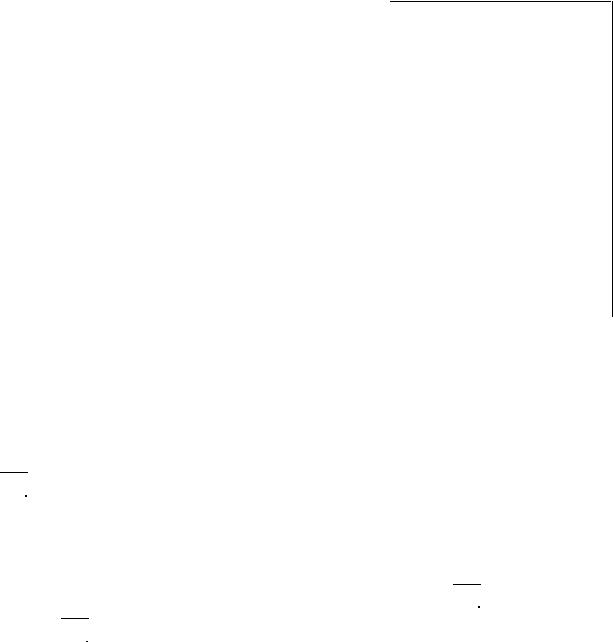
Списки для оформлення переліків в тексті
Переліки в текстових документах часто оформлюють у вигляді списків. Розрізняють три типи списків: маркірований, нумерований та багаторівневий. На рисунку 1.6. наведені приклади трьох типів списків.
Маркірований список |
Нумерований список |
Багаторівневий список |
|||
Апаратне забезпечення |
I. |
Апаратне забезпечення |
1. |
Апаратне забезпечення |
|
¾ Системний блок |
|
Системний |
|
1.1. Системний блок |
|
¾ Монітор |
|
блок |
|
|
1.2. Монітор |
¾ Клавіатура |
|
Монітор |
|
1.3. Клавіатура |
|
¾ Принтер |
|
Клавіатура |
|
1.4. Принтер |
|
Програмне забезпечення |
|
Принтер |
2. |
Програмне забезпечен- |
|
¾ Системне |
I. |
Програмне |
забезпе- |
|
ня |
¾ Прикладне |
|
чення |
|
|
2.1. Системне |
Інструментарій програ- |
|
Системне |
|
2.2. Прикладне |
|
мування |
|
Прикладне |
3. |
Інструментарій програ- |
|
|
III. |
Інструментарій про- |
|
мування |
|
|
|
грамування |
|
|
|
|
|
|
|
|
|
Рис. 1.6. Ілюстрація типів списків
Способи форматування списків:
•З допомогою команди Формат/Список;
•З допомогою команди Список з контекстного меню;
•Швидке форматування з допомогою кнопок: нумерація ( ) та марке-
) та марке-
ри ( ) на панелі Форматування.
) на панелі Форматування.
Вибраний список можна настроїти, натиснувши кнопку і встановивши в діалоговому вікні потрібні параметри.
Відповідні відступи для елементів списку можна змінити як з допо-
могою команди Формат/Список, так і з допомогою кнопок  (збільшити відступ) та
(збільшити відступ) та  (зменшити відступ) на панелі Форматування.
(зменшити відступ) на панелі Форматування.
Форматування тексту по колонкам
Для текстів газетного типу виконується набір в декілька колонок. Будь-які вставки чи видалення тексту або графіки в колонці автоматично забезпечує «перетікання» тексту з колонки в колонку.
16

Формат газетного тексту задається з допомогою команди Фор-
мат/Колонки:
•Кількість колонок;
•Ширина кожної колонки;
•Відстань між колонками за допомогою розподільної лінійки. Існуючий текст можна розташувати в колонках, попередньо виділи-
вши його цілком, або його фрагмент.
Стилі документа
Стилі дозволяють швидко оформляти різні за зовнішнім видом та характером тексти. Стиль – поіменована сукупність форматів елементів тексту.
Задати стиль можна командою Формат/Стиль або кнопкою
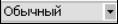 (Стиль) на панелі Форматування. Команда Формат/Стиль
(Стиль) на панелі Форматування. Команда Формат/Стиль
викликає діалогове вікно з списками стилів та кнопками, що дозволяють відформатувати існуючий стиль, або задати свій.
Контрольні запитання
1.Як створити новий документ Word?
2.Як зберегти документ?
3.Опишіть способи виділення фрагментів тексту.
4.Як усунути фрагмент тексту?
5.Як перемістити фрагмент тексту?
6.Як виконати пошук і заміну фрагментів тексту?
7.Як встановити режим автоматичної перевірки орфографії при вводі?
8.Як встановити нумерацію сторінок?
9.Як встановити параметри сторінки?
10.Як задати формат шрифту?
11.Як задати функцію автопереносу?
12.Як відформатувати першу літеру абзацу у вигляді “буквиці”? 13.Як можна вибрати інтервал між рядками та виконати інші настройки
абзацу?
14. Опишіть способи створення списків.
15.Опишіть послідовність дій для форматування тексту по колонкам. 16.Як змінити стиль фрагменту документа?
17
Виконання роботи
1.Запустити текстовий редактор Microsoft Word (Пуск/ Про-
грами/Microsoft Office/Microsoft Word).
2.Зберегти новий Документ 1 як файл Текст 1.doc у свою папку.
3.Встановити параметри сторінки використавши команду Файл/ Параметри сторінки згідно свого варіанту.
4.Встановити шрифт, розмір шрифту, стиль, межі абзацу і абзацний відступ згідно свого варіанту.
5.При вирівнюванні по ширині можуть виникнути великі інтервали між словами. Щоб уникнути цього, необхідно встановити переніс у словах. Автопереніс задається в меню Сервіс/ Мова/Розстановка перено-
сів.
6.Після встановлення всіх параметрів набрати текст (1–2 сторін-
ки).
7.Перший абзац повинен бути без абзацного виступу; його форматують, щоб перша літера абзацу була «буквицею» заввишки відповідно варіанту (Формат/Буквиця).
8.Другий абзац розбити на 2-3 колонки.
9.Вставити список з рис. 6.
10.До кожного абзацу придумати заголовок, який відформатувати стилем Заголовок 1 рівня відповідно варіанту.
11.Пронумерувати сторінки документу.
12.Внизу тексту зробити зміст стилем відповідно варіанту (Вста-
вка/Зміст).
13.До всього тексту зверху вставити заголовок Word Art (Встав-
ка/Об’єкт Word Art).
14.Виконати перевірку орфографії тексту (Сервіс/ Мо-
ва/Орфографія).
15.Зберегти текст у свою папку.
Варіанти індивідуальних завдань
1. Текст набирається шрифтом Times New Roman розміром 13 пунктів. Поля на сторінці: 3 см ліворуч, 1,5 см праворуч, 2 см зверху й знизу. Міжрядковий інтервал в абзаці - одинарний. Інтервал перед абзацом 6 пт, після абзацу – 0 пт. Номера сторінок виставляються зверху праворуч. Стиль змісту – Формальний. Для заголовка першого рівня: вирівнювання по центру, шрифт Courier, жирний, розмір 16 пт, інтервал перед абзацом 9 пт, після
18
абзацу – 6 пт. Всі абзаци тексту (крім абзацу з буквицею) мають абзацний відступ першого рядка 1,75 см (новий рядок). Буквиця пишеться висотою в три рядки тексту.
2. Текст набирається шрифтом Arial розміром 12 пунктів. Поля на сторінці: 3 см ліворуч, 1,8 см праворуч, 1,5 см зверху й знизу. Міжрядковий інтервал в абзаці – полуторний. Інтервал перед абзацом 6 пт, після абзацу – 2 пт. Номера сторінок виставляються знизу по центру. Стиль змісту – Класичний. Для заголовка першого рівня: вирівнювання по центру, шрифт Times New Roman, жирний, розмір 16 пт, інтервал перед абзацом 6 пт, після абзацу – 6 пт. Всі абзаци тексту (крім абзацу з буквицею) мають абзацний відступ першого рядка 1,5 см (новий рядок). Буквиця пишеться висотою у два рядки тексту.
3.Текст набирається шрифтом Arial розміром 14 пунктів. Поля на сторінці: 2,5 см ліворуч, 1,2 см праворуч, 2 см зверху й 2,3 см знизу. Міжрядковий інтервал в абзаці – одинарний. Інтервал перед абзацом 4 пт, після абзацу – 3 пт. Номера сторінок виставляються зверху по центру. Стиль змісту – Вишуканий. Для заголовка першого рівня: вирівнювання по центру, шрифт Courier, жирний курсив, розмір 16 пт, інтервал перед абзацом 6 пт, після абзацу – 3 пт. Всі абзаци тексту (крім абзацу з буквицею) мають абзацний відступ першого рядка 1,25 см (новий рядок). Буквиця пишеться висотою в три рядки тексту.
4.Текст набирається шрифтом Times New Roman розміром 12 пунктів. Поля на сторінці: 2,5 см ліворуч, 1,5 см праворуч, 2 см зверху й знизу. Міжрядковий інтервал в абзаці – подвійний. Інтервал перед абзацом 4 пт, після абзацу – 2 пт. Номера сторінок виставляються знизу праворуч. Стиль змісту – Звичайний. Для заголовка першого рівня: вирівнювання по центру, шрифт Arial, жирний підкреслений, розмір 14 пт, інтервал перед абзацом 8 пт, після абзацу – 4 пт. Всі абзаци тексту (крім абзацу з буквицею) мають абзацний відступ першого рядка 1,0 см (новий рядок). Буквиця пишеться висотою у два рядки тексту.
5.Текст набирається шрифтом Arial розміром 13 пунктів. Поля на сторінці: 3,5 см ліворуч, 1,8 см праворуч, 2 см зверху й знизу. Міжрядковий інтервал в абзаці – полуторний. Інтервал перед абзацом 4 пт, після абзацу – 2 пт. Номера сторінок виставляються знизу праворуч. Стиль змісту – Вигадливий. Для заголовка першого рівня: вирівнювання по центру, шрифт
19
Arial, жирний підкреслений, розмір 14 пт, інтервал перед абзацом 8 пт, після абзацу – 4 пт. Всі абзаци тексту (крім абзацу з буквицею) мають абзацний відступ першого рядка 1,5 см (новий рядок). Буквиця пишеться висотою в три рядки тексту.
6.Текст набирається шрифтом Courier розміром 12 пунктів. Поля на сторінці: 2,7 см ліворуч, 1,6 см праворуч, 2,1 см зверху й 1,8 знизу. Міжрядковий інтервал в абзаці – одинарний. Інтервал перед абзацом 6 пт, після абзацу – 4 пт. Номера сторінок виставляються зверху по центру. Стиль змісту – Формальний. Для заголовка першого рівня: вирівнювання по центру, шрифт Times New Roman, жирний, розмір 15 пт, інтервал перед абзацом 6 пт, після абзацу – 3 пт. Всі абзаци тексту (крім абзацу з буквицею) мають абзацний відступ першого рядка 1,7 см (новий рядок). Буквиця пишеться висотою у два рядки тексту.
7.Текст набирається шрифтом Times New Roman розміром 14 пунктів. Поля на сторінці: 2,5 см ліворуч, 1,4 см праворуч, 2 см зверху й 1,6 знизу. Міжрядковий інтервал в абзаці – одинарний. Інтервал перед абзацом 4 пт, після абзацу – 0 пт. Номера сторінок виставляються зверху по центру. Стиль змісту – Класичний. Для заголовка першого рівня: вирівнювання по центру, шрифт Courier, жирний курсив, розмір 18 пт, інтервал перед абзацом 8 пт, після абзацу – 6 пт. Всі абзаци тексту (крім абзацу з буквицею) мають абзацний відступ першого рядка 1,5 см (новий рядок). Буквиця пишеться висотою в три рядки тексту.
8.Текст набирається шрифтом Arial розміром 12 пунктів. Поля на сторінці: 3 см ліворуч, 1,8 см праворуч, 1,5 см зверху й знизу. Міжрядковий інтервал в абзаці – полуторний. Інтервал перед абзацом 6 пт, після абзацу – 2 пт. Номера сторінок виставляються знизу по центру. Стиль змісту – Вишуканий. Для заголовка першого рівня: вирівнювання по центру, шрифт Times New Roman, жирний, розмір 16 пт, інтервал перед абзацом 6 пт, після абзацу – 6 пт. Всі абзаци тексту (крім абзацу з буквицею) мають абзацний відступ першого рядка 1,5 см (новий рядок). Буквиця пишеться висотою у два рядки тексту.
9.Текст набирається шрифтом Courier розміром 13 пунктів. Поля на сторінці: 2,5 см ліворуч, 1,75 см праворуч, 2 см зверху й знизу. Міжрядковий інтервал в абзаці – полуторний. Інтервал перед абзацом 6 пт, після абзацу – 2 пт. Номера сторінок виставляються знизу по центру. Стиль змісту
20
– Простий. Для заголовка першого рівня: вирівнювання по лівому краю, шрифт Arial, жирний, розмір 16 пт, інтервал перед абзацом 6 пт, після абзацу – 4 пт. Всі абзаци тексту (крім абзацу з буквицею) мають абзацний відступ першого рядка 1,5 см (новий рядок). Буквиця пишеться висотою в три рядки тексту.
10.Текст набирається шрифтом Times New Roman розміром 14 пунктів. Поля на сторінці: 2,5 см ліворуч, 1,2 см праворуч, 2 см зверху й 2,3 см знизу. Міжрядковий інтервал в абзаці – одинарний. Інтервал перед абзацом 6 пт, після абзацу – 3 пт. Номера сторінок виставляються зверху праворуч. Стиль змісту – Вигадливий. Для заголовка першого рівня: вирівнювання по центру, шрифт Courier, жирний, розмір 16 пт, інтервал перед абзацом 6 пт, після абзацу – 3 пт. Всі абзаци тексту (крім абзацу з буквицею) мають абзацний відступ першого рядка 1,5 см (новий рядок). Буквиця пишеться висотою у два рядки тексту.).
11.Текст набирається шрифтом Tahoma розміром 12 пунктів. Поля на сторінці: 3 см ліворуч, 1,8 см праворуч, 2 см зверху й знизу. Міжрядковий в абзаці – полуторний. Інтервал перед абзацом 4 пт, після абзацу – 2 пт. Номера сторінок виставляються знизу праворуч. Стиль змісту – Звичайний. Для заголовка першого рівня: вирівнювання по центру, шрифт Arial, жирний підкреслений, розмір 14 пт, інтервал перед абзацом 8 пт, після абзацу – 4 пт. Всі абзаци тексту (крім абзацу з буквицею) мають абзацний відступ першого рядка 1,0 см (новий рядок). Буквиця пишеться висотою в три рядки тексту.
12.Текст набирається шрифтом Microsoft Sans Serif розміром 14 пунктів. Поля на сторінці: 3,5 см ліворуч, 1,9 см праворуч, 2 см зверху й знизу. Міжрядковий інтервал в абзаці – полуторний. Інтервал перед абзацом 3 пт, після абзацу – 2 пт. Номера сторінок виставляються зверху праворуч. Стиль змісту – Вигадливий. Для заголовка першого рівня: вирівнювання по центру, шрифт Tahoma, напівжирний підкреслений, розмір 14 пт, інтервал перед абзацом 6 пт, після абзацу – 4 пт. Всі абзаци тексту (крім абзацу з буквицею) мають абзацний відступ першого рядка 1,0 см (новий рядок). Буквиця пишеться висотою у два рядки тексту.
13.Текст набирається шрифтом Courier розміром 12 пунктів. Поля на сторінці: 2 см ліворуч, 1,85 см праворуч, 2,2 см зверху й знизу. Міжрядковий інтервал в абзаці – полуторний. Інтервал перед абзацом 4 пт, після аб-
21
зацу – 4 пт. Номера сторінок виставляються зверху по центру. Стиль змісту – Вишуканий. Для заголовка першого рівня: вирівнювання по лівому краю, шрифт Arial, жирний, розмір 15 пт, інтервал перед абзацом 6 пт, після абзацу – 4 пт. Всі абзаци тексту (крім абзацу з буквицею) мають абзацний відступ першого рядка 1,7 см (новий рядок). Буквиця пишеться висотою у два рядки тексту.
14.Текст набирається шрифтом Arial розміром 14 пунктів. Поля на сторінці: 3 см ліворуч, 1,6 см праворуч, 1,6 см зверху й знизу. Міжрядковий інтервал в абзаці – полуторний. Інтервал перед абзацом 5 пт, після абзацу –
3пт. Номера сторінок виставляються знизу по центру. Стиль змісту – Вишуканий. Для заголовка першого рівня: вирівнювання по центру, шрифт Times New Roman, жирний, розмір 16 пт, інтервал перед абзацом 6 пт, після абзацу – 6 пт. Всі абзаци тексту (крім абзацу з буквицею) мають абзацний відступ першого рядка 1,5 см (новий рядок). Буквиця пишеться висотою у два рядки тексту.
15.Текст набирається шрифтом Times New Roman розміром 14 пунктів. Поля на сторінці: 3,1 см ліворуч, 1,5 см праворуч, 2 см зверху й знизу. Міжрядковий інтервал в абзаці – одинарний. Інтервал перед абзацом 6 пт, після абзацу – 2 пт. Номера сторінок виставляються зверху від центра. Стиль змісту – Звичайний. Для заголовка першого рівня: вирівнювання по центру, шрифт Arial, напівжирний, розмір 15 пт, інтервал перед абзацом 6 пт, після абзацу – 4 пт. Всі абзаци тексту (крім абзацу з буквицею) мають абзацний відступ першого рядка 1,75 см (новий рядок). Буквиця пишеться висотою в три рядки тексту.
Лабораторна робота 2. Оформлення титульної сторінки
Мета завдання.
•Придбання навичок оформлення титульних сторінок.
•Використання додатку Word Art для створення заголовку.
•Вивчення способів розташування ілюстрацій на титульній сторінці.
Постановка задачі. Створити титульні сторінки документів.
Методичні вказівки по виконанню завдання.
Список літератури
1.Коваленко Л.Б. Інформатика та системологія - Конспект лекцій, Оде-
са, 2004, 80 с.
22
