
381_382_-_KOMP_GRAFIKA / Лабораторна робота21(додаткові відомості )
.docx
Лабораторна робота№21
Тема: Настроювання проекту і розміщення компонентів в "OrCAD Layout Plus"
Мета: отримати навички роботи в "OrCAD Layout" з виконання автоматичного і "ручного" розміщення компонентів на друкованій платі.
1 Теоретичні відомості
Завантаження списку з'єднань і технологічного шаблона
Після створення і перевірки схеми електричної принципової в "OrCAD Capture" необхідно скласти список з'єднань для наступного розміщення корпусів елементів і трасування друкованої плати за допомогою команди "OrCAD Capture\Create Netlist". Результатом виконання даної команди є файл із розширенням *.mnl, що містить необхідну інформацію для подальшої роботи в "OrCAD Layout". Для завантаження списку з'єднань в "OrCAD Layout" потрібно вибрати меню "File/New" і після вибору технологічного шаблона (файли з розширенням *.tch або *.tcl) вибрати файл списку з'єднань. Якщо в процесі завантаження списку з'єднань виявлені елементи, що не мають посилання на існуючі посадочні місця (корпус), то в діалоговому вікні, що з'явилося, необхідно вибрати ім'я бібліотеки і ім'я корпусу відповідного елементу "Link existing footprint to… component".
Технологічні шаблони (файли з розширенням *.tch або *.tcl) містять початкову інформацію про друковану плату: установлення сіток, зазорів, шарів, контактних площадок, перехідних отворів, стратегії розміщення компонентів, трасування плати і т.д. Для створення власного технологічного шаблона необхідно визначити всі необхідні параметри друкованої плати і зберегти файл з явним вказанням розширення (*.tch або *.tcl).
Після успішного завершення завантаження списку з'єднань в "OrCAD Layout" відображаються корпуси елементів із вказанням електричних з'єднань (рис. 7.1).
Настроювання параметрів проекту "OrСAD"
Глобальні настроювання проекту в "OrCAD Layout" доступні за командою "Options/System Settings".
Всі інші необхідні настроювання здійснюються за допомогою команд меню електронних таблиць "View/Database Spreadsheets" або за допомогою клавіші меню швидкого доступу "View Spreadsheet.

Рисунок 7.1 – Корпуси елементів і електричні з'єднання в "OrCAD Layout" після завантаження списку з'єднань
Властивості елементів, що відображаються на екрані "OrCAD Layout", а також дії над ними доступні з контекстного меню, що буде показано при виділенні елементу і натисканні правої клавіші миші.
Таблиця "Components" містить позиційні позначення елементів, їх посадочні місця, координати корпусів, прапорці дозволу і блокування, кут повороту. Параметри компонентів для зміни і редагування доступні за командою "Properties" (контекстне меню).
Таблиці "Footprints" і "Padstacks" містять списки корпусів елементів і контактних площадок, для яких визначено бібліотеки і координати.
При перегляді або редагуванні властивостей контактних площадок (КП) доступні такі параметри.
1. "NonPlated" – ознака наявності наскрізного отвору.
2. "Use For Test Point" – ознака використання як контрольна точка.
3. "Large Thermal Relief" – ознака використання як тепловий бар'єр.
4. "Pad Shape" – форма площадки "Round" – кругла, "Square" – квадратна, "Oval" – овальна, "Annular" – у формі кільця, "Oblong" – довгастої форми з округленими краями, "Rectangle" – прямокутна, "Thermal Relief" – тепловий бар'єр, "Undefined" – невизначений).
5. "No Connection" – ознака відсутності підключення.
6. "Pad Width", "Pad Height" – ширина і висота КП, відповідно;
7. "X Offset", "Y Offset" – зсув точки підімкнення траси щодо геометричного центра КП по осях X і Y, відповідно. Таблиця апертур "Apertures" містить опис апертур, що буде використано. Таблиця "Layers" містить список шарів, що буде використано в "OrCAD Layout". Шари можуть бути таких типів:
а) "Routing" – шар трасування;
б) "Plane" – шар металізації;
в) "Drill" – шар символів отворів;
г) "Jumper" – шар перемичок;
д) "Documentation" – шар маркування;
е) "Unused" – невикористаний шар.
Кожен шар має зменшувальне ім'я, що складене із трьох символів. За замовчуванням в "OrCAD Layout" буде активовано два зовнішніх шари "TOP", "BOT", два шари металізації "GND", "POWER", 12 внутрішніх шарів "INNER", шар символів отворів "DRILL" і 10 шарів маркування. Дії над шарами доступні з контекстного меню "Properties" або меню "Edit/Properties". Додатковий шар – "Global Layer" – необхідно використати для відображення електричних зв'язків і меж друкованої плати.
Таблиця електричних зв'язків "Nets" містить перелік "трас" (провідників) і їх параметри.
1. Net Name" – ім'я провідника.
2. Net Attributes" – атрибути провідника:
а) "Routing Enable" – ознака дозволу трасування;
б) "Retry Enable" – ознака дозволу "перетрасування" зв'язку;
в) "Share Enable" – ознака дозволу "Т"- з'єднання;
г) "Shove Enable" – ознака дозволу трасування, що розштовхує;
д) "Highlight" – дозвіл підсвічування провідника;
е) "Test Point" – ознака дозволу використання провідника як контрольної точки.
14. "Group" – належність до групи провідників.
15. "Weight" – пріоритет провідника при трасуванні (чим вищи й пріоритет, тим більша вага).
16. "Min", "Conn", "Max Width" – діапазон ширини доріжок.
17. "Net Layers" – відображає діалогове вікно для вибору з дозволених до трасування шарів для даного провідника.
18. "Width By Layer" – відображає діалогове вікно, для введення ширини зв'язку на активних для трасування шарах.
19. "Net Reconn… – відображає діалогове вікно, для вибору правила під'єднання до даного зв'язку:
а) "None" – забороняє трасувальнику перерозводити будь-які прямі з'єднання для зазначеного зв'язку;
б) "Horizontal/Vertical" – указує трасувальнику шукати насамперед горизонтальні/вертикальні з'єднання;
в) "STD. "Orthog". – указує трасувальнику шукати найкоротший шлях між двома точками зі схильністю до горизонтальних або вертикальних трас;
г) "High speed" – забороняє "Т" - з'єднання і задає трасувальнику шукати шлях від однієї точки до іншої;
д) "No Dyn. Reccon" – забороняє динамічне перепід'єднання.
20. "Net Spacing" – встановлення відстані між обраним зв'язком і іншими.
Якщо значення відсутні, то діють параметри зазначені в стратегії трасування "Route Spacing".
Таблиці "Obstacle", "Text", "Drills", "Apertures" містять імена і параметри бар'єрів і перелік текстових областей, їх параметри і належність, параметри сверління і використовуваних апертур, відповідно.
Таблиця "Error Markers" відображає список всіх помилок, позначених спеціальними маркерами, після перевірки проекту командою "Auto/Design Rule Check" з їх координатами і описом. Для очищення проекту від маркерів необхідно використати команду "Auto/Remove Violations".
Таблиця "Post Process" відображає установлення формування вихідних файлів для підготовки і виробництва друкованих плат, настроювання якого здійснюються за командами "Options/Gerber Settings" і "Options/Post Process Settings".
Таблиця "Statistics" відображає статистичні дані (кількість розведених трас, перехідних отворів, і т.д.) про друковану плату.
Настроювання стратегій компонування і трасування "OrCAD Layout"
Настроювання автокомпоновщика "OrCAD Layout Plus" буде здійснено за командами "Options/Placement Strategy" або "View Spreadsheet/Place Pass" (з меню швидкого доступу) і "Options/Place Settings".
Команда "Options/Placement Strategy" визначає правила виконання проходів при компонуванні, де визначаються кількість ітерацій проходу "Iterations", кількість спроб "Attempts", максимальне число кластерів "Max Clusters" і опції компонування.
1. "Enable" – ознака дозволу виконання проходу.
2. "Done" – ознака виконаного проходу (можна використати дану ознаку, для того, щоб тимчасово заборонити даний прохід).
3. "Fast Reconnect" – ознака дозволу використання більше швидкого алгоритму компонування (незначно зменшує якість розміщення).
4. "Swap Gates" – ознака дозволу перестановки вентилів.
Установки параметрів проходів мають такі значення.
1. "Assign Clusters" – компоновщик "OrCAD Layout Plus" автоматично групує компоненти в кластери з мінімальною кількістю зв'язків між кластерами.
2. "Proximity Place" – розміщення "близьких" (що мають найбільшу кількість зв'язків між собою) компонентів.
3. "Adjust Comps" – призначення індивідуального місця кожному компоненту після розміщення кластерів.
4. "Place Clusters" – розміщення кластерів у найбільш вигідні місця на платі стосовно інших груп і фіксованих компонентів.
5. "Swap Comps" – використовує інформацію "Capture" для того, щоб переставити суміжні компоненти (наприклад, якщо в одному корпусі перебуває кілька однакових елементів).
6. "Swap Pins" – використовує інформацію "Capture" для того, щоб перевизначити виводи компонентів.
7. Команда "Options/Place Settings" викликає діалогове вікно, у якому буде здійснено додаткове налаштування компоновщика "Layout Plus":
8. "Allow Outlines to Overlap" – ознака дозволу компонування із межами, що перекриваються, компонентів.
9. "Auto Swap" – ознака дозволу перестановки компонентів.
OrCAD Layout Plus" містить файли стратегій компонування і трасування, які можуть бути завантажені за командою "File/Load". Імена файлів стратегій компонування починаються із символів "PL". Для того, щоб зберегти створену стратегію використайте команду "File/Save as" з явним вказанням розширення – * sf.
Створення контура друкованої плати
Для створення контура друкованої плати необхідно використати команду "Obstacle" з меню "Tool" або з меню швидкого доступу. Контур друкованої плати "Board Outline" повинен бути нарисований у додатковому шарі "Global Layer". Для створення складного контура друкованої плати можна скористатися редактором "Visual CADD" (спрощений аналог "AutoCAD", що входить у пакет "OrCAD" "Tool/Visual CAD" або зовнішнім редактором і імпортувати в "OrCAD Layout" "File/Import".
Автоматичне компонування друкованої плати
Дії з посадочними місцями доступні з меню "Tool/Component" або з контекстного меню.
1. "Select Tool" – режим вибору компонента.
2. "Select Filtered" – вибір декількох компонентів за допомогою фільтра.
3. "Select From Spreadsheet" – вибір компонента з таблиці.
4. "Queue For Placement" – створення черги для розміщення компонента.
5. "Place" – розміщення компонента.
6. "New" – додання нового компонента.
7. "Copy" – копіювання компонента.
8. "Adjust" "Ctrl+J" – вирівнювання групи компонентів.
9. "Opposite" "T" – перенос компонента на протилежну сторону друкованої плати із дзеркальним відображенням.
10. "Rotate" "R" – поворот на 90°.
11. "Shove" "J" – дозвіл трасувальнику пересувати компоненти.
12. "Swap" "Ctrl+W" – дозвіл трасувальнику переставляти секції.
13. "Lock" "L" – тимчасова фіксація компонента.
14. "Fix" – постійна фіксація компонента.
15. "Alternate Footprint" – вибір альтернативного корпусу.
16. "Properties" "Ctrl+E" – перегляд і редагування властивостей компонента.
17. "Delete" "Del" – видалення.
Перед автоматичним компонуванням друкованої плати необхідно розставити необхідні корпуси, наприклад, роз'єми, у необхідні місця і зафіксувати їх.
Розміщення компонентів необхідно виконати за командою "Auto/Place".
1. "Board" – виконати компонування друкованої плати.
2. "Component" – виконати компонування обраного компонента.
3. "Array… – кругове розміщення компонентів.
4. "Matrix" – розміщення обраних компонентів у матриці.
5. "Free Via Matrix" – матричне розміщення вільних перехідних отворів.
6. "Test Points" – генерація контрольних точок.
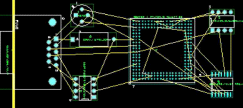
Рисунок 7.3 – Приклад розміщення компонентів в "OrCAD Layout
Для розміщення обраного корпусу або групи корпусів по колу буде використовуватися команда "Auto/Place/Array…де вказуються номер групи "Group Number", координати центра "Circle Center X, Y", радіус кола "Circle Radius", початковий кут "Start Angle", координати відносно центра кола для першого компонента в групі "Rel Start X, Y" і т.д.
Команда "Auto/Unplace" використовується для того, щоб скасувати компонування всієї друкованої плати "Board" або окремого компонента "Component".
2 Порядок виконання роботи
1. В "OrCAD Capture" створити список з'єднань для наступного розміщення корпусів елементів і трасування друкованої плати за допомогою команди "OrCAD Capture/Create Netlist" див. рис. 7.4. Перед виконанням команди необхідно встановити прапорець "User Properties are in inches".
2. Результатом виконання даної команди є файл із розширенням *.mnl, що містить необхідну інформацію для подальшої роботи в "OrCAD Layout. Для завантаження списку з'єднань в "OrCAD Layout" потрібно вибрати меню "File/New" і після вибору технологічного шаблона (файли з розширенням *.tch або *.tcl – "DEFAULT.TCH" указати на файл списку з'єднань. Імена файлів повинні бути набрані латинськими літерами. Якщо в процесі завантаження списку з'єднань виявлені елементи, що не мають посилання на існуюче місце установлення, то в діалоговому вікні, що з'явилося, необхідно вибрати ім'я бібліотеки і ім'я корпусу відповідного елементу "Link existing footprint to…" див. рис. 7.5. У вікні, поданому на рис. 7.5 необхідно натиснути на кнопку "Link exosting footprint to component". У результаті натискання на екрані з'явиться вікно, подане на рис. 7.6.
3. Для загрузки шаблонів місць установлення компонентів необхідно натиснути на кнопку "Add" і вибрати в діалоговому вікні необхідну бібліотеку "KURS.LLB". Після вибору бібліотеки виберіть її у списку "Libraries" і активізуйте тип необхідного корпусу.
4. Результати завантаження списку з'єднань на ДП показані на рис. 7.7. Якщо параметри технологічного шаблона не задовольняють, їх можна змінити.
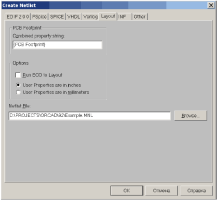
Рисунок 7.4 – Вікно "Create Netlist" сторінка "Layout"
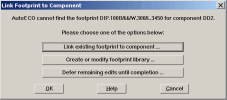
Рисунок 7.5 – Вікно "Link footprint to component"
Глобальні параметри проекту (система одиниць, крок сітки розміщення компонентів, крок сітки прив'язки і ін.) установлюються в діалоговому вікні (рис. 7.8), що буде відкрито за командою "Options/System setting".
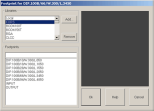
Рисунок 7.6 – Вікно "Footprint for" ..."
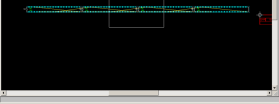
Рисунок 7.7 – Схема попереднього розміщення компонентів
За замовчуванням встановлено англійську систему одиниць mils (0,001 дюйма). Для переведення в міліметри розміри, наведені в mils, треба розділити на 40.
Шари, у яких буде проводитись розведення зв'язків, задаються в діалоговому вікні, що відкрито за командою "View/Database Spreadsheets/Layers".
Шар, у якому виконується розведення, виділяється як "Routing", відсутність розведення – "Unused". Для зміни стану необхідно натиснути ЛКМ на імені шару виділити рядок, що відповідає певному шару. (Якщо змінюються одночасно стани декількох шарів, то натискання ЛКМ на імені шару проводиться при натиснутій клавіші "Ctrl". Потім викликати контекстне меню натисканням ПКМ, необхідно вибрати рядок "Properties" і натиснути ЛКМ. У вікні, що відкрилося (рис. В.3) у полі "Layer Type" необхідно визначити стан шару "Routing", "Unused" і ін.

Рисунок 7.8 – Вікно "System settings"
Ширину провідників можна задати командою "View/Database Spreadscheet/Nets", яка відкриває діалогове вікно (рис. 7.9 а).
Подвійне натискання на цифрі в колонці "Width" розкриває вікно (рис. 7.9 б), у якому потрібно задати мінімальну, середню і максимальну ширину провідника в рядках "Min Width", "Conn Width" і "Max Width".
Зазори між провідниками, провідниками і контактними площадками і т.п. необхідно встановити в діалоговому вікні (рис. 5.14), що відкриває за командою "Options/Global Spacing".
При натисканні ЛКМ на імені шару в колонці "Layer Name" буде виділений рядок. Потім необхідно викликати контекстне меню, вибрати рядок "Properties" і натиснути ЛКМ. У вікні "Edit Spacing" (рис. 7.10) редагуються зазори.
а)
 б)
б)

Рисунок 7.9 – Вікно "Edit Layer"(а) і "Edit Net" (б)
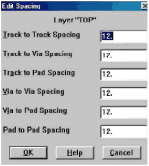
Рисунок 7.10 – Вікно "Edit Spacing"
У центрі екрана розташований пунктирний прямокутник, що оточує область "DRC Box", усередині якої при розробленні ДП в автоматичному режимі дотримуються всі встановлені технологічні обмеження. Природно, коли ця область збігається з контуром ДП. Для задання нової області "DRC Box" необхідно виконати команду "View/Zoom DRC Route Box", установити значок "Z" в один з кутів ДП і, утримуючи натиснутою ЛКМ, переміщають позначку діагонально в інший кут ДП. Для переміщення області "DRC Box" після виконання команди "View/Zoom DRC Route Box" проводиться натискання ЛКМ після чого область "DRC Box" переміщена разом з курсором.
Увімкнення або вимкнення режиму дотримання технологічних норм проводиться натисканням ЛКМ на позначці . При вимкнутому режимі пунктирний прямокутник зникає. Керувати режимом "DRC Box" можна і
командою "Options/User Preferences". Увімкнення режиму проводиться встановленням позначки в рядку "Activate Online DRC".
Провести розміщення компонентів на поле друкованої плати. Спочатку необхідно створити контур ДП за командою "Tool/Obstacle/New". Натиснувши ЛКМ в одному з кутів, що визначає ДП і утримуючи його, перемістити мишку по діагоналі і відпустити ЛКМ. Створено прямокутний контур ДП. Товщину лінії контура можна відредагувати у вікні, що буде відкрито після подвійного натискання ЛКМ на лінії контура ДП.
Розміщувати компоненти можна вручну, виділяючи і переміщаючи їх. Для цього треба виконати команду вибору компонента: "Tool/Component/Select Tool" позначка команди . Потім виділити компонент натисканням ЛКМ на ньому і переміщати компонент рухом мишки. Для фіксації компонента натиснути ЛКМ.
В автоматичному режимі розміщення виконується за командою "Auto/Place/Board". Перед виконанням розміщення можна задати правила розміщення за командою "Options/Placement Strategy". Необхідні компоненти перед автоматичним розміщенням потрібно зафіксувати на ДП (наприклад, роз'єми), вибравши компонент і у контекстному меню натиснути ЛКМ на рядку "Fix".
Результати розміщення надати в друкованому вигляді. У звіті подати схему розміщення в автоматичному і ручному режимах. У кінці звіту необхідно подати висновки по лабораторній роботі.
3. Зміст звіту
1. Мета та цілі роботи.
2. Подати розміщення елементів схеми в ручному і автоматичному режимах.
3. Висновки.
4 Контрольні запитання
4. Для чого використовується редактор "OrCAD Layout Plus"?
5. Як створити новий проект розміщення компонентів?
6. Що таке файл зв'язків і як його генерувати?
7. Як створити корпус друкованої плати?
8. Як провести ручне розміщення компонентів в корпусі друкованої плати?
9. Як провести автоматичне розміщення компонентів в корпусі друкованої плати?
10. Як зафіксувати компоненти в корпусі друкованої плати?
