
- •Окна IDE
- •Работа с файлами
- •Запись и редактирование исходного кода
- •Компиляция и выполнение
- •Использование справочной системы Help
- •Приложение 2. Стандартные процедуры и функции
- •Процедуры управления работой программы.
- •Функции преобразования.
- •Арифметические функции.
- •Порядковые процедуры и функции.
- •Строковые процедуры и функции.
- •Прочие процедуры и функции.
- •Процедуры и функции ввода-вывода.
- •Предописанные переменные.
- •Процедуры и функции модуля Crt.
- •Процедуры и функции.
- •Переменные.
- •Константы.
- •Модуль DOS.
- •Процедуры для работы с датой и временем.
- •Функции, проверяющие состояние диска.
- •Процедуры обработки файлов.
- •Функции управления операционной средой.
- •Прочие процедуры и функции.
- •Переменные и константы модуля.
- •Предопределенные типы.
- •Приложение 3. Сообщения об ошибках
- •Сообщения компилятора об ошибках
- •Ошибки этапа выполнения
- •Ошибки ввода-вывода
- •Критические ошибки
- •Фатальные ошибки
- •Приложение 4. Текст модуля Library1.
- •Литература
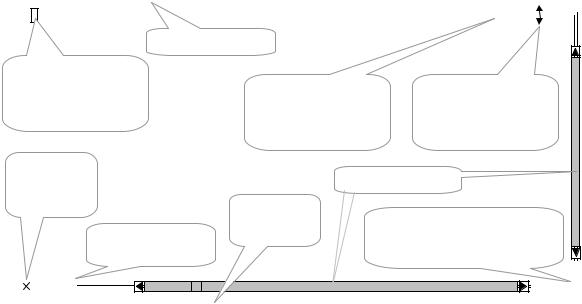
Приложение 1. Интегрированная интерактивная среда разработки программ IDE
Borland Pascal представляет собой не только быстрый компилятор Паскаля. Это эффективный компилятор, интегрированную интерактивную среду которого очень легко изучать и использовать. При работе с Borland Pascal для того, чтобы создавать, отлаживать и запускать программы на Паскале, не требуется использовать отдельный редактор, компоновщик, компилятор и отладчик. Все эти средства встроены в Borland Pascal и доступны из интегрированной интерактивной среды разработки программ
(IDE).
Пакет Borland Pascal позволяет выбрать одну из трех интегрированных сред:
BP.EXE, интегрированную среду разработки программ, которая работает
взащищенном режиме DOS и генерирует прикладные программы DOS реального режима, DOS защищенного режима, Windows.
TURBO.EXE, интегрированную среду, которая работает в реальном режиме DOS и генерирует только прикладные программы DOS реального режима.
BPW.EXE, интегрированную среду, которая работает под Windows и генерирует прикладные программы DOS реального режима, Windows и DOS защищенного режима.
1 Внешний интерфейс (IDE)
Для запуска IDE необходимо перейти в подкаталог Borland Pascal. Обычно этим каталогом является каталог C:\BP\BIN. Чтобы запустить IDE защищенного режима, введите команду: BP.
Компоненты интегрированной среды.
Интегрированная интерактивная среда разработки программ содержит три видимых компонента (Рис.1):
строку меню в верхней части экрана,
оперативную область,
строку состояния в нижней части экрана.
|
File Edit |
Search |
Run Compile Debug Tools Options Window Help |
|
||||||||||||||||||||||||||||||
|
|
|
|
|
|
|
|
|
|
|
|
|
|
|
|
|
|
|
Заголовок окна |
|
|
|
|
|
|
|
|
|
|
|
|
|
|
|
|
|
|
|
|
|
|
|
|
|
|
|
|
|
|
|
Основное меню |
|
|
|
|
|
|
|
|
|
|
|
|
|
|
||||
|
Блок закрытия окна. |
|
|
|
|
|
|
|
|
|
|
|
|
|
|
|||||||||||||||||||
|
|
|
|
|
|
|
|
|
|
|
|
|
|
|
|
|
|
|
|
|||||||||||||||
|
|
Для закрытия окна |
|
|
|
Номер открытого ок- |
Кнопка масштабиро- |
|
|
|||||||||||||||||||||||||
|
необходимо щелкнуть |
|
|
|
на. Для открытия окна |
вания для распахива- |
|
|
||||||||||||||||||||||||||
|
|
|
|
|
||||||||||||||||||||||||||||||
|
|
|
|
|
|
|
|
|
|
мышью |
|
|
|
нажать Alt+# |
ния или сжатия окон |
|
||||||||||||||||||
|
|
|
|
|
|
|
|
|
|
|
|
|
|
|
|
|
|
|
(# - номер окна) |
|
|
|
|
|
|
|
|
|
|
|
|
|||
|
Индикатор |
|
|
|
|
|
|
|
|
|
|
|
|
|
|
|
|
|
|
|
||||||||||||||
|
|
|
|
Оперативная область |
Полосы прокрутки |
|
||||||||||||||||||||||||||||
|
модификации |
|
|
|
|
|
|
|
||||||||||||||||||||||||||
|
|
|
|
|
|
|
|
|||||||||||||||||||||||||||
|
|
|
|
|
|
файла |
|
|
|
|
|
|
Строка |
|
|
|
|
|
|
|
|
|
|
|
|
|
|
|||||||
|
|
|
|
|
|
|
|
|
|
|
|
|
|
|
|
|
|
|
|
Для изменения размеров окна |
|
|||||||||||||
|
|
|
|
|
|
|
|
|
|
|
|
|
|
|
|
|
|
|
состояния |
|
|
|||||||||||||
|
|
|
|
|
|
|
|
|
|
|
|
|
Строка и столбец |
|
необходимо буксировать ука- |
|
||||||||||||||||||
|
|
|
|
|
|
|
|
|
|
|
|
|
позиции курсора |
|
|
занный угол |
|
|||||||||||||||||
|
|
|
|
|
|
|
|
|
|
|
|
|
|
|
|
|
|
|
|
|
|
|
|
|
|
|
|
|
|
|
|
|
|
|
|
|
|
|
|
|
|
|
|
|
|
|
|
|
|
|
|
|
|
|
|
|
|
|
|
|
|
|
|
|
|
|
|
|
|
|
|
|
|
|
|
|
|
|
|
|
|
|
|
|
|
|
|
|||||||||||||||||
|
|
|
|
|
|
|
|
|
|
|
|
|
|
|
|
|
|
|
|
|
|
|
|
|
|
|
|
|
|
|
|
|
|
|
|
F1 Help |
F2 Save |
F3 Open Alt+F9 Compile |
|
F9 Make |
Alt+F10 Local menu |
|
|||||||||||||||||||||||||||
|
|
|
|
|
|
|
|
|
|
|
|
|
|
|
|
|
|
|
|
|
|
|
|
|
|
|
|
|
|
|
|
|
||
|
|
|
|
|
|
|
|
|
|
|
|
|
|
|
|
|
|
|
Рис.1 Видимые компоненты IDE |
|
|
|
|
|
|
|
|
|
|
|
|
|||

При активной строке меню подсвечивается заголовок меню. Это текущее выбранное меню. Выбрать команды меню вы можете с помощью клавиатуры или "мыши".
Выбор команды меню с помощью клавиатуры:
Нажмите клавишу F10. Это активизирует строку меню.
Для выбора меню, которое вы хотите вывести, используйте клавиши стрелок. Затем нажмите Enter. Примечание: Чтобы отменить действие, нажмите клавишу Esc. В качестве сокращения этого шага вы можете нажать подсвеченную букву заголовка меню. Например, находясь в строке меню, нажмите E для быстрого вывода меню Edit. Либо без активизации строки меню вы можете нажать для вывода нужного меню клавишу Alt и подсвеченную букву.
Для выбора нужной команды меню используйте клавиши стрелок. Затем нажмите клавишу Enter. Здесь снова в качестве альтернативного варианта вы можете для выбора команды при выводе меню просто нажать подсвеченную букву. При этом Borland Pascal либо выполнит команду, либо выведет диалоговое окно или другое меню.
Выбор команды меню с помощью "мыши":
Для вывода нужного меню щелкните кнопкой "мыши", остановившись на нужном заголовке меню.
Щелкните кнопкой "мыши" на нужной команде. Примечание: Вы можете настроить действие Ctrl+правая кнопка "мыши" и даже поменять действия кнопок "мыши"
(выберите команду Options→Enviroment→Mouse).
Вы можете также "вытянуть" меню из заголовка вниз до команды меню. Освободите кнопку "мыши" на нужной команде (если ваши намерения изменятся, просто уберите меню обратно - команда выбрана не будет).
Если за командой меню следует многоточие (...), выбор команды приводит к выводу диалогового окна. Если за командой указана закрашенная стрелка (>), то эта команда приводит к другому меню (всплывающему меню). Команда баз многоточия или стрелки указывает действие, выполняемое при ее выборе.
Иногда команды меню выводятся "тусклыми", и при их выборе ничего не происходит. Это случается, когда выбор отдельной команды в данном контексте не имеет смысла. Например, если в текущем окне редактирования у вас нет выделенного блока, вы не сможете вырезать, копировать или стирать текст, поскольку не указали редактору, сколько текста нужно вырезать, скопировать или стереть. Следовательно, соответствующие команды (Cut, Copy и Clear) будут в меню Edit тусклыми. После выделения текста в окне редактирования вы сможете выбирать эти команды.
Оперативные клавиши.
Работая с клавиатурой, для доступа к строке меню и командам вы также можете использовать множество сокращенных вариантов команд (оперативных клавиш). Перейти в основное меню и активизировать его элементы можно нажатием клавиши Alt и подсвеченной буквы. Когда вы находитесь в меню, можете нажать подсвеченную букву элемента или следующее за ней сокращение. Оперативные клавиши можно использовать в любом месте IDE - для этого не требуется сначала выводить меню.
Строка состояния также содержит оперативные клавиши. Для выбора соответствующей команды нажмите оперативную клавишу или щелкните "мышью" на фактическом представлении оперативной клавиши в строке состояния.
2 Окна IDE
Окно - это область экрана, которую можно перемещать, масштабировать, перекрывать, выводить без перекрытия, закрывать, открывать и изменять ее размер. При работе в IDE вы можете открыть и использовать множество окон, но в каждый момент времени активным может быть только одно окно. Активное окно - это то окно, в котором вы в данный момент работаете. Любая команда, которая назначается, или текст, с которым производится работа, относится только к активному окну. Однако, если один
и тот же файл открыт в нескольких окнах, любое действие, применяемое к этому файлу, может отражаться на всех окнах, содержащих его.
Существует несколько типов окон, но большинство из них содержат следующие элементы (Рис. 1):
− Строку заголовка, которая содержит название окна (файла) и его номер. Двойной щелчок кнопкой "мыши" на заголовке окна приводит к его "распахиванию" (увеличению до размера полного экрана) или наоборот, восстановлению предыдущего размера, если оно уже распахнуто.;
− Элемент закрытия. Позиционировав на этот элемент "мышь" и щелкнув кнопкой, вы сможете быстро закрыть данное окно; − Угол изменения размера. Вы можете буксировать этот угол с помощью "мыши",
увеличивая или уменьшая размеры окна. Указанный угол отмечен одинарной, а не двойной линией, как остальная граница окна; − Элемент "распахивания". Если символ в этом элементе представляет собой стрелку
вверх, то щелчок кнопкой "мыши" при позиционировании в этом элементу приведет к максимальному увеличению его размера (распахиванию). Если это двойная стрелка, то окно уже имеет максимальный размер. В этом случае щелчок кнопкой "мыши" возвращает окно к предыдущему размеру;
− |
Полосы прокрутки; |
|
|
|
|
|
|||
|
|
Window |
|
|
|||||
− |
Номер окна. |
|
|
|
|
||||
|
Tile |
|
|
|
|||||
|
|
IDE отмечает активное окно, обрисовывая его двойной |
|
|
|
||||
рамкой, благодаря чему его можно легко идентифицировать |
Cascade |
|
|
|
|||||
на |
экране. Если окна перекрываются, то активное окно все- |
Close all |
|
|
|
||||
гда находится перед всеми другими ("переднее" окно). |
Refresh display |
|
|||||||
|
|
В активном окне редактирования в левом нижнем углу |
|
|
|
|
|
||
|
|
Size/Move Ctrl+F5 |
|
||||||
выводятся также номера текущей строки и столбца. Если |
|
||||||||
файл модифицирован (изменен), слева от номеров столбца и |
Zoom |
F5 |
|
||||||
строки выводится звездочка *. |
Next |
F6 |
|
||||||
|
|
Каждому открываемому окну присваивается номер (он |
Previous |
Shift+F6 |
|
||||
указывается справа вверху). Нажатие клавиш Alt+0 выдает |
Close |
Alt+F3 |
|
||||||
список всех открытых окон. Окно можно сделать активным, |
|
|
|
|
|
||||
List... |
Alt+F10 |
|
|||||||
нажав клавишу Alt в сочетании с номером окна. |
|
||||||||
|
|
Примечание: В IDE можно открыть столько окон, |
|
|
|
|
|
||
|
|
Команды работы с окнами |
|||||||
сколько позволяет память компьютера. |
|||||||||
|
|
|
|
|
|
|
|
|
|
|
|
Действия |
Какие команды использовать |
|
|
|
|||
|
|
Открыть |
окно |
Команду Сhoose File→Open для открытия файла и вывода его на экран, |
|||||
|
|
редактора |
|
или клавишу F3 |
|
|
|
|
|
|
|
Открыть |
другие |
Выберите нужное окно из меню Window в меню Tools или Debug |
|||||
|
|
окна |
|
|
|
|
|
|
|
|
|
Закрыть окно |
Команду Close меню Window (или клавиши Alt+F3), |
либо щелкните |
|||||
|
|
|
|
кнопкой "мыши" на элементе закрытия окна. |
|
|
|
|
|
|
|
Увидеть |
преды- |
Выберите команду Window→Previous или используйте клавиши Shift+F6. |
|||||
|
|
дущее окно |
|
|
|
|
|
|
|
|
|
Активизировать |
Щелкните кнопкой в любом месте окна, или нажмите клавишу Alt плюс |
||||||
|
|
окно |
|
номер окна (в верхнем правом углу окна), или используйте команду Choose |
|||||
|
|
|
|
Window→List (Выбор окна→Список), или нажмите клавиши Alt+0 и выдели- |
|||||
|
|
|
|
те окно из списка, или используйте команду Choose Window→Next или F6, |
|||||
|
|
|
|
чтобы сделать активным следующее (в том порядке, как вы их открывали) |
|||||
|
|
|
|
окно. Либо нажмите клавиши Alt+F6, чтобы сделать активным предыдущее |
|||||
|
|
|
|
окно |
|
|
|
|
|
|
|
Переместить ак- |
Переместите с помощью "мыши" строку заголовка или нажмите клавиши |
||||||
|
|
тивное окно |
|
Ctrl+F5 (Window→Size/Move - Окно→Размер/Перемещение) и используйте |
|||||
|
|
|
|
для позиционирования окна в нужное место клавиши управления курсором, |
|||||
|
|
|
|
после чего нажмите клавишу Enter |
|
|
|
|
|
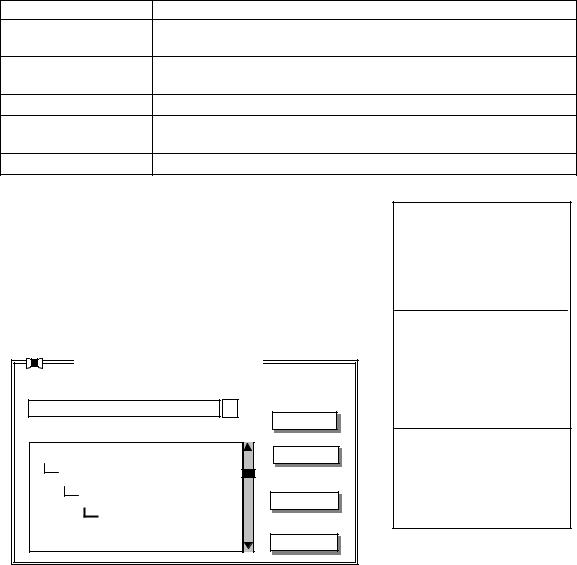
Изменить раз- |
Переместите с помощью "мыши" угол изменения размера |
(или любой |
|
мер активного окна |
другой угол). Либо выберите команду Window→ Size/Move и нажмите кла- |
||
|
вишу Shift, |
если вы используете для изменения размера окна клавиши |
|
|
управления курсором. После этого нажмите клавишу Enter. Можно использо- |
||
|
вать сокращенный вариант - нажать Ctrl+F5 и использовать |
клавишу Shift |
|
|
совместно с клавишами управления курсором (стрелки). |
|
|
Масштабировать |
Нажмите |
кнопку "мыши", позиционировавшись на элементе в правом |
|
активное окно |
верхнем углу окна, или дважды щелкните кнопкой, позиционировавшись в |
||
|
строке заголовка, или используйте команду Choose→Window→Zoom или на- |
||
|
жмите клавишу F5. |
|
|
3 Работа с файлами
При программировании в IDE можно создавать новые файлы, открывать существующие файлы, редактировать и сохранять их. Основные команды работы с файлами перечислены в следующей таблице:
Команда
File→New
File→Open
File→Save
File→Save As
File→Save All |
|
File |
|
|
Открытие файлов. Перед открытием определенного |
|
|||
файла необходимо установить в какой директории он |
New |
|
||
размещен. По умалчиванию редактор связывается с ди- |
Open |
F3 |
||
ректорией в которой располагается BP.EXE. Если файл |
Save |
F2 |
||
размещается в другой директории предварительно необ- |
Save as |
|
||
ходимо с ней связаться. Для этого используется команда |
Save all |
|
||
File→ Change dir. При этом открывается окно |
|
|
||
Change Directory. |
|
Change dir... |
|
|
Change Directory |
|
|
||
|
Printer set up... |
|
||
Directory name |
|
DOS shell |
|
|
|
Exit |
Alt+X |
||
C:\BR7\BIN |
OK |
|||
|
|
|||
Directory tree |
1.C:Student\AAA.pas |
|||
Chdir |
||||
Drives |
2.C:BP\PasProba.pas |
|||
C:\ |
|
....<.Имена файлов.>.. |
||
BP7 |
Revert |
|
|
|
BIN |
|
|
|
|
|
Help |
Команды работы с файлами |
||
|
|
|
||
Установив курсор на Drives и щелкнув мышью Вы получаете список всех доступных дисков и выбираете нужный. Затем продвигаясь по “дереву” выходите на нужную директорию и нажимаете кнопки Chdir затем OK.
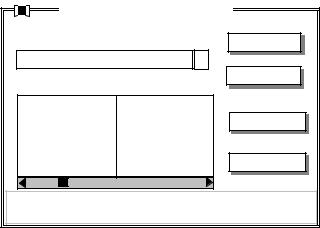
Для открытия файла используется команда File→Open |
вызывающая окно обмена |
|||||
Open a file. В окошке Name |
Open a file |
|
||||
указываете имя конкретного фай- |
|
|||||
ла или спецификацию файла (по |
Name |
|
Open |
|||
расширению). В данном случае |
*.PAS |
|
Replace |
|||
это файлы с расширением .PAS. |
|
|
||||
Список файлов c указанным рас- |
ARRAY.PAS |
|
|
|
||
ширением приводится в |
окошке |
|
Cancel |
|||
Files. Выделив нужный Вам |
MATRIX.PAS |
|
||||
TEST.PAS |
|
|
|
|||
файл получите краткую информа- |
..\ |
|
Help |
|||
цию о нем (окошко внизу). Нажав |
|
|
||||
кнопку Open Вы перейдете в ок- |
C:\BP7\*.PAS |
409 |
May 26, 1998 |
2:47pm |
||
но редактирования |
файла. |
ARRAY.PAS |
||||
Примечания. |
Для |
вывода |
|
|
|
|
списка спецификаций имен файлов, которые вы задавали ранее, нажмите стрелку вниз. |
||||||
Выберите требуемое имя файла или спецификацию. Выбор спецификации файла по- |
||||||
зволит выводить все файлы, соответствующие данной спецификации. |
|
|||||
Дважды щелкнув "мышью" на имени другого каталога в списке файлов, Вы може- |
||||||
те просмотреть содержимое этого каталога. |
|
|
|
|||
Для открытия файла Вы можете использовать команду Open (Открыть) или |
||||||
Replace (Заменить). Команда Open загружает файл в новое окно редактирования; ко- |
||||||
манда Replace заменяет содержимое активного окна редактирования выбранным фай- |
||||||
лом. |
|
|
|
|
|
|
После выделения имени файла Вы можете просто нажать клавишу Enter или, когда увидите имя нужного файла в списке, дважды щелкнуть на нем кнопкой "мыши". Файл будет открыт.
Если Вы откроете один или более файлов, а затем закроете их, то увидите их список в нижней части меню File (до пяти файлов). Если вы выберите в меню один из этих пяти файлов, то файл открывается в окне редактирования. Когда Вы работаете с несколькими открытыми файлами, то можете закрыть некоторые из них, при необходимости быстро открывая их снова с помощью списка.
IDE дает быстрый способ открытия файла, имя которого находится в исходном коде. Для этого:
Поместите курсор на имя файла, который вы хотите открыть.
Нажмите клавиши Ctrl+Enter или выведите локальное меню окна редактирования и выберите команду Open File at Cursor (Открытие файла в позиции курсора). Вы найдете это удобным, когда потребуется просмотреть код модуля или вклю-
чаемого файла, используемого в Вашей программе.
Сохранение файла. Для сохранения открытого и модифицированного файла (с тем же именем) используется команда File→Save. Для сохранения файла под другим именем используется команда File→Save As.
4 Запись и редактирование исходного кода
Текст исходного кода набирается, как это делается в любом редакторе. Для завершения строки нажимается Enter. Когда набрано достаточно строк, чтобы заполнить экран, он будет прокручиваться.
Полный список команд редактирования представлен далее
Изменение решения: команда Undo. Редактор имеет команду отмены Undo, которая отменяет отменить действие предыдущей операции редактирования. Для отмены предыдущего действия выберите команду Edit→Undo или нажмите клавиши Alt+Backspace. Если вы продолжаете выбирать команду Undo, редактор продолжает
отменять действия. С помощью команды возобновления Edit→Redo вы можете также |
|||||||
отменить саму команду Undo. |
|
|
|
Edit |
|||
Команда Undo вставляет все удаленные символы, |
|
||||||
|
|
||||||
удаляет |
любой вставленный символ, |
заменяет все пере- |
|
|
|||
Undo |
Alt+Bksp |
||||||
записанные символы |
и перемещает |
курсор обратно |
на |
||||
Redo |
|
||||||
предыдущую позицию. Если вы отменяете блочную опе- |
|
||||||
|
|
||||||
рацию, то файл выводится в том виде, какой он имел пе- |
|
|
|||||
Cut |
Shift+Del |
||||||
ред выполнение блочной операции. |
|
|
|||||
|
|
Copy |
Ctrl+Ins |
||||
Отмена отмены. Команда Edit→Redo изменяет |
на |
||||||
Paste |
Shift+Ins |
||||||
обратное |
действие |
последней команды Undo. Redo не- |
|||||
Clear |
Ctrl+Del |
||||||
медленно действует только после команды Undo или дру- |
|||||||
|
|
||||||
гой команды Redo. |
|
|
|
|
|
||
|
|
|
Show clipboard |
||||
Работа с блоками текста. Блок текста - это любой |
|||||||
|
|
||||||
объем текста (от одного символа до сотен строк), который |
|
|
|||||
|
Команды |
||||||
выделен на экране. В каждый момент времени в окне мо- |
|
||||||
редактирования |
|||||||
жет быть выделен только один блок. Для выделения блока |
|
|
|||||
текста существует, по крайней мере, три способа:
Буксируйте "мышь" по тексту, который вы хотите выделить.
|
Переместите свой курсор в начало блока текста, нажмите клавишу Shift |
и, удерживая ее, переместите курсор к концу блока с помощью клавиш стрелок. |
|
|
Щелкните "мышью" в начале блока, переместите курсор к концу блока с |
помощью клавиш стрелок, затем, нажав Shift, снова щелкните кнопкой "мыши". |
|
Таблицу команд редактора Borland для работы с блоками можно найти в Прило- |
|
жении. |
|
Вырезание, копирование и вставка блоков. После выбора блока его можно скопи- |
|
ровать, |
переместить или записать в файл. |
Чтобы вырезать выделенный текст, нажмите клавиши Shift+Del или выберите команды Edit→Cut. Выделенный блок удаляется из текста и помещается в буфер ("карман") - временную область памяти.
Для копирования выделенного текста нажмите клавиши Ctrl+Ins или выберите команду Edit→Copy. Выделенный блок остается в тексте, а его копия помещается в буфер и готова для вставки в другое место исходного программного кода или в другое окно редактирования.
Чтобы вставить (скопировать) текст, содержащийся в буфере, в активное окно нажмите клавиши Shift+Ins или выберите команду Edit→Paste. Блок, содержащийся в буфере, вставляется в текущей позиции курсора.
Для стирания (удаления) выделенного текста нажмите клавиши Ctrl+Del или выберите команду Edit→Clear. Выделенный блок удаляется из текста, и копия не помещается в буфер. Единственный способ восстановления удаленного текста состоит в применении команды Edit→Undo.
Поиск. Можно использовать редактор для поиска строки в исходном коде. Для поиска строки текста в активном окне редактирования выполните следующие шаги:
1. Выберите команду Search→Find. При этом открывается диалоговое окно Find
Text.
2.Наберите искомую строку в блоке ввода Text to Find.
3.Для выполнения поиска выберите командную кнопку OK.
Поиск и замена Для поиска строки текста и замены ее другой строкой выберите команду Search→Replace (Поиск→Замена). Включите в блок Next Text строку замены.
Если вы хотите заменить все одинаковые строки в своем файле, выберите параметр Change All. Если вы выберете параметр Prompt on Replace, редактор будет выполнять поиск, пока не найдет указанную строку, затем запросит, хотите ли вы ее заменить. Если вы не используете параметр Prompt on Replace, лучше выбрать параметр
Whole Words Only (Только полные слова). Это позволит избежать случаев замены символов в середине слова - возможно, вы не хотите, чтобы это происходило.
Соответствие пар ограничителей. Иногда вам не требуется искать текст, а нужно найти соответствующий парный ограничитель (фигурную или квадратную скобку, одинарную кавычку, двойную кавычку, двойной знак вопроса или комбинацию скобки и звездочки, обозначающую комментарий). Предположим, у Вас есть сложное выражение с множеством вложенных выражений, и Вы хотите убедиться, что не пропущена ни одна скобка (, нужно сделать следующее:
Поместите курсор на ограничителе (скобке).
Нажмите клавиши Ctrl+Q (.
Редактор немедленно перемещает курсор к ограничителю, соответствующему выбранному. Если он перемещается на ограничитель, отличный от ожидаемого вами, то это указывает на ошибку. Если для выбранного вами ограничителя нет соответствующего парного, редактор не смещает курсор.
Приведем пример, иллюстрирующий соответствие пар:
Использование локального меню окна редактирования. Многие из функций, выполняемых вами при работе в окне редактирования, удобно расположены в локальном меню окна редактирования. Когда окно редактирования активно, вы можете вывести локальное меню двумя способами:
Нажать клавиши Alt+F10.
Щелкнуть правой кнопкой "мыши".
Выделение синтаксиса. При редактировании программы на Паскале, некоторые части исходного кода выводятся на экран разными цветами. Например, зарезервированные слова Borland Pascal выводятся белым цветом, а остальной текст - желтым. Такое цветовое выделение исходного кода облегчает быструю идентификацию частей кода.
Сочетания клавиш, используемые при редактировании приведены в таблицах. Основные команды редактирования
|
Команда |
|
Используемые клавиши |
|
||
|
Символ влево |
|
<- |
|
Ctrl+S |
|
|
Символ вправо |
|
-> |
|
Ctrl+D |
|
|
Слово влево |
|
Ctrl <- |
Ctrl+A |
|
|
|
Слово вправо |
|
Ctrl -> |
Ctrl+F |
|
|
|
Строка вверх |
|
|
|
Ctrl+E |
|
|
Строка вниз |
|
|
|
Ctrl+X |
|
|
Прокрутка вверх на одну строку |
|
Ctrl-W |
|
|
|
|
Прокрутка вниз на одну строку |
|
Ctrl-Z |
|
|
|
|
Страница вверх |
|
PgUр |
Ctrl+R |
|
|
|
Страница вниз |
|
PgDn |
Ctrl+C |
|
|
|
К началу строки |
|
Home |
Ctrl+Q S |
|
|
|
К концу строки |
|
End |
Ctrl+Q D |
|
|
|
К верхнему краю окна |
|
Ctrl+Home |
Ctrl+Q E |
|
|
|
К нижнему краю окна |
|
Ctrl+End |
Ctrl+Q X |
|
|
|
К началу файла |
|
Ctrl+PgUp |
Ctrl+Q R |
|
|
|
К концу файла |
|
Ctrl+PgDn |
Ctrl+Q C |
|
|
|
К последней позиции курсора |
|
Ctrl+P |
|
|
|
|
Команды вставки и удаления |
|
|
|||
|
Команда |
|
Используемые клавиши |
|
||
Удалить символ по месту курсора |
|
Del |
|
Ctrl+G |
|
|
Удалить символ слева от курсора |
Backsрace |
|
Ctrl+H |
|
||
|
|
Удалить строку |
|
Ctrl+Y |
|
|
|
|
|
||||
|
|
Удалить символы до конца строки |
|
Ctrl+Q Y |
|
|
|
|
|
||||
|
|
Удалить слово справа от курсора |
|
Ctrl+T |
|
|
|
|
|
||||
|
|
Вставить строку |
|
Ctrl+N |
|
|
|
|
|
||||
|
|
Вкл./выкл. режим вставки |
|
Ins |
|
Ctrl+V |
|
||||||
|
|
|
Команды работы с блоками |
|
|
|
|
||||||
|
|
|
Команда |
|
Используемые клавиши |
|
|
|
|||||
|
|
|
К началу блока |
|
|
|
Ctrl+Q B |
|
|
|
|
||
|
|
|
К концу блока |
|
|
|
Ctrl+Q K |
|
|
|
|
||
|
|
|
Начало отметки блока * |
|
|
|
Ctrl+K B |
|
|
|
|
||
|
|
|
Конец отметки блока * |
|
|
|
Ctrl+K K |
|
|
|
|
||
|
|
|
Выход в меню |
|
|
|
Ctrl+K D |
|
|
|
|
||
|
|
|
Спрятать/показать блок * |
|
|
|
Ctrl+K H |
|
|
|
|
||
|
|
|
Отметить строку |
|
|
|
Ctrl+K L |
|
|
|
|
||
|
|
|
Отпечатать блок |
|
|
|
Ctrl+K P |
|
|
|
|
||
|
|
|
Пометить одно слово |
|
|
|
Ctrl+K T |
|
|
|
|
||
|
|
|
Удалить блок |
|
|
|
Ctrl+K Y |
|
|
|
|
||
|
|
|
Скопировать блок * |
|
|
|
Ctrl+K C |
|
|
|
|
||
|
|
|
Переместить блок * |
|
|
|
Ctrl+K V |
|
|
|
|
||
|
|
|
Скопировать блок в буфер + |
|
|
|
Ctrl+Ins |
|
|
|
|
||
|
|
|
Скопировать блок в буфер с удалением из |
|
|
|
Shift+Del |
|
|
|
|
||
|
|
|
текста + |
|
|
|
|
|
|
|
|
|
|
|
|
|
Удалить блок |
|
|
|
Ctrl+Del |
|
|
|
|
||
|
|
|
Задать структурный отступ блока |
Ctrl+K I или Shift+Ctrl+I |
|
|
|
||||||
|
|
|
Скопировать из буфера + |
|
|
|
Shift+Ins |
|
|
|
|
||
|
|
|
Считать блок с диска + |
Ctrl+K R или Shift+Ctrl+R |
|
|
|
||||||
|
|
|
Отменить структурный отступ блока |
Ctrl+K U или Shift+Ctrl+U |
|
|
|
||||||
|
|
|
Записать блок на диск + |
Ctrl+K W или Shift+Ctrl+W |
|
|
|
||||||
|
|
|
Дополнительные команды работы с блоками |
|
|
|
|
||||||
|
|
|
Команда |
|
|
Используемые клавиши |
|
|
|||||
|
|
Символ влево |
|
|
|
|
Shift+ <- |
|
|
|
|
||
|
|
Символ вправо |
|
|
|
|
Shift+ -> |
|
|
|
|
||
|
|
К концу строки |
|
|
|
|
Shift+End |
|
|
|
|
||
|
|
К началу строки |
|
|
|
|
Shift+Home |
|
|
||||
|
|
Строка вниз |
|
|
Shift+"стр.вниз" |
|
|
||||||
|
|
Строка вверх |
|
|
Shift+"стр.верх" |
|
|
||||||
|
|
Страница вниз |
|
|
|
|
Shift+PgDn |
|
|
||||
|
|
Страница вверх |
|
|
|
|
Shift+PgUр |
|
|
||||
|
|
Слово влево |
|
|
|
|
Shift+Ctrl+<- |
|
|
||||
|
|
Слово вправо |
|
|
|
|
Shift+Ctrl+-> |
|
|
||||
|
|
К концу файла |
|
|
Shift+Ctrl+End |
|
|
||||||
|
|
|
|
|
|
или |
Shift+Ctrl+PgDn |
|
|
||||
|
|
К началу файла |
|
|
Shift+Ctrl+Home |
|
|
||||||
|
|
|
|
|
|
или |
Shift+Ctrl+PgUp |
|
|
||||
|
|
|
Другие команды редактирования |
|
|
|
|
||||||
|
|
|
Команда |
|
|
|
Используемые клавиши |
|
|||||
|
Задать/отменить режим автоматического отступа |
|
Ctrl+O I |
|
|||||||||
Включить/выключить режим перемещения курсора по |
|
Ctrl+O R |
||
позициям табуляции |
|
|
|
|
Выйти из интегрированной среды |
|
Alt+X |
||
Найти позицию маркера (отметки текста) |
|
Ctrl+Q<n>(*) |
||
Подсказка |
|
|
|
F1 |
Индекс подсказки |
|
|
Shift+F1 |
|
Вставить управляющий символ |
|
Ctrl+P (*) |
||
Распахнуть окно |
|
|
F5 |
|
Открыть файл |
|
|
|
F3 |
Сохранить файл |
|
|
F2 или Ctrl+K S |
|
Поиск |
|
|
|
Ctrl+Q F |
Поиск с заменой |
|
|
Ctrl+Q A |
|
Установить маркер |
|
|
Ctrl+K <n>(*) |
|
Вкл/Выкл режим использования табуляции |
|
Ctrl+O T |
||
Контекстная подсказка |
|
|
Ctrl+F1 |
|
Отменить изменения (Undo) |
|
|
Alt+ Backspace |
|
Отменить отмену (повтор - Redo) |
|
Alt+Shift+Backspace |
||
Вкл/Выкл режим структурных отcтупов |
|
Ctrl+O U |
||
|
Подробное описание некоторых команд работы с блоками |
|||
Команда |
Клавиши |
Функция |
||
Скопировать |
Ctrl+Ins |
Копирует отмеченный ранее блок в текстовый буфер |
||
блок |
затем |
(Ctrl+Ins) и вклеивает его в текущую позицию курсора |
||
|
Shift+Ins |
(Shift+Ins). Первоначальный блок остается неизмен- |
||
|
|
ным. Если выделенного блока нет, то ничего не про- |
||
|
|
исходит. |
|
|
Скопировать |
Ctrl+Ins |
Копирует выделенный текст в текстовый буфер. |
||
Вырезать |
Shift+Del |
Вырезает выделенный текст в текстовый буфер |
||
Удалить |
Ctrl+Del |
Удаляет помеченный ранее блок. Можно восстановить |
||
|
|
изменение с помощью команды UNDO. |
||
Переместить |
Shift+Del |
Перемещает помеченный ранее блок из занимае- |
||
блок |
затем |
мой им ранее позиции в текстовый буфер и вклеивает |
||
|
Shift+Ins |
его в текущую позицию курсора. Этот блок исчезает из |
||
|
|
исходной позиции |
|
|
Скопировать |
Shift+Ins |
Перемещает блок из текстового буфера в текущую по- |
||
блок из тек- |
|
зицию курсора. |
|
|
стового бу- |
|
|
|
|
фера |
|
|
|
|
Считать |
Ctrl+K R |
Считывает файл на диске в текущий текст в позицию |
||
блок с диска |
|
курсора в точности так же, как если бы это был блок. |
||
|
|
Считанный текст маркируется как блок. Когда выпол- |
||
|
|
няется эта команда, выдается запрос на имя файла, ко- |
||
|
|
торый должен быть считан. |
|
|
Записать |
Ctrl+K W |
Записывает маркированный ранее блок в файл. Когда |
||
блок на диск |
|
вы выполняется эта команда, выдается запрос на имя |
||
|
|
файла, в который должна быть произведена запись. |
||
|
|
Этому файлу необходимо |
задать любое допустимое |
|
|
|
имя (стандартное расширение имени .CPP). При ис- |
||
|
|
пользовании имени файла без расширения к концу |
||
|
|
имени добавляется точка. |
|
|
