
Раздел 3_3
.pdf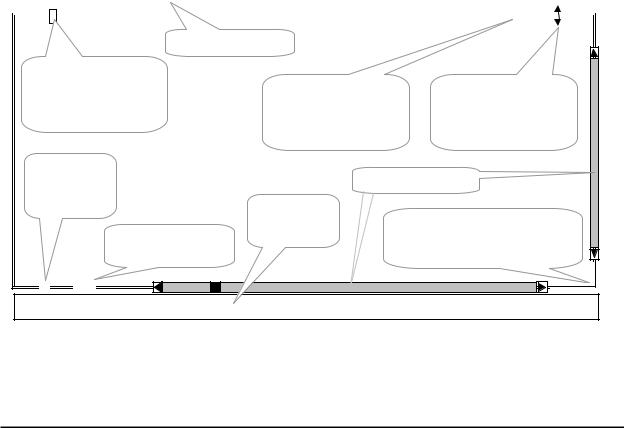
3. Интегрированная интерактивная среда разработки программ IDE
При работе с Borland Pascal для того, чтобы создавать, отлаживать и запускать программы на Паскале используется интегрированная интерактивная среда разработки про-
грамм (IDE).
Пакет Borland Pascal имеет три варианта интегрированной среды:
BP.EXE, интегрированную среду разработки программ, которая работает в защищенном режиме DOS и генерирует прикладные программы DOS реального режима, DOS защищенного режима, Windows.
TURBO.EXE, интегрированную среду, которая работает в реальном режиме DOS и генерирует только прикладные программы DOS реального режима.
BPW.EXE, интегрированную среду, которая работает под Windows и генерирует прикладные программы DOS реального режима, Windows и DOS защищенного режима. При выполнении студенческих работ рекомендуется использовать IDE защищенного
режима. Для запуска IDE необходимо перейти в подкаталог Borland Pascal. Обычно этим подкаталогом является каталог C:\BP\BIN. Чтобы запустить IDE защищенного режима, вводится команда: BP.
Внешний интерфейс (IDE)
Компоненты интегрированной среды. Интегрированная интерактивная среда разработки программ содержит три видимых компонента (Рис. 3.1):
строку меню в верхней части экрана,
оперативную область,
строку состояния в нижней части экрана.
|
File Edit |
Search Run |
Compile Debug Tools Options Window Help |
|
||||||||||||||||||
|
|
|
|
|
|
|
|
|
Заголовок окна |
|
|
|
|
|
|
|
|
|
|
|
|
|
|
|
|
|
|
|
|
|
|
|
|
|
1 |
|
|
|
|
|
|
|
|
||
|
|
|
|
|
|
|
|
|
|
|
|
|
|
|
|
|
|
|
|
|
|
|
|
|
|
|
|
|
|
|
|
|
|
|
|
|
|
|
|
|
|
|
|
|
|
|
|
|
|
|
|
|
|
|
|
|
|
|
|
|
|
|
|
|
|
|
|
|
|
|
|
|
|
|
|
Основное меню |
|
|
|
|
|
|
|
|
|
|
|
||||
|
|
|
|
|
|
|
|
|
|
|
|
|
|
|
|
|
||||||
|
Элемент закрытия |
|
|
|
|
|
|
|
|
|
|
|
|
|
|
|||||||
|
окна. Для закрытия |
Номер открытого ок- |
|
Элемент масштабиро- |
|
|
||||||||||||||||
|
|
окна необходимо |
на. Для открытия окна |
вания для распахива- |
|
|
||||||||||||||||
|
|
|
|
|
||||||||||||||||||
|
щелкнуть мышью |
нажать Alt+# |
|
ния или сжатия окон |
|
|||||||||||||||||
|
|
|
|
|
|
|
|
|
(# - номер окна) |
|
|
|
|
|
|
|
|
|
|
|
||
|
Индикатор |
|
|
|
|
|
|
|
|
|
|
|
|
|
|
|||||||
|
|
Оперативная область |
Полосы прокрутки |
|
||||||||||||||||||
|
модификации |
|
|
|
|
|
||||||||||||||||
|
|
|
|
|
|
|||||||||||||||||
|
|
|
файла |
|
|
|
Строка |
|
|
|
|
|
|
|
|
|
|
|
||||
|
|
|
|
|
|
|
|
|
Для изменения размеров окна |
|
||||||||||||
|
|
|
|
|
|
|
|
|
состояния |
|
||||||||||||
|
|
|
|
|
|
Строка и столбец |
необходимо буксировать ука- |
|
||||||||||||||
|
|
|
|
|
|
|
|
|
|
|||||||||||||
|
|
|
|
|
|
позиции курсора |
|
|
|
|
занный угол |
|
||||||||||
|
1:1 |
F1 Help F2 Save F3 Open Alt+F9 Compile F9 Make Alt+F10 Local menu
Рис. 3.1 Видимые компоненты IDE
При активной строке меню подсвечиваются пункты меню. Выбрать пункты меню можно с помощью клавиатуры или "мыши".
Активизация пункта основного меню с помощью клавиатуры:
76
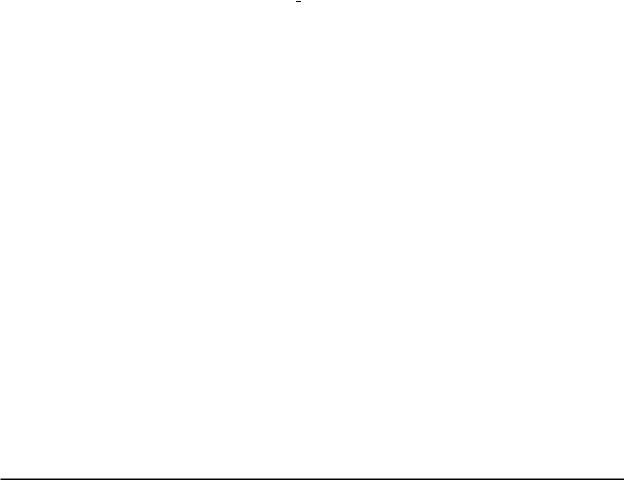
Для активизации строки меню необходимо нажать клавишу F10.
Используя клавиши стрелок выбирается нужный пункт меню и нажимается Enter. Для отмены действия нажимается клавиша Esc.
Вкачестве сокращения этого шага можно нажать подсвеченную букву в имени пункта меню. Например, находясь в строке меню, нажмите E для быстрого вывода пункта меню Edit. Либо без активизации строки меню Вы можете нажать для вывода нужного пункта меню клавишу Alt и подсвеченную букву.
Активизация пункта основного меню с помощью «мыши»:
Для вывода нужного пункта меню щелкните левой кнопкой "мыши", на нужном имени пункта меню.
При активизации пункта основного меню разворачивается меню, т.е. появляется перечень команд относящихся к данному пункту меню.
Если за командой меню следует многоточие (...), выбор команды приводит к выводу диалогового окна. Если за командой указана закрашенная стрелка,  то эта команда приводит к другому меню (всплывающему меню). Команда без многоточия или стрелки указывает действие, выполняемое при ее выборе.
то эта команда приводит к другому меню (всплывающему меню). Команда без многоточия или стрелки указывает действие, выполняемое при ее выборе.
Иногда команды меню выводятся «тусклыми», и при их выборе ничего не происходит. Это случается, когда выбор отдельной команды в данном контексте не имеет смысла. Например, если в текущем окне редактирования нет выделенного блока, то нельзя вырезать, копировать или стирать текст, поскольку нет указаний редактору, сколько текста нужно вырезать, скопировать или стереть. Следовательно, соответствующие команды (Cut, Copy и Clear) будут в меню Edit тусклыми. После выделения текста в окне редактирования появляется возможность выбирать эти команды.
Оперативные клавиши. При работе с клавиатурой, для доступа к строке основного меню и командам можно использовать множество сокращенных вариантов команд (оперативных клавиш). Наборы оперативных клавиш указываются справа от команды.
Строка состояния также содержит оперативные клавиши. Для выбора соответствующей команды необходимо нажать оперативную клавишу или щелкнуть "мышью" на фактическом представлении оперативной клавиши в строке состояния.
3.1. Окна IDE
Окно - это область экрана, которую можно перемещать, масштабировать, перекрывать, выводить без перекрытия, закрывать, открывать и изменять ее размер. При работе в IDE можно открыть и использовать множество окон, но в каждый момент времени активным может быть только одно окно. Активное окно - это то окно, в котором Вы в данный момент работаете. Любая команда, которая назначается, или текст, с которым производится работа, относится только к активному окну. Однако, если один и тот же файл открыт в нескольких окнах, любое действие, применяемое к этому файлу, может отражаться на всех окнах, содержащих его. Существует несколько типов окон, но большинство из них содержат следующие элементы (Рис. 3.1):
Строку заголовка, которая содержит название окна (файла) и его номер. Двойной щелчок кнопкой «мыши» на заголовке окна приводит к его «распахиванию» (увеличению до размера полного экрана) или наоборот, восстановлению предыдущего размера, если оно уже распахнуто;
77

Элемент закрытия. Позиционировав на |
этот элемент |
|
|
|
Window |
|
|||
«мышь» и щелкнув кнопкой, вы сможете быстро |
закрыть дан- |
|
|
Tile |
|
|
|
||
ное окно; |
|
|
|
|
Cascade |
|
|
|
|
Угол изменения размера. Указанный угол отмечен оди- |
|
|
Close all |
|
|
|
|||
нарной, а не двойной линией, как остальная граница окна. Для |
|
|
Refresh display |
||||||
увеличивая или уменьшая размеры окна необходимо буксиро- |
|
|
|
|
|
|
|
||
|
|
Size/Move |
Ctrl+F5 |
||||||
вать этот угол с помощью "мыши"; |
|
|
|
|
|||||
Элемент «распахивания». Если символ в этом элементе |
|
|
Zoom |
F5 |
|||||
представляет собой стрелку вверх, то щелчок левой кнопкой |
|
|
Next |
F6 |
|||||
"мыши" по этому элементу приведет к максимальному увеличе- |
|
|
Previous |
Shift+F6 |
|||||
нию его размера (распахиванию). Если это двойная стрелка, то |
|
|
Close |
Alt+F3 |
|||||
окно уже имеет максимальный размер. В этом случае щелчок |
|
|
|
|
|
||||
|
|
List... |
Alt+F10 |
||||||
кнопкой "мыши" возвращает окно к предыдущему размеру; |
|
|
|
|
|
|
|
||
−Полосы прокрутки; |
|
|
|
Рис. 3.2. Команды работы |
|||||
−Номер окна. |
|
|
|
|
|
с окнами |
|||
IDE отмечает активное окно, обрисовывая его двойной |
|
|
|
File |
|
||||
рамкой, благодаря чему его можно легко идентифицировать на |
|
|
|
|
|
|
|
|
|
|
New |
|
|
|
|||||
экране. Если окна перекрываются, то активное окно всегда на- |
|
Open |
F3 |
||||||
ходится перед всеми другими («переднее» окно). |
|
|
Save |
F2 |
|||||
В активном окне редактирования в левом нижнем углу |
|
Save as |
|
|
|
||||
выводятся также номера текущей строки и столбца. Если файл |
|
Save all |
|
|
|
||||
модифицирован (изменен), слева от номеров столбца и строки |
|
|
|
|
|
|
|
|
|
|
Change dir... |
|
|
|
|||||
выводится звездочка *. |
|
|
|
|
|
||||
Каждому открываемому окну присваивается номер (он |
|
|
|
|
|||||
указывается справа вверху). Нажатие клавиш Alt+0 или |
|
Printer set up... |
|||||||
Alt+F10 выдает список всех открытых окон. Окно можно сде- |
|
DOS shell |
|
|
|
||||
лать активным, нажав клавишу Alt в сочетании с номером ок- |
|
Exit |
Alt+X |
||||||
|
|
|
|
|
|
|
|
||
на. |
|
|
1.C:Student\AAA.pas |
||||||
Примечание: В IDE можно открыть столько окон, сколь- |
|
||||||||
|
2.C:BP\PasProba.pas |
||||||||
ко позволяет память компьютера. |
|
|
....<.Имена файлов.>.. |
||||||
3.2. Работа с файлами |
|
|
|
|
|
||||
|
|
Рис 3.3. Команды работы с |
|||||||
При программировании в IDE можно создавать новые |
|
|
|
файлами |
|||||
|
|
|
|
|
|
|
|||
файлы, открывать существующие файлы, редактировать и сохранять их. Основные команды работы с файлами перечислены в следующей таблице:
|
Команда |
Описание |
|
File→New |
Открывает новое окно редактирования и присваивает файлу вре- |
|
File→Open или |
менное имя NONAME00.PAS. |
|
Выводит диалоговое окно, с помощью которого можно открыть |
|
|
клавиша F3 |
файл. |
|
File→Save или |
Сохраняет файл в активном окне редактора на диске. |
|
клавиша F2 |
|
|
File→Save As |
Сохраняет файл в активном окне редактора под другим именем. |
|
File→Save All |
Сохраняет все модифицированные файлы. |
78
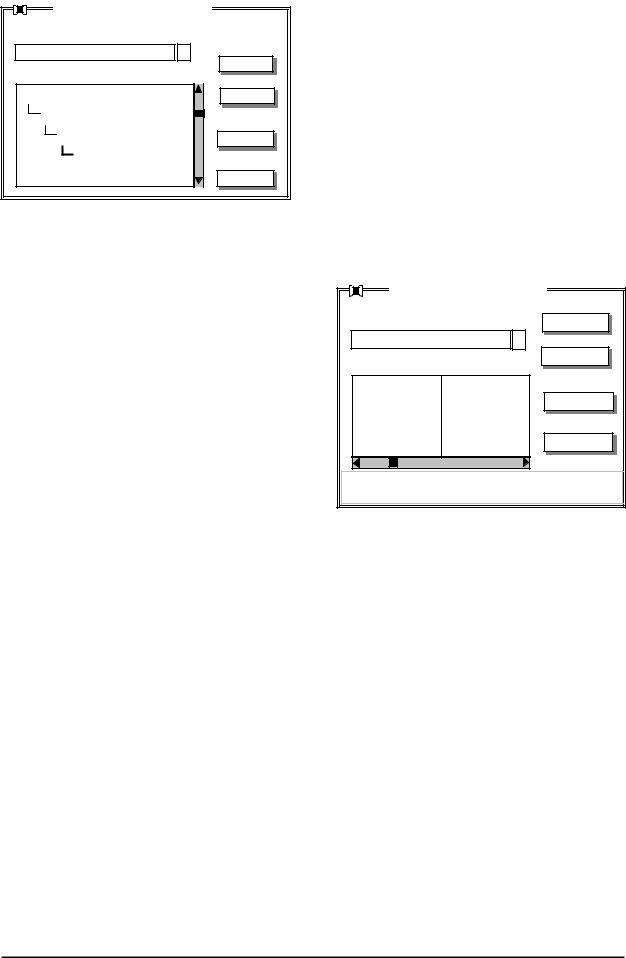
Change Directory |
Перед |
открытием |
определенного |
||||||||
Directory name |
|
|
файла необходимо установить в какой |
||||||||
C:\BR7\BIN |
↓ |
OK |
директории он размещен. По умалчиванию |
||||||||
Directory tree |
|
редактор |
связывается |
с |
директорией |
в |
|||||
|
Chdir |
которой располагается BP.EXE. Если файл |
|||||||||
Drives |
|
||||||||||
C:\ |
|
|
размещается |
в |
другой |
директории |
|||||
|
|
предварительно необходимо с ней связаться. |
|||||||||
BP7 |
|
Revert |
|||||||||
BIN |
|
|
Для этого используется команда File→ |
||||||||
|
|
Help |
Change dir. |
При этом |
открывается окно |
||||||
|
|
|
обмена Change Directory. |
|
|
|
|||||
|
|
|
Позиционировав курсор на Drives и |
||||||||
щелкнув мышью Вы получаете список всех доступных дисков и выбираете нужный. Затем |
|||||||||||
продвигаясь по “дереву” выходите на нужную директорию и нажимаете кнопки Chdir |
|||||||||||
затем OK. |
|
|
|
Open a file |
|
|
|
||||
Открытие файлов. Для открытия |
|
|
|
|
|||||||
файла используется команда File→Open |
Name |
|
|
|
|
|
Open |
|
|||
вызывающая окно обмена Open a file. |
*.PAS |
|
|
|
↓ |
|
|
|
|||
В окошке Name указываете имя конкретно- |
Files |
|
|
|
|
Replace |
|
||||
го файла или спецификацию файла (по рас- |
|
|
|
|
|
|
|
||||
ширению). В данном случае это файлы с |
ARRAY.PAS |
|
|
|
|
Cancel |
|
||||
расширением .PAS. Список файлов c ука- |
MATRIX.PAS |
|
|
|
|
|
|||||
TEST.PAS |
|
|
|
|
|
|
|
||||
занным расширением приводится в окошке |
|
|
|
|
|
|
|
||||
..\ |
|
|
|
|
|
|
Help |
|
|||
Files. Установив курсор мыши на имени |
|
|
|
|
|
|
|
|
|||
|
|
|
|
|
|
|
|
|
|||
файла получите краткую информацию о нем |
C:\BP7\*.PAS |
|
|
|
|
|
|
||||
(окошко внизу). Нажав кнопку Open перей- |
|
May 26, 1998 |
2:47pm |
|
|||||||
ARRAY.PAS |
409 |
|
|
||||||||
дете в окно редактирования |
файла. |
|
|
|
|
|
|
|
|
|
|
Примечания. Для вывода списка спецификаций имен файлов, которые Вы задавали |
|||||||||||
ранее, нажмите стрелку вниз. Выберите требуемое имя файла или спецификацию. Выбор |
|||||||||||
спецификации файла позволит выводить все файлы, соответствующие |
данной |
специфи- |
|||||||||
кации. |
|
|
|
|
|
|
|
|
|
|
|
Дважды щелкнув «мышью» на имени другого каталога в списке файлов, Вы можете |
|||||||||||
просмотреть содержимое этого каталога. |
|
|
|
|
|
|
|
|
|
||
Для открытия файла можно использовать команду Open (Открыть) или Replace (За- |
|||||||||||
менить). Команда Open загружает файл в новое окно редактирования; команда Replace за- |
|||||||||||
меняет содержимое активного окна редактирования выбранным файлом. |
|
|
|
|
|||||||
После выделения имени файла для его открытия надо нажать клавишу Enter или, ко- |
|||||||||||
гда увидите имя нужного файла в списке, следует дважды щелкнуть на нем кнопкой «мы- |
|||||||||||
ши». Файл будет открыт. |
|
|
|
|
|
|
|
|
|
|
|
Если Вы откроете один или более файлов, а затем закроете их, то увидите их список |
|||||||||||
в нижней части меню File (до пяти файлов). Если вы выберите в меню один из этих пяти |
|||||||||||
файлов, то файл открывается в окне редактирования. |
Когда Вы работаете с несколькими |
||||||||||
открытыми файлами, то можете закрыть некоторые из них, а при необходимости быстро |
|||||||||||
открыть их снова с помощью списка. |
|
|
|
|
|
|
|
|
|
||
Сохранение файла. Для сохранения открытого и модифицированного файла (с тем |
|||||||||||
же именем) используется команда File→Save. Для сохранения файла под другим име- |
|||||||||||
нем используется команда File→Save As. |
|
|
|
|
|
|
|
|
|||
|
|
79 |
|
|
|
|
|
|
|
|
|

3.3. Запись и редактирование исходного кода
Текст исходного кода (текст программы) набирается, как это делается в любом редакторе. Для завершения строки нажимается Enter. Когда набрано достаточно строк, чтобы заполнить экран, он будет прокручиваться. При редактировании программы на Паскале, некоторые части исходного кода выводятся на экран разными цветами. Например, зарезервированные слова Borland Pascal выводятся белым цветом, а остальной текст - желтым. Такое цветовое выделение исходного кода облегчает быструю идентификацию частей кода.
Список основных команд редактирования представлен далее.
Отмена предыдущего действия (команда Undo). Если Вы совершили неверное действие (например провели удаление нужной части текста или т.п.) то вернуться к предыдущему состоянию можно с помощью команды Undo (Edit→Undo) или нажатие кла-
виши Alt+Backspace). |
|
|
|
Команда Undo вставляет все удаленные символы, удаляет |
|
Edit |
|
любой вставленный символ, заменяет все перезаписанные сим- |
|
||
|
|
||
волы и перемещает курсор обратно на предыдущую позицию. |
Undo |
Alt+Bksp |
|
Если вы отменяете блочную операцию, то файл выводится в |
Redo |
|
|
том виде, какой он имел перед выполнение блочной операции. |
|
|
|
Cut |
Shift+Del |
||
Команда Edit→Redo изменяет на обратное действие |
|||
последней команды Undo. Redo немедленно действует только |
Copy |
Ctrl+Ins |
|
Paste |
Shift+Ins |
||
после команды Undo или другой команды Redo. |
|||
Clear |
Ctrl+Del |
||
Выделение блока текста. Блок текста - это любой объем |
|||
|
|
||
текста (от одного символа до сотен строк), который выделен на |
Show clipboard |
||
экране. В каждый момент времени в окне может быть выделен |
|||
Рис. 3.4. Команды |
|||
только один блок. Выделенный блок отмечается цветом. Для |
|||
редактирования |
|||
выделения блока текста существуют следующие способы:
Установив курсор в начало блока нажмите клавиши Ctrl+K B. Затем переместите курсор в конец блока и нажмите клавиши Ctrl+K K.
Буксируйте "мышь" по тексту, который вы хотите выделить.
Переместите свой курсор в начало блока текста, нажмите клавишу Shift и, удерживая ее, переместите курсор к концу блока с помощью клавиш стрелок.
Щелкните "мышью" в начале блока, переместите курсор к концу блока с помощью клавиш стрелок, затем, нажав Shift, снова щелкните кнопкой "мыши".
Отмена выделения блока. Для отмены выделения блока (после работы с ним) ис-
пользуется сочетание клавиш Ctrl+K H.
Вырезание, копирование и вставка блоков. После выбора блока его можно скопи-
ровать, переместить или записать в файл.
Чтобы вырезать выделенный текст, нажмите клавиши Shift+Del или используйте команды Edit→Cut. Выделенный блок удаляется из текста и помещается в буфер ("карман") - временную область памяти.
Для копирования выделенного текста нажмите клавиши Ctrl+Ins или выберите команду Edit→Copy. Выделенный блок остается в тексте, а его копия помещается в буфер и готова для вставки в другое место исходного программного кода или в другое окно редактирования.
Чтобы вставить (скопировать) текст, содержащийся в буфере, в активное окно нажмите клавиши Shift+Ins или выберите команду Edit→Paste. Блок, содержащийся в буфере, вставляется в текущей позиции курсора.
80

Для стирания (удаления) выделенного текста нажмите клавиши Ctrl+Del или выберите команду Edit→Clear. Выделенный блок удаляется из текста, и копия не помещается в буфер. Единственный способ восстановления удаленного текста состоит в применении команды Edit→Undo.
Полную таблицу команд редактора Borland для работы с блоками можно найти в справочной системе Help.
Использование локального меню окна редактирования. Многие из функций, вы-
полняемых вами при работе в окне редактирования, удобно расположены в локальном меню окна редактирования. Когда окно редактирования активно, вы можете вывести локальное меню двумя способами:
Нажать клавиши Alt+F10.
Щелкнуть правой кнопкой "мыши".
3.4.Сочетания клавиш, используемые при редактирова-
нии
Основные команды редактирования
|
Команда |
Используемые клавиши |
|
|
|
Символ влево |
← |
Ctrl+S |
|
|
Символ вправо |
→ |
Ctrl+D |
|
|
Слово влево |
Ctrl ← |
Ctrl+A |
|
|
Слово вправо |
Ctrl → |
Ctrl+F |
|
|
Строка вверх |
|
Ctrl+E |
|
|
Строка вниз |
|
Ctrl+X |
|
|
Прокрутка вверх на одну строку |
|
Ctrl-W |
|
|
Прокрутка вниз на одну строку |
PgUр |
Ctrl-Z |
|
|
Страница вверх |
Ctrl+R |
|
|
|
Страница вниз |
PgDn |
Ctrl+C |
|
|
К началу строки |
Home |
Ctrl+Q S |
|
|
К концу строки |
End |
Ctrl+Q D |
|
|
К верхнему краю окна |
Ctrl+Home |
Ctrl+Q E |
|
|
К нижнему краю окна |
Ctrl+End |
Ctrl+Q X |
|
|
К началу файла |
Ctrl+PgUp |
Ctrl+Q R |
|
|
К концу файла |
Ctrl+PgDn |
Ctrl+Q C |
|
|
К последней позиции курсора |
|
Ctrl+P |
|
|
Команды вставки и удаления |
|
|
|
|
|
|
|
|
|
Команда |
Используемые клавиши |
|
|
|
Удалить символ по месту курсора |
Del |
Ctrl+G |
|
|
Удалить символ слева от курсора |
Backsрace |
Ctrl+H |
|
|
Удалить строку |
|
Ctrl+Y |
|
|
Удалить символы до конца строки |
|
Ctrl+Q Y |
|
|
|
|
|
|
|
Команда |
Используемые клавиши |
|
|
|
Удалить слово справа от курсора |
|
Ctrl+T |
|
|
Вставить строку |
|
Ctrl+N |
|
81
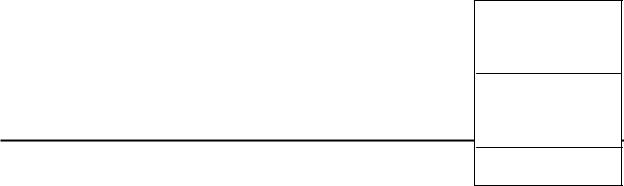
|
|
Вкл./выкл. режим вставки |
Ins |
Ctrl+V |
||
|
|
Команды работы с блоками |
|
|
|
|
|
|
|
|
|
|
|
|
|
Команда |
Используемые клавиши |
|||
|
|
К началу блока |
Ctrl+Q B |
|
|
|
|
|
К концу блока |
Ctrl+Q K |
|||
|
|
Начало отметки блока |
Ctrl+K B |
|||
|
|
Конец отметки блока |
Ctrl+K K |
|||
|
|
Выход в меню |
Ctrl+K D |
|||
|
|
Спрятать/показать блок |
Ctrl+K H |
|||
|
|
Отметить строку |
Ctrl+K L |
|||
|
|
Отпечатать блок |
Ctrl+K P |
|||
|
|
Пометить одно слово |
Ctrl+K T |
|||
|
|
Удалить блок |
Ctrl+K Y |
|||
|
|
Скопировать блок |
Ctrl+K C |
|||
|
|
Переместить блок |
Ctrl+K V |
|||
|
|
Скопировать блок в буфер |
Ctrl+Ins |
|||
|
|
Скопировать блок в буфер с удалением из текста |
Shift+Del |
|||
|
|
Удалить блок |
Ctrl+Del |
|||
|
|
Другие команды редактирования |
|
|
|
|
|
|
|
|
|
|
|
|
|
Команда |
Используемые клавиши |
|
||
|
|
Выйти из интегрированной среды |
Alt+X |
|
||
|
|
Подсказка |
|
F1 |
||
|
|
Индекс подсказки |
Shift+F1 |
|||
|
|
Распахнуть окно |
|
F5 |
||
|
|
Открыть файл |
F2 или |
F3 |
||
|
|
Сохранить файл |
Ctrl+K S |
|||
|
|
Контекстная подсказка |
Ctrl+F1 |
|||
|
|
Отменить изменения (Undo) |
Alt+ Backspace |
|||
|
|
Отменить отмену (повтор - Redo) |
Alt+Shift+Backspace |
|
||
3.5. Компиляция и выполнение
IDE предоставляет несколько способов создания выполняемой программы, модуля или (если вы используете защищенный режим) динамически компонуемую библиотеку. Вы можете:
Скомпилировать текущий файл с помощью команды (Compile→Compile).
Скомпилировать все измененные файлы (Compile→Make).
Скомпилировать все файлы проекта (Compile→Build).
Скомпилировать и выполнить программу (Run→Run). Каждая из этих возможностей подходит для конкретной си-
туации. Если вы используете BP.EXE, то перед компиляцией своей программы вам нужно сообщить IDE, какой вид прикладной программы вы создаете:
программу DOS реального режима,
программу Windows,
82
Compile
Compile Alt+F9
Make F9
Build
Target... Real Primary faile...
Clear primary faile
Information
Рис. 3.5. Команды компиляции
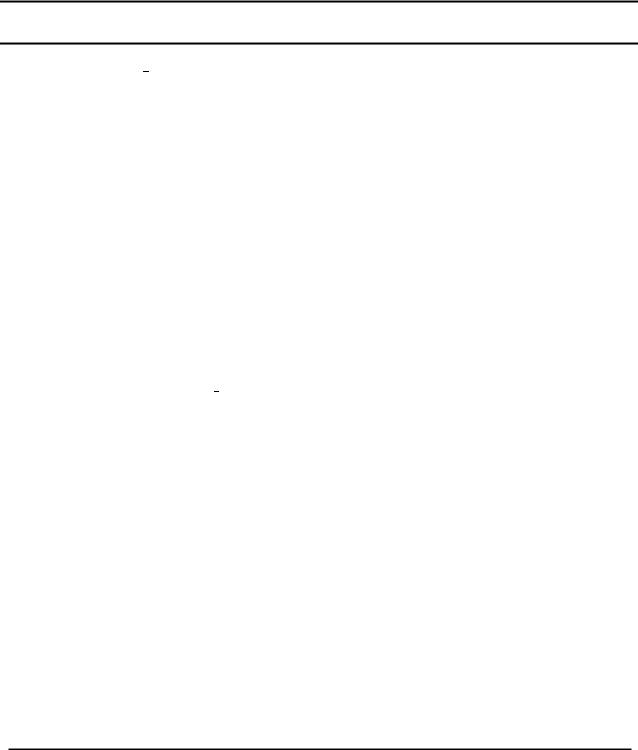
программу DOS защищенного режима.
Тип создаваемой прикладной программы называется целевой платформой. При компиляции модуля расширение имени полученного файла зависит от целевой платформы:
Реальный режим DOS (Real mode Application) - TPU
Windows (Windows Application) - TPW
Защищенный режим DOS (Protected mode Application) - TPP
Для выбора целевой платформы сделайте следующее:
1.Выберите команду Compile→Target.
2.В диалоговом окне Target выберите нужную целевую платформу.
3.Выберите командную кнопку OK.
Вучебном процессе студентам рекомендуется использовать платформу Real mode Application (Реальный режим DOS).
Компиляция. Команда Compile→Compile (или нажатие клавиш Alt+F9) компилирует только файл в активном окне редактирования. При компиляции программы выводится окно состояния, в котором сообщается о ходе и результатах компиляции. Когда компиляция и компоновка будет выполнена, нажмите любую клавишу. Окно состояния исчезнет. Если имеется ошибка, в верхней части окна редактирования вы увидите сообщение об ошибке, а курсор будет позиционирован на ту строку кода, где имеется ошибка.
Если вы используете IDE защищенного режима, то с помощью команды Compile→Destination можете выбрать компиляцию программы на диск или в память. Если вы выберете компиляцию на диск, ваш выполняемый код сохраняется на диске в виде файла .EXE. Компиляция на диск увеличивает объем памяти, доступной в IDE для компиляции и отладки вашей программ. При выборе компиляции в память ваша программа будет записываться в память, и, если вы ее не сохраните, будет потеряна при выходе из IDE.
При компиляции на диск полученные в результате файлы .EXE или .TPU сохраняются в том же каталоге, что и исходные файлы, или в каталоге EXE and TPU (Options→Directories), если он задан.
Формирование (Make). Если ваша программа включает в себя основной файл, один или более модулей и т.д., то вы можете сформировать свою программу. При формировании компилируется весь исходный код, который был модифицирован с момента последней компиляции.
Построение (Build). Команда Compile→Build (Компиляция→Построение) перестраивает все компоненты вашей программы независимо от того, являются они текущими или нет. Эта команда аналогична команде Compile→Make, только она выполняет полную перекомпиляцию, даже если файл не изменялся.
Выполнение. После создания выполняемого файла вы можете попробовать, как исполняемая программа работает. Для этого можно использовать команду Run→Run. На самом деле вам не нужно предварительно компилировать свою программу. Если ваш код изменился с момента последней компиляции, команда Run автоматически формирует вашу программу и затем выполняет ее.
3.6. Использование справочной системы Help
83
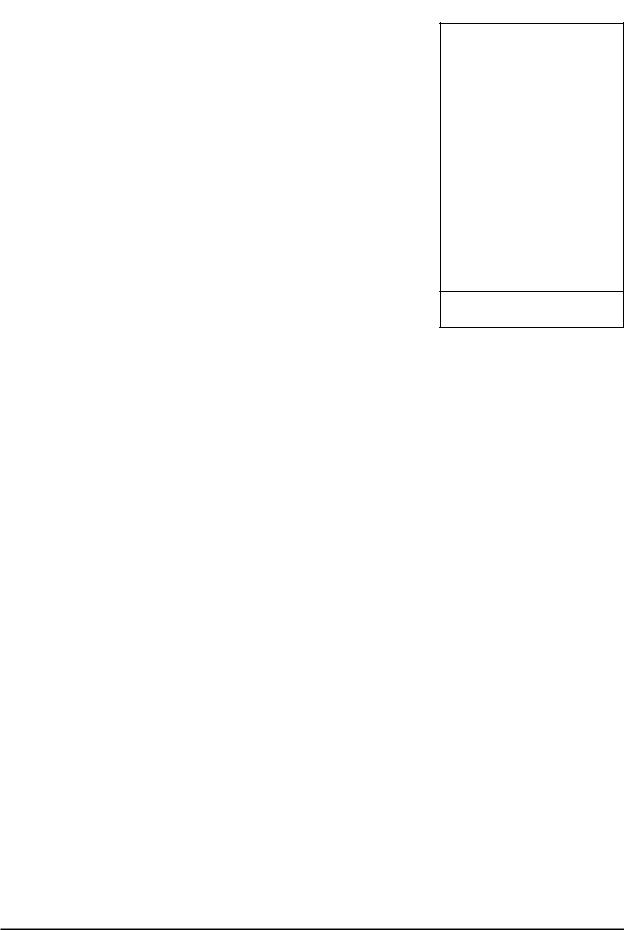
Справочная система Help предоставляет возможность легкого доступа к детальной информации о языке Borland Pascal, интегрированной интерактивной среде, библиотеке исполняющей системе, директивах компилятора и т.д.
Экран содержимого справочника Borland Pascal Help Contents выводится при выборе команды Help→Contents.
Перемещение в справочной системе. На справочном экране ссылки выводятся цветом, отличным от окружающего текста. Эти ссылки можно использовать для вывода нового справочного экрана, содержащего новую информацию по соответствующей теме. Используется один из следующих методов:
Дважды щелкните на ссылке «мышью».
Если справочный экран не содержит командных кнопок нажимайте повторно клавишу Tab, пока не будет подсвечена ссылка, затем нажмите клавишу Enter.
Если справочный экран представляет собой диалоговое окно с командными кнопками:
Если используется «мышь», щелкните "мышью" на кнопке перекрестных ссылок Cross-ref.
Help
Contents |
|
Index |
Shift+F1 |
Topic search |
Ctrl+F1 |
Previous topic |
Alt+F1 |
Using help |
|
Files |
|
|
|
Compiler directives Procedures and functions Reserved words Standard units
Borland Pascal Language
Error messages
About...
Рис. 3.6. Команды работы со справочной системой
Если используется клавиатура, нажмите Enter; при этом по умолчанию выбирается кнопка Cross-ref. Чтобы выбрать другую кнопку, нажимайте повторно клавишу Tab, пока не будет подсвечена нужная кнопка, затем нажмите клавишу Enter.
Выводится новый справочный экран Help с информацией по выбранной теме. Вы
перешли в новое место справочной системы. На этом экране видны другие ссылки, которые можно выбирать для получения дальнейшей информации. Чтобы вернуться к предыдущему экрану Help, выберите команду Help→Previous Topic или нажмите клавиши
Alt+F1.
Запрос помощи. Доступ к справочнику Help можно получить несколькими способами:
Выбрав команду Help в строке меню или нажав Alt+H для вывода меню Help. В меню Help можно выбрать вывод экрана оглавления Contents, экрана тематического указателя Index по всей справочной системе, детальную информацию по теме, на которую указывает курсор в окне редактирования или справку по работе со справочной системой
Help.
Для вывода экрана тематического указателя Borland Pascal Help Index нажмите клавиши Shift+F1. Экран тематического указателя Index аналогичен тематическому указателю книги. Однако, вместо того, чтобы перевернуть страницы для получения информации по нужной теме здесь нужно дважды щелкнуть на ней кнопкой «мыши» или перейти к теме с помощью клавиши Tab и нажать Enter.
Нажав клавишу F1 получите контекстно-зависимую информацию, зависящую от того, что Вы делаете в этот момент - редактируете, отлаживаете программу, выбираете параметры меню и т.д. Если Вы находились в диалоговом окне, то увидите справочный экран по тому параметру, который выделен в момент нажатия F1.
Выбрав командную кнопку Help в диалоговом окне получите информацию о диалоговом окне.
84

Поместив курсор на термин в окне редактирования и выбрав Topic Search используйте любой из следующих методов:
нажмите клавиши Ctrl+F1;
выберите команду Help→Topic Search;
удерживая клавишу Ctrl, щелкните правой кнопкой "мыши";
Всправочном экране выводится информация о термине, на котором установлен курсор в активном окне.
Чтобы закрыть окно Help и вернуться в свою прикладную программу можно выбрать один из следующих методов:
Нажать клавишу Esc.
Щелкнуть "мышью" на элементе закрытия окна Help.
Щелкнуть "мышью" вне окна Help.
Если Вы хотите вновь вывести предыдущий справочный экран, нажмите клавиши
Alt+F1.
3.7. Обработка ошибок при подготовке и исполнении программы
Все ошибки, возникающие при подготовке и исполнении программ можно разделить на следующие категории:
Ошибки в алгоритме возникают при разработке и описании алгоритма языком блоксхем и на алгоритмическом языке. Эти ошибки системой программирования Pascal (как и любой другой системой программирования) не обрабатываются. Чаще всего они связаны с нарушением логики обработки данных и могут быть выявлены при детальном тестировании алгоритма еще до выполнения программы или в процессе выполнения программы путем анализа промежуточных и окончательных результатов расчета.
Ошибки компиляции обусловлены нарушением правил синтаксиса языка программирования. Эти ошибки обрабатываются компилятором и сообщения об этих ошибках выводится в верхней строке окна редактирования. При обнаружении ошибки Borland Pascal (в интегрированной среде IDE) автоматически загружает исходный файл и помещает курсор около ошибки. Учтите, что некоторые ошибки в исходном тексте до определенного времени не обнаруживаются. Например, несоответствие типов в операторе присваивания не может быть обнаружено до тех пор, пока не будет вычислено целиком выражение со знаком :=. В таких случаях ищите ошибку слева от курсора или над ним в предыдущем тексте.
Ошибки выполнения. Некоторые ошибки этапа выполнения приводят к тому, что программа выводит на экран сообщение об ошибке и завершает свою работу. Напри-
мер: Runtime error nnn at xxxx:yyyy (Ошибка этапа выполнения nnn по адресу xxxx:yyyy). Где nnn - код ошибки времени выполнения, а xxxx:yyyy - это адрес ошибки этапа выполнения (сегмент и смещение). Ошибки этапа выполнения подразделяются на:
Ошибки DOS (коды ошибок с 1 до 99).
Например: 3 Path not found. (Маршрут не найден). Эта ошибка генерируется процедурами Reset, Rewrite, Append или Erase в случае, если имя, присвоенное файловой переменной, является недействительным или указывает на несуществующий подкаталог.
Ошибки ввода-вывода (коды ошибок с 100 по 149).
85
