
Создаём в Фотошоп макет для бизнес-сайта
Из этого урока Вы узнаете, как создать стильный макет для корпоративного сайта.
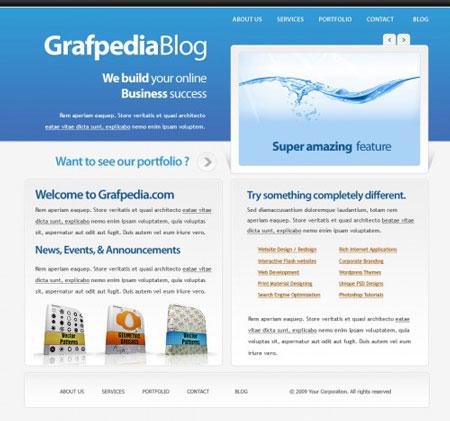
Давайте начнем с создания нового документа (Ctrl + Shift + N) размером 960 х 900 пикселей. Автор использует это значение, поскольку считает данный размер макета наиболее распространённым. Не забывайте, что вы можете использовать в работе Photoshop Сетки (Grid).
Выберите
инструмент Заливка ![]() (Paint
Bucket) , цвет # f5f5f5 и кликните один раз
внутри вашего документа. Затем выбирете
инструмент Прямоугольник
(Paint
Bucket) , цвет # f5f5f5 и кликните один раз
внутри вашего документа. Затем выбирете
инструмент Прямоугольник ![]() (Rectangle
Tool) и создайте две формы.
(Rectangle
Tool) и создайте две формы.
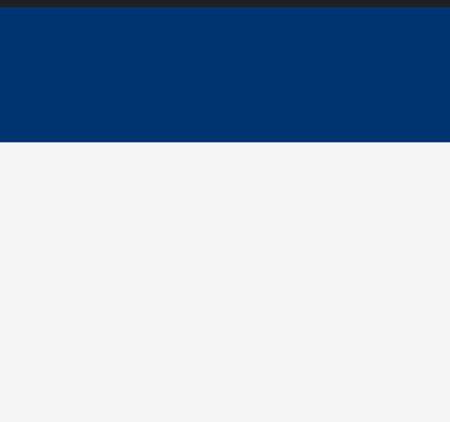
Автор
использовал Градиент ![]() (Gradient)
из набора. Это один из самых больших
наборов, который Вы когда-либо видели
в интернете, однако, доступен он с сайта
Grafpedia для VIP-членов.
Вы
можете использовать его или добавить
следующие Стили
слоя (layer
styles):
(Gradient)
из набора. Это один из самых больших
наборов, который Вы когда-либо видели
в интернете, однако, доступен он с сайта
Grafpedia для VIP-членов.
Вы
можете использовать его или добавить
следующие Стили
слоя (layer
styles):
Внутреннее свечение

Наложение градиента

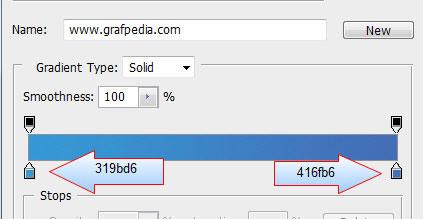
Обводка
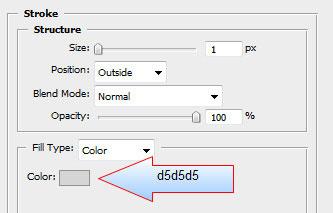
Примечание: для доступа к Стилям слоя (layer styles) вы можете перейти в меню Слой-> Стиль слоя (Layer-> Layer Styles)
Вот что у Вас должно получиться.
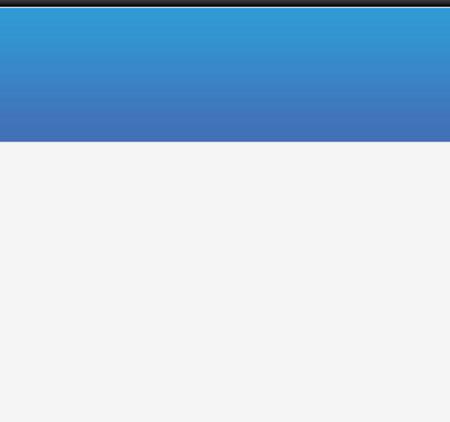
Активируйте
инструмент Прямоугольник
со скругленными углами ![]() (Rounded
Rectangle Tool). Задайте ему Радиус (Radius) до 6
пикселей.
(Rounded
Rectangle Tool). Задайте ему Радиус (Radius) до 6
пикселей.
![]()
С помощью этого инструмента создайте четыре фигуры, как на изображении ниже.

Добавим следующие Стили слоя (layer styles). Вы можете использовать приведённые ниже Стили слоя (layer styles) для всех фигур. Внутреннее свечение:
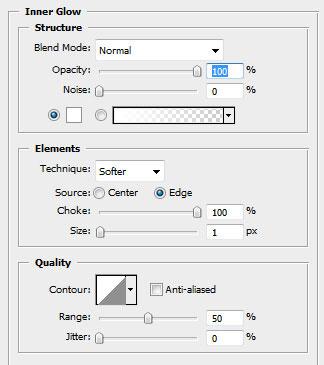
Наложение градиента:
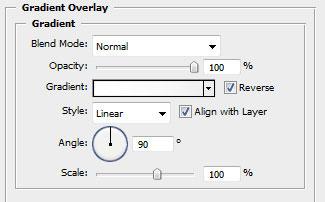
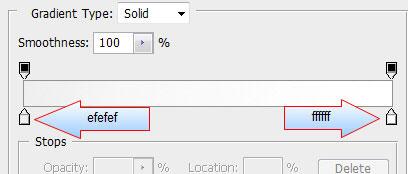
Обводка:

Вот что должно получиться.
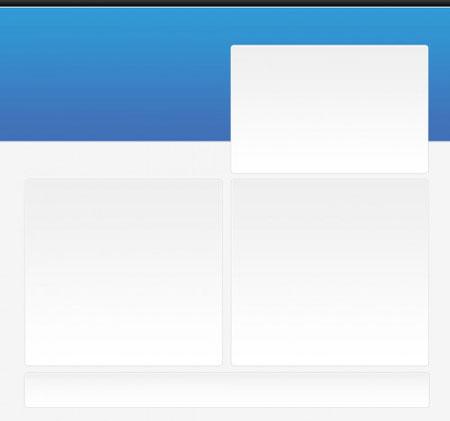
На
верхнего прямоугольника создадим
тень.
Чтобы
создать фигуру, как на картинке ниже,
Вы можете использовать инструмент Перо ![]() (Pen
Tool). А теперь, уже из этой черной фигуры
мы будем создавать тень.
(Pen
Tool). А теперь, уже из этой черной фигуры
мы будем создавать тень.
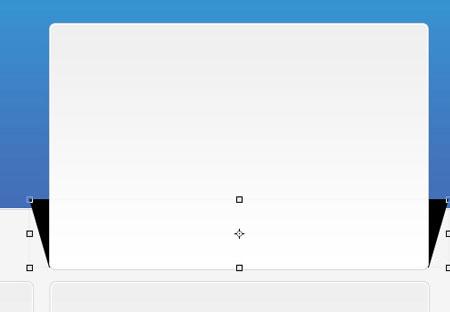
Далее щелчок правой кнопкой мыши на этом слое в палитре слоев, и выберем Растрировать слой (Rasterize Layer).
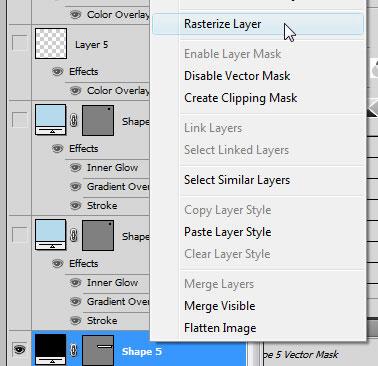
Теперь активируем инструмент Ластик (Eraser Tool) и выбираем указанный ниже отпечаток кисти.

Удалим верхнюю часть черной фигуры.
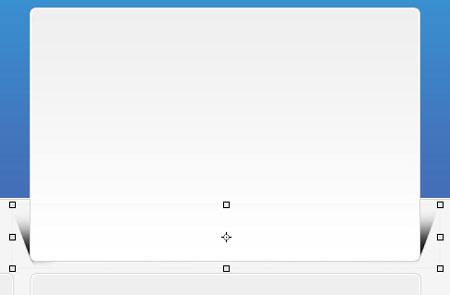
Для получения реалистичного эффекта, снизим значение Непрозрачности (Opacity) до 20%.
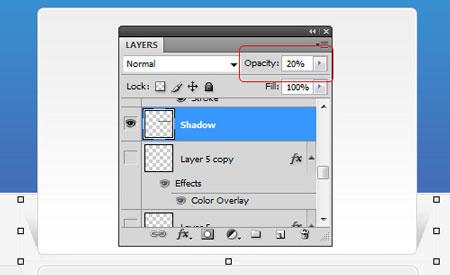
Теперь создадим еще 2 маленькие кнопки-закладки. Примечание: для создания кнопок используйте метод описанный ранее в уроке.

В следуюшем шаге нам понадобится следующий набор пиксельных стрелок. В этом наборе вы найдете более 300 пиксельных стрелок. Незаменимые детали, при разработке веб-сайтов. Давайте добавим 2 маленькие стрелочки на наш макет.
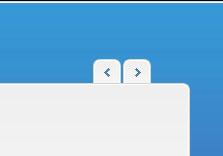
Активируйте
инструмент Горизонтальный
текст ![]() (Horizontal
Type Tool) , и напишите нужный текст на Вашем
макете. Шрифты используемые в уроке
Myriad Pro и MS Trebuchet.
(Horizontal
Type Tool) , и напишите нужный текст на Вашем
макете. Шрифты используемые в уроке
Myriad Pro и MS Trebuchet.
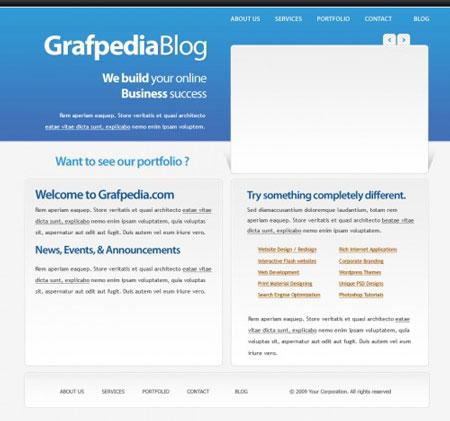
При желании, добавьте несколько изображений. Окончательный результат:
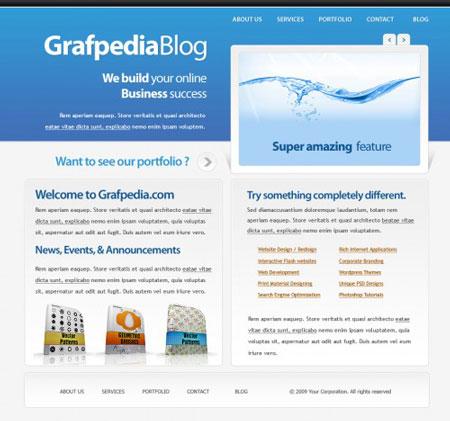
Сияющая кнопка в Фотошоп
В этом уроке я покажу вам, как создать интересную сияющую кнопку в Фотошоп.
Вот так выглядит финальный результат:

Шаг
1. Создаем
новый документ любого размера с черным
фоном, создаем новый слой и рисуем
большой мягкой кистью ![]() (В)
темно-синее пятно в центре полотна:
(В)
темно-синее пятно в центре полотна:
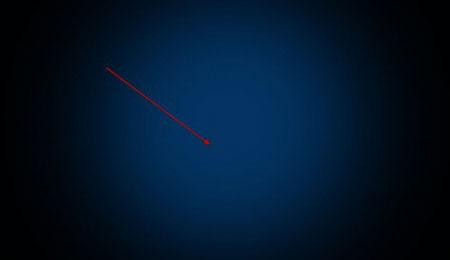
Создаем новый слой и рисуем желтую окружность в центре полотна:
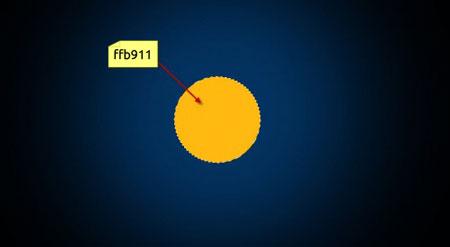
Теперь
добавим немного света и теней на будущую
кнопку. Сначала активируем слой с
окружностью, затем используем мягкую
белую кисть ![]() ,
чтобы нарисовать блик, как показано
ниже:
,
чтобы нарисовать блик, как показано
ниже:

Создаем
еще один слой и используем мягкую
черную кисть ![]() ,
чтобы нарисовать тень в правой нижней
части окружности:
,
чтобы нарисовать тень в правой нижней
части окружности:

Создаем новый слой под слоем с окружностью, используем мягкую черную кисть, чтобы нарисовать тень под кнопкой (с помощью трансформации CTRL+T сжимаем тень):

И получаем вот такой эффект:
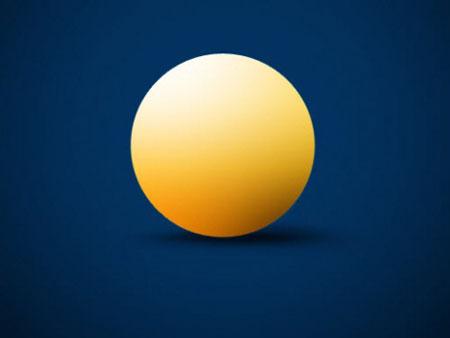
Шаг
2. Теперь
добавим на кнопку символ "Play".
Создаем новый слой и активируем
инструментPolygon
Tool ![]() (Многоугольник)
(U) на панели инструментов:
(Многоугольник)
(U) на панели инструментов:
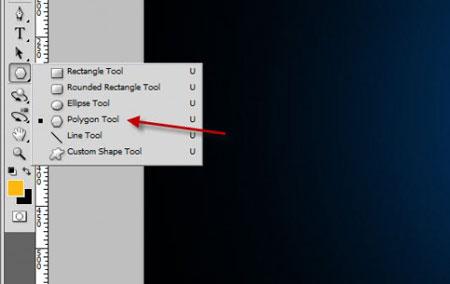
Применяем следующие параметры для инструмента и выбираем темно-коричневый цвет заливки:
![]()
Рисуем треугольник, как показано ниже (для удобства можете включить сетку комбинацией клавиш CTRL+'):
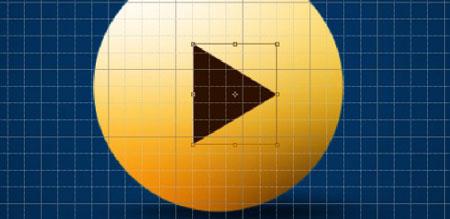
Дважды кликаем по слою с треугольником и применяем следующие стили слоя:
