
- •Параметры диалогового окна
- •Осветление и затемнение изображения
- •Изменение контраста
- •Работа с каналами
- •Горячие клавиши
- •Цветовые каналы
- •Альфа-каналы
- •Сохранение маски выделения в Альфа канале
- •Режимы смешивания слоя
- •Связь слоев
- •Меню палитры Layers
- •Переименование слоя
- •Shadow (Падающая тень)
- •Inner Shadow (Внутренняя тень)
- •Outer Glow (Внешнее свечение)
- •Inner Glow (Внутреннее свечение)
- •Bevel and Emboss (Фаска и рельеф)
- •Contour (Контур)
- •Texture (Текстура)
- •Satin (Атлас)
- •Color Overlay (Наложение цвета)
- •Gradient Overlay (Наложение градиента)
- •Pattern Overlay (Наложение узора)
- •Stroke (Штриховка)
- •Satin (Атлас)
- •Color Overlay (Наложение цвета)
- •Gradient Overlay (Наложение градиента)
- •Pattern Overlay (Наложение узора)
- •Stroke (Штриховка)
- •Lighten
- •Contrast
- •Comparative
- •Изменение размеров фотографии в Adobe Photoshop cs3
- •Увеличение фотографии без потери качества
- •Урок создания банера в фотошопе
- •Создаем анимированный gif баннер
- •Как устанавливать кисти Photoshop
- •Автоматизируем действия для экономии времени (Actions)
- •5 Простых шагов к улучшению цвета используя Photoshop
- •Простой способ ретуширования портрета
- •Обработка фотографий для публикации в интернете
- •Сложная замена фона на фотографии.
- •Создаем свою кисть для фотошопа
- •Раскрасим черно-белую фотографию
- •Технология профессионального восстановления фотографий
- •Удаляем синюю дымку
- •1. Подготовка
- •2. Забор размеров инструментом Eye per и настройка уровней
- •3. Избавляемся от синего оттенка
- •Рисуем настенное граффити в Photoshop
- •Составляем коллаж
- •Урок по созданию виртуального солнца
Прежде чем мы начнем, обращу ваше внимание на то, что я буду демонстрировать, как работать с Adobe Photoshop версии 9 (Adobe Photoshop CS2). Если у вас установлена другая версия Photoshop, у вас не должно возникнуть больших проблем с изучением, так как отличий в версиях не очень много, и те только в интерфейсе и основных функциях. Некоторые графические свойства могут отличаться, но в целом проблем должно быть очень мало, если они вообще будут!
Экран приветствия
При первом открытии Photoshop вы, скорее всего, увидите "Экран приветствия":
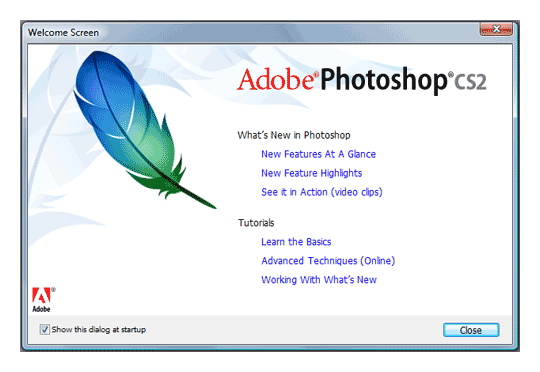
Экран приветствия крайне полезен для новичков, чтобы увидеть, что можно сделать при помощи Adobe Photoshop, хотя в принципе не обязателен. Если хотите, чтобы Экран приветствия не вскакивал при каждой загрузке, снимите галочки с пункта "Show this dialog at startup" в левом нижнем углу. Экран приветствия потом всегда можно вернуть назад, если вы нажмете Help > Welcome Screen.
Для начала работы в Photoshop, закройте Экран приветствия.
На первый взгляд Photoshop может показаться большим и страшным приложением. Давайте разобьем Рабочую областьна более маленькие составляющие, для более простого понимания:
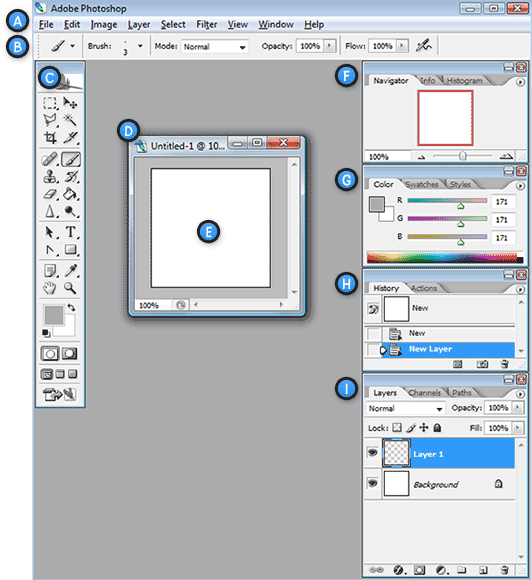
A. Горизонтальное меню- Организованная область меню, разделенная по различным выполняемым типам задач.
B. Панель настроек- Содержит настройки, возможные для выбранного инструмента.
C. Панель инструментов- Содержит широкий выбор доступных инструментов в Photoshop, а также цвет переднего плана, фоновый цвет и другие функции.
D. Окно документа- Окно, которое вмещает редактируемый в Photoshop документ.
E. Активная область изображения- Окно документа содержит активную область изображения (показана белым сверху). Это область, в которой работает художник.
F. Навигатор- Уменьшенная версия активной области изображения текущего документа. Используется для навигации по большим изображениям или при большом зуме (увеличении).
G. Панель цветов- Панель, используемая для выбора цветов переднего и заднего планов для рисования или заливки ими.
H. История- Постоянно обновляющаяся запись предыдущих изменений внесенных в документ. Используется для отмены сделанных шагов(Undo)
I. Слои- Если бы Photoshop был гигантским чизбургером, слои были бы его начинкой и приправой. Слои в Photoshop позволяют вам работать над отдельными полотнами, позволяя разным вещам проявляться над или под другими.
Это всего лишь беглый обзор внутренней структуры Photoshop. Мы рассмотрим все более подробно в последующих уроках.
Создание нового документа
Чтобы создать новый документ в Photoshop, нажмите File > NewизГоризонтального меню.
Появится диалоговое окно, такое, как показано на рисунке снизу:
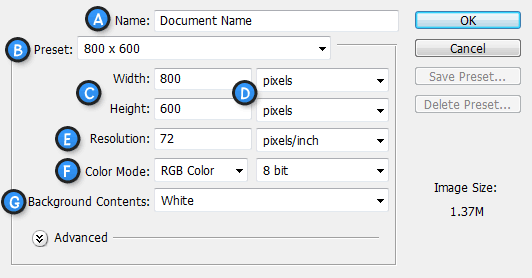
A. Имя документа- Здесь укажите имя документа (по выбору)
B. Предустановки-Выберите размер документа из ранее установленных
C. Размеры документа- Здесь укажите ширину и высоту документа
D. Единицы измерения документа- Укажите единицы измерения документа. Для любой типичной работы для веба или на мониторе выбирайте пиксели.
E. Разрешение- Укажите разрешение документа. Разрешение обычно означает число точек (или пикселей) на дюйм. При печати вам лучше поставить значение повыше (300 или выше), что также увеличит и размер документа. Тем не менее, для экранной работы или работы в вебе, подходящее разрешение 72.
F. Цветовой режим- Укажите цветовой режим документа. Если только вы не собираетесь делать специальную печать, вам лучше всего работать в режиме RGB Color (Red/Green/Blue).
G. Содержание Фона- Укажите тип фона вашего документа.
Диалоговое окно, показанное выше, создаст документ размером 800х600 пикселей с белым фоном. Имя документа будет "Document Name", а разрешение будет наиболее подходящим для экранной работы.
Сохранение и закрытие документа Photoshop
Чтобы сохранить документ Photoshop, нажмите File > SaveизГоризонтального меню. Во время сохранения, убедитесь, что ввели имя документа, которое позже узнаете и также выберите формат "Photoshop (*.PSD)" . Выбор этого формата обеспечит сохранение у документа всех атрибутов Photoshop, а также информацию о слоях, так чтобы вы смогли потом работать с ним.Обратите внимание, что файлы формата PSD не совместимы с веб браузерами и другими приложениями, и для таких целей вам придется сохранять файлы в другом формате. Это мы опишем в других уроках.
Чтобы закрыть документ, нажмите File > CloseизГоризонтального меню. Чтобы закрыть все открытые документы, нажмитеFile > Close Al
1 )Move Tool– предназначен для выбора
слоёв и манипуляциям с ними, например,
с помощью него мы перетаскиваем слои
по документу.
2)Rectangular Marquee Tool– предназначен для выделения области
документа (у этого инструмента есть
несколько разновидностей выделения:
прямоугольником, овалом, колонкой или
строкой).
3)Lasso Tool– он в свою
очередь нужен для выделения более
сложной формы. У этого инструмента,
также есть несколько разновидностей:
лассо – выделение будет следовать за
траекторией курсора; полигональное
лассо – выделение осуществляется с
помощью указания вершин; магнитное
лассо – оно само будет пытаться определить
границу объекта, которое выделяется.
4) Magic Wand Tool– эта магическая
палочка выделяет область одного цвета
(чувствительность может задаваться).
5)Crop Tool– кадрирование
области документа.
6)Pencil Tool– карандаш, название говорит само за
себя, для рисования. Также есть другие
разновидности: карандаш и кисть.
7)Clone Stamp Tool– клонирование
области. Очень полезный инструмент для
ретуширования фотографии.
8)History
Brush Tool– оригинальный инструмент
для взаимодействия с историей изменения
документа. Проявляет в определённой
области то что было раньше, например,
до наложения фильтра резкости.
9)
Eraser Tool– иными словами «стёрка».
10)Gradient Tool– градиентная
заливка. Вторая разновидность инструмента
– заливка однородным цветом (инструмент
применяется к выделенной области)
11)Blur Tool– размытие кистью. Другие
разновидности этого инструмента:
наведение резкости и вытягивание кистью.
12) Dodge Tool– высветление
области. Другая разновидность инструмента:
затемнение.
13)Pen
Tool – перо. Предназначено для
построения и редактирования пути.
14)Horizontal
Type Tool– инструмент для
создания/редактирования текста. Набирать
текст можно, как горизонтальный, так и
вертикальный.
15)Path ion Tool–
тоже самое что и Move Tool, только предназначен
для путей. Есть разновидность инструмента
для выделения отдельных точек пути.
16)Ellipse Tool– создание
геометрических фигур.
17)Notes Tool– создание заметок в документе.
18)Eyeper Tool– измерение цвета точки.
19) Hand Tool– «лапка» для
перемещения по документу.
20)Zoom
Tool – инструмент масштабирования
документа (приближает/удаляет зрителя).
21) Default Foreground and Background Colors–
устанавливает изначальные цвета для
фона и переднего планов. Switch Foreground and
Background Colors – меняет местами эти цвета
между собой.
22)Set Foreground Color / Set
Background Color– установленные значения
цвета на данный момент.
23)Edit in
Quick Mask Mode– включает/выключает
режим быстрой маски.
)Move Tool– предназначен для выбора
слоёв и манипуляциям с ними, например,
с помощью него мы перетаскиваем слои
по документу.
2)Rectangular Marquee Tool– предназначен для выделения области
документа (у этого инструмента есть
несколько разновидностей выделения:
прямоугольником, овалом, колонкой или
строкой).
3)Lasso Tool– он в свою
очередь нужен для выделения более
сложной формы. У этого инструмента,
также есть несколько разновидностей:
лассо – выделение будет следовать за
траекторией курсора; полигональное
лассо – выделение осуществляется с
помощью указания вершин; магнитное
лассо – оно само будет пытаться определить
границу объекта, которое выделяется.
4) Magic Wand Tool– эта магическая
палочка выделяет область одного цвета
(чувствительность может задаваться).
5)Crop Tool– кадрирование
области документа.
6)Pencil Tool– карандаш, название говорит само за
себя, для рисования. Также есть другие
разновидности: карандаш и кисть.
7)Clone Stamp Tool– клонирование
области. Очень полезный инструмент для
ретуширования фотографии.
8)History
Brush Tool– оригинальный инструмент
для взаимодействия с историей изменения
документа. Проявляет в определённой
области то что было раньше, например,
до наложения фильтра резкости.
9)
Eraser Tool– иными словами «стёрка».
10)Gradient Tool– градиентная
заливка. Вторая разновидность инструмента
– заливка однородным цветом (инструмент
применяется к выделенной области)
11)Blur Tool– размытие кистью. Другие
разновидности этого инструмента:
наведение резкости и вытягивание кистью.
12) Dodge Tool– высветление
области. Другая разновидность инструмента:
затемнение.
13)Pen
Tool – перо. Предназначено для
построения и редактирования пути.
14)Horizontal
Type Tool– инструмент для
создания/редактирования текста. Набирать
текст можно, как горизонтальный, так и
вертикальный.
15)Path ion Tool–
тоже самое что и Move Tool, только предназначен
для путей. Есть разновидность инструмента
для выделения отдельных точек пути.
16)Ellipse Tool– создание
геометрических фигур.
17)Notes Tool– создание заметок в документе.
18)Eyeper Tool– измерение цвета точки.
19) Hand Tool– «лапка» для
перемещения по документу.
20)Zoom
Tool – инструмент масштабирования
документа (приближает/удаляет зрителя).
21) Default Foreground and Background Colors–
устанавливает изначальные цвета для
фона и переднего планов. Switch Foreground and
Background Colors – меняет местами эти цвета
между собой.
22)Set Foreground Color / Set
Background Color– установленные значения
цвета на данный момент.
23)Edit in
Quick Mask Mode– включает/выключает
режим быстрой маски.
Можно заключить текст в окаймляющий прямоугольник, что позволяет заранее определить ту область на изображении, которую будет занимать текст. Когда действует инструмент Туре(Текст), на панели параметровOptionsдоступно множество настроек текста, таких как ориентация, шрифт, размер, стиль, цвет, сглаживание и выравнивание.
Дополнительные характеристики печатного текста, такие как интерлиньяж (межстрочный интервал), трекинг, кернинг, горизонтальный и вертикальный масштабы, смещение опорной (базовой) линии и пр. доступны в палитрах Character(Символ) иParagraph(Абзац). Можно задать все необходимые атрибуты еще до ввода текста или же изменить параметры уже введенного текста, предварительно выделив его. С помощью палитры Warp Text (Деформация текста) можно создавать деформированный текст и точно контролировать его форму.
Начиная с версии 8 (CS) появилась возможность размещения текста вдоль кривой или контура, а с версии 7 - функции проверки правописания и средства поиска и замены текста, характерные для текстовых процессоров. Но, что весьма важно для русскоязычного пользователя, в списке доступных языков в них русский язык отсутствовал, что лишало пользователя возможности воспользоваться средствами проверки правописания и автоматической расстановки переносов в случае использования шрифтов кириллицы.
И вот, свершилось! В Photoshop в списке доступных языков в палитре Character(Символ) появился русский язык. Конечно, хотелось бы и большего, например, русскоязычного интерфейса (язык интерфейса выбирается при установке программы на компьютер), что значительно облегчило бы процесс освоения функциональных средств программы начинающим пользователем, но, как говорится, спасибо и за это. Хотя, возможно, в одной из следующих версий программы (ведь первый шаг уже сделан) мы и увидим понятные всем слова в меню программы, в диалоговых окнах, палитрах и панелях, и, самое главное, справочную систему на русском языке, но это уже решаем не мы, а разработчики из Adobe. А мы, в душе надеясь на следующий шаг, воспользуемся тем, что уже есть.Так что не забывайте, работая с текстом, выбрать в палитреCharacter(Символ) язык и смело вводите текст, а программа поможет расставить переносы слов и укажет на возможные ошибки.
Но, все же, не возлагайте чрезмерных надежд на обширный текстовый инструментарий Photoshop CS2, если вы верстаете готовую страницу. Все же проще будет импортировать необходимое изображение из Photoshop в программу наподобие InDesign,QuarkXPressилиMS Wordи сгенерировать макет там. Во-первых, размер такого документа будет много меньше, чем размер аналогичного документа Photoshop. И второе: производительность Photoshop при обработке текстов большого объема не слишком высока даже на самых мощных компьютерах. Поэтому лучше использовать текстовый инструментарий Photoshop там, где он наиболее эффективен, то есть в заглавиях, тестовых элементах в изображении и тому подобное - во всех текстовых объектах, где требуются расширенные графические возможности.
Параметры диалогового окна
Вызов диалогового окна происходит через меню Image | Adjustments | Curves... (Изображение | Настройка | Кривые...)или через комбинацию клавишCtrl+M, что быстрее и удобней. Пункт меню Adjustments до седьмой версии программы Photoshop назывался Ajust, но суть от этого не поменялась.
Открытое окно имеет вид, как показано на рис. 1.
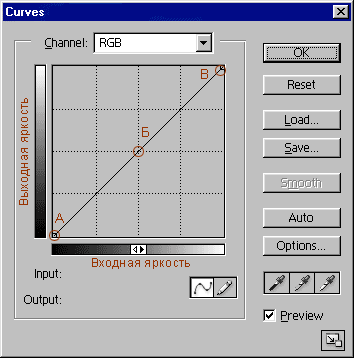
Рис. 1. Диалоговое окно Кривые. А - светa, Б - средние тона, В - тени
График указывает отношение исходной яркости пикселов (входная яркость) к новому значению цвета (выходная яркость). Поскольку исходно никаких изменений не производилось, эти величины равны и график является линейным с наклоном в 45 градусов.
Для цветовой модели RGB график изменяется от 0 до 255, где тени (0) находятся в точке А, а света (255) в точке В. Для модели CMYK значения измеряются в процентах от 0 до 100 и тени находятся в точке В. Изменение положения теней и светов меняется нажатием на двойную стрелку.
Здесь мы будем рассматривать операции с изображениями только для модели RGB, поэтому исходный вид кривых должен быть как на рис. 1.
Значения кнопок
Кнопка ОК применяет все операции с кривыми к изображению.
Кнопка Reset отменяет все действия с кривыми и закрывает диалоговое окно. Нажатие на эту кнопку с удержанием клавиши ALT возвращает кривую к исходному состоянию, окно при этом не закрывается.
Save и Load позволяют соответственно сохранить и загрузить вид кривой для использования ее с несколькими изображениями.
Smoth сглаживает кривую нарисованную карандашом. Активна только при рисовании в режиме карандаш .
Auto - автоматическая коррекция изображения.
Options - дополнительные опции.
Кнопки с пипетками позволяют установить черную, нейтральную и белую точку изображения.
Дополнительные возможности
Для изменения вида фоновой сетки нажмите на нее с нажатой клавишей ALT.
Перемещать окно с изображением, пока активно диалоговое окно нельзя, но допустимо увеличивать масштаб (CTRL + плюс) или уменьшать его (CTRL + минус).
Щелчок мыши по кривой с нажатой клавишей SHIFT одновременно устанавливает узловую точку в каждом канале.
Чтобы определить светлые и темные области, щелкните курсором мыши на фрагмент изображения. Соответствующий этой области участок кривой будет выделен окружностью.
Изменение кривой
Вид самой кривой можно менять следующими способами:
Установкой и перемещением узловых точек на графике с помощью мыши.
Вводом числовых значений в поля Input и Output.
С помощью инструмента карандаш . Для создания прямых отрезков можно устанавливать точки с нажатой клавишей SHIFT.
Удалить точку с графика можно с помощью клавиши или просто щелкнуть на нее курсором мыши с удержанием клавиши CTRL.
Осветление и затемнение изображения
Для осветления всего изображения нужно переместить средние тона (точка Б на рис. 1) в область светлых тонов. Поскольку выходная яркость (вертикальная ось) изменяется снизу вверх от темных тонов к светлым, чтобы сделать изображение светлее, следует поднять точку Б вверх (рис. 2), а для затемнения - опустить вниз.
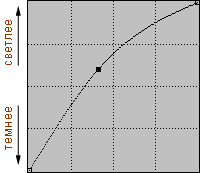
Рис. 2. Вид кривых для осветления изображения
Чтобы осветлить лишь некоторые участки изображения, например, тени, следует вначале определить соответствие области изображения фрагменту графика. А затем изменять этот кусочек, оставляя остальную часть графика нетронутой (рис. 3).
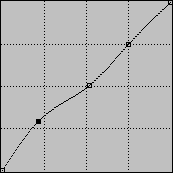
Рис. 3. Осветление темных участков изображения
