
lab_MODIFIED_full-1
.pdf
описи полів (є необов’язковими);
властивості полів (лише у разі потреби) методом заповнення таблиці властивостей.
Рис. 2 Вигляд вікна конструктора таблиці
У більшості випадків достатньо задати назви полів і зазначити їхні типи,
оскільки основні властивості фіксуються за замовчуванням. Структуру таблиці можна модифікувати будь-коли в режимі конструктора , або відображення таблиці.
Можна змінити порядок розташування полів, перетягуючи їхні назви вниз та вгору.
Після створення структури таблиці, вікно конструктора треба закрити зі збереженням таблиці у файлі БД. Щоб ввести дані в таблицю її потрібно відкрити в режимі перегляду таблиць з головного вікна бази даних. Дані в таблицю вводять звичайно з клавіатури, або через буфер обміну шляхом копіювання.
Є два основні способи представлення одержаної з таблиці БД інформації для візуального огляду:
у вигляді таблиці;
у вигляді форми.
Упрограмі MS Access прийнято створювати базу даних у вигляді таблиці, а
відображати її вміст у вигляді форм, рис. 3.
71
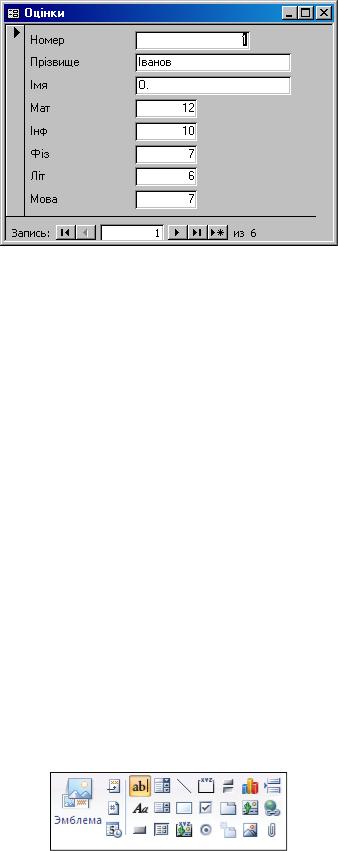
Рис. 3 Вигляд простої форми для перегляду інформації в таблиці БД
Єкілька способів створення форм:
за допомогою конструктора форм;
за допомогою майстра форм;
з використанням команд “Автоформа”.
Користувач може змінити вигляд вікна форми в режимі конструктора додавши спеціальні елементи керування. Ці об’єкти використовуються для опису даних у формі, проведення обчислень, тощо. Панель з елементами керування є доступною в режимі конструктора. Такими елементами є:
“Надпис”, Аа - використовується для виведення тексту на формі.
“Поле”, аб - використовується для виведення тексту чи проведення розрахунків над числовими полями.
“Кнопка” – використовується для управляння формою, наприклад переходу до нового запису, закриття форми, тощо.
Рис. 4 Вигляд панелі елементів керування
Команда Редагувати – Знайти (Edit…Find) дає змогу відшукати записи у
великій таблиці за деякою нескладною умовою пошуку.
72
Фільтри застосовують у випадку необхідності здійснення пошуку і виведення даних з використанням нескладних умов.
Запит – це засіб пошуку записів, перетворення таблиць і створення на їхній основі нових таблиць. Запит – це структурний елемент бази даних, що має назву,
яка знаходиться на закладці Запити головного вікна БД. Запит для отримання інформації з однієї чи кількох таблиць БД створюють подібно до форм - самостійно в режимі конструктора, або за допомогою майстра запиту. Детальніший опис процесу створення запиту за допомогою конструктора є таким:
Рядок Поле - міститиме назви полів, які користувач хоче відобразити у запиті. Щоб заповнити цей рядок вибирають потрібні поля і перетягують їх у рядок Поле, або його заповнюють, клацнувши на ньому і вибравши назву кожного поля з запропонованого списку.
Якщо потрібно задають режим сортування записів (вибором зі списку) і
режим відображення полів на екрані.
Вводять умови пошуку в рядок умов.
Коли запит готовий, закривають конструктор зі збереженням запиту з деякою назвою у файлі БД.
Для редагування запиту потрібно повернутися в режим конструктора.
73
Хід роботи
1.Запустіть програму для роботи з базами даних.
2.Створіть нову базу даних з іменем файлу яке відповідає Вашому прізвищу.
3.Створіть нову таблицю “Оцінки” в режимі конструктора таблиці, задайте назви полів та їхні типи (назви типів вибираються із списку):
3.1.Номер (лічильник, або числовий).
3.2.Прізвище (текстовий).
3.3.Ім’я (текстовий).
3.4.Мат (числовий).
3.5.Інф. (числовий).
3.6.Фіз. (числовий).
3.7.Літ. (числовий).
3.8.Мова (числовий).
4.Відкрийте створену таблицю “Оцінки” в режимі перегляду і введіть дані
(довільно, до 10 рядків). Якщо потрібно, зменшіть ширину стовпців.
5.Упорядкуйте введені записи за зростанням значень деякого поля. Виділіть окреме поле наприклад Прізвище і виконайте сортування за спаданням.
6.Замініть назву першого поля великими буквами: НОМЕР.
7.Створіть другу таблицю з назвою Телефони, яка міститиме номери телефонів
(довільно) тих же студентів. Структура таблиці має складатися з таких полів:
7.1.Номер (числовий).
7.2.Прізвище (текстовий).
7.3.Ім’я (текстовий).
7.4.Місто (текстовий).
7.5.Телефон (числовий).
8.Перейдіть у режим перегляду таблиці і заповніть її даними. Посортуйте дані у полях Прізвище, або Місто.
9.Створіть форму для перегляду вмісту таблиці “Оцінки” наступним чином:
9.1.База даних – Форми. Створити за допомогою майстра.
9.2.Вибрати таблицю “Оцінки”. Вибрати всі поля, Далі.
9.3.Вигляд форми – в один стовпець, Далі.
9.4.Стиль – стандартний, Далі.
74
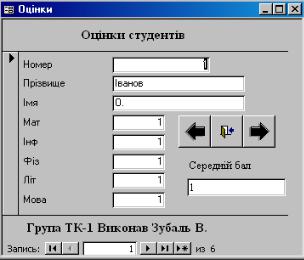
9.5. Ім’я форми – “Форма_Оцінки”, Завершити.
10.Збережіть і перегляньте створену форму. Відкрийте форму “Форма_Оцінки”, в
режимі конструктора.
11.Створіть заголовок форми – “Оцінки студентів” (для цього необхідно вставити у область форми “Заголовок форми” елемент керування – “Надпис”, Аа).
12.Додайте на форму запис із назвою Вашої групи та прізвищем виконавця (у
область форми “Примітка форми” вставити елемент керування – “Надпис”, Аа).
13.Для визначення рейтингу успішності студентів вставте у область форми
“Область даних” елемент керування “Поле”, аб з назвою “Середній бал”.
14.Вміст поля повинен бути таким =([Мат]+[Інф]+[Фіз]+[Літ]+[Мова])/5
15.Вставте у форму три елементи керування “Кнопка” для перегляду записів таблиці - вперед, назад та закриття форми, рис. 7.
16.Результати роботи занесіть у звіт.
Рис. 5 Вигляд форми для перегляду інформації в таблиці “Оцінки”
75
Контрольні запитання
1.Що таке база даних?
2.З чого складається таблиця БД?
3.Що таке конструктор таблиці?
4.Яким чином створюються таблиці БД?
5.Що таке запис, поле?
6.Які типи полів існують?
7.Для чого призначені форми?
8.Які способи створення форми існують?
9.Що таке запит, як він створюється?
10.Яким чином змінити структуру форми, запиту?
Зміст звіту
1.Титульний лист.
2.Мета роботи.
3.Короткі теоретичні відомості.
4.Результати виконаної роботи.
5.Висновок.
76
Список рекомендованої літератури
1.Гуржій А.М. Інформатика та інформаійні технології / Гуржій А.М.,
Поворознюк Н.І., Симонов В.В. – Харків: “Сміт”, 2003.
2.Глинський Я.М. Основи інформатики. Навчальний посібник / Глинський Я.М. -
Львів: “Підприємство Деол”, 2004.
3.Харитонова И. Microsoft Office Access 2007 / Харитонова И. – Спб.:“БХВ-
Петербург”, 2008.
4.Фигурнов. В.Е. IBM PC для пользователя. Краткий курс / Фигурнов. В.Е. - М.: “ИНФРА”, 1998.
77
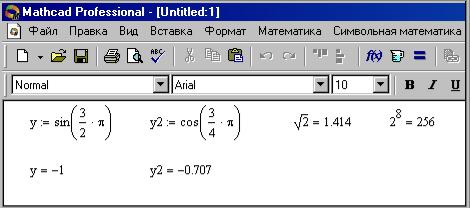
Лабораторна робота №10. Ознайомлення з методами роботи в програмі
MathCAD
Мета роботи: навчитися створювати математичні вирази в середовищі програми MathCAD. Ознайомитися з інтерфейсом програми, панелями шаблонів математичних виразів. Вивчити поняття “поле формули”, способи здійснення обчислень та навчитися самостійно виконувати розрахунки.
Теоретичні відомості
Дослідження різних процесів є складною задачею, яка вимагає проведення складних математичних розрахунків. Завдяки швидкому розвитку обчислювальної техніки та програмного забезпечення сьогодні наявні спеціалізовані програми, що виконують ці розрахунки. Серед програмного забезпечення слід виокремити окремий напрямок математичних пакетів для комп’ютерної алгебри, моделювання,
символьних розрахунків. Прикладами таких програм є MATLAB, MAPLE, MathCAD, тощо.
Програма MathCAD здебільшого використовується для проведення нескладних розрахунків. Користувач записує математичні вирази у вікні програми подібно до звичайного зошиту, а сама програма проводить обчислення повертаючи результати у вказаній області, рис. 1.
Рис. 1 Вигляд вікна програми MathCAD
Для запису математичних операцій та виразів в програмі використовуються всі математичні символи, літери національних алфавітів, грецькі літери.
Розрізняють константи і змінні. Константи приймають постійне значення і можуть представлятися в різних системах числення, наприклад двійковій, вісімковій,
78

десятковій, шістнадцятковій. Програма також дозволяє працювати з комплексними числами. Число в певній системі числення позначається з використанням спеціального знаку: b - двійкова, o - вісімкова, h - шістнадцяткова. Комплексне число позначається символом і = 
 1 .
1 .
Таблиця 1. Приклади представлення констант в різних системах числення
Двійкові |
Вісімкові |
Шістнадцяткові |
Комплексні |
|
|
|
|
101b |
-2356o |
78FFDDh |
1i |
|
|
|
|
1011b |
1777777o |
0ACDE71h |
23+78i |
|
|
|
|
1101b |
7564893o |
0ABC39h |
0ABh+76i |
|
|
|
|
11.01b |
-123485o |
-239ADh |
10^3·1i |
|
|
|
|
0.101b |
57483o |
0BCAD2309h |
-17.1-37.5i |
|
|
|
|
1001.001b |
-5555568o |
128FA345h |
12o-17·1i |
|
|
|
|
Змінні визначаються власними унікальними іменами. Ім’я змінної починається з літери та може складатися не більше ніж з 63 символів (літер, цифр,
спеціальних знаків _ %).
В програмі існує правило, що операції виконуються зліва на право та зверху вниз. Якщо змінна описана нижче (або з права) за вираз де вона використовується провести обчислення неможливо. Це визначається областю дії змінної, константи чи виразу. Дія (видимість) змінної може бути локальною - від області визначення вниз чи вправо до наступного її використання, або глобальною – визначеною для всього документа. У випадку повторного присвоєння змінній значень, виразів її попередній вміст втрачається.
Присвоєння значення локальній змінній здійснюється після натискання символу двокрапки : та записом виразу, або числа. На екрані це зображується двома символами := та полем для введення виразу, константи. Присвоєння значення глобальній змінній здійснюється після натискання символу тильди ~, а на екрані з’являється символ ≡.
Для запису різних математичних конструкцій зручно користуватися панелями шаблонів математичних виразів, згрупованих певним чином, рис. 2.
79
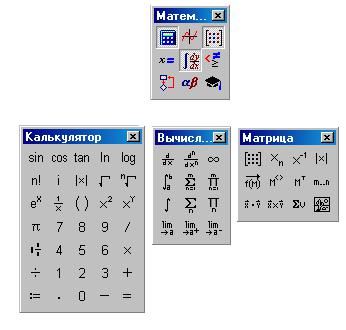
Рис. 2 Панелі шаблонів математичних виразів
Крім поля формули, де користувач записує математичні вирази в робочий документ можна вставити текстове поле. Цей тип поля використовується для розміщення в документі пояснень чи опису набраних математичних виразів.
Таблиця 2. Комбінації клавіш для введення простих операцій
Комбінації клавіш |
Операція |
|
|
! |
Факторіал |
|
|
( ) |
Дужки |
|
|
* |
Множення |
|
|
+ |
Додавання |
|
|
, |
Відокремлює аргументи функції |
|
|
, |
Відокремлює вирази по одній осі графіка |
|
|
, |
Крок рангованої змінної |
|
|
; |
Створює ранговану змінну |
|
|
- |
Заперечення, або віднімання |
|
|
/ |
Ділення |
|
|
< |
Менше |
|
|
> |
Більше |
|
|
|
80 |
