
Лабораторные работы / Лабораторная работа № 10 Создание резервных копий
.docxЛабораторная работа № 9
Тема: Создание резервных копий.
Цель: научиться выполнять архивирование данных и пользоваться службой восстановления системы. Средства для выполнения работы:
-
аппаратные: компьютер с установленной ОС Windows XP.
-
программные: приложения ВМ: VirtualBox; виртуальные машины: VM-1.
Теоретические сведения
Архивация и восстановление
Мастер архивации и восстановления (Backup or Restore Wizard) создает копию файлов и папок на указанном пользователем носителе информации. В случае потери или повреждения пользовательских данных их можно восстановить из файла резервной копии. Специалисты рекомендуют выполнять регулярное создание резервных копий важных файлов и папок. Частота архивации (резервного копирования) зависит от частоты изменений файлов, так как в случае потери данных придется повторно создать то, что было сделано после последней архивации. По этой причине многие компании создают резервные копии важных файлов ежедневно. Пользователь может выбирать различные типы архивации в зависимости от его требований.
-
Для типа Обычная (Normal) происходит архивация всех выбранных файлов и системных настроек для определенной папки или диска, и каждый файл маркируется как прошедший архивацию (имеющий резервную копию).
-
Для типа Копирование (Copy) происходит архивация всех выбранных файлов и системных настроек для определенной папки или диска, но файлы не маркируются как прошедшие архивацию.
-
Для типа Добавочная (Incremental) происходит архивация только тех файлов, которые были созданы или изменены вслед за последней обычной или добавочной архивацией, и каждый файл маркируется как прошедший архивацию.
-
Для типа Разностная (Differential) происходит архивация только тех файлов, которые были созданы или изменены вслед за последней обычной или добавочной архивацией, но файлы не маркируются.
-
Для типа Ежедневная (Daily) происходит архивация только тех файлов, которые были созданы или изменены в данный день, но файлы не маркируются.
Тип архивации, который применяется, определяет, насколько сложным будет процесс восстановления. Для восстановления после нескольких добавочных или разностных архиваций необходимо выполнить восстановление из последней обычной резервной копии и из всех добавочных или разностных копий, полученных после обычной архивации и вплоть до настоящего момента.
Выполняя архивацию данных, пользователь указываете имя и место для файла резервной копии. По умолчанию файлы резервных копий сохраняются с расширением .bkf. Файлы архивации можно сохранять на жестком диске, на гибком диске или на любом другом типе съемного носителя. При выборе места для резервной копии нужно учитывать размер файла архивации, типы имеющихся носителей, а также возможное требование того, что файлы резервных копий нужно хранить отдельно от компьютера на случай катастрофы.
Функция восстановления системы
Восстановление системы позволяет выполнить откат состояния операционной системы к одной из точек восстановления, фиксирующих состояние на момент, когда система стабильно работала. Преимуществом данной функции заключается в том, что она предоставляет возможность быстрого восстановления ("отката" состояния системы к с остоянию, в котором она находилась в один из предыдущих моментов во времени) без переустановки системы, а также не подвергает риску случайного перезаписывания рабочих файлов пользователей. Возможно выполнение отката к любому из следующих типов контрольных точек и точек восстановления.
-
Начальная контрольная точка (initial system checkpoint) системы создается при первом запуске компьютера с вновь установленной ОС.
-
Точки восстановления для автоматических обновлений (Automatic update restore points) создаются, когда инсталлируются обновления, которые загружаются с помощью Windows Update.
-
Точки восстановления при восстановлении с резервной копии (Backup recovery restore points) создаются, когда пользователь использует мастер архивации или восстановления (Backup or Restore Wizard).
-
Пользователь может создавать свои собственные точки восстановления вручную ("ручные" контрольные точки - manual checkpoints) в любой момент с помощью мастера восстановления системы (System Restore Wizard).
-
Точки восстановления при инсталляции программ (Program name installation restore points) создаются, при установке программного обеспечения.
-
Точки восстановления для операции восстановления (Restore operation restore points) создаются каждый раз, когда пользователь осуществляете какое-либо восстановление.
-
Системные контрольные точки (System checkpoints) - это запланированные точки восстановления, которые создаются компьютером регулярно, даже если пользователь не вносил никаких изменений в систему.
-
Точки восстановления для неопознанного устройства (Unsigned device driver restore points) создаются, когда устанавливается драйвер устройства, который не был опознан или сертифицирован.
Средство Восстановление системы (System Restore) обычно сохраняет набор контрольных точек восстановления за период от одной до трех недель. Количество контрольных точек восстановления, доступных в любой заданный момент времени, ограничено объемом пространства, которое выделено пользователем для работы системы восстановления. Максимальный размер пространства, которое можно выделить, составляет приблизительно 12 процентов.
В ходе процедуры восстановления происходит восстановление ОС и программ, инсталлированных на компьютере, к состоянию, в котором они находились на момент выбранной контрольной точки восстановления. Этот процесс не затрагивает личные файлы пользователя (включая сохраненные документы, сообщения электронной почты, адресную книгу, список Избранные (Favorites) и список Журнал (History) Интернет Explorer).
Все изменения, внесенные утилитой Восстановление системы (System Restore), полностью обратимы, и если пользователя не удовлетворяют результаты, то можно восстановить предыдущие настройки и выполнить все снова.
Выполнение работы
Задание 1. Выполните резервное копирование системных конфигурационных файлов.
-
Запустите виртуальную машину VM-1 и загрузите ОС Windows.
-
Запустите Мастер Архивации (Пуск/Программы/Стандартные/Служебные/Архивация данных).
-
ознакомьтесь с информацией мастера и щелкните Далее.
 Рисунок
1. Мастер Архивации данных.
Рисунок
1. Мастер Архивации данных.
-
Выберите возможность мастера – Архивация файлов и параметров и щелкните Далее.
 Рисунок
2. Выбор архивации или восстановления.
Рисунок
2. Выбор архивации или восстановления.
-
Укажите выбор элементов архивирования в самостоятельном режиме – Предоставить возможность выбора объектов для архивации и щелкните Далее.
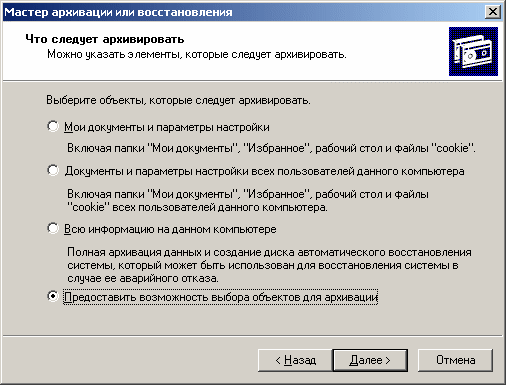 Рисунок
3. Выбор способа указаний объектов
архивирования.
Рисунок
3. Выбор способа указаний объектов
архивирования.
-
Укажите элементы для архивации – папки Documents and Settings и Program Files и щелкните Далее.
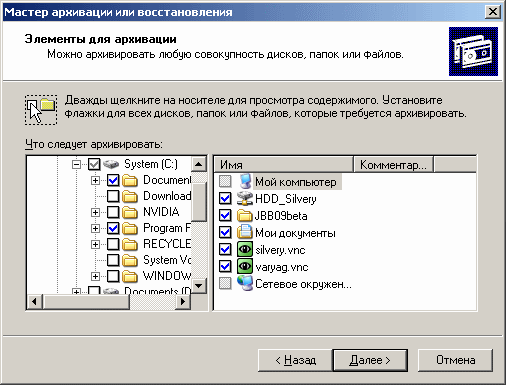 Рисунок
4. Выбор объектов архивирования.
Рисунок
4. Выбор объектов архивирования.
-
Укажите место хранения архива:
-
откройте диалоговое окно Сохранить как кнопкой Обзор;
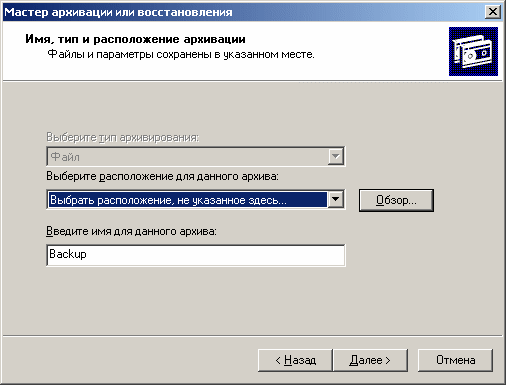 Рисунок
5. Выбор места хранеиня архива.
Рисунок
5. Выбор места хранеиня архива.
-
перейдите в корневой каталог диска C;
-
введите в поле Имя Файла – имя сохраняемого файла - Резервная Копия;
-
сохраните файл кнопкой Сохранить;
-
подтвердите введенные данные кнопкой Далее.
Настройте дополнительные параметры архивации:
-
откройте диалоговое окно дополнительных параметров кнопкой Дополнительно;
-
выберите в раскрывающемся списке тип архивации – Обычный и щелкните Далее;
-
установите флажок Проверять данные после архивации (Далее);
-
укажите способ добавления архива – Добавить этот архив к существующему (Далее);
-
укажите время архивации:
-
установите радиокнопку Позднее;
-
введите имя задания в соответствующее поле;
-
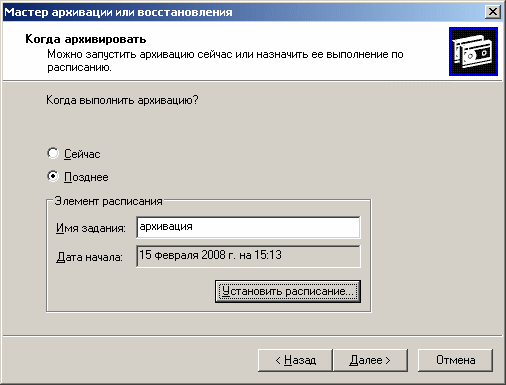
Рисунок 6. Указание имени и времени выполнения архивирования.
-
откройте диалоговое окно Запланированное задание кнопкой Расписание;
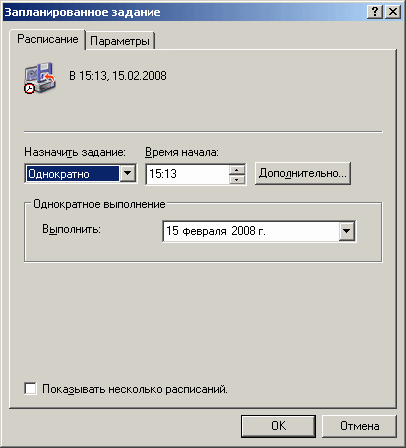 Рисунок
7. Указание точного времени начала
выполнения архивирования.
Рисунок
7. Указание точного времени начала
выполнения архивирования.
-
введите в поле Время начала время на 2 минуты позже текущего (например, если сейчас 12.40, то вам необходимо ввести 12.42);
-
подтвердите введенные параметры кнопкой ОК;
-
завершите ввод времени выполнения архивации кнопкой Далее;
-
введите данные пользователя от имени которого будет выполняться архивирование:
-
введите в поле Пользователь имя пользователя на компьютере - USER;
-
введите в поля Пароль и Подтверждение пароля для пользователя USER;
-
подтвердите ввод данных кнопкой ОК;
-
завершите работу мастера кнопкой Готово.
Задание 2. Выполните восстановление системных конфигурационных файлов.
-
Запустите Мастер Архивации (Пуск/Программы/Стандартные/Служебные/Архивация данных).
-
Ознакомьтесь с информацией мастера и щелкните Далее.
-
Выберите возможность мастера – Восстановление файлов и параметров и щелкните Далее.
-
Выберите для восстановления в левом списке с содержимым архива, папку Мои рисунки (Далее);.
-
Ознакомьтесь с выбранными параметрами и активизируйте восстановление кнопкой Готово.
-
Откройте отчет кнопкой Отчет и просмотрите его.
-
Закройте диалоговое окно Ход восстановления кнопкой Закрыть.
Задание 3. Создайте точку восстановления.
-
Запустите мастер Восстановление системы (Пуск/Программы/Стандартные/Служебные).
-
Ознакомьтесь с информацией мастера.
-
Создайте точку восстановления:
-
Установите радиокнопку Создать точку восстановления (Далее);
-
введите в текстовое поле Oписание контрольной точки восстановления - Тестовая точка восстановления;
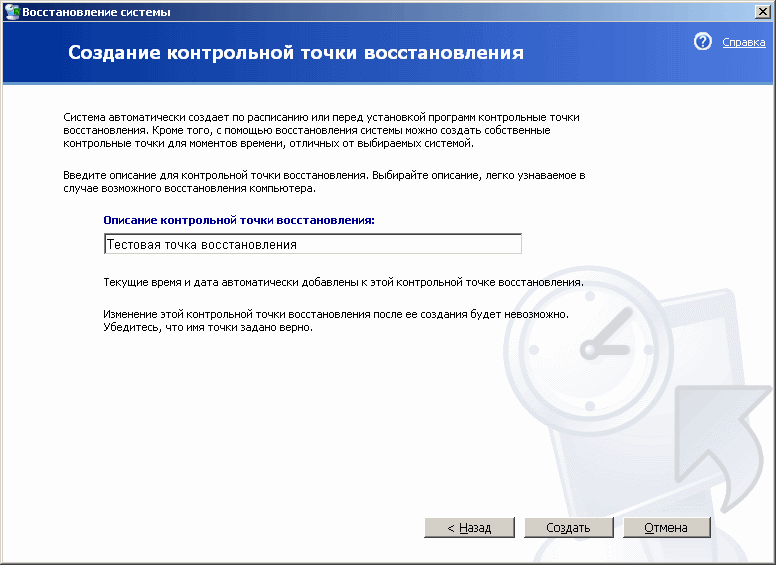 Рисунок
8. Восстановление системы.
Рисунок
8. Восстановление системы.
-
создайте точку восстановления кнопкой Создать.
Завершите работу мастера кнопкой Закрыть.
