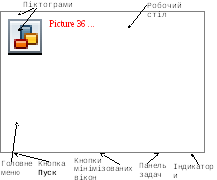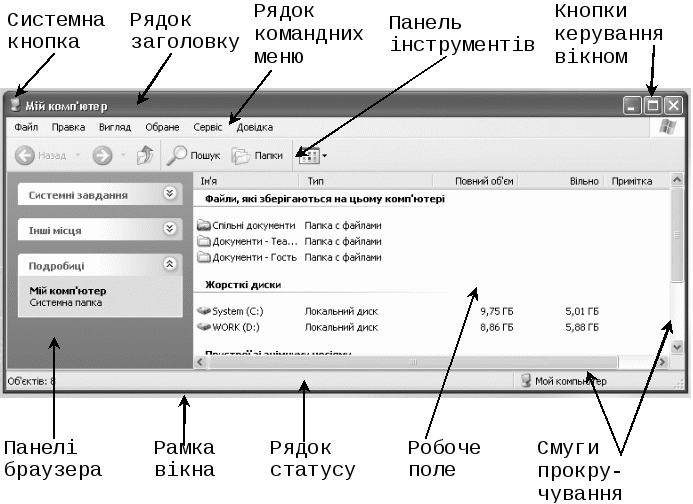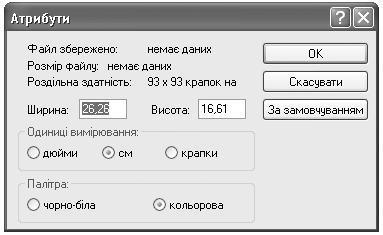Інформатика / ЛР 1 Інформатика. Word
.doc|
|
Семестр 1 Змістовний розділ 1 Операційна система Windows XP |
|
Тема 2. |
Лабораторна робота 1 |
|
|
Інтерфейс операційної системи Windows. |
|
|
|
|
Мета: |
Уміти користуватися об'єктом "Мій комп'ютер", панеллю задач, виконувати дії з вікнами, вимикати комп'ютер. |
|
|
|
|
План: |
|
|
|
|
|
Посилання на літературу : |
|
|
|
[3] с. 12-43 [4] с. 22-83 [7] с. 51-122 |
|
|
Теоретичні відомості |
|
|
Ви починаєте вивчати операційну систему Windows XP. Увімкніть комп'ютер і розгляньте екран – це робочий стіл користувача (рис. 1).
Рис. 1. Робочий стіл користувача. На ньому є панель задач, розгорнуте каскадне меню та підписані піктограми, які позначають різні об'єкти. Під об'єктами будемо вважати папки, прикладні (Word, Ехсеl тощо) та системні (Мій комп'ютер, Кошик тощо) програми, ототожнювати файли. Піктограма програми має вигляд картинки, закритої папки, ярлика – картинки зі стрілкою, документа – аркуша паперу тощо. Зверніть увагу на піктограму об'єкта "Мій комп'ютер". Цей об'єкт призначений для доступу до файлової системи і засобів керування комп'ютером. Панель задач забезпечує швидкий доступ до програм та файлів. Вона містить кнопку Пуск, індикатори клавіатури, годинник, кнопки мінімізованих вікон тощо. Вікно є центральним поняттям у Windows. Воно відображає зміст об'єкта (рис. 2). Вікно об'єкта (програми, папки) складається з таких основних елементів:
Необов'язковими елементами є рядки панелей інструментів і статусу. Розгляньте ці елементи на рис. 2. Якщо у робочому полі не поміщається вся інформація, то вікно матиме горизонтальну і вертикальну смуги прокручування з бігунцями. Бігунці переміщують, щоб побачити усе поле.
Рис. 2. Вікно програми "Мій комп'ютер". Розміри вікна можна змінювати, а саме вікно перетягувати з одного місця на інше. Для збільшення чи зменшення розмірів вікна курсор встановлюють на межі вікна або в кутку (курсор змінить вигляд), натискають на ліву клавішу миші і, не відпускаючи її, перетягують межу. Перетягування піктограми (принцип drag-and-drop) виконують так: над нею клацають і, не відпускаючи лівої клавіші миші, перетягують курсор у потрібне місце; клавішу відпускають. Вікно перетягують, захопивши рядок з назвою.
На екрані може бути декілька вікон програм чи папок, їх розташовують каскадом чи поруч. Однак лише одне вікно є активним. Рядок з його назвою має інший колір, ніж відповідні рядки неактивних вікон. Щоб зробити вікно активним, треба клацнути мишею будь-де в його межах. Працюють лише з активним вікном. Закрити вікно (і відповідну програму) можна одним із таких шести способів:
Мінімізоване вікно можна закрити одним із таких способів:
Над об'єктами чи елементами вікна визначені конкретні дії (їх вивчатимемо далі), які можна виконати різними способами, зокрема, за допомогою контекстного меню. Щоб отримати контекстне меню елемента, треба клацнути над елементом правою клавішею миші. Користувач може налаштовувати вигляд екрана (робочого столу): змінювати кольори всіх елементів вікон, добирати з меню до вподоби тло, а також вигляд рисунка основного екрана. Окрім вікон програм і папок, є так звані діалогові вікна команд, які відкриваються під час роботи з командами меню (рис. 3 тощо). Увівши потрібні дані, їх закривають кнопками ОК або Відмінити (Скасувати) (залишаються попередні параметри). Розглянемо правила вимикання комп'ютера. Комп'ютер вимикати відразу не можна. Спочатку потрібно натиснути на кнопку Пуск і послідовно виконати пункти Вимкнути комп’ютер і Вимкнення або Перезавантаження. Натиснувши на комбінацію клавіш Alt + F4, Enter, процес вимикання комп'ютера можна значно пришвидшити.
Рис. 3. Діалогове вікно „Атрибути”. Зауваження 1. Порушення правил вимикання або самовимикання комп’ютера внаслідок раптового зникнення живлення може призвести до неполадок у системних файлах на диску і під час наступного вмикання комп'ютера деякий час працюватиме програма ScanDisk, яка усуватиме їх. Зауваження 2. Основні поняття і принципи роботи користувача в операційних системах Windows 95, 98, 2000 збігаються з описаними. |
|
|
Хід роботи |
|
|
Двічі клацніть над його піктограмою лівою клавішею миші.
Клацніть лівою кнопкою миші
на кнопці
Клацніть над кнопкою "Мій комп'ютер" у панелі задач.
Закрити вікно можна одним з описаних способів.
Чи є у вікні смуги прокручування?
Перетягуйте бігунці
Щоб викликати контекстне меню елемента (тут - робочого поля), треба над елементом (тут – над чистим місцем поля) клацнути правою клавішею миші.
Є п’ять способів розташування піктограм у вікні: ескізи сторінок, плитка, значки, список, таблиця (детально). Виберіть у контекстному меню пункт Вигляд, перейдіть у його підменю і виберіть Плитка або Список. Спостерігайте за змінами у робочому полі.
Розташувавши піктограми у вигляді таблиці (пункт Таблиця), перепишіть у звіт характеристики (властивості) декількох об'єктів.
Виберіть в основному меню пункт Вигляд і потрібний підпункт. Яке розташування піктограм Вам більше до вподоби? Якщо піктограм мало, то варто вибирати Ескізи або Плитка, а якщо багато, то — Список.
Скористайтеся відповідними командами пункту Вигляд основного меню. Вмикання / вимикання відбувається шляхом повторного виконання потрібної команди. Діючий режим позначений "пташкою" або кружечком. Перерисуйте вигляд панелі у звіт. Яку інформацію містить рядок статусу (див. рис. 2)?
Щоб відкрити вікно диска, двічі клацніть мишею на його піктограмі. Дослідіть властивості диска, викликавши його контекстне меню. Для цього клацніть правою клавішею миші на чистому полі і виберіть пункт Властивості. Які об’єкти є у вікні? Перепишіть назви трьох папок і двох файлів у звіт. Закрийте діалогове вікно.
Перепишіть назви чотирьох об'єктів у звіт і зазначте чи це папка, файл або інше. Закрийте папку.
Зробіть так, щоб на екрані було декілька вікон. Останнє вікно активне, інші — пасивні.
Відшукайте вільне місце на панелі задач і клацніть на ньому правою клавішею миші. Якщо вільного місця немає, то спочатку розтягніть вікно панелі задач. Виберіть у контекстному меню пункт Каскадом.
Яке розташування вікон Вам більше до вподоби?
У контекстному меню панелі задач виконайте команду Показати робочий стіл.
На чистому місці робочого столу клацніть правою клавішею миші — отримаєте контекстне меню екрана. Виберіть пункт Властивості. Вікно, яке з'явиться, називається діалоговим вікном настроювання об'єкта. Воно має п’ять закладок: Теми, Робочий стіл, Заставка, Оформлення, Параметри. Поекспериментуйте з фоновим узором і рисунком на екрані. Для цього клацайте у текстових віконцях над назвами фонових узорів і рисунків. Тепер клацніть на закладці Оформлення і поекспериментуйте з кольоровим оформленням кожного елемента екрана: клацніть над елементом, а потім на кнопках вибору кольору для фону і тексту. Якщо кольори підібрані вдало, то підтвердіть свій вибір, натиснувши на кнопку ОК, якщо ж ні, то натисніть на кнопку Скасувати. (Попередження!!!: зараз не треба експериментувати з закладкою Параметри). Закрийте вікно настроювання екрана.
|