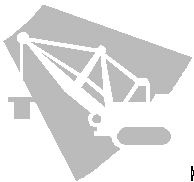Інформатика / ЛР 10 Інформатика. Word
.doc|
Тема 14. |
Лабораторна робота 10 |
|
Робота з графікою у MS Word. |
|
|
|
|
|
Мета: |
Уміти вставляти в документ різноманітні об'єкти: картинки, гіперпосилання, художньо оформлені слова (Word Art ) тощо. |
|
|
|
|
План:
|
|
|
|
|
|
Посилання на літературу : |
|
|
|
[3] с. 46-52 [4] с. 165-290 [7] с. 190-223 Конспект |
|
|
Теоретичні відомості |
|
|
Окрім звичайного тексту, рисунків, автофігур, таблиць і діаграм, текстовий документ може містити ще й інші об'єкти: картинки, фотографії, гіперпосилання, текстові ефекти, графічні та мультимедійні елементи тощо. Розглянемо детальніше поняття об'єкта. Об'єкт займає один рядок у документі. Якщо він неширокий, то поруч варто розміщати інший об'єкт або вводити текст. Такий текст має обтікати (обгортати) об'єкт, як це можна побачити в газетах, журналах чи книжках. Створені в документі різноманітні тексти і таблиці є елементами документа, а не об'єктами. Переміщати їх можна лише через буфер обміну. Будь-який об’єкт має рамку, її можна робити кольоровою або невидимою. Об’єкт — це автономний елемент документа. Його можна переміщати, змінювати розміри (мишею), обгортати текстом тощо.
Є
Рис. 1 Стилі обтікання об’єкта текстом. Командою Вставка у документ можна вставляти також Номери сторінок..., інший документ з деякого файлу (Файл...), поточну дату і час (Дата й час...), примітки (Примітка), закладки (Закладка...), художню букву, математичні формули та всі інші об’єкти, доступні для цього редактора у цій операційній системі. Розглянемо, як зображення на екрані можна занести в документ як об’єкт. Якщо натиснути на клавішу Print Screen, вигляд екрана перенесеться в буфер обміну. потім необхідно запустити графічний редактор Раint і вставити вміст буфера у графічний документ. Доопрацьовуємо зображення екрана як картинку (якщо це нам потрібно) і зберігаємо його з розширенням .bmp. Потім лише потрібно повернутися у текстовий документ і вставити графічний файл. Якщо розгорнути газету чи журнал, то звертається увага на оформлення тексту в рекламних оголошеннях. Їх виготовляють за допомогою редактора текстових спецефектів WordArt. Редактор спецефектів WordArt працює в двох режимах:
Рис. 2 Панель інструментів WordArt.
Рис. 3 Еталонні зразки оформлення слів у WordArt. Вручну за допомогою меню або кнопок панелі інструментів можна підібрати таке:
Гіперпосилання — це засіб для налагодження зв’язку між документами. Якщо у файл вставити гіперпосилання на інші файли, то можна мати доступ відразу до двох і більше файлів, не вставляючи їх один в одного. Гіперпосилання — це виконаний іншим кольором об'єкт (підкреслений текст чи картинка), який містить адресу іншого файлу. Клацнувши раз на гіперпосиланні, можна відкрити потрібний файл. Елементами тексту є символ, слово, речення, абзац, які називатимемо фрагментом тексту. Над фрагментом тексту визначені такі основні дії: копіювання в буфер обміну, забирання (вирізання) в буфер обміну, вилучення (видалення) з тексту, вирівнювання, перетворення символів: збільшення, зменшення, задання стилю написання (товстий, курсив, підкреслений та їхні комбінації) тощо. Буфер обміну, як Вам вже відомо, призначений для зберігання фрагмента тексту з метою його копіювання чи переміщення як у межах документа, так і в інші документи. Виокремлений (вибраний, виділений) фрагмент тексту копіюють у буфер обміну одним із трьох способів:
(стандартна панель інструментів);
Вміст буфера обміну можна вставити в текст у місце, де є курсор, одним із трьох способів:
Виділений фрагмент можна забрати з тексту в буфер обміну також одним із трьох способів:
Виокремлений фрагмент вилучають з тексту, не заносячи в буфер обміну, натисканням на клавішу Del (Delete). Для введення фрагментів, які часто повторюються, використовують автотексти — тексти-взірці, які спочатку заносять у бібліотеку автотекстів. Щоб вставити автотекст, достатньо набрати на клавіатурі його перші чотири символи і натиснути на клавішу вводу. Рисунок у текстовому документі можна побудувати, увімкнувши панель Інструментів Малювання (рис. 1), за допомогою кнопок з зображенням лінії, прямокутника, еліпса тощо. Курсор миші (а він набуде вигляду хрестика) треба розмістити в потрібному місці документа, клацнути і перемістити, щоб створити фігуру заданого розміру (автоматично може створюватися „полотно” для малювання – окреслена область з написом Створіть малюнок.). Еліпс розтягують до утворення кола, перетягуючи маленькі прямокутники-маркери, що є навколо нього, або під час малювання утримують натиснутою клавішу Shift. Аналогічно створюють квадрат — малюють прямокутник з затиснутою клавішею Shift. Фігури можна переміщати, розфарбовувати, розтягувати, стискати, змінювати товщину ліній, накладати одну на одну, розміщувати в них текст різного кольору, створювати об’ємні ефекти чи ефекти затінювання, повертати. Ці дії виконують за допомогою кнопок панелі малювання, які мають такі назви: Дії, Вибір об'єктів, Автофігури, Лінія, Стрілка, Прямокутник, Овал, Напис, Об’єкт WordАrt, Додати діаграму, Додати картинку, Додати малюнок, Колір заливки, Колір ліній, Колір шрифту, Тип лінії, Тип штриха, Тип стрілки, Стиль тіні, Об'єм. Можна скористатися з меню готових фігур (Автофігури), зокрема, для побудови блок-схем. Щоб ліквідувати невдалу фігуру, її треба вибрати (один раз клацнути на ній лівою кнопкою миші) і натиснути на клавішу Del. Нарисовані фігури є об'єктами — вони мають свої контекстні меню (які викликають звичайно – правою кнопкою миші), що полегшує роботу з ними.
Рис. 1 Панель інструментів Малювання. Зауваження: Щоб виконати будь-які дії над елементами тексту чи об’єктами, їх спочатку треба виокремити, а для цього — клацнути в його межах лівою клавішею миші. Стартова ситуація У файлі Заготовка.doc є підготовлений викладачем неформатований текст. |
|
|
Хід роботи |
|
|
Розмістіть курсор на початку тексту. Виконайте команду Замінити... з меню Правка. У текстовому полі Знайти введіть символ "а", у полі Замінити на — своє ім'я, натисніть на кнопку Замінити все, закрийте вікно. Запишіть у звіт скільки було виконано замін.
Розмістіть курсор на початку тексту. Виконайте команду Замінити Заповніть два текстові поля Натисніть на кнопку Знайти далі два рази Натисніть на кнопку Замінити Закрийте вікно.
Щоб створити автотекст, треба виконати такі дії з меню Вставка: Автотекст Автотекст Введіть фрагмент у текстове поле Додати ОК. Щоб вставити автотекст, треба набрати його перші чотири символи і натиснути на клавішу вводу (Enter) або виконати команди з меню: Вставка Автотекст Звичайний Клацнути на потрібному тексті у списку.
Виконайте команду Скасувати з меню Правка або комбінацією клавіш Ctrl + Z.
Виконайте команду Номери сторінок... з меню Вставка і виберіть у діалоговому вікні потрібне розміщення з запропонованих списків. Запишіть у звіт які є способи розміщення номерів сторінок?
Для перегляду натисніть на кнопку Попередній Перегляд, а опісля закрийте вікно перегляду, натиснувши на кнопку Закрити.
Для введення тексту активізуйте контекстні меню фігур і виконайте команду Додати текст.
Натисніть на кнопку Автофігури. Виберіть пункт Основні фігури і клацніть на потрібній. Клацніть у документі. Проекспериментуйте з фігурою: замалюйте її зеленим кольором, змініть товщину контурів, поверніть — повертайте фігуру, захопивши зелений кружечок курсором миші.
Натисніть на кнопку Автофігури і виберіть блоки з меню пункту Блок схема. Перерисуйте рисунок у звіт.
Запишіть у звіт під якою назвою і де збережено текст?
Вставка Малюнок Об’єкт WordArt Виберіть найкращий зразок у вікні Колекція WordArt ОК У діалоговому вікні Зміна тексту WordArt в текстовому полі Текст: введіть назву будь-якої фірми Проекспериментуйте зі шрифтом і розміром символів Натисніть на кнопку ОК.
Вставка Об’єкт WordArt Виберіть зі списку зразок У текстове поле вставте текст з буфера обміну Натисніть на кнопку ОК.
По черзі клацайте у межах об'єктів (з першим реченням і назвою фірми) та змінюйте їх розміри до бажаного формату, перетягуючи мишкою маркери (чорні прямокутники), що їх оточують.
Розташуйте об'єкти на сторінці якнайкраще.
Вставка Малюнок Картинки... Найти Виберіть картинку (клікнувши на ній один раз). Змініть розміри картинки, перетягуючи маркери, що її оточують.
Змініть фон з білого на градієнтну заливку: Формат малюнка... закладка Кольори і лінії Заливка: колір: способи заливки закладка Градієнтна Кольори: два кольори (чорний та голубий) + Тип штриховки: горизонтальна (перший варіант) ОК. Наприклад:
та
Задайте найзручніший для вас режим вигляду документа Звичайний або режим Розмітки сторінки.
Вставка Файл Виберіть потрібний файл: Прізвище Док3 Вставити. Примітка: якщо даний файл не зберігся, то створіть новий, введіть в нього невеликий довільний текст і збережіть під назвою Прізвище Док3, і вже з нього зробіть вставку.
Активізуйте контекстне меню для малюнка Формат малюнка... Закладка Розташування Виберіть з меню потрібний стиль обтікання За контуром ОК.
Пошукайте у списку файлів графічні – файли з розширенням .bmp, .jpg, .gif. Вставка Малюнок 3 файлу... Виберіть зі списку файлів довільний графічний файл Вставити. Задайте обтікання текстом За текстом + по центру.
Вставка Гіперпосилання Зв’язати з: файлом, веб-сторінк... Папка: поточна папка Знайдіть і виберіть файл у списку ОК.
Наведіть курсор на гіперпосилання (підкреслений текст: шлях до файлу) та клацніть на ньому, затиснувши клавішу Ctrl. Перегляньте документ, що відкрився. Закрийте вікно документа.
Вставка Номери сторінок... Розташування: вгорі сторінки Вирівнювання: від центру “галочка” біля Номер на першій сторінці ОК.
|

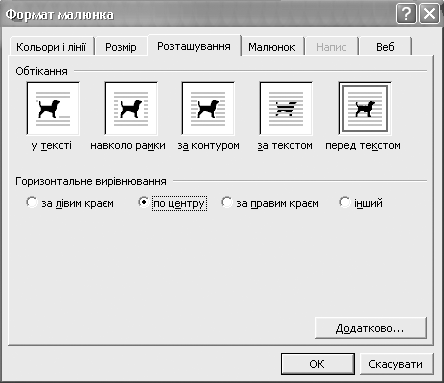 декілька стилів
обтікання об'єкта текстом
(рис. 1). їх вибирають з меню Формат
Конкретний об'єкт (наприклад, Малюнок)
Закладка Розташування:
обтікання. За допомогою інших закладок,
які тут є, задають кольори
ліній, замальовування
робочого поля
тощо.
декілька стилів
обтікання об'єкта текстом
(рис. 1). їх вибирають з меню Формат
Конкретний об'єкт (наприклад, Малюнок)
Закладка Розташування:
обтікання. За допомогою інших закладок,
які тут є, задають кольори
ліній, замальовування
робочого поля
тощо.