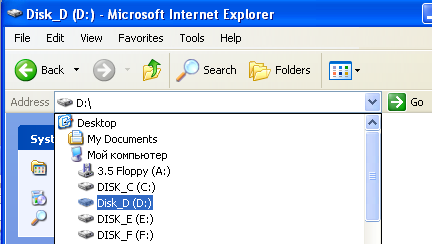Інформатика / ЛР 5 Інформатика. Word
.doc|
Тема 6. |
Лабораторна робота 5 |
|
Пошук інформації в Internet |
|
|
|
|
|
Мета: |
навчитись завантажувати програму Internet Explorer, настроювати параметри її функціонування, переглядати веб-сторінки, зберігати інформацію з веб-сторінок у різних форматах, а також зберігати окремі елементи веб-сторінок; використовувати мережевий та автономний режим роботи програми. |
|
|
|
|
План: |
|
|
Посилання на літературу : |
|
|
|
[3] с. 25-32 [4] с. 85-92 [7] с. 125-162 Конспект |
|
|
|
|
|
Теоретичні відомості
1. Послуга Інтернет WWW World Wide Web (Web або WWW) представляє легкий в управлінні графічний інтерфейс для перегляду документів Internet. Ці документи, а також посилання між ними утворюють інформаційне "павутиння" (рис.2.1).
Web надає посилання з однієї сторінки на інші. Web можна уявити в вигляді великої бібліотеки. Вузли Web подібні до книг, а "сторінки" Web подібні сторінкам цих книг. Сторінки можуть містити новини, рисунки, кінофільми, звукозаписи, об'ємні світи – все що завгодно. Ці сторінки можуть розміщатися на комп'ютерах у будь–якій частині світу. При підключенні до Web надається рівний доступ до відомостей, які розкидані по всьому світу; відсутні додаткові обмеження або оплата за віддалений доступ. Зазвичай, пошук у Інтернет починається з визначеного вузла. Сторінки мають унікальну адресу в форматі URL (Universal Resource Locator). Засіб перегляду або Інтернет оглядач (браузер) – це програмний засіб перегляду, що призначений для виконання переходів і отримання доступу до відомостей Web. Прикладами програм оглядачів є:
2. Основи роботи з Internet Explorer 2.1. Елементи вікна Internet Explorer
Заголовок вікна – стандартний заголовок Windows, в якому, крім назви програми, відображається ще і назва поточної відкритої Web–сторінки. У правій частині заголовка вікна розташовані кнопки, призначені для стандартних дій з вікнами в операційній системі Windows. Під заголовком розташовується меню. З його допомогою вибираються команди Internet Explorer. Панель інструментів Microsoft Internet Explorer містить кнопки для виконання переходів по Web і обробки знайдених даних (рис.2.2).
Рис.2.2. Панель інструментів містить ряд функцій і команд для управління засобом перегляду. Рядок адреси під панеллю інструментів відображає адресу поточного вузла, до якого здійснюється доступ. Для переходу на новий вузол вводиться адреса вузла (в форматі URL) безпосередньо у поле адресного рядка. Після завершення вводу на клавіатурі натискається клавіша Enter (рис.2.3).
Рис.2.3. У адресному рядку можна також задати адресу локального ресурсу (рис.2.4).
Рис.2.4.
Internet Explorer містить на панелі інструментів декілька кнопок.
Кнопка для переходу назад дозволяє вернутися до попередньої сторінки, яка перед цим була відображена на екрані. Кнопка для переходу вперед дозволяє перейти до наступної сторінки, що відображалася раніше. Якщо кнопка для переходу назад ще не використовувалась у поточному сеансі, кнопка для переходу вперед буде відключена.
Кнопка відкриття домашньої сторінки дозволяє повернутись до стандартної початкової сторінки. Вона відкривається автоматично при запуску засобу перегляду.
Функція "Поиск" Емблема Windows переливається в верхньому правому куту екрану при виконанні засобом перегляду звернень або при завантаженні повідомлень. Якщо це виконується досить довго, скористайтесь кнопкою зупинки, що описується нижче.
Кнопка пошуку відкриває сторінку, що містить засоби виконання пошуку у Internet. При натисканні кнопки Поиск на панелі інструментів оглядача відкривається панель пошуку – окрема панель в лівій частині вікна. Помічник пошуку допоможе звузити область пошуку. Вибирається вигляд повідомлень, які необхідно знайти (наприклад, веб–сторінка, адреса електронної пошти організації або людини), і помічник пошуку вибере службу пошуку, яка спеціалізується в цій області. При вводі пошукового запиту список результатів з'являється на панелі пошуку. При виборі елементу цього списку відповідна сторінка відкривається в правій частині вікна оглядача. Значок x у верхній частині панелі пошуку призначений, щоб закрити її.
Кнопка зупинки терміново зупиняє звернення по посиланню, що виконується засобом перегляду Обращение по ссылке.
Засіб перегляду дозволяє запам'ятати сторінки Web, які відвідуються неодноразово, помістивши посилання на них в особисту папку. Є можливість повернутися до будь-якої сторінки з особистої папки. Натисніть кнопку "Добавить в личную папку" і посилання на поточну сторінку зберігається для наступного використання.
Кнопка Журнал на панелі інструментів оглядача відкриває панель журналу, де містяться записи про всі вузли, що відвідувались за останні 20 днів, включаючи сторінки HTML, що зберігаються на комп’ютері. Можна змінити кількість днів, записи яких зберігаються в Журналі. Цей список можна сортувати декількома способами – за іменем вузла, за частотою відвідувань, за порядком відвідувань – щоб спростити пошук необхідного вузла. Можна також шукати за ключовим словом в імені вузла.
Outlook Express – це програма електронної пошти і новин, яку можна використовувати для відправки і отримання повідомлень, участі в групах новин Інтернету і для відправки сторінок HTML по електронній пошті. Ця програма забезпечує легкий імпорт контактів і адресних книг з інших комунікаційних програм. Щоб перевірити поштову скриньку, не потрібно відкривати Outlook Express: просто натискається кнопка Почта на панелі інструментів Internet Explorer. За допомогою програми Outlook Express можна також перевірити обліковий запис пошти Hotmail.
Засобами оглядача можна друкувати веб–сторінки.
Відкриває перелік редакторів для редагування поточної веб–сторінки.
Відкриває перелік редакторів для редагування поточної веб–сторінки.
Відкриває довідкову систему.
Запускає програму для обміну миттєвими повідомленнями (Instant messenger program – MSN or Windows messenger). Під смугою панелі інструментів розташовано поле для введення адреси сторінки. Замість поля для введення адреси можна відобразити панель з декількома посиланнями на різні Web–сторінки.
Посилання –
це значок, за яким закріплена адреса
будь-якої Web–сторінки в мережі Інтернет.
Залежно від настройки програми такі
посилання звичайно виділяються в
документі кольором або підкресленням.
Щоб визначити чи є фрагмент посиланням
чи ні, покажчик мишки підводиться до
ділянки, яка цікавить. Посиланням може
бути текст або графічне зображення.
Покажчик мишки, проходячи над посиланням,
змінює свою форму на стилізоване
зображення руки
При натисканні мишкою на полі Ссылки (Links), що розташоване правіше поля адреси, поле для введення адреси зміниться на панель, що містить посилання. Можна натиснути мишкою на кнопці посилання, щоб завантажити потрібну сторінку. Якщо у цей момент немає підключення до Інтернету, буде видане повідомлення про помилку. Центральна частина вікна програми призначена для відображення відкритої Web–сторінки. Якщо ця сторінка не поміщається у відведене для неї поле перегляду, то в полі перегляду з'являються вертикальна і горизонтальна смуги прокрутки, що дозволяють проглядати Web–сторінку по частинах. Рядок стану призначений для індикації тих дій, які в даний момент виконує програма Internet Explorer. Наприклад, в рядку стану можуть з'являтися наступні повідомлення: Готово, Загружается изображение с узла, Поиск www.microsoft.com або Найден узел Web, а також для відображення адрес посилань на поточній Web–сторінці при виборі їх покажчиком мишки. Для англійської версії програми ці повідомлення будуть подані англійською.
Безпека покупок в мережі Повідомляючи номер своєї кредитної картки на веб-вузол, необхідно бути впевненим, що даний вузол є безпечним. Оглядач Internet Explorer повідомляє про те, що вузол є безпечним, відображаючи значок замка у рядку стану, в нижньому правому кутку вікна. Значок замка означає наступне:
Основні принципи роботи з програмою Internet Explorer Робота програми починається із завантаження на комп'ютер початкової (домашньої) сторінки. За замовчуванням, нею є сторінка привітання фірми Microsoft. Можна призначити початковою будь–яку Web–сторінку командою Сервис Свойства обозревателя (Tools Internet options) програми Internet Explorer. Відкриється діалогове вікно Свойства обозревателя (Internet Options). Вибирається вкладка Общие(General). У полі Адрес:(Address:) набирається адреса сторінки, яку потрібно зробити Домашней страницей. При виборі about:blank, після запуску оглядача, жодна сторінка завантажуватись не буде. Для паралельної роботи з декількома Web–сторінками використовується команда меню ФайлСоздатьОкно (FileCreateWindow), для відкриття ще одного вікна програми. Для відображення інших Web–сторінок в поле адреси вводиться нова адреса, або покажчиком мишки вибирається посилання, що цікавить, на поточній Web–сторінці і натискається на ньому мишкою (щоб відкрити сторінку у новому вікні, у контекстному меню гіперпосилання вибирається команда Открыть в новом окне). Переключатися між вікнами можна за допомогою кнопок на панелі задач Windows. Можна вказати різні адреси в різних вікнах і ознайомлюватись з однією Web–сторінкою, поки в іншому вікні завантажуватиметься інша Web–сторінка. Команда меню ФайлЗакрыть (FileClose) або кнопка [х] в правому верхньому кутку вікна програми Internet Explorer закриває поточне вікно Internet Explorer. Командою ФайлСохранить как (FileSave As) сторінка зберігається на комп'ютері для подальшого використання. Для збереження не всієї web–сторінки, а лише її фрагменту, наприклад у редакторі MS Word, необхідно: виділити цей фрагмент, застосувати команду ПравкаКопировать (EditCopy), зробити активним вікно MS Word, застосувати команду ПравкаВставить. Якщо при цьому не скопіювались рисунки – необхідно у Internet Explorer на області рисунку натиснути правою кнопкою мишки і у контекстному меню, що відкрилось, вибрати команду Копировать рисунок (Copy Background), зробити активним вікно MS Word, застосувати команду ПравкаВставить. Командою з контекстного меню Сохранить рисунок в файл рисунок з web–сторінки записується у окремому файлі на комп’ютер. Команда меню СервисСвойства обозревателя (ToolsInternet Options) програми Internet Explorer відкриває діалогове вікно Параметры обозревателя (Options). Група елементів управління Панель инструментов (Toolbar) призначена для настройки зовнішнього вигляду робочого вікна програми Internet Explorer. Щоб не відображати будь-який з вказаних елементів, потрібно прибрати відповідний прапорець. Група елементів управління Подключение (Connections) призначена для настройки підключення комп'ютера користувача до Internet. В даному випадку Internet Explorer використовує для такого налаштування вбудовані засоби Windows. Група елементів управління Проксі–сервер (Proxy Server) призначена для налагодження параметрів проксі–сервера постачальника послуг Internet. Проксі–сервер є проміжною ланкою між комп'ютером і мережею Інтернет. Якщо постачальник надає таку можливість, використання проксі–сервера дозволяє зробити роботу в Internet зручнішою та більш швидкою. З функцією проксі–сервера запам'ятовується вся інформація, що одержується не лише користувачем але й іншими абонентами, підключеними до нього. При кожному звертанні до нової Web–сторінки або іншої інформації перевіряється, чи запрошував цю Web–сторінку будь-який абонент раніше. Якщо так, то ця сторінка шукається на диску сервера постачальника послуг Internet і передається на комп'ютер користувача. Якщо ні, – тоді запит на пошук потрібної Web–сторінки надсилається в мережу Internet. Окрім цього, проксі–сервер надає й інші можливості. Інформація про параметри налаштування проксі–сервера (якщо він використовується) отримується у постачальника послуг Internet. Група елементів управління Дополнительно (Advanced) призначена для налаштування заборони/дозволу завантаження на комп'ютер зображень, звуку або відео тощо. У групі прапорців Мультимедиа (Multimedia) скидаються/встановлюються прапорці для заборони/дозволу завантаження зображень, звуків і відеозаписів. Збереження адрес. Для зберігання адрес і швидкого доступу до цих адрес в програмі Internet Explorer передбачена папка Избранное (Favorites). Дана папка відкривається натискуванням мишкою на кнопці Избранное (Favorites) панелі інструментів. Відкриється допоміжне меню. Команда Добавить в Избранное (Add To Favorites) призначена для того, щоб запам'ятати адресу поточної Web–сторінки. У діалоговому вікні Добавить в папку "Избранное" (Add to Favorites) у полі введення Имя (Name) з клавіатури набирається будь–яка назва для даного посилання. За замовчуванням, в це поле підставляється заголовок поточної Web–сторінки. Встановлюється перемикач у верхнє положення і натискається кнопка ОК, для збереження адреси поточної Web–сторінки в папці Избранное (Favorites). Зміна кодування символів. Internet Explorer автоматично визначає, яке кодування використовує поточна Web–сторінка, але не всі розробники Web–сторінок вставляють в них інформацію про кодування російських (українських) букв, і іноді автоматичне визначення працює невірно. Якщо при відображенні Web–сторінки неможливо прочитати текст російською (українською) мовою, необхідно виконати наступні дії:
Якщо зустрічається така проблема на різних Web–сторінках в Internet при відображенні російських (українських) букв, необхідно встановити інший варіант відображення букв кирилиці. Наприклад, Кирилиця (Windows–1251) (Cyrillic (Windows–1251)), якщо до цього було Кирилиця (KOI8–R) (Cyrillic (KOI8–R)), і, навпаки, інакше. Слід зазначити, що багато розробників Web–сторінок дозволяють вибрати кодування за допомогою посилань, які знаходяться безпосередньо на сторінці. Потрібне кодування Windows відоме під номером 1251, тому в цьому випадку вибирається посилання типу Windows або Win–1251. |
|
|
|
|
|
Хід роботи 1. Робота з програмою оглядачем Internet Explorer 1.1. Запустіть програму Internet Explorer. Можливі варіанти запуску:
2. Робота з програмою оглядачем FireFox 2.1. Запустіть програму FifeFox (див. п.1.1.). 2.2. Виберіть команду меню Инструменты→Настройки. На лівій панелі виберіть пункт Основные та ознайомтесь з настройками на одноіменній правій панелі. 2.2.1. Налаштуйте початок огляду Web–сторінок з порожньої сторінки: на панелі Основные в області Начальная страница натисніть конпку Пустая страница.
2.3.1. Встановіть видалення сторінок з Журнала посещений через 7 днів. Очистіть Журнал посещений.
2.4.1. Заблокуйте вікна, що вспливають. 2.4.2. Забороніть сайтам встановлювати програмне забезпечення. 2.4.3. Забороніть/дозвольте завантаження рисунків. 2.4.4. Дозвольте використаня оглядачем Java i JavaScript. 2.5. На лівій панелі вікна Настройки виберіть пункт Загрузки та ознайомтесь з налаштуваннями на одноіменній правій панелі. 2.5.1. Налаштуйте необхідність запиту на збереження файлу. 2.5.2. Налаштуйте відкриття/закриття Менеджера загрузок на початку/завершенні завантаження сторінки.
Контрольні питання
|

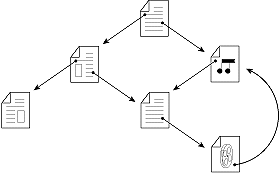 Рис.
2.1.Структура переходів між документами
за гіперпосиланнями
Рис.
2.1.Структура переходів між документами
за гіперпосиланнями