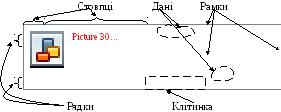Інформатика / ЛР 9 Інформатика. Word
.doc|
Тема 13. |
Лабораторна робота 9 |
||||||||||||
|
Побудова таблиць та діаграм у MS Word. |
|||||||||||||
|
|
|
||||||||||||
|
Мета: |
Уміти створювати в текстовому документі таблиці та діаграми. |
||||||||||||
|
|
|
||||||||||||
|
План:
|
|
||||||||||||
|
|
Посилання на літературу : |
||||||||||||
|
|
[3] с. 46-52 [4] с. 165-290 [7] с. 190-223 Конспект |
||||||||||||
|
|
Теоретичні відомості |
||||||||||||
|
|
Такі дані як, наприклад, списки працівників фірм з анкетними даними, інформацію про друзів чи дані виробничого характеру варто наводити у вигляді таблиць. Таблиці призначені для наочного подання інформації. Елементами таблиці є клітинки (комірки), рядки, стовпці, рамки і дані, які є в клітинках (див. рис. 1). Таблиці створюють засобами пункту Таблиця основного меню. Є три способи створення таблиць за допомогою таких команд:
Рис. 1 Елементи таблиці. Розглянемо перший спосіб. Внаслідок виконання команди Таблиця Вставити Таблицю... отримаємо Діалогове вікно, де треба задати кількість стовпців і рядків майбутньої таблиці. Після натискання на кнопку ОК порожня таблиця розташується в документі там, де стояв текстовий курсор. Вводять у таблицю дані і відображають рамки. Другий спосіб. Після виконання команди Таблиця Намалювати таблицю, з'явиться панель інструментів Таблиці та межі (рис. 2).
Рис. 2 Панель інструментів Таблиці та межі. Курсор миші набуде вигляду олівця. На цій панелі вибирають тип лінії, її товщину, колір. Розмістивши курсор-олівець у потрібному місці документа, рисують структуру таблиці: спочатку зовнішній прямокутник, а пізніше — усі потрібні лінії. Клацнувши двічі в клітинці, можна вводити дані. Щоб продовжити рисування, треба клацнути на кнопці з зображенням олівця, а щоб витерти намальоване — вибрати гумку. Третій спосіб є дуже зручний: спочатку треба ввести дані, не задумуючись над виглядом таблиці. Між даними обов'язково треба набирати розділювач — символ, якого немає в даних, наприклад, кому, крапку чи інше. Введений текст виділяють і застосовують команду Таблиця Перетворити Текст у таблицю... . Розглянемо основні дії, визначені над таблицями та їхніми елементами. Щоб ввести дані в клітинку, треба спочатку клацнути на ній мишею (встановити курсор в клітинці). Щоб переміщатися по таблиці, натискають на клавіші Таb (вперед), Shift + Таb (назад) чи на клавіші зі стрілками (клавіші управління курсором).
Щоб змінити розташування
обмежувальних ліній, їх перетягують
за допомогою миші. Можна вставляти чи
вилучати рядки і стовпці. Клітинки
можна об'єднати, виокремивши їх,
застосувавши команду Об'єднати клітинки
чи натиснувши на відповідну кнопку
на панелі
Дані в клітинках (чи у всій таблиці) вирівнюють вертикально відносно верхньої чи нижньої межі або по середині; а також, як звичайно, горизонтально по відношенні до лівого краю, правого, центру (контекстне меню – Вирівнювання в клітинці...). Вигляд таблиці можна змінити засобами команди Межі й Заливка... з пункту Формат. У відповідному діалоговому вікні є три закладки Межа, Сторінка і Заливка, які дають змогу зробити таке:
Якщо таблиця містить числову інформацію, наприклад, про діяльність фірм, рекламу тощо, то її дані можна оформити також у вигляді діаграми. Щоб вставити відповідну до таблиці діаграму у текстовий документ, її треба виокремити (всю або частину) і виконати послідовність команд: Вставка Малюнок Діаграма. Через деякий час (що залежить від швидкодії Вашого комп'ютера) на екрані з'явиться таблиця в форматі Ехсеl, а також відповідна діаграма (стовпчикового типу).
Рис. 3 Стовпчикова діаграма. У цей момент ще можна робити зміни в таблиці — діаграма змінюватиметься автоматично. Тип діаграми можна вибирати з запропонованого меню, клацнувши на кнопці типу. А можна нічого не змінювати, закрити вікно таблиці і клацнути на чистому полі десь у документі. Через мить стовпчикова діаграма (див. рис. 3) буде там. Тепер можна змінити розміри діаграми чи її розташування. Діаграма — це об'єкт, який активізують (вибирають, виокремлюють) клацанням мишкою один раз у його межах. Активний об’єкт буде оточений маркерами (маленькими прямокутниками), перетягуючи які можна змінювати розміри об’єкта. Щоб перемістити вибраний об'єкт, курсор миші поміщають над об'єктом, затискають ліву клавішу і перетягують об'єкт на нове місце. Задача 1 Вибори президентів, ректорів вузів, депутатів, лідерів партій і молодіжних організацій, старост груп тощо супроводжуються опитуванням про шанси претендентів. Створити таблицю 1 з назвою Шанси претендентів, де навести дані про шанси декількох претендентів (зі 100%) станом на вчора і сьогодні. Прізвища чотирьох претендентів ввести довільні, наприклад, своїх друзів. Числові дані будь-які, але сума в рядку повинна дорівнювати 100. Така таблиця буде містити п'ять стовпців з такими заголовками: Прізвища, конкретне прізвище 1, прізвище 2, прізвище 3, прізвище 4; і три рядки, останні два починаються з назв рядів даних: Вчора, Сьогодні. Створити діаграму за заданою таблицею.
Задача 2 Деяка фірма планує рекламний розпродаж трьох видів товарів і сповіщає про це у рекламному повідомленні. Створити таблицю 2 з назвою Наші нові ціни, де буде чотири стовпці з заголовками: Наші товари, Назва 1, Назва 2, Назва 3; і два ряди даних, що мають назви Сьогодні, Завтра. Побудувати діаграму для створеної таблиці. Назви товарів і ціни ввести довільні, наприклад, так:
Задача 3 Створити таблицю 3 з назвою Мої друзі, де є шість стовпців і деяка (8-10) кількість рядків з даними про ваших друзів. Заголовки стовпців: Прізвище, Ім'я, Вік, Місто, Адреса, Телефон. Дані ввести довільні. Оформіть таблицю якнайкраще. |
||||||||||||
|
|
Хід роботи |
||||||||||||
|
|
Ескізи усіх трьох таблиць з даними повинні бути нарисовані у звіті до початку роботи. Таблиці будуватимемо трьома різними способами.
Відцентруйте текст у рядку і перейдіть на новий рядок.
Таблиця Вставити Таблицю... Задайте кількість стовпців і рядків ОК.
Увівши дані, виокремте усю
таблицю і натисніть кнопку По центру
Виберіть усю таблицю (але без заголовка) і виконайте такі команди: Вставка Малюнок Діаграма. Закрийте вікно електронної таблиці. Якщо потрібно, змініть розміри чи перемістіть діаграму.
Текст треба вводити, наприклад, так: Прізвище,Ім'я,Вік,Місто,Адреса,Телефон Гнатик,Богдан,16,Львів,Наукова 66/22,643455 Фаст,Сашко,17,Львів,Джерельна 23/76,334455 Снігур,Ігор,15,Нью-Йорк,Бродвей 34567,88667744
Виокремте текст і виконайте відповідну команду.
Виокремте перший рядок Формат Межі й Заливка... Перейдіть на закладку Заливка Виберіть тінь 10% (список Тип) ОК.
Виокремте рядки з даними Формат Межі й Заливка... Закладку Заливка Виберіть колір жовтий ОК. Проекспериментуйте з візерунком (дії аналогічні до попередніх, лише вибираємо додатково тип візерунку).
Виокремте рядки Формат Межі й Заливка... Закладку Межа Виберіть тип подвійний, ширина 1,5 пт ОК.
Формат Межі й Заливка... Закладку Сторінка Виберіть з меню Малюнок: малюнок з яблуками ОК.
|
||||||||||||
|
|
|