
Движущийся круг
(образец krug.gif)
1. Запустите Photoshop.
2. Создайте новый файл, задав ему размер 300х200 пикселей.

рис.13
3. Выполните заливку фона.
4. С помощью инструмента выделения Овалвыделите в левом верхнем углу окружность и залейте ее синим цветом.
5. Создайте 3 копии этого слоя.
6. Отредактируйте каждый из четырех образовавшихся слоев таким образом, чтобы круг располагался в одном из углов (рис.13).
7. Выполните их анимирование.
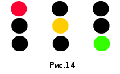 Светофор
Светофор
(образец svet.gif)
2. Создайте новый файл, задав ему размер 200 х 300 пикселей, прозрачный.
3. Создайте слой, изобразив в нем светофор.
4. Создайте 2 копии этого слоя.
5. Отредактируйте слои таким образом, чтобы горел один из цветов: красный, желтый или зеленый (рис.14).
6. Создайте кадры из слоев. Выберите все кадры и задайте время анимации 0.5 с
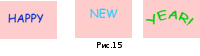 Мигающая
надпись
Мигающая
надпись
(образец new.gif)
1. Создайте новый файл. Выполните его заливку цветом.
2. Создайте 3 копии этого изображения.
3. Создайте надписи в отдельных текстовых слоях.
4. Объедините текстовые слои со слоями заливки цветом, чтобы в результате получить 4 слоя: один пустой, 3 такие, как показано на рисунке 15.
5. Создайте кадры из слоев.
6. Задайте время анимации для пустого слоя - 1 с, для слоя с текстом - 0.5 с.
Падающая листва
(образец листопад.gif)
Создайте новый документ размером 400х400 пикселей.
Выберите инструмент Кистьв виде кленового листа
На палитре Слои создайте новый слой, назовите его Лист 1и один раз щелкните мышью на рабочем листе — появится изображение листа.
Теперь создайте еще один слой, назовите его Лист 2 и нарисуйте еще один кленовый лист. Таким же образом создайте еще парочку листиков, только помните, что каждый листок нужно создавать на отдельном слое, причем листья должны быть разных цветов и оттенков.
Теперь создадим анимацию. Вызовите палитру Анимация, выполнив командуОкно — Анимация. На экране появится палитра. Есть два режима работы с этой палитрой: в режиме кадров и в режиме шкалы времени. Для переключения режимов предназначена кнопка, находящаяся в правом нижнем углу палитры. Будите работать в двух режимах и использовать возможности каждого.
Для начала переключитесь в режим шкалы времени. В режиме шкалы времени в левой части палитры вы увидите список только что созданных вами слоев, а справа — непосредственно саму шкалу времени.
Щелкните на треугольнике рядом со слоем Лист 1— вам станут доступны настройки анимации данного слоя:Позиция, Непрозрачность и Стиль.
Щелкните на изображении часиков в области Позиция, и на шкале времени появится индикатор первого ключевого кадра.
Затем захватите мышью индикатор времени и перетащите его на несколько секунд вправо.
Здесь вам нужно будет установить еще один ключевой кадр. Для этого в строке Позиция щелкните на изображении ромбика — он сразу же появится на шкале времени.
Теперь выберите на панели инструментов инструмент Перемещениеи переместите вниз кленовый листок, расположенный на активном слое.
То же самое проделайте с остальными слоями — перемещайте листья по той траектории, по которой предполагаете их падение в вашем ролике.
Когда основная часть работы закончена, просмотрите результат. Для этого верните индикатор времени в начальное положение (то есть на первый кадр) и нажмите кнопку Воспроизведение.
Осталось указать более точную продолжительность каждого кадра и количество повторений анимационного ролика. Это проще всего сделать в режиме покадровой анимации, поэтому смените режим нажатием уже знакомой вам кнопки.
Если вы хотите, чтобы ролик проигрывался постоянно, в левой части палитры из раскрывающегося списка выберите пункт Постоянно. Чтобы задать определенное количество повторений, выберите из того же списка пунктДругое и в появившемся диалоговом окне введите желаемое количество повторений.
Чтобы отрегулировать продолжительность проигрывания каждого кадра, щелкните на треугольнике на эскизе кадра и из списка выберите подходящее значение.
Осталось только сохранить созданный ролик. Для этого достаточно выполнить команду Сохранить для интернета и устройств. В появившемся окне нажмите кнопкуСохранитьи сохраните файл в формате .gif.
