
- •Кафедра прикладной математики
- •Тема: знакомство с операционной системой windows 9x.
- •Команды WinZip
- •Меню File
- •Меню Actions
- •Меню Options
- •Открытие архива
- •Добавление файлов в архив
- •Извлечение файлов из архива
- •Установить размер рисунка
- •Рисование простой фигуры
- •Выделение, копирование, вставка и перемещение элемента рисунка
- •Рисование прямых линий
- •Сохранение эскиза
- •Изменение масштаба
- •Рисование окружности
- •Вставить текст в рисунок
- •Раскрашивание рисунка
- •Предварительный просмотр
- •Контрольные вопросы
- •Тестовые задания
Кафедра прикладной математики
ЛАБОРАТОРНАЯ РАБОТА № 2.
Тема: знакомство с операционной системой windows 9x.
Цель: приобретение практических навыков в выполнении простейших операций с пиктограммами и окнами в системе Windows 9x, а также создание, удаление, копирование, перемещение, переименование папок и текстовых файлов, создание и использование ярлыков.
ЗАНЯТИЕ № 1.
Зависание. Слева на Панели задач имеется кнопка Пуск. Это элемент управления Windows, называемый командной кнопкой. Наведите на нее указатель мыши и задержите на некоторое время – появится всплывающая подсказка: Начните работу с нажатия этой кнопки. Справа на Панели задач расположена панель индексации. На этой панели, в частности, расположен индикатор системных часов. Наведите на него указатель мыши и задержите на некоторое время – появится всплывающая подсказка с показаниями системного календаря.
Щелчок. Наведите указатель мыши на кнопку Пуск и щелкните левой кнопкой – над ней откроется Главное меню Windows. Меню – это один из элементов управления, представляющий собой список возможных команд. Команды, представленные в меню, выполняются щелчком на соответствующем пункте. Все команды, связанные с элементами управления, выполняются одним обычным щелчком. Однако у щелчка есть и другое назначение. Его применяют также для выделения объектов. Разыщите на Рабочем столе значок Мой компьютер и щелкните на нем. Значок и подпись под ним изменяют цвет. Это произошло выделение объекта. Объекты выделяют, чтобы подготовить их к дальнейшим операциям. Щелкните на другом объекте, например на значке Корзина. Выделение значка Мой компьютер снимается, а вместо него выделится значок Корзина. Если нужно снять выделение со всех объектов, для этого достаточно щелкнуть на свободном от объектов месте Рабочего стола.
Двойной щелчок. Двойной щелчок применяют для использования объектов. Например, двойной щелчок на значке, связанном с приложением, приводит к запуску этого приложения, а двойной щелчок на значке документа приводит к открытию данного документа в том приложении, в котором он был создан. При этом происходит одновременно и запуск этого приложения. Относительно документа оно считается родительским. В системе Windows с одним и тем же объектом можно выполнить много разных действий. Например, файл с текстом можно воспроизвести, его можно отредактировать, можно скопировать на другой носитель или удалить. Сколько бы действий ни было возможно с объектом, всегда существует одно основное действие. Оно и выполняется двойным щелчком. Выполните двойной щелчок на значке Мой компьютер, и на экране откроется одноименное окно Мой компьютер, в котором можно увидеть значки дисков и других устройств, подключенных к компьютеру. Если нужно закрыть окно, надо щелкнуть один раз на закрывающей кнопке, которая находится в правом верхнем углу окна. Закрывающая кнопка – это элемент управления, и для работы с ним достаточно одного щелчка.
Щелчок правой кнопкой. Щелкните правой кнопкой на значке Мой компьютер, и рядом с ним откроется элемент управления, который называется контекстным меню. У каждого объекта Windows свое контекстное меню. Состав его пунктов зависит от свойств объекта, на котором произошел щелчок. Для примера сравните содержание контекстного меню объектов Мой компьютер и Корзина, обращая внимание на их различия. Доступ к контекстному меню – основное назначение щелчка правой кнопкой. В работе с объектами Windows (особенно с незнакомыми) щелчок правой кнопкой используется очень часто. Контекстное меню чрезвычайно важно для работы с объектами операционной системы. Следует отметить, что двойной щелчок позволяет выполнить только то действие над объектом, которое считается основным. В противоположность этому в контекстном меню приведены все действия, которые можно выполнить над данным объектом. Более того, во всех контекстных меню любых объектов имеется пункт Свойства. Он позволяет просматривать и изменять свойства объектов, т.е. выполнять настройки программ, устройств и самой операционной системы.
Перетаскивание. Перетаскивание – очень мощный прием для работы с объектами операционной системы. Наведите указатель мыши на значок Мой компьютер. Нажмите левую кнопку и, не отпуская ее, переместите указатель – значок Мой компьютер переместится по поверхности Рабочего стола вместе с ним. Откройте окно Мой компьютер. Окно можно перетаскивать с одного места на другое, если «подцепить» его указателем мыши за строку заголовка. Так прием перетаскивания используют для оформления рабочей среды.
Протягивание. Откройте окно Мой компьютер. Наведите указатель мыши на одну из рамок окна и дождитесь, когда он изменит форму, превратившись в двунаправленную стрелку. После этого нажмите левую кнопку и переместите мышь. Окно изменит размер. Если навести указатель мыши на правый нижний угол окна и выполнить протягивание, то произойдет изменение размера сразу по двум координатам (по вертикали и горизонтали). Изменение формы объектов Windows – полезное, но не единственное использование протягивания. Нередко этот прием используют для группового выделения объектов. Наведите указатель мыши на поверхность Рабочего стола, нажмите кнопку мыши и протяните мышь вправо-вниз – за указателем потянется прямоугольный контур выделения. Все объекты, которые окажутся внутри этого контура, будут выделены одновременно.
Специальное перетаскивание. Наведите указатель мыши на значок Мой компьютер, нажмите правую кнопку мыши и, не отпуская ее, переместите мышь. Этот прием отличается от обычного перетаскивания только используемой кнопкой, но дает другой результат. При отпускании кнопки не происходит перемещение объекта, а вместо этого открывается так называемое меню специального перетаскивания. Содержимое этого меню зависит от перемещаемого объекта. Для большинства объектов в нем четыре пункта (Копировать, Переместить, Создать ярлык и Отменить). Для таких уникальных объектов, как Мой компьютер или Корзина, в этом меню только два пункта: Создать ярлык и Отменить.
Нажмите кнопку Пуск. Убедитесь, что в главном меню есть стандартные пункты: Завершение работы, Выполнить, Справка, Поиск, Настройка, Документы, Программы. Все пункты, что расположены выше пункта Программы, являются командами пользователя.
Откройте пункты всех уровней для команды Программы. Убедитесь, что команда Программы имеет пункты меню Проводник и Стандартные. Определите их назначение.
Откройте пункт меню Стандартные и убедитесь в том, что в нем размещены программы Калькулятор, Текстовый редактор WordPad, Блокнот и другие. Откройте программу Калькулятор и изучите ее работу. Произведите вычисления математических выражений.
Откройте программу Блокнот и запишите расписание своих занятий на текущий семестр, а также перечислите предметы, по которым предстоит сдавать экзамены и зачеты.
Откройте программу Текстовый редактор WordPad и наберите текст письма министру образования Украины с аргументацией за увеличение количества часов на изучение информатики. Не забудьте поставить подпись с указанием города, учебного заведения и учебной группы.
Созданные записи в программах Блокнот и Текстовый редактор WordPad скопируйте на свою дискету.
Откройте пункт меню Настройка, а потом откройте Панель управления. Рассмотрите изображенные объекты и определите их назначение.
Рассмотрите возможности поиска требуемых файлов и папок. Для этого в главном меню откройте пункт Поиск и вызовите команду Файлы и папки. Убедитесь, что в окне Найти: Все файлы можно задать имена папок и файлов. Закройте окна.
В главном меню выберите команду Выполнить. В окне Запуск программы ознакомьтесь с назначением кнопок. Запомните, что команда Выполнить дает возможность выполнять программы, которые не установлены в системное меню Windows. Особое внимание обратите на то, что кнопка Обзор… помогает определить местонахождение файла, если оно вам неизвестно. Закройте окно Запуск программы.
Для того, чтобы выключить компьютер, необходимо нажать кнопку Пуск и последовательно выполнить пункты Завершения работы.
На рабочем диске А: создайте папку с названием города, где расположен ВУЗ, в котором вы учитесь. В контекстном меню рабочего поля выберите пункт Создать и подпункт Папку. С помощью клавиатуры введите имя папки.
Переименуйте созданную папку на Экспериментальную. В контекстном меню папки выберите команду Переименовать. Введите новое название.
Откройте папку Экспериментальная.
Создайте в папке Экспериментальная папку с названием вашей группы.
Откройте папку группы.
Создайте в папке группы личную папку и дайте ей имя – свою фамилию.
Откройте личную папку.
Создайте текстовый документ. Чтобы создать текстовый документ, выполните команды из меню окна:
Файл![]() Создать
Создать![]() Текстовый
документ
Текстовый
документ![]()
Получите пиктограмму будущего текстового документа. Дайте название документу – свое имя. Чтобы записать сам текст, вызовите текстовый редактор, дважды щелкнувши на созданной пиктограмме.
В текстовом документе введите текст: свою фамилию, имя и отчество.
Сохраните текстовый документ и закройте его окно. Чтобы сохранить на диске документ, выполните пункт Файл и подпункт Сохранить, или, закрывая окно документа, на запрос системы дайте ответ Сохранить.
Создайте и сохраните второй документ с названием Адрес и текстом – вашим адресом.
Создайте ярлыки для личной папки и текстовых документов. Чтобы создать ярлык папки или документа, надо выполнить команду Создать ярлык (с помощью контекстного меню папки или документа или пользуясь пунктом Файл из меню окна).
Переместите ярлыки из личной папки в папку Экспериментальную. Для перемещения объекта его пиктограмму надо захватить мышью и перетянуть в нужное место.
Скопируйте один текстовый файл из личной папки в папку Экспериментальную способом перетягивания пиктограммы файла. Для копирования объекта его пиктограмму надо перетянуть в нужное место, нажавши на клавишу Ctrl во время перетягивания.
Скопируйте второй текстовый файл из личной папки в папку Экспериментальная, используя буфер обмена. Выберите текстовый файл в личной папке и скопируйте его в буфер обмена способом меню окна: Правка
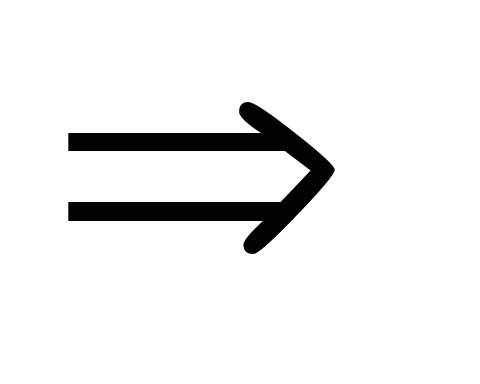 Копировать.
Откройте папку Экспериментальная
и вставьте содержание буфера:
Правка
Копировать.
Откройте папку Экспериментальная
и вставьте содержание буфера:
Правка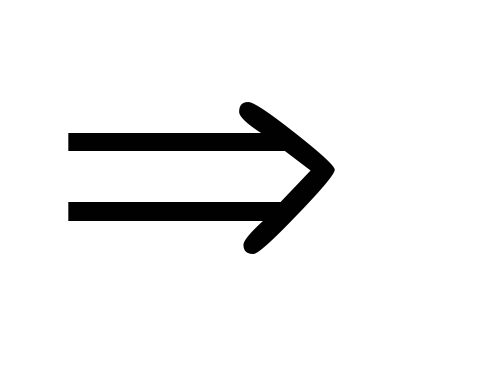 Вставить.
Вставить.Удалите файлы и ярлыки из папки Экспериментальная. Личную папку не удаляйте. Для удаления объекта его пиктограмму надо переместить в Корзину.
Верните ярлыки из Корзины в папку Экспериментальная. Дважды щелкните на ярлыке Корзина. Выберите необходимые пиктограммы и выполните команду Восстановить.
С помощью ярлыков откройте папку и текстовый документ. Дважды щелкните по ярлыку папки – откроется личная папка. Дважды щелкните по ярлыку текстового документа – откроется текстовый документ. Закройте его.
Активизируйте личную папку и удалите все файлы и ярлыки. Удаление произведите способами пункта Файл в меню окна.
Найдите все файлы типа .doc на диске С:. Для этого выполните следующие действия:
в главном меню выберите команду Поиск, а потом команду Файлы и папки…. На экране появится диалоговое окно Найти: Все файлы, в котором активизируйте вкладку Имя и размещение;
в поле строки Папка выберите имя диска С:, в поле строки Имя - *.doc или введите его с помощью клавиатуры;
нажмите на кнопку Найти. В нижней части окна Найти: Все файлы с именем *.doc на диске С:. Закройте окно.
Аналогично до действий, описанных в пункте 20, выполните поиск файлов типа *.sysна дискеС:.
Выполните аналогичный поиск файлов на своей рабочей дискете.
Активизируйте вкладку Дата изменения. Произведите поиск файлов на дискеС:, которые были созданы или в которые были внесены изменения на протяжении двух последних месяцев. Для этого в окне найти: Все файлывключить переключательНайти: Все файлы, созданные или переименованные, а также переключательЗа последние…месяц. Потом с помощью кнопок прокрутки, которые размещены в поле этого переключателя, установите цифру 2 и нажмите на кнопкуНайти. В нижней части открытого окна появится перечень искомых файлов.
Самостоятельно осуществите поиск всех файлов на диске А:созданных или в которые были внесены изменения за период с 1.01 по 31.03 текущего года.
Активизируйте вкладку Дополнительнои на своей рабочей дискете осуществите поиск файлов по их размеру и по содержанию текста. Закройте окноНайти: Все файлы.
Осуществите поиск файлов типа *.txtна дискеС:с помощью программы проводник. Для этого:
в главном меню выделите пункт Программыи выберите командуПроводник. В открытом окнеПроводникнайдите и выделите значок дискаС:;
в окне Проводник С:откройте пункт менюСервис, потом выделите подменюНайтии выполните командуФайлы и папки…;
появится окно Найти: Все файлы, в котором выполните действия аналогичные тем, которые выполняли в предыдущих пунктах. Закройте окна.
Выполните поиск файлов типа *.txtна дискеС:следующим образом:
преобразуйте пиктограмму Мой компьютерв окно, активизируйте пиктограмму дискаС:, откройте менюФайли выполните командуНайти…. Появится окноНайти: Все файлы. Сделайте активным вкладышИмя и размещение(активный вкладыш ограничен черною рамкою). Включите флажокПросмотреть вложенные папки;
осуществите операции по очистке строк ИмяиПапкаокнаНайти: Все файлыв такой последовательности:
нажмите на кнопку Сброс;
в окне с вопросом Восстановить стандартные условия поиска?, которое появится на экране, нажмите кнопкуОК;
откройте список в строке Папка, выберите из списка имя дискаС:. Откройте список в строкеИмяи выберите из списка тип*.txt. Если в списке этот тип отсутствует, введите*.txtс клавиатуры. Нажмите на кнопкуНайти;
воспользовавшись полосою прокрутки, просмотрите список найденных файлов во вспомогательном поле, которое расположено под окном Найти файлы с именем *.txt. Закройте окна.
ЗАНЯТИЕ № 2.
Архиваторы для MS DOS оказались настолько эффективными, что «перекочевали» в Windows, сменив лишь интерфейс. В качестве типичного архиватора для Windows рассмотрим популярную утилиту WinZip.
Приложение WinZip – специализированная утилита для работы с архивными файлами. WinZip поддерживает соглашения, принятые в Windows для Zip-файлов, а также другие форматы уплотнения данных. В состав WinZip входят следующие средства:
Поддержка Windows 9x. Утилита WinZip поддерживает длинные имена файлов и тесно интегрирована с операционными семействами Windows 9x. Для упаковки файла при помощи WinZip достаточно щелкнуть правой кнопкой мыши на его пиктограмме и выбрать из появившегося контекстного меню команду Add to Zip.
Поддержка Internet. В WinZip имеются встроенные средства поддержки широко используемых в Internet форматов сжатых файлов: TAR, gzip, Unix compress, UUEncode, Xxencode, BinHex, MIME. Для поддержки архивов ARJ, LZH, ARC применяются внешние программы. WinZip можно использовать для доступа почти ко всем файлам, загружаемым из Internet.
Встроенные архиваторы ZIP и UNZIP.WinZip полностью поддерживает архиваторы MS DOS ZIP и UNZIP, в том числе позволяет обрабатывать многотомные ZIP-файлы (не требуя для упаковки и распаковки программ PKZIP и PKUNZIP).
Мастер WinZip.При помощи обычных, хорошо известных элементов интерфейса WinZip Wizard упрощает процесс упаковки и распаковки файлов.
Создание самораспаковывающихся архивов.WinZip позволяет создавать архивы, для распаковки которых не требуется специальная программа. Такая возможность очень удобна для пользователей, не умеющих работать с архиваторами, а также в случае, если на компьютере, куда переносится архив, отсутствуют средства распаковки.
Проверка на вирусы.WinZip можно настроить на использование большинства программ тестирования на вирусы.
ГЛАВНОЕ ОКНО WinZip
При запуске WinZip на экране появляется основное окно программы. Большие кнопки, расположенные ниже строки меню, облегчают доступ к наиболее часто применяемым командам.
Для группового выделения файлов в списке WinZip можно использовать те же приемы, что и во многих других приложениях Windows, а именно:
Для выделения нескольких последовательно расположенных файлов щелкните на первом их них, а затем, удерживая нажатой клавишу <Shift>, - на последнем.
Для выделения нескольких произвольно расположенных файлов щелкните на каждом из них, удерживая нажатой клавишу <Ctrl>.
