
УДК 004.4 Здеб Н.Б.
Студентка
Тернопільського національного
Педагогічного університету ім.В.Гнатюка
Засоби ретушування Photoshop
Photoshop - це самодостатня програма обробки зображень з величезним арсеналом інструментів, яких цілком достатньо для створення найскладніших візуальних 2D і 3D ефектів, але для зручності виконання деяких спец ефектів, фото шоп-майстри використовують цілий ряд корисних доповнень для цього редактора.
На сьогоднішній день існує багато хороших графічних редакторів, але жоден з них не завоював загального визнання і поваги серед фотографів, дизайнерів та ін..
Графічний редактор Photoshop може багато, навіть дуже багато. Всього потенціалу фото шопу напевно не можливо описати в одній статті. Працюючи з цим редактором, кожен раз знаходжу нові шляхи вирішення поставлених цілей, застосовуючи нові підходи і методи фото обробки.
Ретушування та виправлення зображень можна виконувати за допомогою таких інструментів як:
«Джерело клонування»
Панель «Джерело клонування» (Вікно» > «Джерело клонування) містить параметри для інструментів «Клонуючий штамп» або «Пензель відновлення». Можна визначити до п’яти різних джерел-зразків і швидко вибирати потрібний, не виконуючи забору зразків щоразу, коли потрібно змінити джерело. Можна переглянути перекриття джерела-зразка для спрощення клонування джерела у визначеному місці. Джерела-зразки можна також масштабувати або повертати, щоб краще вибрати розмір та орієнтацію для призначення клонування.
(Photoshop Extended) Для анімацій на основі часової шкали у панелі «Джерело клонування» є також параметри для налаштування зв'язку між зразковим вихідним кадром відео/анімації та цільовим кадром відео/анімації.
Ретушування інструментом «Клонуючий штамп»
Інструмент «Клонуючий штамп» зафарбовує копією частини зображення іншу частину того самого зображення або іншу частину будь-якого відкритого документа з тим самим колірним режимом. Можна також зафарбувати одним шаром частину іншого шару. Інструмент «Клонуючий штамп» є зручним для дублювання об'єктів або видалення дефектів із зображення.
(Photoshop Extended) Інструмент «Клонуючий штамп» можна також використовувати для зафарбовування вмісту в кадрах анімації або відео.
Для використання інструмента «Клонуючий штамп» встановіть точку вибору на області, з якої потрібно скопіювати (клонувати) пікселі, та зафарбуйте іншу область. Для зафарбовування з застосуванням останньої точки вибору при кожній зупинці та поновленні малювання виберіть параметр «Вирівняно». Вимкніть параметр «Вирівняно», щоб зафарбовування починалося з початкової точки вибору незалежно від кількості зупинок та поновлень малювання.
З інструментом «Клонуючий штамп» можна використовувати будь-який кінчик пензля, що дає точний контроль над розміром області клонування. Для керування застосуванням фарбування до клонованої області можна також використовувати параметри непрозорості та натиску.
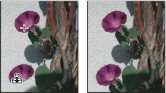
Зміна зображення інструментом «Клонуючий штамп»
Виберіть інструмент «Клонуючий штамп» .
Виберіть кінчик пензля і у панелі параметрів встановіть для пензля параметри режиму накладання, непрозорості та потоку.
Щоб указати, як потрібно вирівнювати вибрані пікселі та як вибирати дані з шарів документа, виберіть будь-який з наступних параметрів у панелі параметрів:
Вирівняно
Вибирає пікселі послідовно, не втрачаючи поточної точки вибірки навіть після відпускання кнопки миші. Вимкніть параметр «Вирівняно», щоб і далі використовувати вибрані пікселі з початкової точки вибору кожного разу, коли ви зупиняєте і починаєте малювання знову.
Зразок
Відбирає дані зі вказаних шарів. Щоб відібрати дані з активного шару та видимих шарів нижче нього, виберіть «Поточний та нижче». Щоб відібрати дані тільки з активного шару, виберіть «Поточний шар». Щоб відібрати дані з усіх видимих шарів, виберіть «Усі шари». Щоб відібрати дані з усіх видимих шарів, за винятком коригуючих шарів, виберіть «Усі шари» та клацніть значок «Ігнорувати коригуючі шари» праворуч від спливаючого меню «Зразок».
Розташуйте точку вибору на будь-якому відкритому зображенні й клацніть, утримуючи клавішу Alt (Windows) або Option (Mac OS).
Примітка.
Перевірте, чи не активовано коригуючі шари. Інструмент «Клонуючий штамп» недоступний під час роботи з коригуючими шарами.
(Додатково) на панелі «Джерело клонування» натисніть кнопку джерела клонування і задайте додаткову точку вибору.
Можна задати до п'яти різних джерел клонування. Вибрані джерела клонування зберігаються у панелі «Джерело клонування» до закриття документу.
(Додатково) На панелі «Джерело клонування» виконайте одну з таких дій:
Щоб масштабувати або повернути джерело, яке ви клонуєте, введіть значення W (ширина), H (висота) або градус повороту .
Щоб змінити напрямок на протилежний (стає у нагоді для віддзеркалення таких об'єктів як очі), натисніть кнопку «Віддзеркалити по горизонталі» або «Віддзеркалити по вертикалі» .
Щоб показати перекриття джерела, яке клонується, виберіть пункт Показати перекриття й укажіть параметри перекриття.
Примітка.
Виберіть «Обрізано», щоб обрізати накладання за розміром пензля.
Перетягніть курсор по ділянці зображення, яку необхідно скоригувати.
Визначення джерел-зразків для клонування та відновлення
За допомогою інструментів «Клонуючий штамп» або «Пензель відновлення» можна вибирати джерела-зразки в поточному документі або будь-якому документі, відкритому у Photoshop.
(Photoshop Extended) Клонуючи відео або анімацію, можна задавати точки вибору в поточному кадрі, що його ви фарбуєте, або в іншому кадрі, навіть якщо кадр знаходиться на іншому відеошарі або в іншому відкритому документі.
На панелі «Джерело клонування» можна задати до п'яти різних джерел клонування. Вибрані джерела клонування зберігаються у панелі «Джерело клонування» до закриття документу.
(Тільки Photoshop Extended) Для клонування кадрів відео або анімації відкрийте панель «Анімація» (якщо ви не клонуєте кадри відео або анімації, перейдіть до кроку 2). Виберіть варіант анімації на основі часової шкали та перемістіть індикатор поточного часу до кадру з джерелом, з якого потрібно взяти зразок.
Щоб розташувати точку вибору, виберіть інструмент «Клонуючий штамп» та клацніть, утримуючи клавішу Alt (Windows) або Option (Mac OS), у вікні будь-якого відкритого документа.
(Додатково) щоб вибрати іншу точку вибору, натисніть іншу кнопку «Джерело клонування» на панелі «Джерело клонування».
Змінити джерело-зразок для кнопки «Джерело клонування» можна, якщо вибрати іншу точку вибору.
Зміна масштабу та поворот джерела-зразку
1. Виберіть інструмент «Клонуючий штамп» або «Пензель відновлення» та налаштуйте одне або декілька джерел клонування.
2. На панелі «Джерело клонування» виберіть джерело-зразок і потім виконайте будь-яку з таких дій:
Щоб змінити масштаб джерела-зразка, введіть значення відсотка для W (ширина) або H (висота), або перетягніть повзунок W або H. Типово пропорції зберігаються. Щоб окремо налаштувати розміри або відновити параметр пропорції, натисніть кнопку «Зберегти пропорції» .
Щоб повернути джерело-зразок, введіть значення градусу або перетягніть значок «Повернути джерело клонування»¬.
Щоб відновити початковий розмір і орієнтацію джерела-зразка, натисніть кнопку «Скинути трансформування» .
Коригування параметрів перекриття джерела-зразка
Малюючи інструментом «Клонувальний штамп» або «Відновлювальний пензель», можна коригувати параметри перекриття джерела-зразка, щоб краще бачити перекриття та розташовані нижче зображення.
Щоб тимчасово відобразити перекриття, малюючи інструментом «Клонуючий штамп», натисніть Alt+Shift (Windows) або Option+Shift (Mac OS). Пензель тимчасово змінюється на інструмент «Переміщення джерела перекриття». Перетягніть перекриття в інше місце.
На панелі «Джерело клонування» виберіть пункт Показати перекриття, а потім виконайте будь-яку з таких дій:
Аби сховати перекриття під час нанесення мазків фарби виберіть команду «Ховати автоматично».
Щоб прикріпити параметри накладання до розмірів пензля, слід увімкнути параметр «Прикріплення».
Щоб задати непрозорість перекриття, введіть значення відсотка в текстовому полі «Непрозорість».
Щоб задати вигляд перекриття, виберіть режим накладання «Звичайний», «Затемнення», «Освітлення» або «Різниця» у спливаючому меню внизу панелі «Джерело клонування».
Щоб інвертувати кольори в перекритті, виберіть «Інверсія».
Щоб полегшити вирівнювання ідентичних областей у вихідному перекритті та розташованому нижче зображенні, встановіть непрозорість 50%, виберіть «Інверсія» і скасуйте позначення у параметрі «Прикріплення». Області зображень, що збігаються, після вирівнювання здобувають суцільний сірий колір.
