
Лабораторна робота 4
Тема: Робота з великими документами
Мета: Сформувати практичні навички щодо обробки великих документів у Word 2010. Створення головного документу, організації тексту за допомогою закладок і приміток, перехресних посилань, кінцевих та звичайних виносок, роботи з колонтитулами і розділами.
Обладнання та методичне забезпечення: Комп’ютери, програмне забезпечення (Microsoft Word 2010), роздатковий дидактичний матеріал.
Література:
-
Стоцкий Ю. Office 2010. Самоучитель / Ю. Стоцкий, А. Васильев, И. Телина. – СПб. : Питер, 2011. – 432 с.
-
Лебедев А. Н. Windows 7 и Office 2010. Компьютер для начинающих / А. Н. Лебедев. – СПб. Питер, 2010. – 299 с.
-
Леонтьев В. П. Window 7. Office 2010. Энциклопедические справочники. – М. : Олма Медиа групп, 2010. – 768 с.
Теоретичні відомості
Головний документ: Вставка вкладеного документа
У головний документ можна вставляти документи. В процесі цього нові документи стають вкладеними. Можна також скласти головний документ з декількох готових вкладених документів.
Крок за кроком
-
Відкрийте вікно нового або вікно наявного головного документа, потім виберіть команду Вид → Структура.

Натисніть клавішу Показать документ.
-
Помістіть курсор в точку вставки вкладеного документа і клацніть на кнопці Вставить на панелі інструментів Главный документ.


-
У вікні діалогу Вставка вложеного документа вкажіть потрібний вкладений документ. Можна просто ввести ім’я документа в поле Имя файла і потім клацнути на кнопці Открыть.
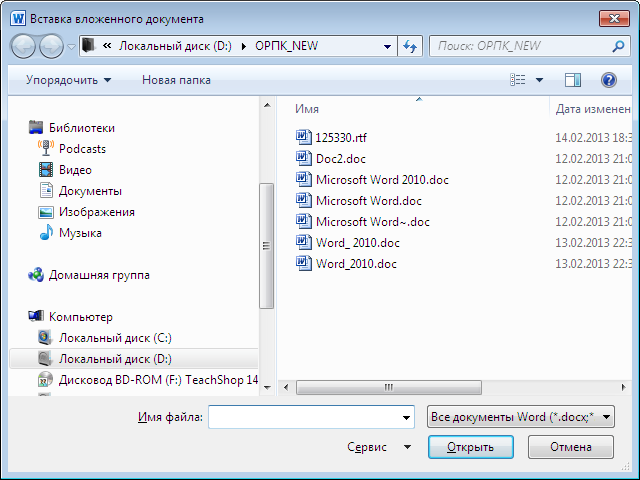
Для обробки результату вставки Word використовує форматування головного документа, якщо воно відрізняється від форматування вкладеного. Проте, для головного і вкладеного документів допускаються різні форматування і шаблони.
Головний документ: Робота
Після створення головного документа, щоб з ним працювати, можна використовувати режими переглядання Черновик і Разметка страницы. Вкладені документи можна створювати, видаляти, перейменовувати і т.д. Шаблон головного документа розповсюджується на всі вкладені, тому весь документ має узгоджене оформлення. Друкування головного документа – це можливість надрукувати всі вкладені документи.
Крок за кроком
-
Виберіть команду Вид → Структура, щоб перейти в режим переглядання Структура, в якому ви зможете бачити і міняти структуру головного документа. Двічі клацніть на значку вкладеного документа, щоб відкрити його для редагування і форматирования.
-
Клацніть на кнопці Черновик або Разметка страницы, щоб повернутися в цей режим перегляду. Він дозволяє працювати з єдиним головним документом, а не з окремими вкладеними документами, як в режимі Структура.
Документ можна редагувати, форматувати, додавати номери сторінок, зміст, перехресні посилання і покажчики.
3. За допомогою команди Вставка → Колонтитулы до розділів можна додавати колонтитули.
Робота з вкладеним документом відбуватиметься так само, як із звичайним документом Word, – можна вставляти, видаляти, редагувати текст і графіку, перевіряти орфографію, друкувати.
Головний документ: Створення з наявного документа
Якщо вже створений документ, то можна перетворити його в головний документ за допомогою панелі інструментів Структура.
Крок за кроком
1. Відкрийте документ, який потрібно перетворити в головний, і виберіть команду Вид → Структура.
2. Використовуйте кнопки на панелі інструментів Структура, щоб призначити рівні заголовкам в документі і реорганізувати його структуру, якщо це необхідно.

Виділіть заголовки розділів, з яких ви хочете створити вкладені документи. Можна виділити будь-яку кількість заголовків, але необхідно стежити, щоб рівень першого заголовка виділеного фрагмента був таким же, як і той, який використовується для позначення вкладених документів.
-
Кожний вкладений документ буде оточений рамкою, і в її лівому верхньому кутку з’явиться значок вкладеного документа. Збережіть головний документ.
У процесі збереження головного документа Word автоматично зберігає й усі вкладені документи. Ім’я файлу для вкладеного документа утворюється з перших слів першого заголовка документа.
Головний документ: Створення нового
Word дозволяє працювати з документами практично будь-якого розміру. Якщо у вашому документі більше 20 сторінок, то варто спробувати використовувати головний документ. Головний документ складається з вкладених документів. Невеликі документи вимагають менше часу для збереження і оновлення, крім того, переміщення в основному документі стає швидшим. Наприклад, зручно використовувати головний документ для організації книги з множиною розділів і підрозділів. Проте якщо великому документу не потрібна серйозна правка, якщо частину документа не доведеться використовувати повторно або якщо організація документа проста, створювати головний документ не обов’язково.
Створення головного документа особливо ефективне в процесі спільної роботи над великим документом у мережі, коли користувачі одночасно можуть дістати доступ до його різних частин.
Зміни в головному документі відбиваються в усіх його складових. У головному документі може бути: крізна нумерація сторінок, єдиний зміст, загальні наочні покажчик і колонтитули.
Крок за кроком
-
Відкрийте вікно нового документа, потім виберіть команду Вид → Структура, щоб вивести на екран панель інструментів Структура.
-
Створіть структуру в головному документі. Використовуйте кнопки повысить і понизить на панелі інструментів, щоб підвищити або знизити рівень заголовка і визначити, які заголовки визначатимуть вкладені документи. Наприклад, для завдання вкладених документів можна використовувати рівень Заголовок 2.
-
Виділіть заголовки, на основі яких ви хочете створити вкладені документи. Ви можете виділити будь-яку кількість заголовків, але необхідно стежити, щоб рівень першого заголовка виділеного фрагмента був тим же, який використовується для позначення вкладених документів.
-
Клацніть на кнопці Создать вложенный документ на панелі інструментів Структура. Word розділить головний документ на вкладені відповідно до вибраного рівня заголовків.
-
Кожний вкладений документ буде оточений рамкою, і в її лівому верхньому кутку з’явиться значок вкладеного документа. Збережіть головний документ.
Збереження вкладеного документа під іншим ім’ям або у іншому місці
Відкрийте головний документ, потім двічі клацніть на значку потрібного вкладеного документа. Виберіть команду Файл → Сохранить как, щоб зберегти документ під іншим ім’ям або у іншому місці. Потім знову збережіть головний документ, тоді зв’язки між головним і вкладеним документами порушені не будуть. У процесі збереження головного документа Word автоматично зберігає і всі вкладені документи. Ім’я файлу для вкладеного документа утворюється з перших слів першого (головного) заголовка документа.
Закладки: Перехід
Щоб швидко перейти до закладки, можна використовувати команду Вставка → Закладка або Главная → Найти → Перейти → Закладка. За умовчанням у вікні діалогу Закладка закладки розташовані в алфавітному порядку.
Крок за кроком
1. Виберіть команду Вставка → Закладка щоб вивести на екран вікно діалогу Закладка.
2. Виділіть назву закладки, до якої ви хочете перейти. Ви також можете провести сортування закладок за розташуванням у документі, а потім вказати потрібну.
3. Клацніть на кнопці Перейти. Курсор переміститься в позицію закладки. Якщо закладка позначає об’єкт або фрагмент тексту в документі, то він весь буде виділений.
Можливе використання клавіші Ctrl+G. Потім на вкладці Перейти вікна діалогу, що відкрилося, в списку Объект перехода виберіть пункт Закладка і вкажіть ім’я потрібної закладки в полі справа.
Закладки: Створення
Закладка – це іменований покажчик для фрагмента тексту, таблиці, малюнка, комірки, діапазону комірок в таблиці або просто місця в документі. Спочатку ви вставляєте закладку в потрібну позицію в документі, а потім використовуєте її для переміщення або організовуєте посилання на неї в полях і формулах. У Word за допомогою закладок можна також створювати перехресні посилання і наочні покажчики. В процесі створення змісту Word самостійно вставляє закладки для кожного елементу змісту.
Крок за кроком
-
Помістіть курсор у місце вставки закладки або виділіть текст або малюнок, якому необхідно привласнити ім’я.
-
Виберіть команду Вставка → Закладка, щоб вивести на екран вікно діалогу Закладка.
-
Введіть ім’я закладки у відповідне поле. Ви також можете вибрати ім’я наявної закладки в списку, і Word перемістить її в нове місце.
-
Клацніть на кнопці Добавить, щоб вставити закладку в документ і закрити вікно діалогу.
Щоб навчитися переходити до своїх закладок або до прихованих закладок, які вставляє сама програма Word.
Закладки: Видалення
Закладка, яка більше не потрібна в документі, може бути легко видалена.
Крок за кроком
-
Виберіть команду Вставка → Закладка.
-
Виберіть у списку ім’я закладки, що стала непотрібною.
-
Клацніть на кнопці Удалить. Виділена закладка буде видалена.
-
Клацніть на кнопці Закрыть, щоб закрити вікно діалогу і повернутися в документ.
Розриви сторінки і розділу
У процесі роботи з документами частенько виникає необхідність почати нову сторінку, тоді як попередня ще не заповнена повністю текстом. Наприклад, в книзі так починається новий розділ. Щоб почати нову сторінку в Word 2010 є спеціальна опція – Разрывы (рис. 4.4) панелі Параметры страницы вкладки Разметка страницы.
На цій вкладці зібрано досить багато різноманітних варіантів розриву не лише сторінок, а й розділів. Так, наприклад, за допомогою розриву сторінки можна примусово перенести текст в іншу колонку (вариант Столбец).
Щоб задати обтікання тексту навколо графічних об’єктів або елементів веб-сторінок, необхідно скористатися пунктом Обтекание текстом.
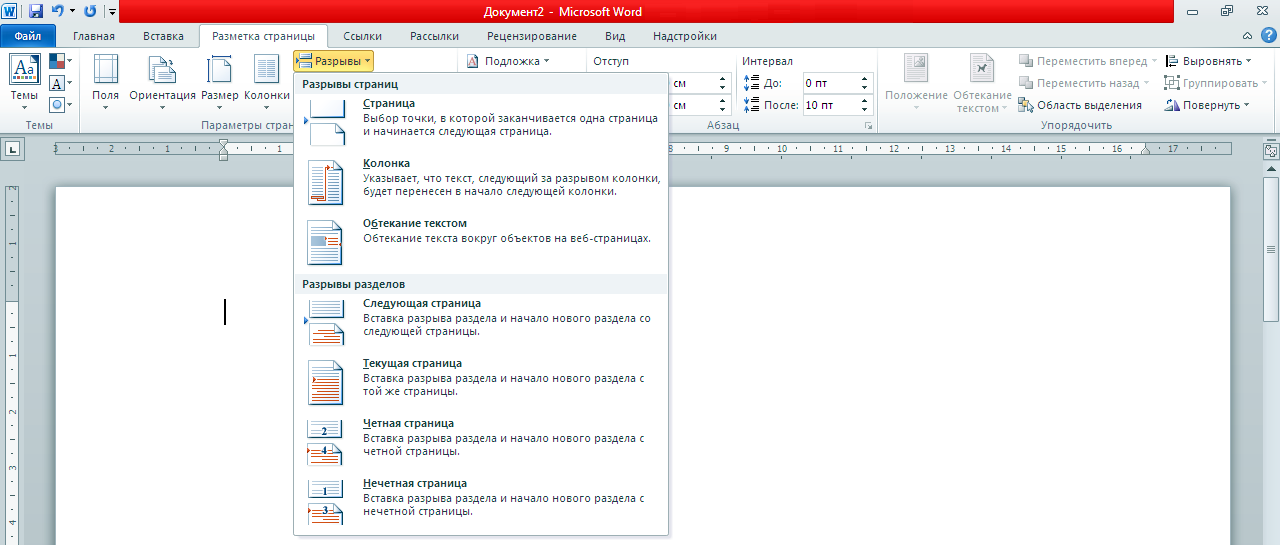
Рис. 4.4. Вікно Розриву сторінок
Іноді виникає необхідність використати різні параметри форматування для різних сторінок документу (наприклад, один з аркушів документу повинен мати альбомну орієнтацію). В цьому випадку документ необхідно розбити на розділи. Кожен розділ можна буде форматувати абсолютно незалежно від інших розділів.
У процесі вставки колонтитулів у документ може виникнути потреба в різних частинах документа розмістити різні колонтитули. Для цього потрібно документ розділити на розділи (фрагменти тексту). Щоб розбити документ на розділи – фрагменти тексту з певним форматуванням, – необхідно вставити в нього розриви розділів. Інакше Word сприйматиме документ як один єдиний розділ. Тому, перш ніж приступати до розв’язання цього завдання, в документ слід вставити розриви розділів.
Під час видалення розриву розділу попередній текст стає частиною наступного розділу і приймає відповідне форматування, а останній знак абзацу в документі визначає форматування останнього розділу в цьому документі.
Word
2010 надає чотири варіанти розриву
розділів:
Следующая
страница; Текущая; Четная страница;
Нечетная страница.
Щоб
бачити розриви розділів (як, втім, і
сторінок), треба включити опцію
відображення символів, що не друкуються.
Для цього на стрічці
Головна
на
панелі
Абзац
необхідно
натиснути праву верхню кнопку із
зображенням значка Абзацу
![]() .
Для видалення розділу необхідно виділити
його значок і натиснути кнопку
Delete.
.
Для видалення розділу необхідно виділити
його значок і натиснути кнопку
Delete.
Нумерація рядків
Опція Номера рядків призначена для нумерації рядків документу в різних варіаціях. З практики можна сказати, що до подібної нумерації прибігають досить рідко. Проте, в окремих випадках (наприклад, для юридичних документів), вона може бути досить корисною.
Створення колонтитулів
Як правило, колонтитули використовуються в документах, призначених для друкування. Колонтитули можуть містити інформацію, яка має повторюватися на всіх сторінках документа. Верхні й нижні колонтитули розташовуються, відповідно, вгорі або внизу сторінки. В деяких випадках для документа підійдуть прості колонтитули, які міститимуть лише ім’я і адресу людини або організації. Складні колонтитули можуть включати емблему компанії, ім’я автора, дату і час, а також іншу подібну графічну і текстову інформацію.
Колонтитули, як і інші елементи документа, можна відформатувати. Вони розташовуються на верхньому і нижньому полях сторінки. Word допускає як загальні колонтитули для всіх сторінок документа, так і різні колонтитули для кожного фрагмента тексту. Зазвичай створюються різні колонтитули для парних і непарних сторінок.
Колонтитули є областями, розташованими на верхньому і нижньому полях сторінок документу. У колонтитулах, як правило, розміщується така інформація, як назва документу, тема, ім’я автора, номери сторінок або дата. В процесі використання колонтитулів у документі в них можна розміщувати різний текст для парних або непарних сторінок, для першої сторінки документу, змінювати положення колонтитулів від сторінки до сторінки й ін.
Для роботи з колонтитулами в Word 2010 призначена панель Колонтитулы – вкладка Вставка.

Після вставки колонтитул доступний для редагування, під час цього з’являється контекстна вкладка Конструктор (рис. 4.5).
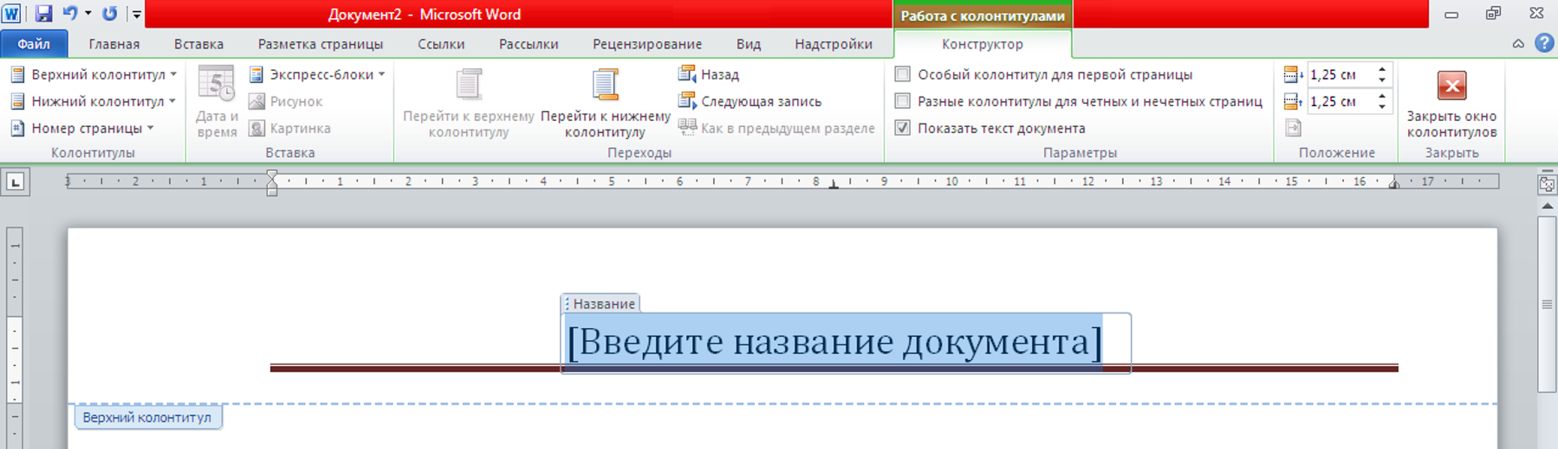
Рис. 4.5. Вкладка Конструктор для роботи з колонтитулами
Вона дозволяє швидко зробити такі налаштування колонтитулу, як:
-
різні колонтитули для парних і непарних сторінок;
-
окремий колонтитул для першої сторінки;
-
приховання основного тексту під час роботи з колонтитулами;
-
вставка і редагування номера сторінки;
-
управління положенням колонтитулу;
-
вставка в колонтитул різних об’єктів: поточна дата і час, малюнки, стандартні блоки.
Колонтитули можна настроювати окремо для різних розділів. Проте, для цього треба розірвати між ними зв’язок, оскільки за умовчанням усі колонтитули пов’язані між собою. Для цього потрібно перейти до того колонтитулу, який потрібно оформити по-іншому, і «віджати» кнопку Как в предыдущем разделе. Якщо ж, навпаки, є необхідність привести колонтитули в різних розділах до одного виду, то кнопка Как в предыдущем разделе має бути «натиснута».
Швидкий перехід між колонтитулами і основним текстом документу можна здійснювати подвійним клацанням миші на потрібному елементі (верхньому / нижньому колонтитулі або на основному тексті).
Для видалення колонтитулів призначений пункт Удалить верхний / нижний колонтитул відповідних кнопок колонтитулів.
Колонтитули можна редагувати як звичайний текст, застосовувати різні стилі для його оформлення. Відредагований колонтитул можна додати в галерею колонтитулів за допомогою опції Сохранить выделенный фрагмент в коллекцию верхних / нижних колонтитулов.
