
Студентам ИТ / 3 ЛП_ИТ / ИТ_автоматизир / ИТ_автоматизир_Access / Лаб. работа № 1,2
.pdf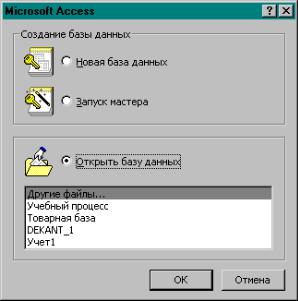
МОСКОВСКИЙ ГОСУДАРСТВЕННЫЙ УНИВЕРСИТЕТ ТЕХНОЛОГИЙ И УПРАВЛЕНИЯ
им. К.Г. Разумовского
Кафедра информационных технологий
Лабораторные работы № 1,2-БД на тему:
MS Access 2000 – универсальная система управления базами данных. 1. Проектирование многотабличной реляционной БД Товарная база. 2. Технология конструирования запросов. Использование вычисляемых полей и групповых операций в запросах. Корректировка данных с помощью запросов действия.
Часть 1
Запуск программы
Чтобы начать знакомство с СУБД ACCESS, необходимо запустить программу Microsoft Access из Windows 98 или Windows 2000 любым традиционным способом. Например, используя меню Пуск, выберите команду Программы, а затем активизируйте команду Microsoft Access.
После запуска программы на экране появляются окно приложения, а также диалоговое окно приглашения Microsoft Access (рис. 2.1). Как видно из рисунка, пользователю предлагается выбрать один из следующих вариантов продолжения работы: создание пустой базы данных, создание базы данных с помощью мастера или открыть одну из существующих на дисках компьютера баз данных. Для продолжения работы выберите соответствующее значение переключателя и подтвердите этот выбор нажатием кнопки ОК.
Рис. 2.1. Диалоговое окно приглашения Microsoft Access
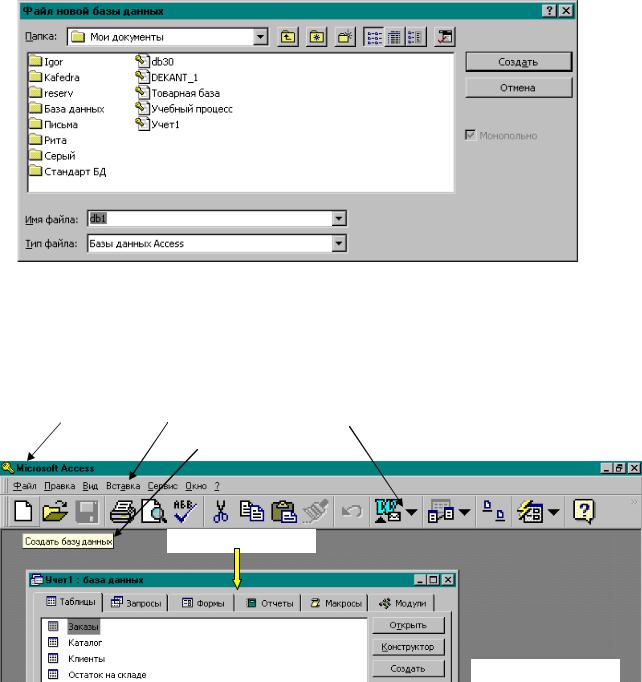
Чтобы создать новую базу данных, в диалоговом окне Создание базы данных необходимо:
Установить переключатель в поле Новая база данных и затем нажать кнопку ОК.
В окне Файл новой базы данных выбрать папку для хранения файла создаваемой базы данных.
В поле Имя файла ввеcти смысловое название базы данных, например, Товарная база вместо предложенного по умолчанию неинформативного db1 и подтвердить свой выбор нажатием кнопки Создать.
В результате этих действий будет создана пустая база данных.
Рис. 2.2. Окно для выбора места сохранения новой базы данных
Элементы окна Microsoft Access
Чтобы открыть существующую базу данных, необходимо выбрать в диалоговом окне (рис 2.1) значение переключателя Открыть базу данных и выбрать стандартным способом имя файла базы данных, например, Учет1.
Строка заголовка Строка меню |
Панель инструментов |
Кнопки управления |
|
|
окном базы данных Всплывающая подсказка 
Окно базы данных
Рабочее поле Access
Рис.2.3. Окно Microsoft Access
2
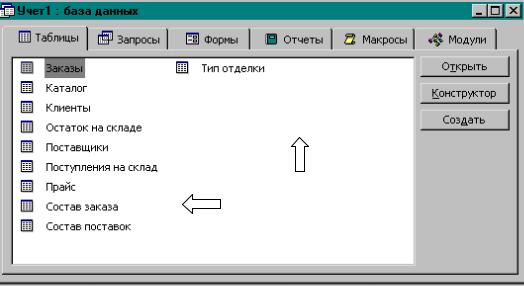
Появившееся после запуска окно Microsoft Access показано на рис. 2.3. Как видно из рисунка, большинство элементов окна Microsoft Access являются стандартными для среды Windows 98 или Windows 2000.
Строка заголовка. Строка заголовка содержит копию пиктограммы и заголовок программы Microsoft Access, а также кнопки управления этим окном.
Строка меню. По умолчанию строка меню расположена под строкой заголовка. Она содержит имена меню, в которые объединены по функциональному признаку команды и опции. Структура меню зависит от режима работы Microsoft Access. Каждое меню открывается или щелчком мыши, или нажатием соответствующей комбинации клавиш, состоящей из клавиши Alt и клавиши с подчеркнутой в имени меню буквой.
Панели инструментов. В Microsoft Access 97 (2000) имеется множество самых разнообразных панелей инструментов, которые используются в зависимости от ситуации. Каждая из панелей содержат набор кнопок с пиктограммами, позволяющими определить назначение этих кнопок. Кнопки с пиктограммами имеют аналоги среди команд меню. Однако запуск команд с помощью кнопок панели инструментов осуществляется быстрее. Microsoft Access позволяет управлять отображением панелей инструментов и выполнять их настройку. С этой целью необходимо активизировать команду Панели инструментов меню Вид. В зависимости от режима работы и ситуации на экране некоторые кнопки могут быть неактивными.
Окно базы данных. В окне базы данных систематизированы по специальным типам объекты базы данных. Структура окна базы данных зависит от версии СУБД Access. Окно базы данных Microsoft Access 97 показано на рис. 2.4.
Рабочее поле окна базы данных для отображения списка выбранных объектов
Рис. 2.4. Окно базы данных Учет1.
3
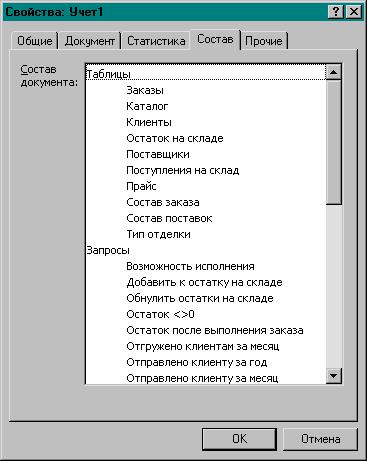
Окно базы данных состоит из строки заголовка, шести вкладок: Таблицы, Заказы, Формы, Отчеты, Макросы и Модули, а также трех кнопок : Открыть. Конструктор и Создать, расположенных справа от рабочего поля.
Строка заголовка состоит из кнопки системного меню с пиктограммой программы и кнопок управления окном базы данных. В строке заголовка отображается название базы данных.
На вкладках базы данных отображается множество отсортированных по категориям объектов, которые представляют собой состав базы данных.
Чтобы просмотреть полный состав объектов базы данных, необходимо выбрать команду Свойства базы данных из меню Файл или контекстного меню и затем в открывшемся окне Свойства выбрать вкладку Состав (см. рис.
2.5).
Рис 2.5. Окно свойств базы данных
Рабочее поле окна базы данных предназначено для отображения выбранного списка объектов Microsoft Access.
На рис. 2.4 верхняя кнопка Открыть служит для открытия таблицы, формы или запроса. Эта кнопка меняет название на Просмотр, если выбран отчет, или на Запуск, если выбран макрос.
Кнопка Конструктор позволяет перейти в режим коструктора для доработки ранее созданного объекта.
Кнопка Создать позволяет приступить к созданию нового объекта.
4
Таблицы. Microsoft Access хранит данные в таблицах. Таблицы являются основой любой базы данных. Таблица содержит описание конкретных свойств реальных объектов. Таблица Microsoft Access состоит из строк и столбцов. Каждая строка таблицы - это запись, а столбец - поле. Запись содержит набор данных об одном объекте (например, код заказа, дату его размещения, код клиента, который разместил данный заказ), а поле - однородные данные о всех объектах (например, номера всех зарегистрированных заказах).
Запросы. Одним из основных инструментов доступа к данным и их обработки в системе СУБД являются запросы. Запрос позволяет выбрать необходимые данные из одной или нескольких таблиц, произвести вычисления
ивывести результат этих действий в виде таблицы.
ВMicrosoft Access может быть создано несколько видов запросов. Основными из них являются следующие:
Запрос на выборку. Он служит для выборки данных из взаимосвязанных таблиц и других запросов. Результатом выполнения запроса является таблица, которая существует до закрытия запроса. На основе запроса на выборку могут быть построены другие типы запросов.
Запрос на создание таблицы. Основой этого запроса является запросе на выборку, а результатом его выполнения является таблица, которая должна быть сохранена под другим именем.
Запрос на обновление.
Запрос на добавление.
Запрос на удаление.
Последние три запроса являются запросами действия, так как в
результате их выполнения изменяются данные в таблицах базы данных.
Формы. Формы являются инструментом графического интерфейса, который позволяет наиболее удобным способом отображать данные в Microsoft Access и упростить процесс загрузки базы данных. С помощью форм можно отобразить всю информацию, содержащуюся в каждой записи и представить ее в виде исходного документа, например, товарной накладной, платежного поручения, акта экспертизы.
Отчеты. Отчеты служат для отображения итоговых данных из таблиц и запросов в удобном для просмотра виде и вывода их на печать. Отчеты позволяют представлять и распечатывать данные в удобном для пользователя виде. В Microsoft Access имеются разнообразные способы конструирования отчетов.
Макросы. Макросы служат для автоматизации повторяющихся действий. Макрос представляет собой программу, состоящую из последовательности макрокоманд - инструкций, ориентированных на выполнение определенных действий. Макросы дают возможность выполнения большинства задач автоматизации действий, не прибегая к программированию на Visual Basic.
5

Модули - это процедуры, написанные на языке Visual Basic for Applications. Модули служат для решения таких задач, решение которых невозможно с использованием макрокоманд.
Создание базы данных с помощью мастера
Чтобы создать новую базу данных, нужно запустить программу Microsoft Access и активизировать команду Создать базу данных меню Файл.
В появившемся на экране окне Создание следует выбрать вкладку новая база данных. На экране появится список баз данных предлагаемых мастером.
Выбрав в окне Создание базу данных, нажмите кнопку ОК.и в открывшемся окне Файл новой базы данных введите имя новой базы данных и нажмите кнопку Создать.
Затем в последовательно открывающихся окнах диалогов мастера выбирайте соответствующие команды.
Технология создания таблиц базы данных
Чтобы создать таблицу базы данных Access нужно выбрать вкладку Таблицы в окне базы данных (см., например, рис. 2.4) и нажать кнопку Создать. Затем в диалоговом окне Новая таблица (рис.2.12) выбрать один из предлагаемых режимов создания таблицы.
Рис. 2.12. Окно диалога для выбора режима создания таблицы
В правой части окна Новая таблица расположен перечень возможных режимов создания новой таблицы:
Режим таблицы - позволяет создать новую таблицу в режиме таблицы
Конструктор - позволяет создать новую таблицу в режиме конструктора
Мастер таблиц - позволяет создать новую таблицу с помощью мастера
Импорт таблиц - позволяет осуществить импорт таблицы из другого файла
Связь с таблицами - позволяет создать таблицу, связанную с таблицами из внешних файлов
Режим конструктора предоставляет пользователю широкие возможности
для выбора оптимальных параметров полей таблицы.
6

Прежде чем создавать таблицы базы данных необходимо определить их структуру исходя из анализа предметной области и задать набор свойств для каждого поля таблицы. Каждое поле имеет набор свойств, которые определяют параметры обработки, сохранения и отображения данных. Например, свойство Размер поля позволяет указать максимальное число символов, которые могут быть введены в текстовое поле. Чтобы задать значения свойств поля, следует открыть таблицу в режиме конструктора, выбрать поле в верхней части окна, а затем в нижней части окна указать требуемое свойство (см., например, рис.
2.13)
Набор свойств каждого поля определяется указанным для поля типом данных. Тип данных поля следует выбирать из раскрывающегося списка в поле столбца Тип данных. В Microsoft Access разрешено использовать следующие типы данных:
Текстовый
Числовой
Денежный
Счетчик Даты/времени Логический Поле МЕМО
Поле объекта OLE Гиперссылка Мастер подстановок
Каждый из этих типов данных наделен собственными свойствами. которые отображаются в разделе Свойства поля окна конструктора:
Размер поля - задает максимальное число символов для ввода в поле Формат поля - задает формат вывода значений поля Маска ввода - задает маску для ввода значений в поле
Подпись - определяет текст, который выводится в качестве подписи поля Значение по умолчанию - значение, автоматически добавляемое в поле
для новой записи Условие на значение - задает требования к данным, вводимым в поле
Сообщение об ошибке - сообщение, появляющееся при вводе значения с нарушением заданных условий, определенных в свойстве Условие на значение
Обязательное поле - указывает, что ввод значений в это поле обязателен Индексированное поле - если ДА, то создает индекс1 по этому полю Набор свойств поля Код клиента показан на рис 2.13.
1 - Индекс ускоряет поиск и сортировку по данному полю, но замедляет обновление
7

Список типов данных
Свойства
поля
Рис. 2.13. Окно определения структуры таблицы Клиенты
Технологию создания таблиц базы данных рассмотрим на примере создания таблиц БД Товарная база (см. далее часть 2).
8

МОСКОВСКИЙ ГОСУДАРСТВЕННЫЙ УНИВЕРСИТЕТ ТЕХНОЛОГИЙ И УПРАВЛЕНИЯ
им. К.Г. Разумовского
Кафедра информационных технологий
Лабораторные работы № 1,2-БД на тему:
MS Access 2000 – универсальная система управления базами данных.
Часть 2. Постановка задачи. Проектирование БД Товарная база
Полагаем, что основным направлением в работе товарной базы являются оптовые поставки мебельной продукции юридическим и физическим лицам, и что каждое изделие имеет уникальное название и что ему соответствует определенный тип отделки. Отделка каждого изделия должна соответствовать одной из девяти цветовых гамм.
Исходя из анализа заданной предметной области и специфических операций, которые должна выполнять информационная система, моделирующая деятельность фирмы по оптовым поставкам продукции, полагаем, что база данных должна отражать движение товарных запасов на складе, учитывать поставщиков и заказчиков товарной продукции, предоставлять возможность оперативного учета заказов и их исполнения. Следовательно, база данных должна состоять из следующих основных таблиц:
Заказы, Клиенты, Каталог, Поставки, Прайс - лист, Состав заказа, Состав поставок и Тип отделки.
В соответствии с технологией реляционной базы данных структура каждой таблицы должна определяться составом реквизитов информационного объекта.
Исходя из предварительного анализа, параметры структуры и свойства полей объекта Клиенты представлены в таблице 1.
Рассмотрим более подробно создание структуры таблицы Клиенты в режиме конструктора. В окне базы данных, выбрав вкладку Таблицы, нажмите кнопку создать. В открывшемся затем окне диалога Новая таблица выберите Конст2руктор и нажмите ОК. В результате этих действий откроется окно конструктора таблиц (см. часть 1, рис. 2.13)2
Таблица 2.1. Параметры структуры и свойства полей таблицы Клиенты
Имя поля |
Клю- |
Обязате- |
Тип |
Раз- |
Маска |
Индекси- |
|
чевое |
льное |
данных |
мер |
ввода |
рованное |
||
|
|||||||
Код клиента |
Да |
Да |
Текстовый |
10 |
|
Да |
|
Наименование |
|
Да |
Текстовый |
50 |
|
|
|
Фамилия |
|
Да |
Текстовый |
20 |
|
|
|
Имя |
|
Да |
Текстовый |
20 |
|
|
|
Отчество |
|
Нет |
Текстовый |
20 |
|
|
|
Адрес |
|
Да |
Текстовый |
50 |
|
|
|
Телефон |
|
Да |
Текстовый |
15 |
Да |
|
2 На рис 2.13 отображено окно конструктора таблиц после ввода параметров и задания свойств полей в соответствии с данными таблицы 2.1
9
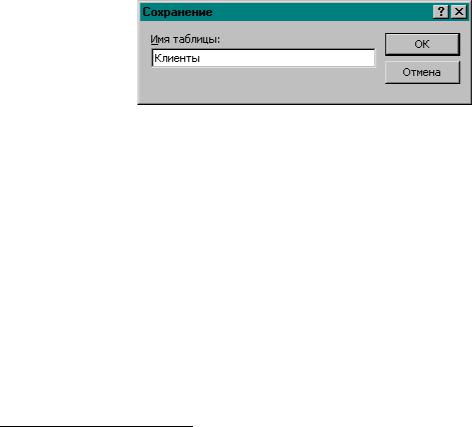
Верхняя часть окна конструктора таблиц состоит из трех колонок - Имя поля, Тип данных и Описание.
Используя данные таблицы 2.1, введите в первую строку колонки Имя поля имя поля Код клиента и завершите ввод нажатием клавиши [Enter]. В результате курсор переместится в поле Тип данных. Из раскрывающегося списка выберите Текстовый3 и нажмите [Enter]. В результате курсор переместится в поле Описание, в которое с клавиатуры введите «Уникальный код для идентификации клиента и размещенных им заказов» (см. рис. 2.13).
В области Свойства поля, расположенной в нижней части окна, активизируйте поле Размер поля и введите цифру 10. Затем щелкните на поле Обязательное поле и выберите значение Да. Действуя аналогично, выберите для поля Индексированное поле значение Да (Совпадения не допускаются).
Поле Код клиента нужно объявить полем первичного ключа. Для этого, выделив поле Код клиента, активизируйте команду Ключевое поле меню Правка или щелкните на кнопке Ключевое поле панели инструментов
Конструктор таблиц.
Действуя аналогичным образом, создайте остальные поля в соответствии с данными, представленными в таблице 2.1.
Чтобы завершить работу по созданию таблицы, активизируйте команду Сохранить меню Файл. Затем в открывшемся окне диалога (Рис. 2.14)
Сохранение в поле Имя таблицы введите имя таблицы Клиенты.
Рис. 2.14. Окно для сохранения таблицы Клиенты
Анализируя предметную область - товарная база, можно показать, что таблица Поставщики имеет аналогичную структуру и отличается от таблицы Клиенты только именем ключевого поля - Код поставщика. Поэтому таблицу Поставщики создаем путем копирования структуры таблицы Клиенты и внесения необходимых исправлений в названия таблицы и ключевого поля.
3Выбирая тип данных надо иметь ввиду, что его изменение в уже заполненной таблице может привести
кпотере данных.
10
