
Excel_teor1-2
.pdfКривонос О.М., Шимон О.М. Вивчення Excel на фіз.-мат. спеціальностях (ver 0.1) |
|
Електронна таблиця MS Excel |
|
Зміст |
|
§1. Основні поняття та загальні принципи роботи....................... |
1 |
Призначення електронних таблиць ........................................................... |
1 |
Вікно програми Excel................................................................................. |
2 |
Робота з документом Excel ........................................................................ |
3 |
Основні об’єкти робочої книги Excel ........................................................ |
3 |
Виділення комірок та діапазонів ............................................................... |
3 |
Зміна розмірів стовпчиків та рядочків....................................................... |
5 |
Введення та редагування даних................................................................. |
6 |
Форматування даних.................................................................................. |
8 |
Умовне форматування ............................................................................. |
12 |
Автоматизоване заповнення комірок ...................................................... |
13 |
Підготовка документа до друку та друк.................................................. |
16 |
Контрольні питання ................................................................................. |
19 |
§2. Обробка та графічне представлення даних............................ |
20 |
Використання формул.............................................................................. |
20 |
Діаграми................................................................................................... |
27 |
Контрольні питання ................................................................................. |
34 |
§1. Основні поняття та загальні принципи |
|
роботи |
|
Призначення електронних таблиць |
|
У різних сферах людської діяльності досить часто інформація подається та оброблюється у вигляді таблиць. Зокрема, таблична форма подання інформації застосовується при створенні та веденні бухгалтерських книг, банківських документів, кошторисів, планів і звітів підприємства, розподілі ресурсів; для подання та обробки результатів наукових досліджень; для ведення класного журналу в школі та створення табелів тощо. Для автоматизації робіт із таблицями створено спеціальні програмні засоби, які називаються табличними процесорами (редакторами), або електронними таблицями. Основне призначення електронної таблиці – виконання обчислень над даними, що містяться в її комірках. З часом електронні таблиці вдосконалювались і нині виконують додаткові функції: обробка тексту, створення ділової графіки та графічний аналіз даних, сортування та фільтрація списків, оптимізація даних, статистичний аналіз та прогнозування.

Кривонос О.М., Шимон О.М. Вивчення Excel на фіз.-мат. спеціальностях (ver 0.1)
Найбільш поширеним табличним процесором є програма Microsoft Excel, що входить до пакету прикладних програм Microsoft Office. Є декілька версій даної програми: MS Excel 95, ’97, ’2000, ’2002. Найбільш поширеною є версія Excel 97. Наступні версії Excel подібні до Excel 97.
Також в наш час досить популярним стає безкоштовний табличний процесор Calc, який входить до пакету прикладних програм OpenOffice.org. В Calc реалізовані всі основні функції, що притаманні електронним таблицям.
Вікно програми Excel
Загальний вигляд вікна програми Excel та основні елементи показано на рис. 1.1. При запуску програми автоматично створюється новий документ Excel, який відображається в робочій області вікна і називається книгою. Назва нового або відкритого документа відображається в заголовку вікна.
рис. 1.1 вікно програми MS Excel
Всі основні дії з вікно Excel (згортання, розгортання, зміна розмірів, закриття) є стандартними.
Розглянемо особливості вікна Excel та налагодження його зовнішнього вигляду. Стандартне вікно Excel містить дві панелі інструментів „Стандартная” та „Форматирование”. Під цими панелями знаходиться рядок формул. Іноді при виконанні деяких специфічних дій потрібно використовувати кнопки з інших панелей інструментів. Для виведення панелей на екран або зняття використовують команду Вид → Панели инструментов. Для відображення або зняття рядка формул використовують команду Вид → Строка формул.
Кривонос О.М., Шимон О.М. Вивчення Excel на фіз.-мат. спеціальностях (ver 0.1)
Робота з документом Excel
Основні дії з книгою (створення, збереження, відкриття та ін.) є стандартними:
Файл → Создать... – створення нової; Файл → Открыть... – відкриття книги, яка збережена на диску у
вигляді файлу; Файл → Сохранить – збереження змін;
Файл → Сохранить как... – збереження книги у новий файл (з новим ім’ям або у іншу папку);
Файл → Закрыть – завершення роботи з поточною книгою.
Книга Excel зберігається у файл типу “Книга Microsoft Excel”, який має розширення .xls.
Основні об’єкти робочої книги Excel
Книга складається з одного або декількох аркушів. Є кілька типів аркушів: робочі аркуші, аркуші діаграм, аркуші макросів та ін. Кожен аркуш має ім’я, яке відображається на ярлику внизу аркуша. В певний момент відображається вміст одного аркуша. На рис. 1.1 книга складається з трьох аркушів: Зразок, Форматування даних та Приклади формул, і відображається вміст аркуша Зразок. Для переходу до іншого аркуша виконують клацання мишею по ярлику аркуша. Аркуші можна створювати, знищувати, перейменовувати, переміщувати, копіювати. Відповідні команди можна вибрати в контекстному меню ярлика аркуша.
Порада. В Excel можна задати кількість аркушів в новій книзі. Для цього потрібно в діалоговому вікні „Параметры”, яке викликається командою Сервис → Параметры..., на вкладці „Общие” вказати потрібну кількість аркушів.
Досить часто книга Excel містить лише робочі аркуші. На рис. 1.1 аркуш “Зразок” є робочим. Робочий аркуш складається з комірок, які розташовані на перетині стовпчиків та рядків. Стовпчики позначаються англійськими літерами A, B, C, …, AA, AB, … IV, тобто всього 256 стовпчиків. Рядочки позначаються числами 1, 2, 3, … 65536. Кожна комірка має ім’я (адресу), яка має такий вигляд <стовчик><рядок>. Наприклад, А1, С5, АМ38. При роботі з робочим аркушем вказівка миші приймає особливий вигляд – великий білий плюс  .
.
Виділення комірок та діапазонів
Одна з комірок робочого аркуша є завжди поточною (обведена широкою прямокутною рамкою). Іноді про таку комірку кажуть, що вона виділена. Ім’я поточної (виділеної) комірки та її вміст відображається у рядку формул. На рис. поточною є комірка А1, а її ім’я (А1) та вміст (текст “Перше число”) відображається відповідно в полі “Имя” та полі “Строка формул”, що
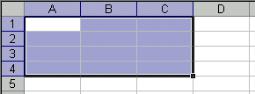
Кривонос О.М., Шимон О.М. Вивчення Excel на фіз.-мат. спеціальностях (ver 0.1)
розташовані в рядку формул. Більшість операцій на робочих листах виконуються над виділеною коміркою або над діапазоном комірок. Для виділення деякої комірки виконують клацання мишкою по цій комірці або використовують клавіші управління курсором (↑ ↓ ← →) для переходу до цієї комірки.
Досить часто, особливо у формулах, використовується не одна комірка, а діапазон комірок. Діапазоном комірок називається довільна прямокутна частина таблиці, яка складається з суміжних комірок. Діапазон
позначається |
іменами |
|
|
діагонально-протилежних |
|
||
комірок (лівої верхньої та |
|
||
правої нижньої), які розділені |
|
||
двокрапкою. |
Наприклад, |
|
|
діапазон |
А1:C4 – |
діапазон, |
|
який складається |
з чотирьох |
Рис. 1.2. Виділений діапазон комірок А1:С4 |
|
рядків та |
трьох |
стовпчиків, |
|
тобто з 12 комірок (рис. 1.2); А1:А4 – діапазон, що складається з чотирьох комірок в одному стовпчику; А1:C1 – діапазон, що складається з трьох комірок в одному рядку. Для виділення діапазону комірок виконують протягування миші від лівої верхньої до правої нижньої комірки. Комірки виділеного діапазону, крім однієї, зафарбовуються у чорний колір (рис. 1.2, комірка А1). У цю незафарбовану комірку можна вводити дані.
Для виділення деяких діапазонів (рядок, стовпчик, заповнена частина таблиці тощо) зручно використовувати спеціальні способи виділення. Наведемо деякі з них.
|
Таблиця 1 |
|
Діапазон |
Спосіб виділення |
|
Рядок |
Клацнути лівою кнопкою миші по заголовку рядка. |
|
Стовпчик |
Клацнути лівою кнопкою миші по заголовку |
|
стовпчика. |
|
|
|
|
|
Кілька рядків |
Утримуючи ліву кнопку миші протягнути вздовж |
|
або стовпчиків |
заголовків рядків або стовпчиків. |
|
|
Виділити першу комірку діапазону. Перейти в |
|
|
режим виділення натиснувши <F8>. Далі виділяти |
|
Великий |
одним з таких способів: протягуванням мишкою, |
|
клавішами управління курсором, комбінаціями |
|
|
діапазон |
|
|
клавіш, які наведені далі, або натиснувши на |
|
|
|
|
|
|
останній комірці діапазону. Вийти з режиму |
|
|
виділення натиснувши <F8>. |
|
Діапазон від |
|
|
поточної |
<Ctrl>+<Shift>+<Home> |
|
комірки до |
|
|
|
|
|
комірки А1 |
|
|
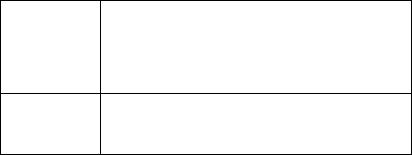
Кривонос О.М., Шимон О.М. Вивчення Excel на фіз.-мат. спеціальностях (ver 0.1)
Діапазон від |
|
|
поточної |
|
|
комірки до |
<Ctrl>+<Shift>+<End> |
|
останньої |
||
|
||
заповненої |
|
|
комірки |
|
|
Частина |
|
|
таблиці, що |
Виділити комірку всередині таблиці і натиснути |
|
заповнена |
<Ctrl>+<*> |
|
даними |
|
Також можна виділити декілька несуміжних діапазонів таблиці. Для цього потрібно виділити одну комірку або діапазон комірок, а потім, тримаючи клавішу <Ctrl> виділяти інші комірки та діапазони.
Іноді потрібно виконати однакові дії на декількох аркушах (ввести однакові дані у одні й ті ж самі комірки; однаково відформатувати відповідні комірки на різних аркушах тощо). Для одночасного виконання дій над відповідними комірками декількох аркушів потрібно спочатку виділити аркуші. Для цього треба, тримаючи клавішу <Ctrl> або <Shift>, виконати клацання мишею по ярликах аркушів. Після цього можна здійснювати дії на одному аркуші, які продублюються на всіх виділених аркушах. Для зняття виділення з аркушів досить клацнути мишею по ярлику аркуша.
Зміна розмірів стовпчиків та рядочків
Для зручності роботи з таблицями досить часто виконують зміну розмірів стовпчиків та рядків. Наприклад, зменшують ширину стовпчика до мінімуму, щоб на екрані відображалася найбільша кількість стовпчиків, а відповідно й даних таблиці.
Для зміни ширини деякого стовпчика потрібно підвести вказівку миші до правої межі в назві стовпчика, щоб вона прийняла вигляд подвійної стрілки  , та виконати протягування вправо або вліво.
, та виконати протягування вправо або вліво.
Більш зручним є автоматичний підбір ширини стовпчика у відповідності з вмістом комірки, яка має найдовший текст. Для цього досить виконати подвійне клацання мишкою по правій межі в назві стовпчика.
У випадках, коли необхідно змінити ширину одразу для декількох стовпчиків, то спочатку їх потрібно виділити. Після цього можна встановити стандартну ширину для всіх стовпчиків (протягуванням межі одного з виділених стовпчиків) або автоматично підібрати ширину для кожного стовпчика (подвійним клацанням по правій межі в назві одного з виділених стовпчиків).
Аналогічно, встановлюють висоту рядків.
В деяких випадках для зміни розмірів стовпчиків та рядочків зручно скористатися меню Формат, яке містить пункти Строка та Столбец.

Кривонос О.М., Шимон О.М. Вивчення Excel на фіз.-мат. спеціальностях (ver 0.1)
Також для зручності роботи з таблицями виконують приховування деяких стовпчиків та рядків. У цьому випадку вміст комірок не знищується, а ширина стовпчика (висота рядочка) тимчасово стає рівною нулю. Для приховування стовпчиків (рядків) дають команду “Скрыть”, яку вибирають в контекстному меню стовпчика (рядка) або в меню Формат → Столбец (Строка). Для повернення до початкового стану потрібно спочатку виділити сусідні стовпчики (рядки) та дати команду “Отобразить”.
Введення та редагування даних
Для введення даних в певну комірку потрібно спочатку зробити її поточною. Далі за допомогою клавіатури вводять потрібні дані. Після введення першого символу в комірці з’являється текстовий курсор, а в рядку формул – дві кнопки “Отмена”  та “Enter”
та “Enter”  . Дані, що вводяться, синхронно відображаються в поточній комірці та в рядку формул. (див. рис. 1.3) Для відміни введення даних натискають клавішу Esc або кнопку “Отмена” у рядку формул. Для завершення введення даних натискають клавішу Enter або аналогічну кнопку в рядку формул.
. Дані, що вводяться, синхронно відображаються в поточній комірці та в рядку формул. (див. рис. 1.3) Для відміни введення даних натискають клавішу Esc або кнопку “Отмена” у рядку формул. Для завершення введення даних натискають клавішу Enter або аналогічну кнопку в рядку формул.
Рис. 1.3 Введення даних Комірка може містити дані одного з трьох типів: текст, число або
формулу. За допомогою клавіатури найчастіше вводять текстові та числові дані. Для введення (створення) формули також можна використовувати клавіатуру, але більш зручним є використання спеціальних способів.
Після введення даних Excel автоматично визначає тип даних і намагається підібрати відповідний формат. За умови, що формат комірок попередньо не встановлено користувачем, діє принцип „за замовчуванням”. При цьому текстові дані вирівнюються по лівому краю (рис. 1.1, комірка С1), а числові – по правому (рис. 1.1, комірка C2).
Особливості введення текстових та числових даних
Якщо введений текст не поміщається в комірку по ширині, а комірки справа вільні, то він відображається повністю використовуючи простір комірок справа (рис. 1.1, комірка А4). Якщо комірка справа не порожня, то текст, який не поміщається, відображатися не буде (рис. 1.1, комірка В1).
Для відображення тексту в комірці повністю, можна виконати одну з таких дії:
–збільшити ширину відповідного стовпчика (рис. 1.1, комірка С1);
–відформатувати комірку, щоб текст автоматично розбивався на рядки (див. „форматування даних”), та збільшити висоту рядка (рис. 1.1, комірка
A1);
Кривонос О.М., Шимон О.М. Вивчення Excel на фіз.-мат. спеціальностях (ver 0.1)
– одразу ввести текст у декілька рядків, використовуючи комбінацію клавіш Лівий Alt + Enter для розбиття тексту на рядки, та підібрати ширину стовпчика та висоту рядка.
Якщо в комірку не поміщаються дані числового типу, то в комірці відображаються лише символи # або, в деяких випадках, Excel перетворює число (зменшує кількість знаків після коми та ін.). В цьому випадку, наприклад, можна збільшити ширину стовпчика.
До даних числового типу відносяться: цілі та дійсні числа, дробові числа, дата та час, а також грошовий, фінансовий, експоненційний та відсотковий формат відображення цілих та дійсних чисел. Для введення таких даних зручно використовувати клавіши додаткової клавіатури у цифровому режимі. Для введення дійсних чисел використовують кому (рис. 1.1, комірка A7), яку зручно набирати на додатковій клавіатурі клавішею десяткова крапка <.>. При введенні дробів (рис. 1.1, комірка A10) ціла частина від дробової відділяється пропуском, а чисельник зі знаменником вводяться через знак </> додаткової клавіатури. При введенні дати (рис. 1.1, комірка A9) для відокремлення дня, місяця та року використовують крапку, а часу – двокрапку. При необхідності використання грошового та фінансового вигляду числа (рис. 1.1, комірка A8) з клавіатури вводять лише числову частину, а потім встановлюють відповідний формат (див. ) На рис. 1.1 в комірку A9 спочатку введено число 38, після чого встановлено грошовий формат з двома знаками після коми і грошовою одиницею грн.
Редагування вмісту комірки
Якщо дані вводяться у непорожню комірку, то попередній вміст комірки знищується. Для редагування даних у комірці виконують такі дії:
–виділяють комірку, вміст якої потрібно відредагувати;
–переходять у режим редагування комірки: виконують подвійне клацання по комірці або ставлять текстовий курсор у поле редагування рядка формул, або натискають клавішу F2, внаслідок чого з’являється текстовий
курсор;
– виконують редагування вмісту комірки та натискають клавішу Enter.
Знищення даних та комірок
Для очищення комірки (знищення введених даних) досить зробити комірку поточною та натиснути клавішу Delete. У деяких випадках не досить очистити тільки вміст комірки. Наприклад, у випадку якщо Excel автоматично змінив формат комірки. Тоді для встановлення початкового формату клітинки виконують команду Правка → Очистить → Форматы.

Кривонос О.М., Шимон О.М. Вивчення Excel на фіз.-мат. спеціальностях (ver 0.1)
Крім очищення комірки її можна знищити. Тоді її місце за вибором користувача займе комірка, яка знаходилась справа або знизу від даної комірки і т.д. Тобто відбудеться зсув комірок вверх або вліво. Знищують комірку за допомогою команди Удалить, яку вибирають в меню Правка або в контекстному меню комірки. Діалогове вікно “Удаление ячеек” зображено на рис. 1.4. За допомогою цієї команди також можна знищити цілий стовпчик або рядок.
Рис. 1.4
Форматування даних
Для надання таблиці привабливого вигляду після введення даних виконують форматування. Форматувати можна як окремі комірки так і діапазон комірок. Спочатку потрібно виділити комірку або діапазон комірок, а потім дати команду Формат → Ячейки... . Внаслідок цього з’явиться діалогове вікно “Формат ячеек” (рис. 1.5), за допомогою якого встановлюється потрібний формат комірок.
Зауваження: Якщо, знаходячись в режимі редагування комірки, тобто ще не натиснена клавіша Enter, визвати команду Формат → Ячейки..., то діалогове вікно “Формат ячеек” буде містити лише одну вкладку “Шрифт”.
Розглянемо деякі параметри форматування.
На вкладці “Число” вибирається формат даних клітинки та змінюються деякі параметри вибраного формату (рис. 1.5). Приклади різних форматів подані на рис. 1.1, комірки А5:А11. За замовчуванням для всіх клітинок встановлено формат “Общий”, що дозволяє Excel автоматично визначати тип даних комірки та відповідно вирівнювати дані в комірці. Формат “Числовой” використовується для відображення цілих та дійсних чисел. Формат “Денежный” і “Финансовий” подібні до числового та додатково дозволяють встановити тип грошової одиниці, яка автоматично відображається у комірці разом з введеним числом (див. комірку А8 на рис. 1.1). Формати “Дата”, “Время”, “Процентный”, “Дробный” та “Экспоненциальный” дозволяють встановити деякі параметри відповідних числових даних. При виборі формату “Текстовый”, який можна застосувати як до текстових так і до числових даних, значення відображаються так само як і вводяться, тобто без змін.

Кривонос О.М., Шимон О.М. Вивчення Excel на фіз.-мат. спеціальностях (ver 0.1)
Рис. 1.5. Встановлення формату комірок
Вкладка “Выравнивание” (рис. 1.6) призначена для встановлення параметрів горизонтального та вертикального вирівнювання даних в комірці, орієнтації вмісту комірки та встановлення деяких спеціальних параметрів. Зразки встановлення деяких параметрів вирівнювання та орієнтації показано на рис. 1.7 в комірках діапазону А4:С6.
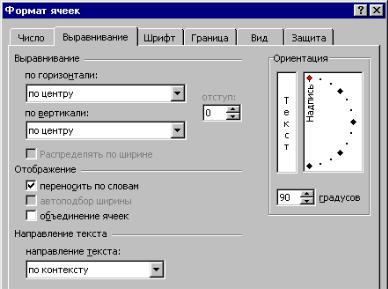
Кривонос О.М., Шимон О.М. Вивчення Excel на фіз.-мат. спеціальностях (ver 0.1)
Рис. 1.6. Параметри вирівнювання
Параметр “переносить по словам” встановлює спеціальний режим переносу тексту по словам в межах комірки, якщо текст не поміщається в дану комірку. При цьому, якщо висота комірки не змінювалась, Excel автоматично підбирає висоту комірку, щоб введений текст повністю відображався на екрані (див. комірку А1, рис. 1.1).
При виборі параметра “объединение ячеек”, виділені комірки об’єднуються і відображаються як одна. При цьому всі значення, які були введені у виділені комірки зникають, а відображається лише значення лівої верхньої комірки. В деяких випадках для виконання об’єднання комірок зручніше виділити комірки та натиснути кнопку “Объединить и поместить в
центре” , на панелі інструментів Форматирование. Тоді виділені комірки будуть об’єднані та вміст буде вирівняно по центру.
, на панелі інструментів Форматирование. Тоді виділені комірки будуть об’єднані та вміст буде вирівняно по центру.
