
OKIU / laby
.pdfЛабораторна робота №1.
Завдання 1.
Тема: Створення VI.
Мета: навчитись створювати VI.
Завдання
Уявіть, що ви маєте датчики, які рахують температуру і об'єм. Створити VI,
для моделювання реєстрації зміни температури та об'єму.
Передня панель
1. Відкрийте нову передню панель, вибираючи File » New. Якщо закриті всі VI, виберіть New VI з діалогового вікна LabVIEW.
Якщо палітра Засобів управління (керування) невидима, то для її відображення виберіть Windows » Show Controls. Ви також можете звертатися до палітри Засобів управління (керування), піднімаючи її у відкритій області лицевої панелі.
2.Виберіть Tank з Controls » Vessels і помістіть його на лицеву панель.
3.Надрукуйте Volume в текстовому блоці мітки і клацніть де-небудь на лицевій панелі.
4.Повторно масштабуйте індикатор резервуару, щоб відобразити об'єм резервуару між 0.0 і 1000.0.
5.Помістіть термометр з Controls » Numeric на лицевій панелі.
Масштабуйте шкалу в межах від 0 до 100.
6. Ваша передня панель повинна бути схожою до наступного рисунка.
3
Create PDF files without this message by purchasing novaPDF printer (http://www.novapdf.com)
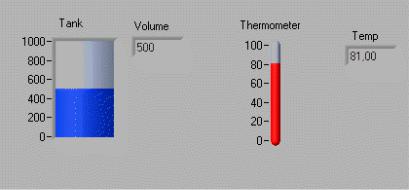
Рис. 1.
Блок-схема
7.Відкрийте блок-схему, вибравши Windows » Show Diagram. Виберіть об'єкти, перераховані нижче з палітри Функцій, і помістіть їх в блок-схему.
8.Помістіть наступні об'єкти на блок-схемі:
 Виберіть монітор процесів Functions » Select а VI… з каталога
Виберіть монітор процесів Functions » Select а VI… з каталога
LabVIEW\Activity - який моделює читання напруги, температури і об'єму з датчика або вимірювального датчика.
 Генератор випадкових чисел Functions » Numeric - генерує число між
Генератор випадкових чисел Functions » Numeric - генерує число між
0 і 1.
Функцію множення Functions » Numeric (2 екземпляри) - перемножує два числа і повертає результат.
 Числову константу Functions » Numeric - (2 екземпляри). Введіть значення 10.00 в кожну.
Числову константу Functions » Numeric - (2 екземпляри). Введіть значення 10.00 в кожну.
9.Щоб переглядати довідку по функції або VI, виберіть Show Context Help
зменю Help і потім переміщайте курсор над кожною функцією і VI, вікно довідки для монітора процесів VI показано нижче.
4
Create PDF files without this message by purchasing novaPDF printer (http://www.novapdf.com)
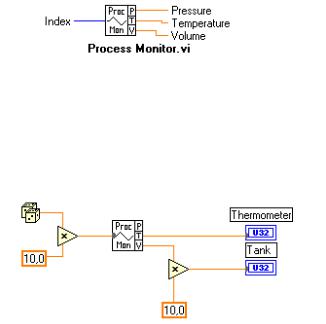
Рис. 2.
10. Використовуючи засіб монтажу  , з’єднайте об’єкти як показано нижче.
, з’єднайте об’єкти як показано нижче.
Рис. 3.
11. Виберіть File » Save as і збережіть VI як Temp&Vol.VI у каталозі
LabVIEW\Аctivity.
12.Запустіть VI, натиснувши на кнопку Run. Зверніть увагу на значення для об'єму і температури, які відображаються на лицевій панелі.
13.Закрийте VI, вибравши File » Close.
Завдання 2.
Тема: Документування VI.
Мета: навчитись створити опис до VI.
Передня панель
1.Відкрийте Temp&Vol.VI, створений у лабораторній роботі №1.
2.Зупиніть вказівник на Tank, і виберіть Description... Надрукуйте опис для індикатора, як показано на наступному рисунку, і натисніть OK.
5
Create PDF files without this message by purchasing novaPDF printer (http://www.novapdf.com)
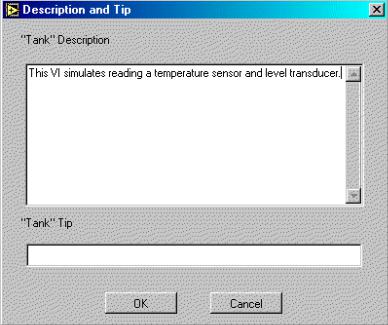
Рис. 4.
3.Зупиніть вказівник на термометрі, і виберіть Description... Створіть опис: «Відображає модельовану температуру (deg F) вимірювання». Натисніть OK.
4.Виберіть Show Context Help з меню Help. Помістіть курсор на об'єм і потім на термометр. Ви можете бачити описи, які ви друкували, у вікні довідки.
5.Збережіть і закрийте VI.
Завдання 3.
Тема: Створення іконок і з'єднань
Мета: навчитись створювати іконку і з'єднувач для VI.
Для того, щоб використовувати VI як підпрограму, ви повинні створити іконку, щоб представити підпрограму на блок-схемі іншого VI, і підвікна з'єднувача, з яким ви можете з’єднати ввід і вивід. LabVIEW забезпечує окремі інструментальні засоби, з якими Ви можете створювати або редагувати іконку для вашого VI.
Іконка VI представляє VI як підпрограму в блок-схемі іншого VI.
6
Create PDF files without this message by purchasing novaPDF printer (http://www.novapdf.com)
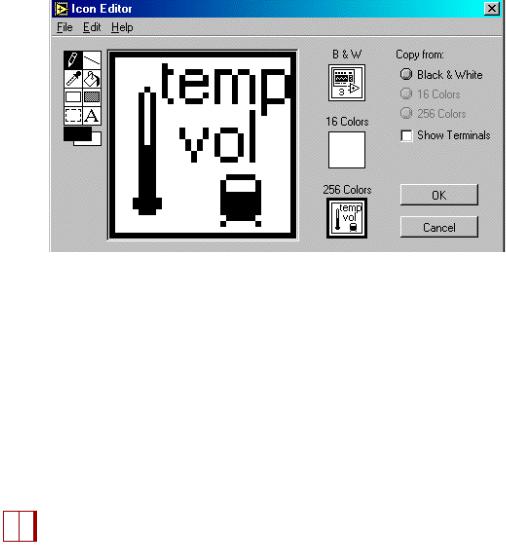
Передня панель
1.Відкрийте файл Temp&Vol.VI, збережений у лабораторній роботі 2.
2.У передній панелі, виберіть іконку у верхньому правому кутку, і виберіть
Edit Icon... Ви також можете двічі клацнути на іконці, щоб викликати редактора
іконки.
3.Зітріть задану за умовчанням іконку.
4.Намалюйте термометр. 
5.Створіть текст  . Ваша іконка повинна бути схожою на наступний рисунок .
. Ваша іконка повинна бути схожою на наступний рисунок .
Рис. 5.
6.Закрийте редактор іконки, натиснувши OK. Нова іконка з'являється в підвікні іконки.
7.Визначте шаблон терміналу з'єднувача, вибравши Show Connector. За замовчуванням, LabVIEW вибирає шаблон терміналу, що базується на кількості засобів управління та індикаторів на передній панелі. Оскільки є два об'єкти,
з'єднувач має два термінали.
8.Поверніть з'єднувач на 90 градусів. 
7
Create PDF files without this message by purchasing novaPDF printer (http://www.novapdf.com)
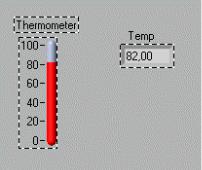
9. Призначити термінали температурі та об'єму. 
Рис. 6.
10.Зберегіть VI, вибравши File » Save.
11.Закрийте VI, вибравши File » Close.
8
Create PDF files without this message by purchasing novaPDF printer (http://www.novapdf.com)
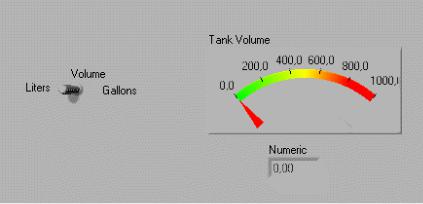
Лабораторна робота №2.
Завдання 1.
Тема: Виклик SUBVI.
Мета: навчитись створювати VI, який використовує Тетр&Vol.VI, як
subVI.
Передня панель
1.Відкрийте нову передню панель, вибравши File » New.
2.Виберіть горизонтальний перемикач з палітри Controls » Boolean, і
маркуйте його як об'єм. Помістіть вільні мітки на передню панель, щоб вказати літри і галони.
3.Виберіть вимірювач з Controls » Numeric, і помістить його на передню панель. Маркуйте його як Tank Volume.
Рис. 7.
4. Поміняйте діапазон вимірювача в межах між 0.0 і 1000.0.
Блок-схема
5.Перейдіть до блок-схеми, вибравши Windows » Show Diagram.
6.Клацніть у вільній області блок-схеми, і виберіть Functions » Select а VI…, після чого з'явиться діалогове вікно вибору. Виберіть Temp&Vof.VI у
каталозі LabVIEW\Activity.
9
Create PDF files without this message by purchasing novaPDF printer (http://www.novapdf.com)
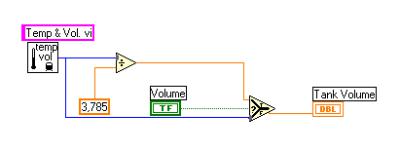
7. Додайте інші об'єкти на блок-схему, як показано в наступному рисунку.
Рис. 8.
 Numeric Constant (Functions » Numeric) - додає числову константу в блок-схему. Призначте значення для константи, використовуючи засіб маркування. Це - перевідний множник для перемикання з літрів на галони.
Numeric Constant (Functions » Numeric) - додає числову константу в блок-схему. Призначте значення для константи, використовуючи засіб маркування. Це - перевідний множник для перемикання з літрів на галони.
 Select Function (Function » Comparison) - повертає значення TRUE
Select Function (Function » Comparison) - повертає значення TRUE
або FALSE залежно від булевого вводу.
 DiVIde function (Funсtions » Numeric) - ділить значення в літрах на 3.785, щоб перетворити це в галони.
DiVIde function (Funсtions » Numeric) - ділить значення в літрах на 3.785, щоб перетворити це в галони.
8.З'єднайте об'єкти діаграми як показано на рисунку.
9.Поверніться в передню панель і натисніть кнопку Run
10.Натисніть на перемикач, щоб вибрати "Галони" і натисніть кнопку
Run.
11.Збережіть VI як Temp&Vol.VI у каталозі LabVIEW\Activity.
Завдання 2.
Тема: Відладка VI.
Мета: навчитись використовувати зонд і його вікно, та досліджувати потік даних в блок-схемі.
1. Відкрийте Temp&Vol.VI, створений у лабораторній роботі №4. Викличте SUBVI, з каталогу LabVIEW\Activity.
10
Create PDF files without this message by purchasing novaPDF printer (http://www.novapdf.com)
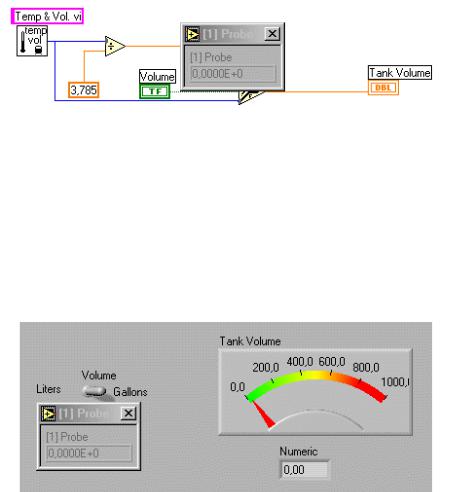
2.Виберіть Windows » Show Diagram.
3.Якщо палітра Інструментальних засобів не відкрита, виберіть Windows » Show Tools Palette.
4.Виберіть зонд з інструментальних засобів  , і натисніть на провідник,
, і натисніть на провідник,
що виходить з функції DiVIde. Вікно зонда з'являється із заголовком, як показано на наступному рисунку.
Рис. 9.
Передня панель
5. Поверніться до передньої панелі. Перемістіть вікно зонда так, щоб ви могли його переглядати, як показано на наступному рисунку.
Рис. 10.
6.Закрийте вікно зонда.
7.Поверніться до блок-схеми VI.
8.Натисніть кнопку Highlight Execution на інструментальній панелі 
11
Create PDF files without this message by purchasing novaPDF printer (http://www.novapdf.com)
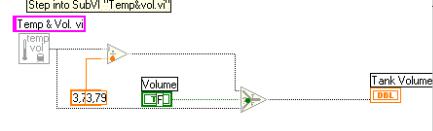
.Кнопка Highlight Execution змінюється на лампочку, що світиться  .
.
9. Натисніть кнопку Run, щоб виконати VI. Переміщення бульбашок представляє потік даних через VI. Почніть виконання в покроковому режимі,
натискаючи кнопку Step Over на інструментальній панелі.
Рис. 11.
10. Запустіть Temp&Vol subVI в покроковому режимі, натиснувши кнопку
Start single stepping  на інструментальній панелі. Натиснення на цю кнопку відкриває передню панель і блок-схему вашого Temp&Vol subVI. Натисніть кнопку Step Over
на інструментальній панелі. Натиснення на цю кнопку відкриває передню панель і блок-схему вашого Temp&Vol subVI. Натисніть кнопку Step Over  , доки VI не завершить виконання.
, доки VI не завершить виконання.
11. Для закінчення виконання натисніть кнопку Step Out  на інструментальній панелі. Натиснення цієї кнопки завершує всі послідовності, що залишилися в блок-схемі.
на інструментальній панелі. Натиснення цієї кнопки завершує всі послідовності, що залишилися в блок-схемі.
Завдання 3.
Тема: Використання опцій Setup для SUBVI.
Мета: навчитись створювати VI, який запитує в оператора ввід інформації.
Створіть VI, який відкриває діалогове вікно, щоб одержати інформацію від користувача. Після того, як користувач вводить інформацію і натискає кнопку,
діалогове вікно зникає.
Передня панель
12
Create PDF files without this message by purchasing novaPDF printer (http://www.novapdf.com)
