
manual_ru_308_revised_rim
.pdf
Версия 308
Совместимо с пультами
1.1 |
Вступление.................................................................................................................................. |
4 |
|
1.1.1 Возможности........................................................................................................................ |
4 |
||
1.2 |
Системные требования............................................................................................................... |
6 |
|
1.3 |
Установка и запуск...................................................................................................................... |
6 |
|
1.3.1 Установка программного обеспечения................................................................................. |
6 |
||
1.3.2 Режимы запуска................................................................................................................... |
6 |
||
1.4 |
Обновления и Техническаяподдержка....................................................................................... |
7 |
|
1.5 |
Начальные Установки................................................................................................................. |
7 |
|
1.5.1 Выбор языка, Разрешение экрана / Глубина цвета.............................................................. |
7 |
||
1.5.2 Подключение второго монитора........................................................................................... |
7 |
||
1.5.3 Выбор режима функционирования....................................................................................... |
8 |
||
1.5.4 Выбор и создание папки базы данных проекта.................................................................... |
8 |
||
1.5.5 |
3D-Навигация....................................................................................................................... |
8 |
|
1.5.6 |
Сохранение Изображения (Print Screen) и Захват Видео...................................................... |
9 |
|
1.5.7 Примечание о применении внесенныхизменений............................................................... |
10 |
||
Раздел 2:.............................................................................................................................................. |
|
10 |
|
Создание новой Сцены........................................................................................................................ |
10 |
||
2.1 |
Старт.......................................................................................................................................... |
10 |
|
2.1.1 Выбор, Дублирование и Удаление Объектов...................................................................... |
11 |
||
2.1.2 Расположение Объектов..................................................................................................... |
12 |
||
2.1.3 Вращение Объектов............................................................................................................ |
12 |
||
2.1.4 Изменение Размера Объекта.............................................................................................. |
12 |
||
2.1.5 Привязывание Объектов кСлою......................................................................................... |
12 |
||
2.1.6 Патч Объектов кDMX.......................................................................................................... |
13 |
||
2.1.7 Выравнивание вида относительно Объекта........................................................................ |
13 |
||
2.1.8 Установка Центра Мира....................................................................................................... |
13 |
||
2.1.9 Установка Имперской или Метрической Системы Измерения............................................. |
13 |
||
2.1.10 Установка ДополнительныхПараметров Прорисовки Полигонов...................................... |
13 |
||
2.2 |
Пример Моделирования............................................................................................................. |
13 |
|
2.2.1 Установить Размер Комнаты............................................................................................... |
13 |
||
2.2.2 Выбор Материала для Пола, Потолка и Стен Комнаты....................................................... |
14 |
||
2.2.3 Добавление, Размещение и Изменение размеровобъекта................................................ |
14 |
||
2.2.4 Добавление и Дублирование Фермы.................................................................................. |
16 |
||
2.2.5 Добавление Экрана и нанесение Изображения.................................................................. |
18 |
||
2.3 |
Основные ПринципыОсвещения 3D Объектов.......................................................................... |
20 |
|
2.3.1 Вычисление Освещения...................................................................................................... |
20 |
||
2.3.2 Редактор Материалов.......................................................................................................... |
20 |
||
2.4 |
Импорт / экспорт........................................................................................................................ |
21 |
|
2.4.1 Экспортируйте Часто Используемые 3D Объекты как Новый Объект (см. [14] на рисунке |
21 |
||
10)................................................................................................................................................ |
|
||
2.4.2 Операции со Сценой (см. [15] на рисунке 10)....................................................................... |
21 |
||
2.4.3 Импортирование трехмерных Объектов изФайлов .DXF и .X ............................................. |
21 |
||
2.4.4 Импортирование Материалов и Видео Файлов................................................................... |
22 |
||
2.4.5 Видео - Вход........................................................................................................................ |
22 |
||
2.5 |
Режим просмотра Бумага........................................................................................................... |
23 |
|
2.5.1 Режимыпросмотра Бумага и Чертёж (см. [16] на рисунке 10)............................................. |
23 |
||
2.5.2 Опции Печати (см. [17] на рисунке 10)................................................................................. |
23 |
||
2.6 |
Горячие Клавиши Редактора Комнаты....................................................................................... |
24 |
|
2.6.1 Операции сКамерой........................................................................................................... |
24 |
||
2.6.2 Горячие клавиши................................................................................................................. |
24 |
||
2.6.3 Горячие клавиши Редактора Комнаты в режиме Весь экран............................................... |
25 |
||
Раздел 3:.............................................................................................................................................. |
|
25 |
|
Добавление приборов.......................................................................................................................... |
25 |
|
3.1 |
Начнем....................................................................................................................................... |
25 |
3.2 |
Выбор Прибора (Драйвера прибора) избиблиотеки.................................................................. |
27 |
3.3 |
Конструктор Драйверов приборов.............................................................................................. |
28 |
3.3.1 Редактирование Драйвера.................................................................................................. |
28 |
|
3.3.2 Создание нового Драйвера на основе существующего прибора......................................... |
28 |
|
3.3.3 Основные принципы Конструктора Драйверов.................................................................... |
28 |
|
3.4 |
Выбор, Дублирование и Удаление Приборов............................................................................. |
31 |
3.5 |
3D Визуализатор........................................................................................................................ |
31 |
3.5.1 Позиционирование прибора................................................................................................ |
31 |
|
3.5.2 Трехмерное Вращение Прибора.......................................................................................... |
31 |
|
3.6 |
2D Представление...................................................................................................................... |
32 |
3.6.1 2D Позиция иконки.............................................................................................................. |
32 |
|
3.6.2 Размер и Направление 2D Иконки....................................................................................... |
32 |
|
3.7 |
Объединение Приборов вГруппу............................................................................................... |
32 |
3.8 |
Дополнительные АтрибутыПрибора.......................................................................................... |
33 |
3.8.1 Цвет..................................................................................................................................... |
33 |
|
3.8.2 Масштабирование и Frost функция размывания луча......................................................... |
33 |
|
3.8.3 Пан / Тилт Значение по умолчанию (только врежиме Полное Управление)........................ |
33 |
|
3.9 |
Патч Прибора............................................................................................................................. |
33 |
3.9.1 ПатчDMX входа................................................................................................................... |
33 |
|
3.9.2 ПатчDMX Выхода................................................................................................................ |
34 |
|
3.9.3 Макро Патч.......................................................................................................................... |
34 |
|
3.9.4 Инвертирование Пан/Тилт................................................................................................... |
35 |
|
3.9.5 Лазер................................................................................................................................... |
35 |
|
3.10 DMX Патч Камеры.................................................................................................................... |
36 |
|
3.11 Импорт/Экспорт........................................................................................................................ |
37 |
|
|
3.11.1 Проект Приборов (см. [13] на рисунке 40)......................................................................... |
37 |
3.12 Документация.......................................................................................................................... |
37 |
|
3.12.1 Бумага и Графические Режимы Представления (см. [14] на рисунке 44)........................... |
37 |
|
3.12.2 Параметры печати............................................................................................................. |
37 |
|
3.13 Горячие клавиши в Окне Настройки DMX................................................................................. |
38 |
|
3.13.1 Операции сКамерой.......................................................................................................... |
38 |
|
3.13.2 Горячие клавиши............................................................................................................... |
39 |
|
3.13.3 Горячие клавиши Окна Настройки DMX в полноэкранномрежиме.................................... |
39 |
|
Раздел 4:.............................................................................................................................................. |
39 |
|
Режим Полное Управление.................................................................................................................. |
39 |
|
4.1 |
Введение.................................................................................................................................... |
39 |
4.2 |
Главное Окно............................................................................................................................. |
40 |
4.3 |
Программирование Приборов.................................................................................................... |
40 |
4.3.1 Выбор Приборов.................................................................................................................. |
40 |
|
4.3.2. Окно Функций Прибора...................................................................................................... |
41 |
|
4.3.3 Типы Параметров................................................................................................................ |
41 |
|
4.3.4 Окно Меню Прибора............................................................................................................ |
42 |
|
4.4 |
Сцены– Световые положения.................................................................................................... |
43 |
4.4.1 Сцена" Z" (см. [1] на рисунке 70).......................................................................................... |
43 |
|
4.5 |
Треки.......................................................................................................................................... |
44 |
4.5.1 ТрекDMX вход..................................................................................................................... |
44 |
|
4.5.2 Треки 1-2-3-4 ....................................................................................................................... |
44 |
|
4.5.3 ТрекАкцент......................................................................................................................... |
46 |
|
4.6 |
Группы........................................................................................................................................ |
46 |
4.6.1 Группа 0............................................................................................................................... |
46 |
4.6.2 Группы 1-12 ......................................................................................................................... |
46 |
4.6.3 Группа 14............................................................................................................................. |
46 |
4.6.4 Окно Управления Группами................................................................................................. |
47 |
4.6.5 Сохранение и Загрузка Файлов Групп................................................................................. |
47 |
4.6.6 Плавное Наложение Файлов Группы................................................................................... |
48 |
4.6.7 Окно Скорости Группы........................................................................................................ |
48 |
4.7 Шоу............................................................................................................................................. |
49 |
4.7.1 Сохранение и Загрузка Файлов Шоу.................................................................................... |
49 |
4.7.2 Плавное наложение Файлов Шоу......................................................................................... |
49 |
4.8 Горячие Клавиши Режима Полного Управления........................................................................ |
49 |
4.8.1 Клавиши.............................................................................................................................. |
49 |
4.8.2 Назначение Горячих Клавиш............................................................................................... |
50 |
4.8.3 БанкКлавиш........................................................................................................................ |
50 |
4.8.4 Назначение Горячей Клавиши для Выбора Прибора........................................................... |
51 |
4.8.5 Действия............................................................................................................................. |
51 |
4.8.6 Использование ГорячихКлавишв ПолноэкранномРежиме Полного Управления.............. |
52 |
Глава 5:................................................................................................................................................ |
52 |
Режим Только DMX Визуализация....................................................................................................... |
52 |
5.1 Основные принципыРежима Только DMX Визуализация.......................................................... |
53 |
5.2 Горячие Клавиши Режима Только DMX Визуализация............................................................... |
54 |
5.2.1 Операции c Камерой........................................................................................................... |
54 |
5.2.2 Горячие клавиши................................................................................................................. |
54 |
5.2.3 Использование ГорячихКлавишв ПолноэкранномРежиме Режима Только DMX |
|
Визуализация............................................................................................................................... |
54 |
1.1 Вступление
Благодарим Вас за приобретение LightConverse, мощного приложения работающего на персональном компьютере по управлению освещением и c высоко реалистичным3D Визуализатором
в реальном времени. Благодаря LightConverse, больше не нужно тратить время на просчеты, что бы увидеть качественную картинку визуальных сцен. Режим Полное управление предлагает настраиваемые программно и отображаемые решения любых проектов, включая театральные,
концертные, корпоративные, клубные и архитектурные. 3D Визуализатор может использоваться совместно спультом управления или независимо от него (Режим Только DMX Визуализации).
1.1.1 Возможности
Постоянно обновляемый программный продукт. Система управленияDMX-512 - 16384 каналов
512 DMX приборов по 32 канала каждый, всего 512*32=16384. Распределение всех приборов на 12 групп.
Параллельное выполнение 4-х програмных дорожек (по 32 сцены) в каждой группе. Режимы
циклического, рикошетного и однократного выполнения сцен. Ручное позиционирование между сцен.
Регулируемая длительность и время" Fade-OUT" для каждой сцены.
Дополнительные дорожки для всехприборов: DMX вход (1 сцена), акценты (1 сцена).
Мастер-фейдер яркости для каждой группы. Два пресета мастеров скрос-фейдером.
Два параллельныхпотока групп - основной и фоновый, макс. к-во параллельныхдорожек: 1+2*12*4+1=98.
Крос-фейдеры междупотоками для каждой группы. Автоматический и ручной режим.
Прямой вызов с клавиатурыопределённыхдействий и файлов. Одновременная загрузка до 12-ти файловодной клавишей.
Точность управления - 32 бит на канал, 1 миллисекунда.
Выход: 16 сигналов по 512 каналов каждый. Вход : 16 сигналовпо 512 каналов каждый.
ВсегоDMX каналов: 16*512+16*512=16384.
3D визуализация света, видео, механики сцены, водных и спец. эффектов, лазеров в реальном времени
Помещение прямоугольной формы спроизвольной фактурой стен.
1000 высокополигональныхтекстурированных3Д объектов внутри помещения. Анимированные объекты (управляемые лебедки, механика сцены, смена декораций, занавесы, автомобили, и т.п.)
Специальные эффекты (огонь, пиротехника, СО2 пушки, лазер, водный экран, управляемые фонтаны, тяжелый дым, голограммы и т.д)
16 видео потоков (разрешение до HD-1080, 3 видео-входа) DMX-управление яркостью свеченияобъектов
Визуализация внешнего вида каждого прибора.
Визуализация объективов приборов.
Полная фотографическая визуализациялучей.
Визуализация ослепления видеокамерыот луча.
Анимированная структура дыма.
Яркость лучей зависит от направления обзора.
Яркость проекций зависит от направления обзора, угла падения, угла отражения и свойств
материала.
Визуализация бликови самосвечения.
Для каждого прибора
-фотографические трафаретыи цвета (6 колес),
-эффекты Zoom, Iris, Prism, Dimmer, Strobo, CMY, Frost, Saturation.
-вращение колёс цветови трафаретов
-вращение самихтрафаретов и призмы.
-фотографически точная тень на проекции от всех объектов внутри помещения.
-ручное позиционирование луча непосредственно по поверхности 3D объектов.
Ручное и внешнее (DMX-512) регулирование обзора внутри помещения. Регулирование дыма, угла проекции и уровня фонового освещения.
Автоматическое вращение обзора по горизонтали и вертикали.
Вывод на печатьпроекта в векторном виде.
Вывод на печатьспецификаций проекта. Внимание!
Познакомьтесь споследними мощными функциями, которые стали доступны в релизе 308:
•Поддержка движения объектов, приборов. Управление движением по DMX, Artnet, ACN,… . Это уникальная функция позволяется с помощью Лайтконверс визуализировать: смену декораций, работу механики сцены, демонстрировать работу управляемых лебедок, анимировать движение автомобилей, людей, объектов и.т.д. Имитировать падение воды, трансформации тяжелого дыма, контролировать струю фонтанов, …
•Поддержка прозрачности фото и видеотекстур. При этом открывается целый пласт применений: визуализация спец. эффектов, водных экранов, тяжелый дым, управляемые
фонтаны, пиротехнические эффекты, СО2 пушки, огненные эффекты. Визуализация полупрозрачныхобъектов, мебели, стекол.
•Управление параметрами текстуры тремя каналами RGB, что предоставляет возможность имитировать свечение объектов со сменой цвета, управлять появлением, изчезанием
полупрозрачныхобъектов.
•Поддержка видео-текстур в разрешении Full HD, форматы.ts и .mkv . Новый уровень качества
•Новые горячие клавиши для инвертирования позиций и поворотов, см. п.2.6.2
Внимание!
Познакомьтесь споследними мощными функциями, которые стали доступны в релизе 309:
•Видеогобо. Теперь луч может содержать не просто гоботрафарет а видео! Это сразу дает целый ряд преимуществ. Лайтконверс может визуализировать приборы DL3, DML-1200,
видеопроекторы. Чтобы создать видео-гобо нужно поместить в папку GOBO – графический файл –иконку 96х96 пикселей и поместить в эту же папку видео файл или ярлыкссылку на видео файл с таким же именем как иконка. Имя в папке гобо состоит из цифр. Выберите не занятые или новые имена.
•Номера 1001, 1002, 1003 в папке видео-гобо зарезервированы для захвата видео информация соответственной с видеовходов, определяемых Windows под номерами 1, 2 и 3.
1.2 Системные требования
Минимальные требования
- CPU: AMD Duron or Intel Pentium-3 900 MHz.
- 3D Video Card: Intel GMA 945, nVidia GeForce 6K, or ATI Radeon 1K (128 Mb).
-RAM: 512 MB.
-OS: Windows XP, DirectX 9.0.
-HDD free space: 200 MB.
-USB port.
Рекомендуемые требования
-CPU: AMD X2 6000+
-3D Video Card: nVidia GeForce 8800GTS-512.
-Dual channel RAM 2Gb (2 x 1024MB).
-OS: Windows XP or Windows Vista, DirectX 9.0c.
-HDD free space: 250 MB.
-2 USB ports.
1.3 Установка и запуск
1.3.1 Установка программного обеспечения
1.Вставьте LightConverse CD в CD-ROM. Если программа установки не запустилась автоматически, просмотрите содержимое диска и в корневом каталоге запустите autorun.exe
2.Выберете INSTALL в появившемся окне дляначала установки.
3.Выберете Next в мастере установки.
4.Выберете Next в информационномокне.
5.Выберете папку в которую будут установлены файлы LightConverse (по умолчанию
C:\LightConversexxx). Выберете Next.
6.По желанию, можете добавить дополнительные возможности (Desktop & QuickLaunch icons, USB driver for Replay interface). Выберете Next.
7.Теперь мастер готов для запуска процесса установки. Выберете Install.
8.Когда установка закончиться, выберете Finish.
1.3.2 Режимы запуска
Обычный запуск
Для запуска LightConverse, выберете "LightConverse" в Windows Start Menu / Programs / LightConverse,
или запустите " lc.exe" в папке в которую LightConverse был установлен (по умолчанию
C:\LightConverseххх\lc.exe).
Режим запуска в окне Windows
Для запуска LightConverse в окне, выберете "LightConverse в Windows Start Menu / Programs / LightConverse или введите " C:\LightConverse302\lc.exe window" команду в Windows Start Menu / Run.
Пожалуйста сохраняйтесь несмотря на то, что режим работы приложения в окне более удобный когда загружено много приложений на одном компьютере, LightConverse имеет также режим более медленной работыи качества прорисовки.
Запуск приложения на максимальной мощности
Для запуска LightConverse в режиме "Maxpower" , введите " C:\LightConverse302\lc.exe maxpower" в
командной строке Windows Start Menu / Run. Maxpower режим для ускорения работы приложения с
помощью присваивания процессу высокого приоритета. Maxpower режим также отключает синхронизацию вертикальной развертки и соответственно увеличивает частоту смены кадров (FPS). Пожалуйста сохраняйтесь чаще, так как этот режимне рекомендуется использоватьна одноядерном

процессоре.
На заметку: Если Ваш видео адаптер поддерживает NVIDIA TurboCache технологию, Вы имеете возможность отключить TurboCache. TurboCache предлагает динамическое использование части
системной памяти. Отключение TurboCache принуждает LightConverse использовать только память видео адаптера «для прорисовки», таким образом повышая исполнение. Для более детальной информации http://howtotroubleshoot.blogspot.com/2007/05/how-to-disable-turbocache.html.
1.4 Обновления и Техническая поддержка
•Для обновления Вашей версии LightConverse на более новую, свяжитесь с нами. Вам нужно будет оплатить разницу между версиями.
•Для быстрой подсказки во всех экранах приложения можно навести курсор и прочитать бегущую
строкуподсказки вверху экрана.
• Видео учебники по большинству тем, которые описывается в этом руководстве, доступны на диске или по адресу www.lightconverse.de. Внимание! Интересные видео уроки по функциям релиза 308
можно найти здесь: www.lightconverse.net/ivanr/
•Доступен форумдля пользователей LightConverse оп адресуww.lightconverse.net/lc/lc_forum.htm.
•Для дополнительной технической поддержки или обновлению версии LightConverse, пожалуйста
смотрите ниже или по адресуwww.lightconverse.de. Light Converse LTD.
03115, Проспект Победы., 89A, офис6.
Kiev, Ukraine
Tel: +38044-4238889, 5929015 (GMT+02), Fax: 4523228 Эл. почта: office@lightconverse.de
Сайт: www.lightconverse.de
1.5 Начальные Установки
1.5.1 Выбор языка, Разрешениеэкрана / Глубина цвета
Если необходимо, выберите язык управления влевом верхнем углуСтартового Окна:
Рисунок 1
Также в этомже окне вверхнем левом углу можете установитьразрешение экрана [1]. По умолчанию
при запуске LightConverse разрешение будет соответствоватьразрешению Вашего рабочего стола
Windows.
На заметку: При записи видео роликов для отправки клиентам,
рекомендуется установить разрешение соответственно видео стандарту воспроизведения (NTSC, PAL, HD). Если ролик будет проигрываться на
PC, любые варианты разрешений будут корректно работать, с учетом
пропорциональной подгонки размеров под режим просмотра в полном экране. (детальнее см. Раздел 1.5.6.2 с информациейпозаписи AVI.)
Глубина цвета автоматически устанавливается в 32 bit. (Также
поддерживается глубина в 16 bit, если в Windows установлена глубина в16
Рисунок 2 bit. Это дает некоторый выигрыш по быстродействию, если используется слабый видеоадаптер.)
1.5.2 Подключение второго монитора
Если в системе используется два монитора, у Вас есть возможность отображать LightConverse на одномиз них. Выбор монитора осуществляется при запуске LightConverse одной из кнопок «Display» [2] как показано на рисунке 2. Нажатие клавиши Scroll-Lock на клавиатуре также приводит к

переключению мониторов.
На заметку: Перед запуском LightConverse Вы должны настроить Windows для продолжения рабочего стола на второй монитор.
1.5.3 Выбор режимафункционирования
Как указанно во Введении, LightConverse работает вдвух режимах: Полное
Управление
(Глава 4) или Только DMX Визуализация (Глава 5). Эти режимы выбираются в
Рисунок 3 |
нижнем правомуглуСтартового Окна. |
|
На заметку: Режим Полное Управление работает сDesign, Pro, Video, Media and Unlimited versions of LightConverse. Если Вы используете Net-In возможен только один режим -DMX Визуализация
Если Вы еще не приобрели LightConverse и оцениваете демоверсию безUSB ключа, Вы можете использовать LightConverse в2D Упрощенномрежиме
|
запуска приложения и управлять приборами без ограничения сохранения. 3D |
Рисунок 4 |
режимбудет работать без возможности сохранения параметров |
|
1.5.4 Выбор и создание папки базы данныхпроекта
После выбора режима функционирования, откроетсяГлавное Окно приложения. Если Вы первый раз запустили LightConverse, будет загружен пример проекта. В дальнейших использованиях, будет
загружаться база последнего разрабатываемого проекта.
Назаметку: ПризакрытииLightConverse проект сохраняется автоматически.
Для того чтобы загрузитьбазупроекта, необходимо:
1.Нажать База (расположенную в меню Конфиг в правом верхнем углу Главного Окна).
2.Выберите базу проекта изсписка базпроектов.
3.Нажмите кнопкуВыберете базупроекта.
|
Создание новой базыпроекта: |
|
|
1. |
Нажмите Новый (расположенную в менюКонфиг вправом верхнем углуГлавного |
Рисунок 5 |
Окна). |
|
2. |
Укажите имя новой базыпроекта. |
|
|
3. |
НажмитеДА. |
На заметку: Каталог базы данных проекта содержит все необходимые файлы проекта и расположен по адресу, куда было установлено приложение LightConverse (например, C:\LightConverse\Database_MyShows).
1.5.4.1 Сохранение и копирование базыпроекта
Чтобы сохранить содержимое базы проекта в другом каталоге, просто скопируйте папку базы через
Windows Explorer целиком. Также база проекта может быть сохранена на любых носителях, например, USB запоминающем устройстве или CD диске.
1.5.5 3D-Навигация
• Для передвижения камеры по вертикали, используйте стрелки Верх/Вниз на клавиатуре. Также можно использовать ролик мышки, если курсор не наведен на Компас (Компас смотреть ниже) Соответственно дляпередвижения камеры по горизонтали используйте стрелки Вправо/Влево.
1.5.5.1 Компас
Для приближения и вращения, разместите курсор мышки на компасе (нижний правый угол 3D просмотырщика) и используйте следующие методы:
•Для приближения и удаления камеры, зажмите левую кнопку мыши и перемещайте ее вертикально.
•Для вращения камеры в горизонтальном направлении, зажмите левую кнопку мыши
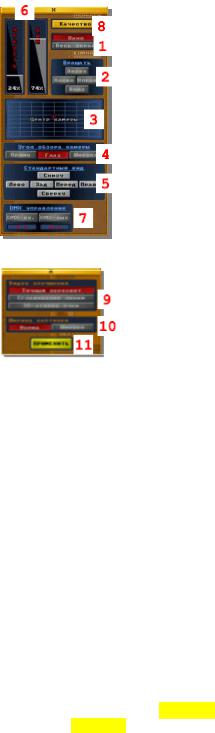
и перемещаете ее горизонтально.
• Для вращения камеры в вертикальномнаправлении, вращайте ролик мышки.
Рисунок 6
1.5.5.2 Меню Комнаты
Чтобы открыть Меню Комнаты, нажмите правую кнопку мыши над Компасом в 3D Визуализаторе Главного Окна.
|
ЧтобыпереключитьВизуализатор вполноэкранный режим, нажмите кнопкуВесь |
|||
|
||||
|
экран [1]. НажмитеОкно что бы вернуться. Дляпросмотра панорамного или вида |
|||
|
под углом, используйтеВращать [2] кнопки Вверх/ВнизВправо/Влево. Позиция |
|||
|
камеры вX/Y плоскости поперечного сечения может быть установлена спомощью |
|||
|
Центр камеры [3]. (Нужно зажатьлевую кнопку мишки и перетягивать +) Угол |
|||
|
обзора может быть выбран изнулевого Прямо, нормального Глаз, широкого |
|||
|
Широко [4]. Можно выбратьтакже Стандартный вид [5] (Сверху, Снизу, Лево, |
|||
|
Право, Зад, Перед). Уровни яркости и дыма комнаты устанавливаются в |
|||
|
диапазоне от 0 до 100% перетягиванием соответствующихползунковЯркостьи |
|||
|
Дым [6] спомощью мыши. Выберете DMX управление [7] для управления |
|||
|
уровнями Яркости, Дыма и функциями камеры используя пультDMX входа или с |
|||
|
помощью LightConverse врежиме Полное Управление DMX выход. |
|||
|
На заметку: этот режим будет отключен, если Выначнете устанавливать любые из |
|||
|
параметровМеню Комнаты вручную (смотрите также Раздел 3.10, ПатчКамеры |
|||
|
к DMX). |
|||
Рисунок 7 |
||||
|
|
|
||
|
Нажмите кнопкуКачество [8] вМеню Комнаты, чтобыоткрыть следующее окно: |
|||
|
С помощью режима Сглаживания линий |
F.S.A.A. 4X |
[9] обеспечивается высокое |
|
|
качество прорисовки, особенно если видеоадаптер |
поддерживает частоту смены |
||
|
кадров 20 FPS и более. Этот режим также рекомендуется использовать при |
|||
|
записи AVI низкого разрешения (также см. Раздел 1.5.6.2). Нажмите 3D-стерео |
|||
очки [9], когда используете 3D очки для добавления реалистичности. (Когда
Рисунок 8 используете 3D очки, убедитесь чтобы левый глаз, был закрыт красной линзой.) Ширина картинки [10] 3D окна устанавливается в Норма и Широко. Широко
используется на широкоформатных экранах с пропорцией 4:3. Нажимайте Применить [11] после внесения изменений.
1.5.6 Сохранение Изображения (Print Screen) и Захват Видео
1.5.6.1 Сохранение Изображения
Скриншоты Вашего проекта могут быть сохранены очень просто и быстро, позволяя Вам переслать фотореалистические изображения Вашим клиентам, без необходимости ожидания прорисовки (рендеринга). Для сохранения скриншота, нажмите Print Screen на клавиатуре. Файлы скриншота
сохраняются в .PNG формате и расположены в _Screenshots папке туда, где LightConverse был установлен (например, C:\LightConverse\_ScreenShots). Скриншоты всегда делаются во весь экран, независимо от режима3D Визуализатора, оконный режимили полноэкранный.
На заметку: Это отдельная операция, а не просто экранная копия монитора. Разрешение скриншота зависит от Вашего видеоадаптера и от того, какую версию LightConverse Выиспользуете:
Design: будет использоваться разрешение экрана.
Video, Net-In, PRO: будет использоваться в половину максимального разрешения.
Media, Unlimited: будет использоваться максимальное разрешение. Пожалуйста, возьмите во внимание, что для сохранения изображения больших размеров, например, 8192 x 5120 (16:9, 42MP),
у Вашего видеоадаптера должно быть больше чем 480 МБ видео памяти.
На заметку: Используя FSAA-4x не будет влиять на качество скриншота. Таким образом, лучше
отключить FSAA-4x, чтобы увеличить размер свободной видео памяти и соответственно увеличить
разрешение скриншота.
1.5.6.2 Захват Видео
Реалистичное полноэкранное видео Вашего проекта может быть захвачено в формате AVI при
использовании приложений видео захвата, которые используют стандартные видео кодер-декодеры

(Catch3D например). Список некоторых доступных приложений можно найти по ссылке www.brothersoft.com/graphics_design/screen_capture. Рекомендуемое программное
обеспечение видео захвата (FRAPS), можно найти по адресуwww.fraps.com.
На заметку: хотя это программное обеспечение захвата предлагает очень высококачественные
результаты, оно использует свой собственный мощный кодер-декодер и это требует некоторых знаний того, как работают видео кодер-декодеры. FRAPS формат, нужно преобразовать к стандартному формату прежде, чем отправлять запись клиенту (www.virtualdub.org бесплатный программный продукт, которой обеспечивает конвертирование видео форматов). Альтернативно,
клиент может установитьFRAPS на свой PC, чтобыпросматривать AVI файлы. ИспользуяFRAPS, Вы имеете можете настраивать под себя следующие параметры: меню видеороликов, полноэкранный режимпросмотра, просматривать видео на частоте смены кадров 25 FPS, прятать курсор, отключать
синхронизацию со звуком.
На заметку: если отключить синхронизацию, получающееся видео будет 25 FPS, даже если Ваш PC не сможет обеспечить этого из-за медленной видео карты.
На заметку: Если Вы используете медленную видео карту, захваченное видео может быть быстрее чем фактическое. Если используется режим Полное Управление, в этом случае должно использоваться исправление скорости (см. Раздел 4.6.7). Если режим Только DMX Визуализация,
исправления скорости могут быть сделаны только с пульта. Перед записью разрешение должно быть изменено, чтобы соответствовать размерам стандартного видео (NTSC, PAL, HD) в котором будет воспроизводиться. Если ролик будет воспроизведен на PC, все необходимые разрешения будут
поддерживаться, однако, размер должен быть подобран, чтобы быть насколько возможно близко к формату изображения монитора клиента, чтобы передать надлежащий вид. (см. Раздел 1.5.1 - для информации относительно изменяющегося разрешения экрана).
На заметку: Использование FSAA 4x рекомендуется, если записыватьAVI в низкомразрешении.
На заметку: Еще один простой способ захватить видео – использовать бытовой HDD Recorder. Как правило все видеокарты имеют S-video выход для подключения к телевизору, каждый HDD Recorder
имеет S-Video вход и дополнительно к нему Audio-Входы. При записи видео через HDD Recorder разрешение экрана ЛК лучше установить 720х576, можно также записать и звук. HDD Recorder позволят сбросить захваченную AV информацию на DVD диск в формате Vob. Полученный файл можно отредактировать, добавить титры, звуковые эффекты, например, с помощью Final Cut Pro
(Mac) или аналогичных приложений для Windows. Этот способ хорош тем, что ресурс компьютера во время заявата не используются.
Пример видео, захваченныхпрограммой Fraps
http://lightconverse.net/lc/screen/pls07_temp.avi http://www.lightconverse.net/lc/screen/PLS08_2.avi http://www.youtube.com/watch?v=XYkyWlYJkoU
Пример видео, захваченных через HDD Recorder http://www.youtube.com/watch?v=3iOtwdrwn0w
http://www.youtube.com/watch?v=GuYYuvQqc1Q
1.5.7 Примечание о применении внесенных изменений
В LightConverse многие контекстные окна, появляясь, требуют подтверждения сделанных изменений,
для подтверждения изменений нужно нажать кнопку Применить. Если в выскакивающем окне нет кнопки Применить, у любых сделанных изменений есть непосредственный результат. В таких случаях просто закройте окно.
Все оглавления нужно делатьавтоматом спомощью команды ВставкаСсылкаОглавление и указатели,
Раздел 2:
Создание новой Сцены
2.1 Старт
Перед стартом, создайте новую папку базы данных проекта, которую Вы будете использовать, чтобы сохранить Вашпроект (см. Раздел 1.5.4).
