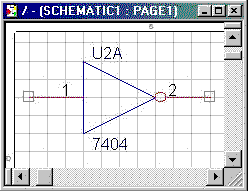- •7.091401 – «Системи управління та автоматики»
- •Зміст звіту
- •Встановлення режимів створення умовних графічних зображень(угз).
- •Визначення елемента.
- •Зміст звіту
- •Зміст звіту
- •Дане діалогове вікно містить такі установки:
- •Padstack Name
- •Long End Only - для цього корпусу програма трасування повинна прокласти провідник до короткого боку площадки,тобтовздовж довгої вісі.
- •Властивості контактних площадок.
- •Зміст звіту
- •Для розміщення компонентів у матриці необхідно:
- •Трасування прямих з'єднань:
- •Створення трас із зігнутими кутами:
- •Зміна товщини доріжок в процесі трасування:
- •Створення звітів.
- •Зміст звіту
- •Відповідальний за випуск г.Г. Юдіна
- •Кременчук 2005
МІНІСТЕРСТВО ОСВІТИ І НАУКИ УКРАЇНИ
КРЕМЕНЧУЦЬКИЙ ДЕРЖАВНИЙ ПОЛІТЕХНІЧНИЙ УНІВЕРСИТЕТ
ІНСТИТУТ ЕЛЕКТРОМЕХАНІКИ, ЕЛЕКТРОНІКИ І КОМП’ЮТЕРНИХ
ТЕХНОЛОГІЙ
МЕТОДИЧНІ ВКАЗІВКИ
ЩОДО ВИКОНАННЯ ЛАБОРАТОРНИХ РОБІТ З КУРСУ
«ОСНОВИ СИСТЕМ АВТОМАТИЗОВАНОГО ПРОЕКТУВАННЯ»
ДЛЯ СТУДЕНТІВ ДЕННОЇ ТА ЗАОЧНОЇ ФОРМ НАВЧАННЯ
ЗІ СПЕЦІАЛЬНОСТІ
7.091401 – «Системи управління та автоматики»
(У ТОМУ ЧИСЛІ СКОРОЧЕНИЙ ТЕРМІН НАВЧАННЯ)
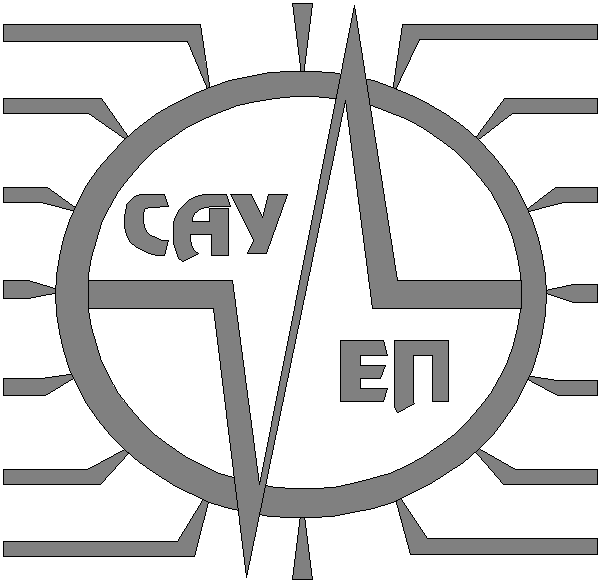
КРЕМЕНЧУК 2005
М етодичні
вказівки щодо виконання лабораторних
робіт з курсу “Основи систем
автоматизованого проектування” для
студентів денної та заочної форм навчання
зі спеціальності 7.091401 – “Системи
управління та автоматики” (у тому числі
скорочений термін навчання)
етодичні
вказівки щодо виконання лабораторних
робіт з курсу “Основи систем
автоматизованого проектування” для
студентів денної та заочної форм навчання
зі спеціальності 7.091401 – “Системи
управління та автоматики” (у тому числі
скорочений термін навчання)
Укладачі старш. викл. А.І. Ломонос, старш. викл. М.Ю. Юхименко
Рецензент доц. О.В. Бялобржеський
Кафедра САУЕ
Затверджено методичною радою університету
Протокол №_________від__________2005 р.
Голова методради___________проф. В.В.Костін
Кременчук 2005

ЗМІСТ
Загальні відомості 4
Лабораторна робота № 1. Вивчення структури, принципів побудови системи автоматизованого проектування OrCAD 9.25
Лабораторна робота № 2. Створення шаблона проекту, вивчення опцій зміни структури проекту в пакеті OrCAD 9.220
Лабораторна робота № 3. Вивчення структури, принципів побудови робочого проекту в пакеті OrCAD 9.227
Лабораторна робота № 4. Створення умовних графічних зображень бібліотечних елементів у системі OrCAD 9.239
Лабораторна робота № 5. Обробка даних і формування технічної документації проекту в пакеті OrCAD 9.248
Лабораторна робота № 6. Вивчення процесу створення посадочних місць елементів та їх бібліотек засобами редактора Layout Plus59
Лабораторна робота № 7. Вивчення структури, принципів побудови редактора Layout Plusі створення з його допомогою друкованих плат для радіоелектронної апаратури 69
Список літератури 83
ЗАГАЛЬНІ ВІДОМОСТІ
Автоматизація проектування посідає особливе місце серед інформаційних технологій. По-перше, автоматизація проектування - синтетична дисципліна, її складовими частинами є багато інших сучасних інформаційних технологій. Так, технічне забезпечення систем автоматизованого проектування (САПР) засновано на використанні обчислювальних мереж і телекомунікаційних технологій, уСАПРвикористовуються персональні комп'ютери й робочі станції. Математичне забезпеченняСАПРвирізняється різноманітністю використовуваних методів обчислювальної математики, статистики, математичного програмування, дискретної математики, штучного інтелекту. Програмні комплексиСАПРналежать до найскладніших сучасних програмних систем, основаних на операційних системахUnix,Windows-95/NT, мовах програмуванняС,С++,Javaта інших, сучаснихCASE-технологіях, реляційних і об'єктно-орієнтованих системах керування базами даних (СКБД), стандартах відкритих систем і обміну даними в комп'ютерних середовищах.
По-друге, знання основ автоматизації проектування і вміння працювати із засобами САПРпотрібно практично будь-якому інженеру-розробникові. Комп'ютерами насичені проектні підрозділи, конструкторські бюро і офіси. Робота конструктора за звичайним кульманом, розрахунки за допомогою логарифмічної лінійки або оформлення звіту на друкарській машинці стали анахронізмом. Підприємства, що ведуть розробки без застосування засобівСАПРабо лише з малим ступенем їх використання, виявляються неконкурентоздатними як через великі матеріальні та часові витрати на проектування, так і через невисоку якість проектів.
У даний час створено велику кількість програмно-методичних комплексів для САПРз різними ступенем спеціалізації та прикладною орієнтацією. У результаті автоматизація проектування стала необхідної складовою частиною підготовки інженерів різних спеціальностей; інженер, що не володіє технологіями роботи зСАПР, не може вважатися повноцінним фахівцем.
ЛАБОРАТОРНА РОБОТА №1
ТЕМА Вивчення структури, принципів побудови системи автоматизованого проектування OrCAD 9.2
МЕТА: отримати початкові практичні навички роботи з системоюOrCAD 9.2, створенні навчального проекту і настройки його параметрів.
ТЕОРЕТИЧНІ ВІДОМОСТІ
Система OrCADє одним із сучасних засобів наскрізного проектування цифрової, аналогової та цифро-аналогової апаратури на платформіMS Windows.
Склад системи OrCAD 9.2наведений на рис.1.1.
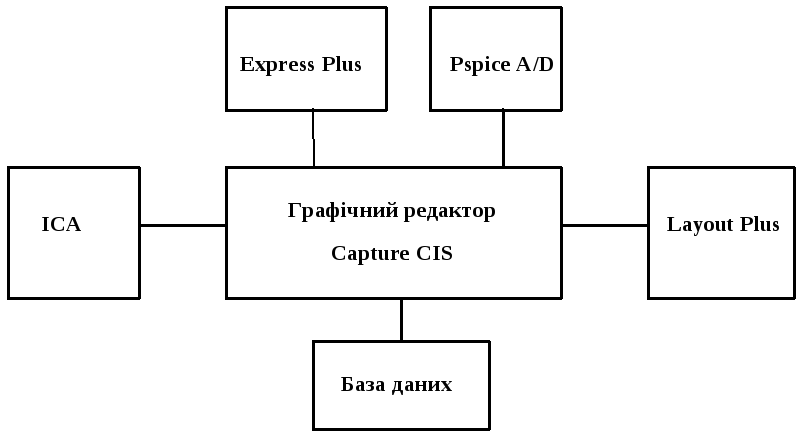
Рисунок 1.1 - Структура системи OrCAD 9.2
Електрична схема створюється в редакторі Capture. За допомогою службиICAздійснюється доступ через мережу Інтернет до бази даних, що містить відомості щодо200тис. компонентів різних фірм. За допомогою програмиExpress Plusвиконується моделювання цифрових схем і синтезПЛІС, компоненти яких описані мовоюVHDL. ПрограмаPSpice А/D застосовується для моделювання цифрових, аналогових та цифро – аналогових схем, описаних у форматіPSpice. Розробка печатної плати виконується за допомогою вбудованої програмиLayout Plus.
У САПРOrCAD 9.2може бути створено чотири види вихідних проектів:
Analog or Mixe-Signal Circuit- моделювання аналогових, цифрових і цифро-аналогових схем;
PC Board- створення печатних плат з можливістю моделювання схем уPSpice А/Dі цифрових схем уExpress Plus;
Programmable Logic- моделювання цифрових схем і синтез програмованої логіки;
Schematic-створення і документування принципових схем.
Після запуску редактора Captureвідкривається вікно, показане на рис.1.2.
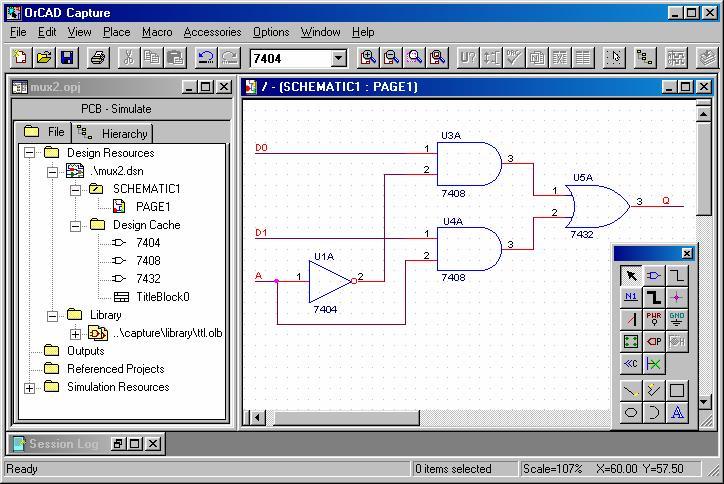
Рисунок 1.2 - Вікно схемного редактора Capture
Для створення проекту виконується
команда меню File/New/Project(або значок
![]() на панелі інструментів). У діалоговому
вікні (рис. 1.3), що відкрилося, потрібно
вказати тип проекту:Schematic, у рядкуName-ім'я проекту.
Потім, натиснувши кнопкуBrowse,
створюється каталог для розміщення
файлів проекту. Підтвердити вибір
натисканням на клавішу “Оk”,
з’явиться вікно, зображене на рис. 1.4.
на панелі інструментів). У діалоговому
вікні (рис. 1.3), що відкрилося, потрібно
вказати тип проекту:Schematic, у рядкуName-ім'я проекту.
Потім, натиснувши кнопкуBrowse,
створюється каталог для розміщення
файлів проекту. Підтвердити вибір
натисканням на клавішу “Оk”,
з’явиться вікно, зображене на рис. 1.4.
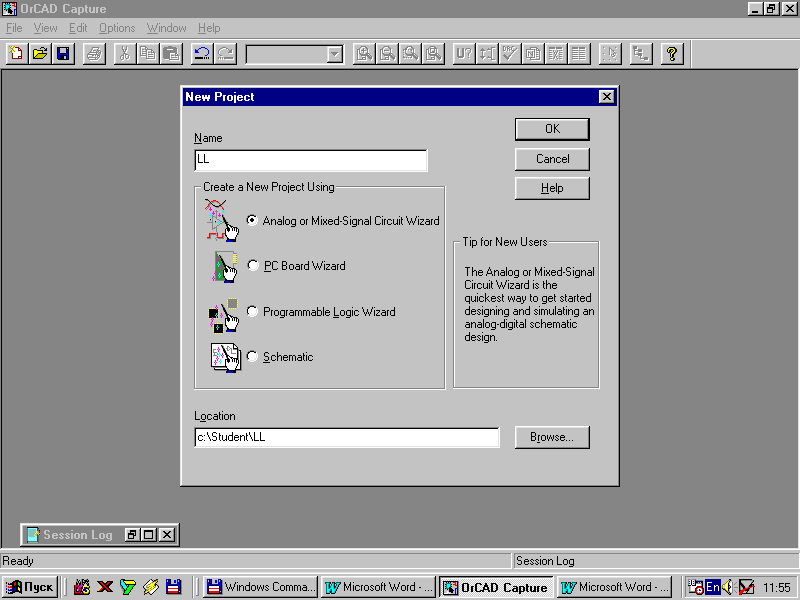
Рисунок 1.3 - Вікно вибору варіантів створюваного проекту
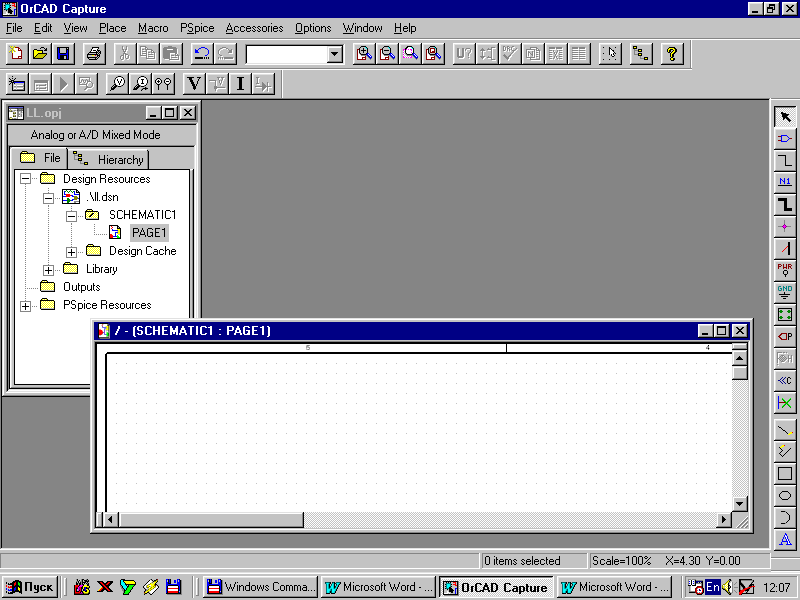
Рисунок 1.4 - Вікно графічного редактора створення схем Schematic
У лівій частині вікна розташований менеджер проекту, в центрі – вікно із створюваною схемою, праворуч -панель інструментів схемного редактора.
ПРОГРАМА РОБОТИ
Підготовка середовища проектування до створення нового проекту.
Перед початком роботи необхідно виконати ряд підготовчих дій, які будуть визначати параметри проекту.
Щоб створити нову схему, треба виконати наступні кроки:
встановити бажані настройки середовища проектування;
розмістити графічні зображення компонентів;
кожному компоненту призначити ім'я - позиційне позначення;
виводи компонентів з'єднати електричними колами - провідниками відповідно до структури створюваної схеми;
провідникам присвоїти призначені для користувача імена - аліаси;
зберегти виконану роботу.
Настроювання середовища проектування
Запустимо редактор OrCAD Capture, і поки в нього не завантажений ніякий проект, переглянемо його установки. КомандоюOptions/Design Templateвідкривають діалогову панель з тією самою назвою і вибирають вкладкуPage Size.
Насамперед, потрібно переконатися, що в редакторі встановлена метрична (а не англійська) система одиниць. Іншими словами, такі параметри, як розмір сторінки (New Page Size) або крок сітки (Pin-to-Pin Spacing) повинні бути вказані в міліметрах (Millimeters), а не в дюймах (Inches).
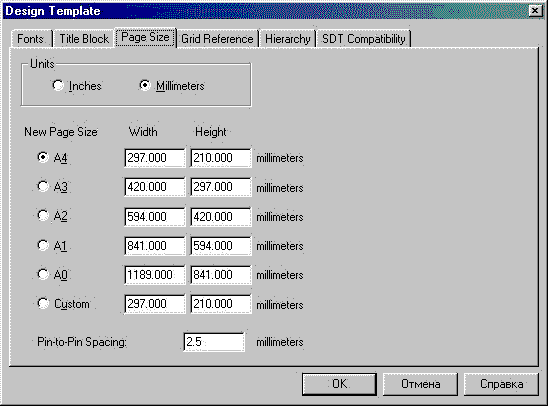
Рисунок 1.5 Діалогова панель Design Template для настроювання робочого середовища нового проекту
Якщо це не так, то в розділі Units(система одиниць) слід натиснути на кнопкуMillimeters, вибрати формат сторінкиА4(297х210 millimeters) і задати крок сітки, рівним2.5 millimeters(рис. 1.5).
Для заданих установок створити новий проект і виміряти курсором миші відстань між сусідніми вузлами сітки. Спочатку помістити курсор миші в лівий верхній куток схемної сторінки PAGE 1. Його координати в цій точці мають значення:Х=0.00, Y=0.00. Вони відображуються в рядку статусу в правому нижньому кутку екрану. Потім пересунемо курсор миші до найближчого по діагоналі вузла сітки і визначимо її координати:Х=2.50, Y=2.50.
Установки, зроблені за допомогою команди Options/Design Templateне впливають на поточний (уже відкритий) проект, а виявляють себе тільки в знову створюваних проектах. Такі установки називаються проектно-орієнтованими. Тому треба завчасно виконати настроювання проекту - у відкритому проекті більшість установок, зроблених командоюOptions/Design Template, змінити вже не можна.
Ще одна закладка на даній панелі називається Grid Reference(рис. 1.6) - рамка схемної сторінки, розбита на зони. У нижньому правому кутку цієї рамки звичайно поміщається кутовий штамп (Title block). На конструкторських кресленнях його часто називають основним написом.
Редактор OrCAD Captureсприймає кутовий штамп як символ, тобто так само, як і всі інші компоненти схеми. Це утруднює роботу зі схемою, особливо при використанні командиView/Zoom/Allабо іконкиZoom to all– „показати все”. Тому більш прийнятно штамп просто зробити невидимим, скинувши прапорецьDisplayedу розділіTitle Block Visible(рис. 1.6). Якщо виконати ту саму операцію й для креслярської рамки (Grid Reference), збережеться лише видимість меж сторінки (Border Visible). Усі зроблені установки залишаються в силі та при виведенні схеми на друк (прапорецьPrinted).
Інша група установок задається командою Options/Preferences. Ці опції не є проектно-орієнтованими. На відміну від раніше розглянутих, вони негайно вступають у дію. Сказане слушне як для поточного (відкритого) проекту, так і для будь-якого знову завантажуваного (вже існуючого) або знову створюваного проекту.
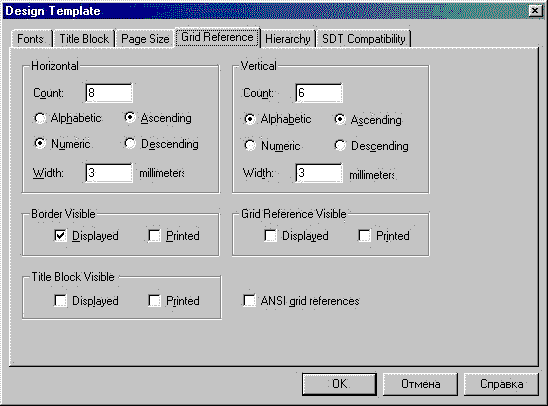
Рисунок 1.6 - Вкладка Grid Referenceдля завдання параметрів
креслярської рамки
Завантажити до редактора файл проекту створений раніше, та командою Options/Preferencesвикликати діалогову панельPreferences(настройки). Відкрити вкладкуGrid Display. Ліва її половина призначена для настроювання редактора схем, а права - для редактора символів. Зараз нас цікавить редактор схем. Вибрати стиль зображення сітки (Grid Style) у вигляді ліній (Lines) і натиснути кнопку “Ok”. Відразу з’явиться результат - сітка перетворилася на лінії (рис.1.7, а).
Знову активізувати ту саму закладку і скинути прапорець Displayed- тепер сітка невидима на екрані монітора (рис. 1.7, б). У полі закладкиGrid Displayзнаходиться також прапорецьPointer snap to grid, який визначає режим „прив'язки” об'єктів до вузлів сітки.
|
|
|
|
|
а) |
|
б) |
Рисунок 1.7 - Представлення сітки редактора схем у вигляді ліній (а) і
відключення видимості сітки (б)
При встановленому прапорці розміщуваний на схемі об'єкт (компонент, провідник, текст і т. ін.) прив’язується до найближчого вузла сітки. Об'єкти, розміщені в цьому режимі, показані в лівій частині рис. 1.8. Видно, що будь-яка лінія (наприклад, лінія AB) має початок і закінчення на вузлах сітки.
При скинутому прапорці Pointer snap to gridприв'язка до вузлів сітки відміняється і в нас з'являється можливість більш точно вказати розташування об'єкта. У цьому режимі нарисовані об'єкти, видимі в правій частині рис. 1.8.
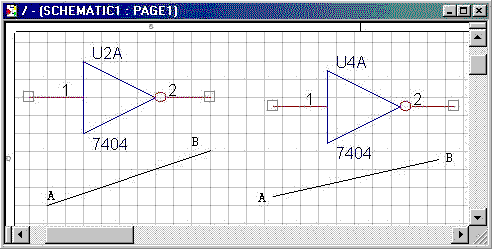
Рисунок 1.8 - Режими включеної (зліва) і відключеної (справа) прив'язки
об'єктів до вузлів сітки
Якщо задана прив'язка до сітки, то неможливо помістити об'єкт (наприклад, лінію) між її вузлів. Сказане стосується й тексту, який у даному режимі також розміщується по вузлах сітки.
Ще одна закладка на діалоговій панелі PreferencesназиваєтьсяSelect(вибір). На ній задається один з двох можливих режимів вибору:
Intersection(перетин) - це такий режим, при якому об'єкт буде виділений навіть в тому випадку, якщо він хоча б частково потрапив у зону вибору;
Fully Enclosed(повністю оточений) - режим, при якому об'єкт буде виділений тільки в тому випадку, якщо він повністю потрапив у зону вибору.
Maximum number- завдання максимальної кількості об'єктів, що відображувалися на дисплеї під час їхнього переміщення з нерозірваними зв'язками.
Колір об'єкта - Color/Print(рис. 1.9). Кольори, вибрані в даному меню, задають колір ліній, дуг та інших графічних елементів редактора створення бібліотечних елементів. Вибір кольору здійснюється натисненням покажчика на вибране вікно.
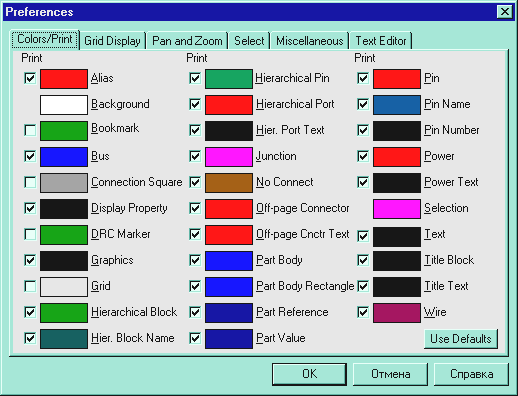
Рисунок 1.9 - Панель вибору кольору об'єкта
Остання закладка, на яку слід звернути увагу при проектуванні схем, має назву Miscellaneous(інше, рис. 1.10).
Automatically reference placed parts– автоматичне привласнення позиційних позначень;
Fill Style– вибір типу заливки для закритих контурів, утворених полілініями (прямокутники, еліпси і т.д.);
Line Style and Width– завдання типу і товщини ліній;
Color– завдання кольору ліній;
Part and Symbol Editor– також, але для бібліотек елементів;
Session Log– вибір шрифтів для тексту у вікні Менеджера проектів і журналі сеансу;
Text Rendering– відтворення шрифтів на екрані та на принтері;
Render True Type fonts with strokes– подає текст як набір штрихів, що створюють зображення букви або цифри (для чорнового друку).
Fill text– текст відображувався лініями із заливкою фонтів. (Якщо останні дві опції не вибрано, то текст відображується в нормальному вигляді);
Enable Auto Recovery– вибір інтервалу часу включення режиму автоматичне збереження (1-720хвилин) у директоріїWindows\Temp\Autosaveіз розширенням*.asp.
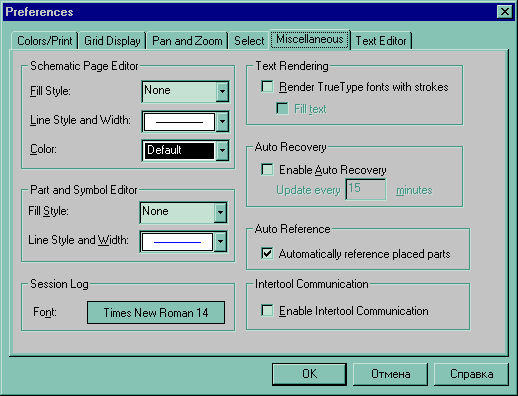
Рисунок 1.10 - Панель настройки різних опцій проекту
Формування шаблона проекту (Design Template).
Установка опцій для нових сторінок і проектів, які додаються в існуючий проект:
завдання шрифтів - Fonts(рис. 1.11) - дозволяє задавати шрифти для тексту в схемних сторінках нових проектів, але вони не розповсюджуються на існуючий проект.
завдання інформації в штампі - Title Block- дозволяє занести попередню інформацію про проект у штамп.
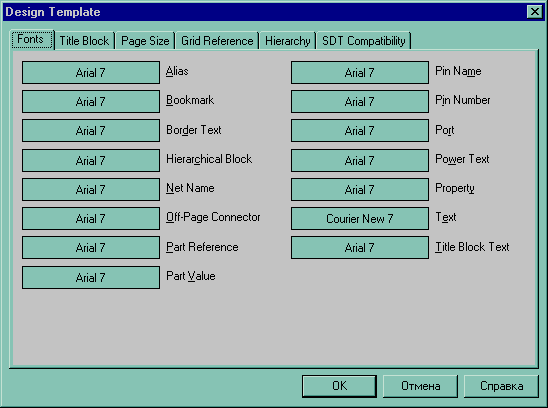
Рисунок 1.11 - Панель завдання шрифтів нових проектів
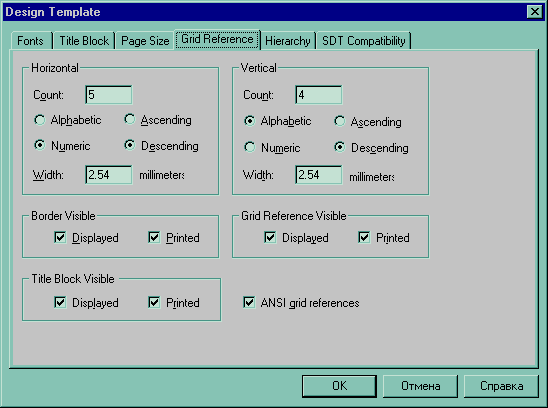
Рисунок 1.12 - Панель установки зон форматів
Установка зон форматів - Grid Reference(рис. 1.12):
Horizontal, Vertical- установка характеристик вертикальних і горизонтальних зон;
Count- установка кількості зон;
Alphabetic- зони помічаються буквами;Numeric- зони позначаються цифрами;
Ascending- зони розташовуються в зростаючому порядку за абеткою;
Descending- зони розташовуються в спадному порядку за абеткою;
Width- ширина осередку зони;
Border Visible- відображення рамки на екрані та під час друку;
Grid Reference Visible- відображення зон на екрані та під час друку;
Title Block Visible- відображення штампу на екрані та під час друку.
Робота з проектом.
Для створення нового проекту в меню Fileпотрібно вибрати командуNewдля створення електричної схеми пункт підменюDesign. Після цього завантажується вікно Менеджера проекту, який відображує структуру створеного проекту.
Менеджер проекту містить посилання на файли, використовувані в проекті (рис. 1.13):
Design Resources– папка, що містить проект схеми зі всіма сторінками;
Design Cache– містить копії всіх елементів, використовуваних у схемі;
SCHEMATIC 1– коренева схема проекту;
Library– список бібліотек, використовуваних у проекті;
Outputs– папка, що містить посилання на вихідні звіти.
Вікно Менеджера проекту містить дві закладки, які визначають вид відображення ресурсів проекту:
File– проект відображувався у вигляді схеми і сторінок схеми;
Hierarchy– проект відображував ієрархічні зв'язки між схемою та її сторінками.
Журнал сеансу - Session Log- відображає всі події за сеанс роботи з проектом, включаючи повідомлення при використанні команд програми. Даний журнал можна зберегти у вигляді текстового файлу.
Вибір об'єктів.Знаходячись у вікні схемного редактора можна виділяти один або декілька (всі) елементів; виключити об'єкт з групи (Ctrl); залишити один об'єкт з групи (Tab); групувати (Group) і розгрупувати (Ungroup) виділені об'єкти.

Рисунок 1.13 - Вікно менеджера проекту середовища OrCAD
Редагування об'єктів. Можна редагувати значення властивостей об'єкта (додавати до проекту елементи, контакти, з'єднання, змінювати розміри і форму об'єкта). Якщо двічі натиснути на виділений об'єкт, з'явиться таблиця з переліком властивостей та їх значень, які за необхідності також можна відредагувати.
Відміна і повторення останньої операції– командиUndo(Ctrl+Z) іRepeat(F4) з менюEdit.
Відкриття існуючого проекту– з менюFileу Менеджері проекту вибрати командуOpen\Design.
Додавання файлів до проекту. Необхідно вибрати папку, в яку потрібно додати файл. У менюEditпунктProjectі у вікніADD File to Project Folderвибирають потрібний файл. При цьому потрібно пам'ятати, що проект може містити тільки один*.dsnфайл.
Збереження проекту.Для збереження використовуються команди:Save- зберігає проект і всі файли, на які він посилається;Save As - зберігає під новим ім'ям ті файли, які вибрані у вікні Менеджера проектів (доступна на рівняхDesign ResourcesіOutputs).
Закриття проекту здійснюється двома командами: File\Close Project- закриває проект;File\Exit– вихід із середовищаOrCAD.
Зміна властивостей для існуючих проектів.
При створенні нового проекту використовуються опції, установлені в Design Template.
Для існуючих сторінок можна змінювати опції меню Schematic Page Properties:
Page Size– зміна одиниці вимірювання або формату сторінки, але не ширину і висоту сторінки і відстань між контактами.
Grid reference– установка параметрів зон.
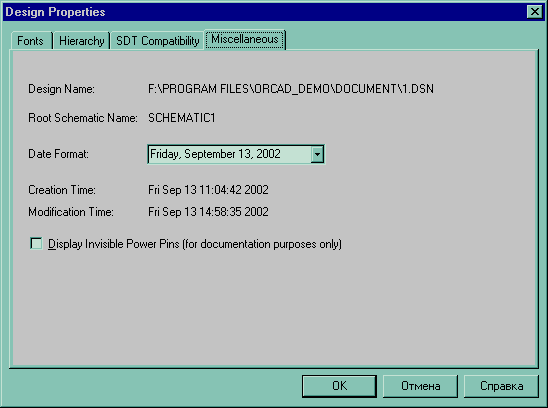
Рисунок 1.14 - Панель установки властивостей існуючого проекту
Виведення створеної схеми на друк.
Система OrCADвикористовує підсистему друкуОС Windows. Для виведення розробленої схеми на друк використовуються команди:
Print Setup- установка властивостей принтера;
Print Preview- попередній перегляд;
Print- виведення на друк.
Знаходячись у схемному редакторі можна роздрукувати поточну сторінку, а у вікні Менеджера проекту - декілька виділених сторінок. Також можна роздрукувати один або декілька елементів.
Існує можливість масштабувати схему і підганяти її під потрібний формат паперу принтера, вибравши з меню команду Print(рис. 1.15) і вибрати одну з опцій у вікніScale:
Scale to paper size- вписує схему в розмір паперу;
Scale to page size- масштабує схему за розмірами сторінки, встановленими вDesign Template\Page Size;
Scaling- масштабує сторінку за вибором (0.1-10). Якщо розмір схеми більший за розмір сторінки, то схема роздрукується на декількох сторінках.
Print offset– задає відступ від краю сторінки по горизонталі та вертикалі.

Рисунок 1.15 - Панель установок опцій принтера