
Vse_chto_est_po_IVT / Lab_Informatic / lab4_Power_point
.docЛабораторная работа №4
Тема: Пакет Microsoft Office 2010. Работа с программой Microsoft PowerPoint.
Цель работы: Ознакомиться и получить навыки работы с программой Microsoft PowerPoint 2010.
Краткие сведения из теории
Программа Microsoft Power Point служит для составления эффективных и наглядных презентаций. Система демонстрационных возможностей программы позволяет быстро и качественно подготовить презентационный материал любой степени сложности.
Презентация – документ, содержащий ряд кадров (слайдов). Презентация предназначена для иллюстрации (сопровождения) доклада, проекта, лекции, информационного сообщения, бизнес-плана, дипломного проекта. Важным понятием презентации является слайд.
Слайд - логически и художественно завершенный документ, который может содержать текст, рисунки, фотографии, таблицы, диаграммы, гиперссылки, видеоклипы, аудиоклипы.
Рабочее окно программы PowerPoint представлено на рисунке 1.
Программа MS PowerPoint имеет наибольшее распространение среди пользователей. В MS PowerPoint имеется три основных режима работы: обычный режим, режим сортировки слайдов и режим просмотра слайдов.
Обычный режим используется при создании и редактировании презентаций. В данном режиме на экране монитора по умолчанию появляются три области.
Первая область располагается слева и используется для редактирования структуры презентаций. В этом режиме на экран выводятся только заголовки и подзаголовки слайдов.
Вторая область размещена на экране справа. В этом месте в крупном масштабе отображается текущий слайд.
Третья область используется для хранения заметок к слайду. Она расположена на экране снизу. Заметки предназначены для докладчика и не видны во время демонстрации слайдов.
Режим сортировщика слайдов дает возможность видеть одновременно несколько десятков слайдов, выполнить реорганизацию презентации, провести предвари тельный просмотр эффектов анимации и смены слайдов.
В режиме просмотра слайдов презентацию можно посмотреть в окончательном виде на полном экране.
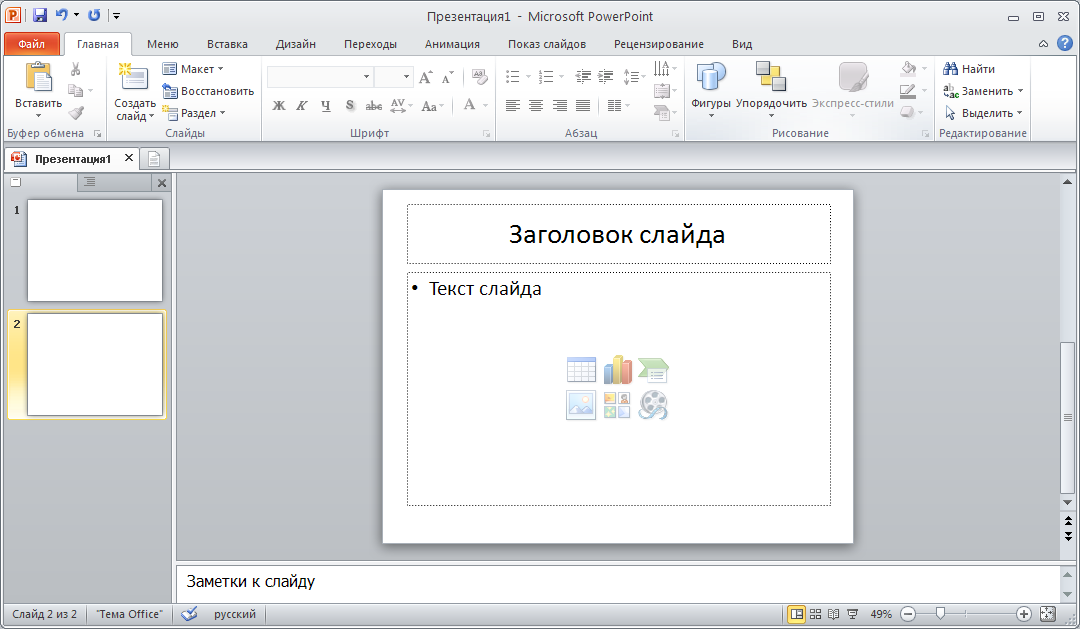
Рисунок 1 - Рабочее окно программы PowerPoint
На слайды можно добавить специальные эффекты (анимацию), которые оживляют слайды. Например, можно создать эффект вращения заголовка или динамичного вытеснения одного слайда другим.
Microsoft Power Point предоставляет пользователю комплект стандартных шаблонов оформления презентация. Шаблон задает для всех слайдов презентации общее решение, единый дизайн. Его можно выбрать при создании новой презентации или на любом этапе ее разработки. Для выбора шаблона оформления:
-
вызовите на экран область задач Дизайн слайда, где можно увидеть все шаблоны, доступные в настоящее время;
-
если шаблон будет применяться к отдельным слайдам презентации, их нужно выделить на структуре презентации;
-
навести курсор на иконку шаблона и, щёлкнув по ней, выбрать в открывающемся меню вариант применения шаблона.
С объектами слайда можно выполнять различные действия, общие для всех программ пакета Microsoft Office, как то, выделение, перемещение, копирование изменение параметров форматирования и т.д. Для перемещения, копирования и других действий по изменению порядка следования слайдов в презентации лучше всего использовать режим Сортировщик слайдов. По умолчанию в данном режиме отражаются иконки – миниатюры слайдов презентации Microsoft Power Point.
Требования к оформлению слайдов представлены в таблице 1.
Таблица 1 – Оформление слайдов
|
Стиль |
|
|
Фон |
|
|
Использование цвета |
|
|
Анимационные эффекты |
|
|
Содержание информации |
|
|
Расположение информации на странице |
|
|
Шрифты |
|
|
Способы выделения информации |
Следует использовать:
|
|
Объем информации |
|
|
Виды слайдов |
Для обеспечения разнообразия следует использовать разные виды слайдов:
|
Задание 1 (Творческое).
Создать презентацию в MS PowerPoint (от 10 до 12 слайдов). Для всех вариантов необходимо:
-
Создать Титульный слайд на основе шаблона.
-
Создать слайд с использованием анимации.
-
Создать слад с помощью цветовой схемы.
-
Создать слайд, содержащий рисунки, фотографии.
-
Создать слайд с текстовой гиперссылкой.
-
Создать слайд графических гиперссылок.
-
Создать итоговый слайд.
-
Сохранить презентацию в своей рабочей папке.
Варианты заданий
Вариант 1. Презентация на тему: «Спортивные звезды».
Вариант 2. Презентация на тему: «Электробытовые товары»
Вариант 3. Презентация на тему: «Аптека».
Вариант 4. Презентация на тему: «Компьютеры».
Вариант 5. Презентация на тему: «Продажа авиабилетов».
Вариант 6. Презентация на тему: «Звезды эстрады».
Вариант 7. Презентация на тему: «Телефонный справочник».
Вариант 8. Презентация на тему: «Автомобили».
Вариант 9. Презентация на тему: «Туристическое агентство».
Вариант 10. Презентация на тему: «Отдел кадров».
Вариант 11. Презентация на тему: «Здоровый образ жизни».
Вариант 12. Презентация на тему: «В мире животных».
Содержание отчета
-
Постановка задачи.
-
Краткие сведения из теории.
-
Результаты выполненных заданий.
-
Ответы на контрольные вопросы.
Контрольные вопросы:
-
Что такое слайд?
-
Как создать анимацию заголовка слайда?
-
Способы вставки рисунков.
-
Как создать слайд?
-
Как вставить текст в автофигуру?
-
Как заменить текст?
-
Как форматировать абзацы?
-
Как ввести новую строку в том же абзаце?
-
Как заменить автофигуру?
-
Как настроить показ презентации?
-
Как добавить текстовый спецэффект?
