
rukovodstvo_MathCAD / Графика 2
.docГлава 2. Двумерный график в полярных координатах.
1. Построение двумерного графика в полярных координатах.
MathCAD позволяет построить двумерный график не только в прямоугольных, но и в полярных координатах. Чтобы получить такой график:
1. Задайте область изменения угловой переменной (вы можете не задавать ее, тогда MathCAD выберет область построения самостоятельно);
2. Задайте аналитическое выражение r();
3. Создайте поле двумерного графика в полярных координатах одним из трех способов:
1) через меню InsertGraphPolar Plot;
2) через панель инструментов - кнопкой “Graph Toolbar” открыв графическую палитру и выбрав из нее “Polar Plot”;
3) через клавиатуру – нажав [Ctrl]+7.
4. Укажите в поле графика имя угловой переменной и функции, график которой надо построить.
5. Щелкните мышью вне поля графика или, если отключен автоматический режим, нажмите [F9].
После этого вы увидите на экране график.
2. Форматирование двумерного графика в полярных координатах.
Вы можете изменить вид полученного графика:
-
Изменить размер поля графика, растянув его мышью;
-
Нанести координатную сетку, изменить ее частоту, изменить вид осей – для этого вызовите диалоговое окно Formatting Currently Selected Polar Plot, представленное на рис.14 одним из трех способов:
1) дважды щелкнув мышью по графику;
2) вызвав соответствующий пункт из подменю FormatGraph;
3) вызвав пункт Format из всплывающего меню, которое появится, когда вы щелкнете на графике правой кнопкой мыши.

рис.14. Диалоговое окно Formatting Currently Selected Polar Plot Polar Axes.
Поясним назначение элементов этого диалогового окна.
Grid lines - включите эти индикаторы для того, чтобы нанести координатную сетку.
Auto grid – автоматический выбор числа ячеек сетки. Если вы хотите изменить количество ячеек сетки, выключите этот индикатор и задайте Number of Grids самостоятельно.
Log scale – использовать логарифмический масштаб (предельные значения должны быть положительными числами);
Numbered – рядом с каждым делением на данной оси указывается его числовое значение;
Show markers – нанести на график окружности, проходящие через точки с заданными координатами.
Axis style – вид осей – здесь можно выбрать один из трех вариантов:
Perimeter – график помещается в рамку, оцифрованную по периметру;
Crossed – на графике показываются оси (см. рис. 16);
None – оси не показываются.
3. Чтобы изменить вид кривой, вновь вызовите окно Formatting Currently Selected Polar Plot и откройте в нем вкладку Traces. Вы увидите диалоговое окно, изображенное на рис.15.

рис. 15. Диалоговое окно Formatting Currently Selected Polar Plot Traces.
Внеся в него все необходимые изменения, щелкните мышью по кнопке OK. Так, в примере 1 мы выбрали вариант “points” в разделе Type, а в разделе Symbol – вариант “box” и добавили легенду (см. гл.2,п.2 в этой части).
4. Вы также можете добавить название графика, задав его в диалоговом окне Formatting Currently Selected Polar PlotLabels.
П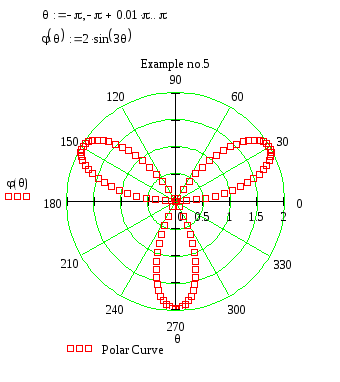 ример
1.
ример
1.
рис. 16. График в полярных координатах.
Замечание. В полярных координатах, также как и в декартовых, вы можете вывести на один график до шестнадцати кривых (см. главу 2,п.3).
3. Увеличение фрагмента двумерного графика в полярных координатах.
Вы можете увеличить интересующий вас фрагмент графического окна не только в декартовых, но и в полярных координатах. Для этого сделайте следующее:
-
Активизируйте поле графика.
-
Вызовите команду Zoom одним из трех способов:
1) с помощью меню FormatGraphZoom;
2) щелкнув по кнопке “Zoom” из палитры “Graph”;
3) вызвав пункт Zoom из всплывающего меню, которое появится, когда вы щелкнете на графике правой кнопкой мыши.
После этого на экране появится диалоговое окно Polar Zoom.
-
После того, как вы щелкните мышью по графику, на графическом поле появится окружность, проходящая через выбранную вами точку, с центром в начале координат. Это и есть тот фрагмент графика, который вы можете увеличить.
-
Щелкните по кнопке
 (Zoom)
в диалоговом окне Polar
Zoom.
(Zoom)
в диалоговом окне Polar
Zoom.
После
этого выбранный вами фрагмент будет
увеличен до размеров исходного графика
(временно). Щелкнув по кнопке
![]() (Unzoom)
вы вернетесь к выбранному ранее масштабу.
Если вы хотите, чтобы на графике остался
только выбранный вами фрагмент, щелкните
по кнопке “OK”,
а кнопка “Cancel”
отменяет выполненные ранее действия.
Щелкнув по кнопке
(Unzoom)
вы вернетесь к выбранному ранее масштабу.
Если вы хотите, чтобы на графике остался
только выбранный вами фрагмент, щелкните
по кнопке “OK”,
а кнопка “Cancel”
отменяет выполненные ранее действия.
Щелкнув по кнопке
![]() (Full View)
вы выведете на экран всю область графика.
(Full View)
вы выведете на экран всю область графика.
4. Считывание координат полярного графика.
Вы можете узнать координаты любой точки кривой. Для этого:
-
Активизируйте поле графика.
-
Вызовите команду Trace одним из трех способов:
1) с помощью меню FormatGraphTrace;
2) щелкнув по кнопке “Trace” из палитры “Graph”;
3) вызвав пункт Trace из всплывающего меню, которое появится, когда вы щелкнете на графике правой кнопкой мыши.
После этого на экране появится диалоговое окно Polar Trace.
-
Проведите мышью по той кривой в поле графика, координаты точек которой вы хотите узнать. После этого на графике появятся окружность с центром в начале координат и радиус-вектор, пересекающиеся на выбранной кривой.
-
Передвигая это перекрестье мышью или клавишами-стрелками, вы увидите в полях “Radius” и “Angle” координаты точки, на которой оно находится.
Щелкнув по кнопке “Copy Radius” или “Copy Angle” вы скопируете соответствующие координаты в буфер обмена.
Замечание. Если индикатор “Track Data Points” выключен, вы сможете узнать координаты любой точки поля графика, а не только точек, принадлежащих кривым.
Итоговые упражнения.
-
Постройте в окне двумерной графики пятилепестковую розу в полярных координатах () = sin(5/3)
-
Снимите координаты точек, в которых построенный в предыдущем задании график пересекается с осями.
