
- •Лабораторное занятие 3. Стилевое форматирование документов
- •1. Работа со встроенными стилями
- •1.1. Применение встроенных стилей
- •1.2. Выделение и изменение всех образцов стиля
- •1.3. Удаление формата выделенного текста
- •2. Создание новых стилей
- •3. Создание списков
- •3.1. Работа с маркированными списками
- •3.2. Средства создания нумерованных списков
- •3.3. Многоуровневый список
Лабораторное занятие 3. Стилевое форматирование документов
Понятие форматирования приобретает новый смысл при создании сложных документов или длинных документов, содержащих повторяющиеся элементы, например, заголовки, абзацы, подписи к рисункам, названия таблиц и т.д. Время, потраченное на форматирование одинаковых компонентов документа, измеряется в часах скуки, а выполнение рутинных операций значительно увеличивает вероятность возникновения ошибки. В современных текстовых процессорах существует удобное средство, позволяющее избежать повторного форматирования – стили.
Стилем называется именованный набор атрибутов форматирования, который применяется к тексту, таблицам или спискам. Использование стилей ускоряет форматирование определенного фрагмента текста, позволяя выполнить одновременно несколько команд. Кроме того, можно легко изменить вид документа, редактируя стиль вместо ручного переформатирования всех элементов текста. Стили также используются при работе со следующими мощными средствами автоматизации процесса создания и структуризации документа:
Автоформат;
Автореферат;
главный документ;
структура;
оглавление;
название таблиц, рисунков и других элементов;
темы, шаблоны и дополнения;
мастер веб-страниц;
шаблоны и т.д.
Основным преимуществом стилей является возможность избежать форматирования каждого абзаца документа с помощью кнопок панелей инструментов, клавиатурных комбинаций, команд меню и диалоговых окон.
В Word 2002 существует четыре типа стилей.
Абзацный стиль определяет все свойства, связанные с видом абзацев: выравнивание текста, установки табуляций, междустрочные интервалы, границы и заливки. Абзацные стили могут включать в себя символьное форматирование.
Символьный стиль форматирует выделенный текст внутри абзаца и содержит такие характеристики как шрифт, его размер, полужирное или курсивное выделение и подчеркивание.
Табличный стиль задает параметры границ таблицы, цветов, заливки, выравнивания и шрифтов.
Стиль списка влияет на выравнивание, компоненты нумерации или маркировки и шрифты, используемые внутри списка.
1. Работа со встроенными стилями
1.1. Применение встроенных стилей
Чтобы применить стиль, нужно выделить блок текста, который требуется отформатировать (или расположить курсор в новом абзаце, откуда требуется начать форматирование или ввод текста), и затем выбрать стиль. Для выбора стиля можно использовать раскрывающийся список Стиль панели инструментов Форматирование. Получить доступ ко всем видам стилей можно в области задач Стили и форматирование, которая открывается командой Формат, Стили форматирования (рис.23).
Текстовый процессор имеет обширную коллекцию встроенных стилей. Для создания новых документов используется шаблон Normal.dot1, и в нем установлен по умолчанию стиль Обычный, имеющий следующие параметры: шрифт Times New Roman, размер 12 точек, выравнивание по левому краю, одинарный междустрочный интервал. Шаблон Normal.dot содержит более 110 встроенных стилей, среди которых есть абзацные, символьные, табличные стили и стили списков. Пять наиболее часто используемых стилей можно вызвать с помощью комбинации клавиш (табл.7).
Таблица 1. Клавиатурные комбинации для встроенных стилей
|
Стиль |
Клавиатурная комбинация |
|
Обычный Маркированный список Заголовок 1 Заголовок 2 Заголовок 3 Понижение уровня заголовка Повышение уровня заголовка |
Ctrl+Shift+N Ctrl+Shift+L Ctrl+Alt+G Ctrl+Alt+H Ctrl+Alt+J Alt+ Shift+ Alt+ Shift+ |
Word позволяет применять в документах установленные по умолчанию стили и изменять их. Можно применять только встроенные стили, редактировать существующие стили, создавать собственные стили и сохранять их в документах или своих шаблонных или же переделывать шаблон Normal.dot, когда требуется, чтобы изменения появились во всех новых документах.
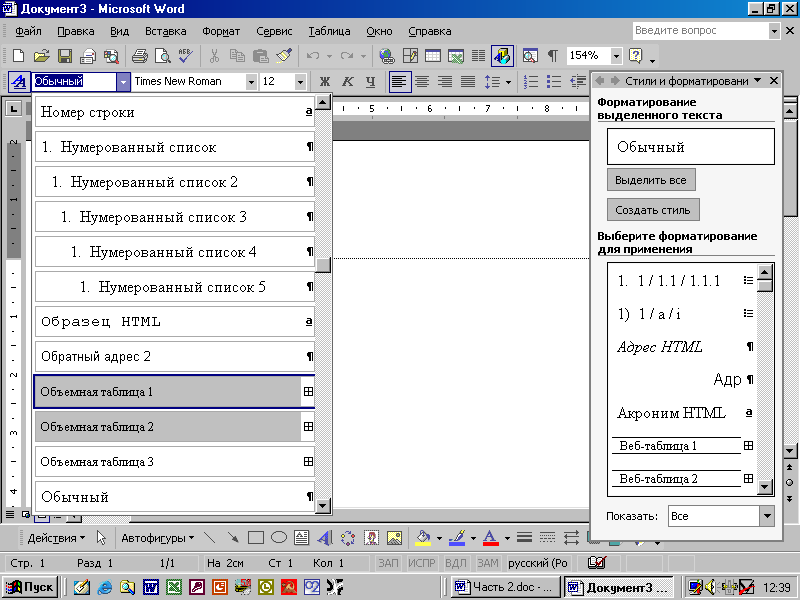


Рис. 1. Раскрывающий список Стиль и область задач Стили и форматирование
Задание 1. Откройте область задач Стили и форматирование и исследуйте ее содержимое, выполнив следующие операции:
На панели инструментов Форматирование нажмите кнопку Стили и форматирование. Появится область задач Стили и форматирование.
В раскрывающемся списке Показать вберите пункт Все. В области задач появится полный список встроенных стилей.
Область задач Стили и форматирование содержит следующие элементы:
раскрывающийся список Форматирование выделенного элемента отображает стиль текущего абзаца или выделенного блока текста;
кнопка Выделить все служит для выделения всех примеров текущего стиля;
кнопка Создать стиль открывает диалоговое окно Создание стиля, в котором можно создавать и изменять стили и шаблоны;
список Выберите форматирование для применения отображает набор стилей, определенных в раскрывающемся списке Показать. Большинство названий стилей сопровождаются значком, которых находится справа от названия и определяет тип стиля: символьный, абзацный, табличный или стиль списка;
раскрывающийся список Показать позволяет определить, какие стили будут отображаться в списке Выделите форматирование для применения.
Задание 2. С помощью стилевого форматирования отформатируйте существующий документ, выполнив следующие операции:
Откройте документ Задание 1, созданный в ходе выполнения лабораторного занятия 1. Определите, с помощью какого стиля создан этот документ.
В начало документа вставьте строку: Состав пакета прикладных программ Microsoft Office.
Откройте область задач Стили и программирование.
Выделите первую строку и в области задач выберите стиль Заголовок 1.
Определите, какие параметры форматирования содержит этот стиль путем зависания над именем стиля в области задач.
Выделите вторую строку текста (Основные приложения Microsoft Office) и назначьте этой стоке стиль Заголовок 2. Определите, какие параметры форматирования содержит этот стиль.
7. Выделите строку Вспомогательные приложения Microsoft Office и назначьте ей стиль Заголовок 2.
Выделите первый абзац документа и определите ему стиль Обычный. Определите, какие параметры форматирования содержит этот стиль.
Назначьте стиль Обычный второму абзацу документа.
Сохраните полученный документ в папке Лабораторное занятии 3 под именем Стилевое форматирование.
Используя область задач Стили и форматирование можно отформатировать с помощью встроенных стилей любой существующий документ. Аналогичным образом можно отформатировать документ, используя раскрывающийся список Стиль (рис. 23).
Состав отображаемых в области задач стилей можно менять с помощью диалогового окна Настройка формата (рис.24). Это окно выводится на экран путем выбора пункта Специальные в списке Показать области задач Стили и форматирование. В окне Настройка формата отображаемые форматы помечены галочками.
Если в этом окне нажать кнопку Стили, то откроется диалоговое окно Стили, с помощью которого можно форматировать документы.
Возможность просмотра применяемых стилей во время работы часто оказывается важной, например, когда нужно удостоверится в правильном использовании определенного набора стилей или требуется различить два одинаково выглядящих стиля. Для этого нужно вывести на экран Полосу стилей, которая определяет, какой стиль используется в текущем абзаце. По умолчанию ширина этой полосы равна 0. Чтобы увеличить ширину полосы, выполните следующие операции:
Перейдите в режим просмотра Обычный, нажав кнопку Обычный режим слева от горизонтальной полосы прокрутки.
Выберите команду Сервис, Параметры, Вид.
На вкладке Вид в поле Ширина полосы стилей установите нужную ширину, например, 3 см.

Рис. 2. Это окно позволяет контролировать набор стилей, отображаемых в области задач
В этом случае менять стили удобно с помощью диалогового окна Стили. Это окно появляется при двойном щелчке по Полосе стилей (рис.25).
