
- •Лабораторное занятие 12. Создание презентации Power Point
- •1. Работа с простыми презентациями
- •1.1. Структура презентации Power Point
- •1.2. Информационная среда, предоставляемая программой Power Point в распоряжение пользователя
- •1.3. Просмотр ранее созданной презентации
- •1.4. Создание презентации на основе шаблонов
- •1.5. Создание презентации с «чистого листа»
- •2. Включение в презентацию элементов управления
- •2.1. Размещение элементов управления для запуска программа на слайдах
- •2.2. Размещение элементов управления для перемещения между слайдами
- •2.3. Размещение гиперссылок в слайде
Лабораторное занятие 12. Создание презентации Power Point
Приложение Power Point, входящее в состав пакета MS Office, предназначено для создания презентаций, которые могут быть опубликованы в Internet, или устанавливаться и просматриваться на автономно работающем компьютере. Приложение дает также возможность подготовки слайдов для печати или для вывода на пленку.
1. Работа с простыми презентациями
1.1. Структура презентации Power Point
Презентация состоит из отдельных слайдов (кадров), которые могут «листаться» как автоматически, в заданном разработчиком темпе, так и пользователем, просматривающим презентацию.
Каждый слайд представляет собой страничку, на которой размещаются текст, рисунки, диаграммы и т.п., содержащие всю необходимую информацию. Кроме того, презентация может содержать специальные элементы управления (кнопки, ссылки и т.п.), позволяющие не только быстро перемещаться по кадрам данной презентации, но и осуществлять связь с другими презентациями и электронными документами. Все операции над слайдами выполняются в окне презентации.
1.2. Информационная среда, предоставляемая программой Power Point в распоряжение пользователя
Окно презентации имеет стандартный вид и предоставляет в распоряжение пользователя все типовые элементы приложения MS Office: строка заголовка, строка меню, панели инструментов, область задач и т. д.
Работа с презентацией может выполняться в нескольких режимах:
Режим Обычный предназначен для создания и редактирования слайдов. Программу в этот режим можно перевести с помощью кнопки Обычный режим (рис. 75), или командой Вид, Обычный. В данном режиме окно программы разделено на три панели: панель структуры, панель редактирования и панель заметок. Панель редактирования отображает текущий слайд и позволяет формировать его: вставлять объекты, форматировать текст, применять шаблоны и т.д. Панель структуры может работать в двух режимах Структура и Слайды. В режиме Структура отображает информацию о презентации, схематически показывая положение слайдов и их текстовое содержание. Работая со структурой, вы можете редактировать как текст заголовков, так и основной текст слайдов, но не встроенные объекты. Вы можете изменять уровень строки в структуре с помощью кнопок Вверх и Вниз панели инструментов Структура. Панель заметок служит для записи замечаний к слайду.
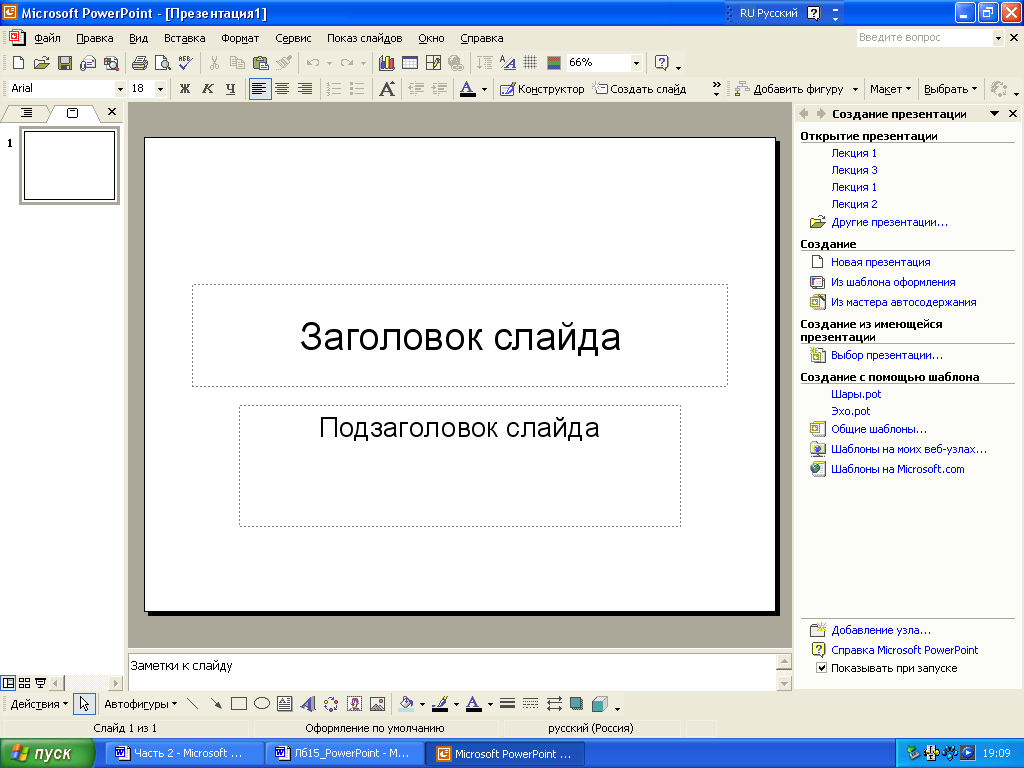




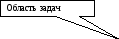
Рис.75. Окно приложения PowerPoint в режиме Обычный
Режим Сортировщика слайдов предназначен для работы с презентацией в целом, а не с отдельным слайдами. Перейти в этот режим можно с помощью команды: Вид, Сортировщик слайдов. В этом режиме можно изменить порядок следования слайдов, задавать различные эффекты при переходе от слайда к слайду и т.д.
Режим Показ слайдов позволяет просмотреть подготовленную презентацию.
Презентацию можно создать несколькими способами:
на основе имеющихся шаблонов;
на основе существующей презентации;
с «чистого листа», используя имеющиеся в программе макеты, шаблоны оформления и мастер автосодержания.
Выбор режима создания слайда можно осуществить с помощью области задач (рис.75).
1.3. Просмотр ранее созданной презентации
Для просмотра презентации достаточно открыть ее файл (приложение PowerPoint будет запущено автоматически, если оно установлено на компьютере). Презентацию можно также открыть, запустив приложение.
Задание 1. Открытие и просмотр заранее подготовленной презентации
Для просмотра заранее подготовленной презентации необходимо выполнить следующие шаги:
Запустите приложение PowerPoint любым способом.
Откройте любую, имеющуюся презентацию (сетевая папка, где размещается презентация указывается преподавателем), например, презентацию Лекция 1 (рис 76).
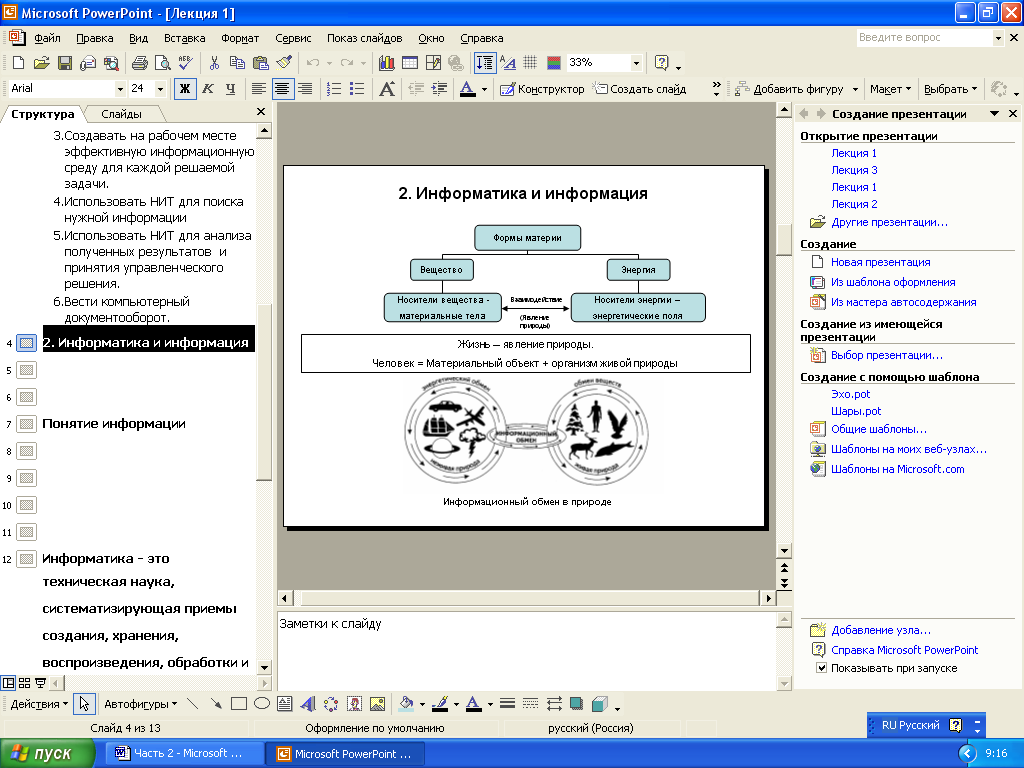
Рис. 76. Любой слайд можно открыть, используя панель Структура
Перейдите в режим Обычный и на панели структуры поочередно откройте вкладки Структура и Слайды. Убедитесь, что с помощью этой панели можно открыть любой слайд.
Откройте режим сортировки слайдов (Вид, Сортировщик слайдов). В этом режиме удобно менять слайды местами, можно скрыть выбранный слайд, подав команду Показ слайдов, Скрыть слайд. Номер скрытого слайда перечеркивается и в режиме просмотра он будет невиден.
Перейдите в режим показа слайдов (Показ слайдов, Начать показ). Для перехода к следующему слайду достаточно щелкнуть мышкой или нажать клавишу Enter. Слайды будут меняться автоматически, если выполнить следующие операции:
подать команду Показ слайдов, Смена слайдов;
в разделе Смена слайдов области задач установите флажок Автоматически после и установите время смены (например, 1 сек), а затем нажмите кнопки Применить ко всем слайдам, Показ слайдов;
по окончании показа щелкните по экрану, снимите флажок Автоматически после и нажмите кнопку Применить ко всем слайдам.
Закройте презентацию Лекция 1, не сохраняя изменения.
На основе существующей презентации можно создать новую, внеся в нее необходимые изменения и сохранив ее под другим именем.
