
Praktika / 9_ЛабЗанИнф
.docЛабораторное занятие 7. Рисованные объекты в экономических документах
В документы можно добавить два вида графики – картинки и рисованные объекты. Картинкой в Word называют изображение, созданное другим приложением, например отсканированное изображение, фотография, а также большинство разновидностей клипов. Рисованный объект (векторный рисунок) создается из линий, кривых, прямоугольников и других форм, которые можно изменять, форматировать, передвигать и масштабировать и т.д.
1. Средства рисования в Word
Если картинки, представленные в коллекции картинок, пользователя не удовлетворяют, то может создать свой рисунок. Word – это программа, предназначенная для создания документов, а не для рисования, поэтому возможности по работе с графикой в этой программе ограничены. Сложные рисунки с детальной проработкой изображения имеет смысл создавать в настоящих графических программах. С другой стороны, инструменты рисования в современных текстовых процессорах значительно улучшены и обеспечивают максимум удобств при создании определенных видов рисунков. К таким инструментам относятся:
-
стрелки или соединительные линии;
-
простые иллюстрации, например значки;
-
изображения, состоящие из комбинаций стандартных фигур (прямоугольников, овалов, линий);
-
надписи и фигуры, содержащие блоки текста;
-
стилизованный текст WordArt.
Доступ к инструментам, предназначенным для создания рисованных объектов можно получить с помощью панели инструментов Рисование.
Задание 1. Исследуйте состав панели инструментов Рисование, выполнив следующие операции:
-
Откройте новый документ Word.
-
Выведите на экран панель Рисование: щелкните правой кнопкой над панелями инструментов и в контекстном меню выберите пункт Рисование.
-
Последовательно выбирая отдельные инструменты панели, исследуйте их содержимое. Например, раскрывающийся список Автофигуры содержит меню, содержащее библиотеку автофигур (рис. 50), которые можно применять для создания собственных рисунков.
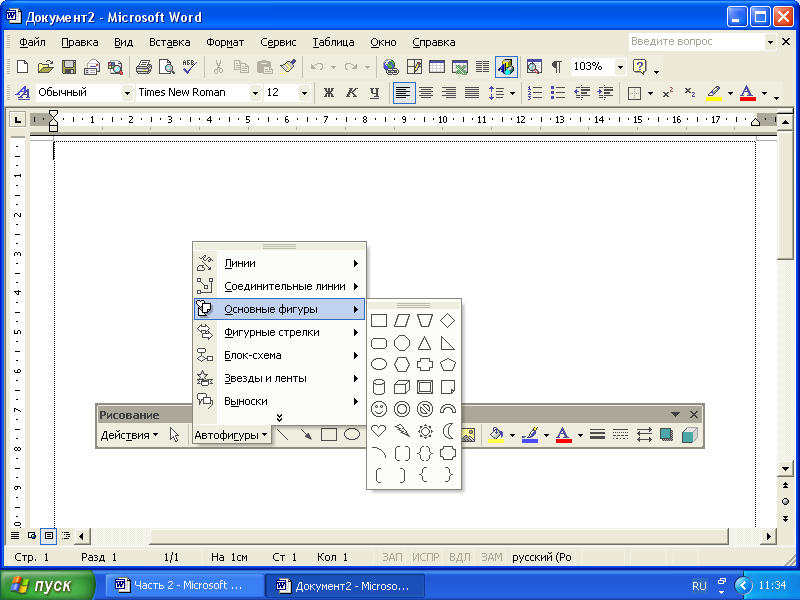
Рис. 50. Автофигуры панели инструментов Рисование
-
Среди основных фигур выберите любую фигуру, например прямоугольник. На экране появится полотно рисунка Создайте рисунок. По умолчанию создаваемый рисунок располагается на полотне изображения. Пользоваться полотном не обязательно, но оно может оказаться полезным. Полотно появилось в последних версиях программы и разработано для упрощения управления комбинированными объектами, создающими единый рисунок, и контроля над отображением уже сформированных рисунков в документе. Перенесите на полотно несколько основных фигур. Полотно во время работы ограничено видимой рамкой. Размеры полотна можно менять с помощью маркеров. По умолчанию границы полотна в документе невидимы. Если вы хотите изменить параметры полотна, то это можно сделать с помощью диалогового окна Формат полотна: щелкните по полотну правой кнопкой и в контекстном меню выберите пункт Форматировать полотно. Можно вывести панель инструментов полотна, выбрав в контекстном меню команду Показать панель инструментов полотна. На этой панели есть команда Изменение масштаба рисунка, с помощью которой размер полотна модно менять вместе с размером рисунка. Если вы предпочитаете, чтобы полотно не появлялось по умолчанию каждый раз при вставке рисованного объекта, отмените эту установку: Сервис, Параметры, вкладка Общие, снимите флажок Автоматическое создание полотна при вставке автофигур. Однако помните, что полотно помогает передвигать несколько объектов рисунка как единое целое и в большинстве случаев является полезным средством.
-
Закройте документ без сохранения.
Задание 2. Изучите методику создания простейших графических элементов, выполнив следующие операции:
-
Откройте новый документ и введите изображение, представленное на рис. 51:
-
с помощью инструмента Стрелка изобразите оси координат (строго вертикальные и горизонтальные линии рисуйте, удерживая клавишу Shift);
-
с помощью инструмента Линия нарисуйте две пересекающиеся прямые.
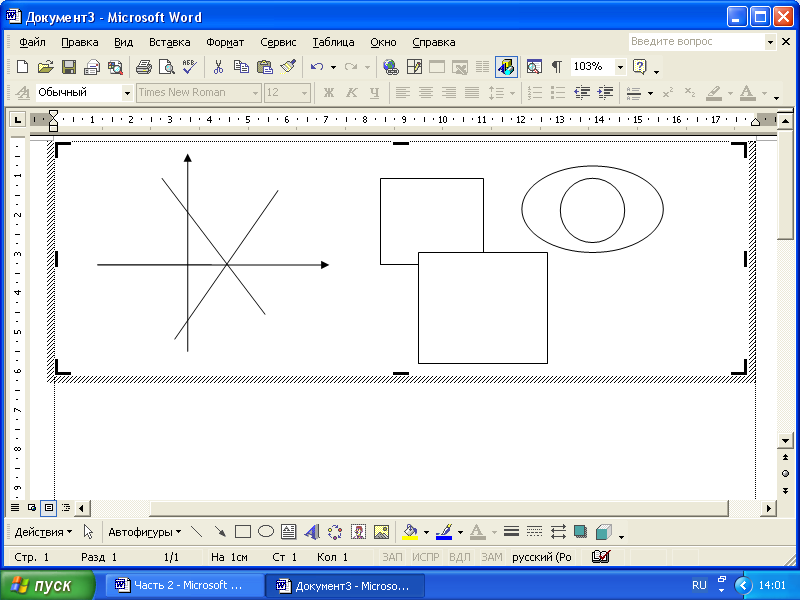
Рис. 51. Простейшие графические элементы
-
Редактирование рисунка осуществляется в следующей последовательности:
-
Выделите нужный объект, щелкнув по нему левой кнопкой мыши. На концах выделенного объекта появляются маркеры (кружки). Выделенный объект можно перемещать, копировать и удалять. Перемещая маркеры можно изменить размер и положение объекта. Весь объект (линию или стрелку) можно переместить, удерживая левую кнопку над объектом (маркер при этом должен иметь вид четырехнаправленной стрелки).
-
Копирование объекта осуществляется его перемещения при нажатой клавише Ctrl. Удаление выделенного объекта осуществляется клавишей Delete. Копирование и перемещение графических объектов можно производить и через буфер обмена.
-
Если выделить все объекты рисунка, то его можно копировать и перемещать целиком. Для выделения группы объектов лучше воспользоваться инструментом Выбор объектов панели инструментов Рисование, заключив выбираемые объекты в прямоугольную рамку.
-
Выделите весь рисунок и скопируйте его в этом же документе, а затем удалите копию.
-
Если необходимо сохранить выделение объектов в группы, то эти объекты нужно сгруппировать, выбрав в контекстном меню команду: Группировка, Группировать. Сгруппируйте весь рисунок.
-
Форматирование рисунка производится с помощью диалогового окна Формат объекта. Отформатируйте рисунок, выполнив операции:
-
выделите вертикальную ось, щелкните над ней правой кнопкой и в контекстном меню выберите команду Формат автофигуры;
-
назначьте оси следующие параметры: цвет линии красный, сплошной, толщина 3 пт.;
-
аналогично отформатируйте горизонтальную ось.
-
Сохраните полученный документ в своей папке под именем Рисунки.
-
Используя инструмент Прямоугольник, вставьте в документ прямоугольник и квадрат. Для получения квадрата следует удерживать клавишу Shift в течение всего времени рисования прямоугольника.
-
Используя инструмент Овал, нарисуйте эллипс и круг. При рисовании круга удерживайте клавишу Shift.
-
Отформатируйте полученные фигуры по своему усмотрению. Сохраните изменения в том же документе.
Инструмент Автофигуры предоставляет в распоряжение пользователя уже готовые фигуры, которые можно вставить в документ, выбрав их из раскрывающегося списка. В автофигуры входят различные формы, включая основные фигуры, линии, элементы блок-схемы, звезды, ленты и выноски. После вставки автофигуры можно форматировать, передвигать, копировать, удалять и т.п.
Задание 3. Рисование дуг:
-
Выберите инструмент Дуга, выполнив команду Автофигуры, Основные фигуры, Дуга и нарисуйте дугу. Фрагмент дуги имеет маркеры различных типов: маркеры для изменения размера фрагмента (кружки по периметру), желтые маркеры по краям дуги для продолжения рисования дуги в обе стороны (с помощью этих маркеров дугу можно достроить до эллипса), зеленый маркер над фигурой для разворота;
-
н
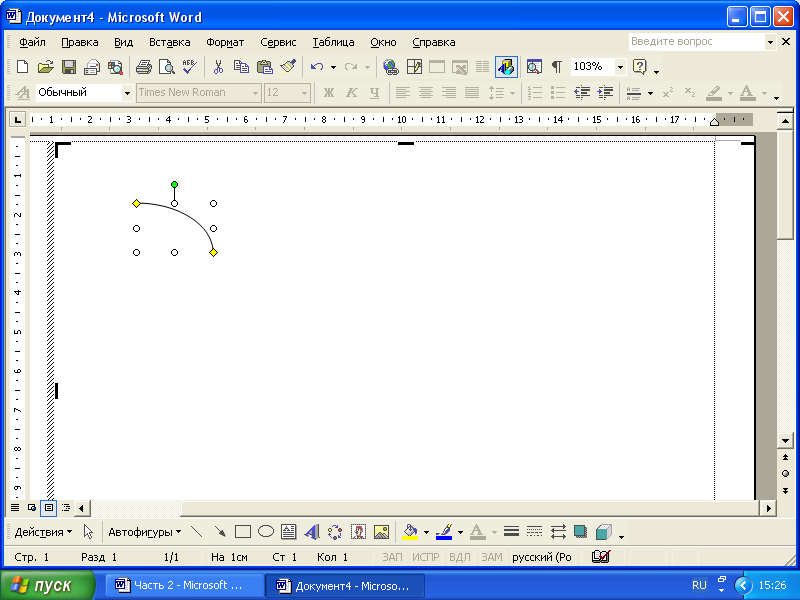 арисуйте
несколько дуг, показанных на рис. 52
используя различные маркеры и операции
копирования и разворота;
арисуйте
несколько дуг, показанных на рис. 52
используя различные маркеры и операции
копирования и разворота; -
отформатируйте дуги произвольным образом, изменяя тип, толщину и цвет линий;
-
сохраните изменения в документе.
Задание 4. Изображение произвольных кривых:
-
Изобразите графики, представленные на рис. 53:
-
откройте новый документ;
-
разметьте страницу с помощью сетки: откройте диалоговое окно привязка к сетке (Действия, Сетка); установите шаг сетки по горизонтали и вертикали – 1 см; выставьте флажки Отображать линии секи на экране, По вертикали – 1 см, По горизонтали – 1см. и нажмите кнопку ОК;
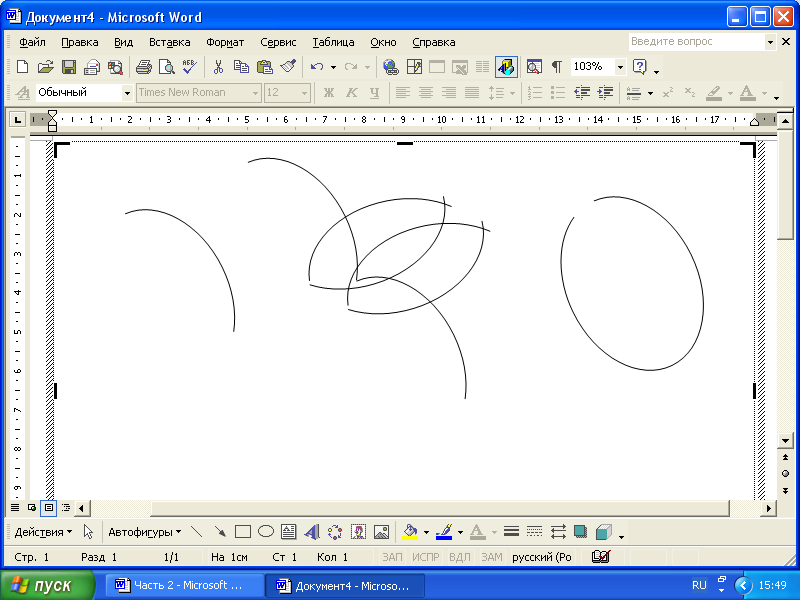
Рис. 52. Дуги
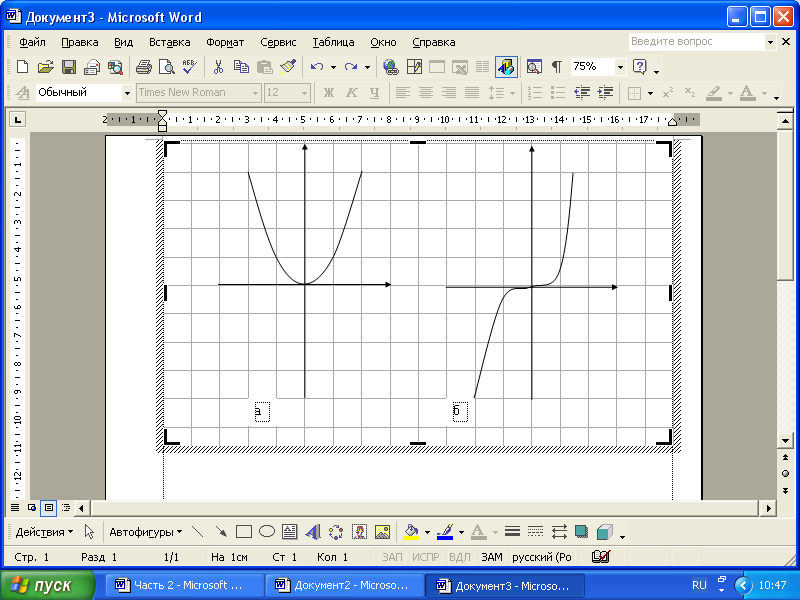
Рис. 53. Кривые
-
с помощью инструмента Стрелка (Автофигуры, Линии, Стрела) нарисуйте оси координат (рис. 53а);
-
с помощью инструмента Кривая (Автофигуры, Линии, Кривая) нарисуйте параболу: выберите инструмент, установите маркер (крестик) в точку (-2 см, 4 см) и щелкните левой кнопкой, затем переведите маркер в точки (- 1см, 1 см) и повторите щелчок, затем щелкните в точках (0 см, 0 см), (1см, 1см). (2 см, 4 см). Таким образом, щелчок здесь означает точку перегиба кривой. Для окончания ввода нажмите клавишу Enter.
-
аналогичным образом нарисуйте кривую, представленную на рис. 53б.
-
сохраните документ под именем Графики.
-
Изобразить графики, представленные на рис. 54.
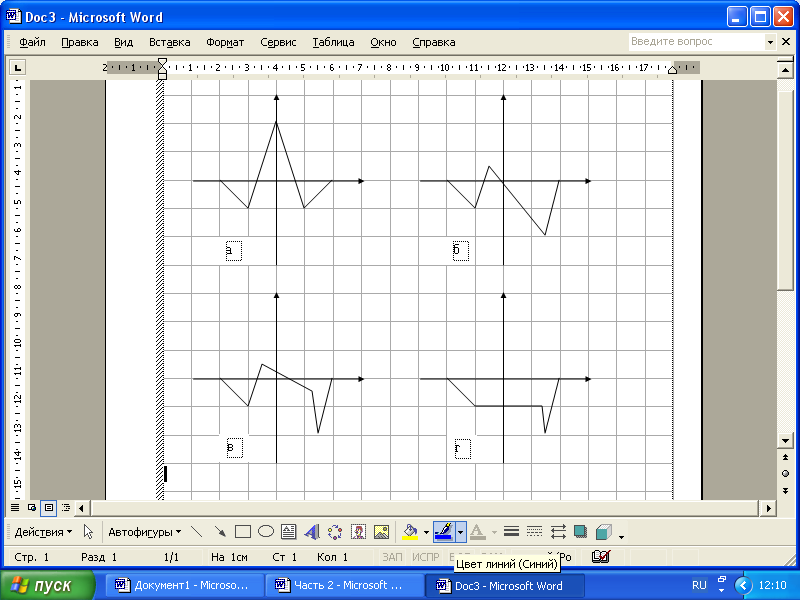
Рис.54. Изменение узлов ломаной линии
-
нарисуйте оси координат, с помощью инструмента Полилиния (Автофигуры, Линии, Полилиния) нарисуйте ломаную линию (рис.54 а) (При использовании Полилинии удерживать левую кнопку не надо, точка перегиба обозначается щелчком левой кнопки);
-
скопируйте полученный график и измените его, используя механизм изменения узлов (рис. 54 б): щелкните по графику правой кнопкой и в контекстном меню выберите пункт Начать изменение узлов (узлы будут помечены черными маркерами), установив курсор на верхний узел и перетащите его в нужное положение;
-
аналогичным образом добавьте еще два графика (рис 54 в, г);
-
сохраните изменения в документе Графики.
Если щелкнуть по узлу правой кнопкой, то откроется контекстное меню для работы с узлами, которое позволяет добавить или убрать любое количество узлов или изменить их характер.
Задание 5. Используя механизм работы с узлами, самостоятельно предварите все четыре ломаные линии в плавные кривые. Сохраните полученный документ под именем Плавные кривые.
Помимо черно-белых рисунков Word позволяет создавать и цветные рисунки. Как правило, рисованные объекты имеют две основные области, содержащие цвет: границы (называемые линиями) и внутренне пространство (называемое областью заливки). Проще всего раскрасить линии и область заливки с помощью панели инструментов Рисование: списки Цвет заливки и Цвет линий.
К графическим объектам, формирующим рисунок, можно применить трехмерные и теневые эффекты. Для этого используются инструменты Стиль тени и Объем.
Если некоторые объекты рисунка накладываются друг на друга, то для определения взаимного расположения объектов можно использовать инструмент Порядок (Действия, Порядок).
Задание 6. Исследуйте возможности программы форматированию объектов рисунка, выполнив следующие операции:
-
Откройте новый документ.
-
Используя автофигуры Звезды и ленты, вставьте в документ несколько различных объектов.
-
Выберите для каждого объекта тип и цвет линий, цвет заливки, стиль тени и объем.
-
Совместите два любых объекта так, чтобы один объект закрывал часть второго. С помощью механизма Порядок поочередно выдвиньте каждый из них вперед.
-
Сохраните документ под именем Звезды.
Word предоставляет в распоряжение пользователя удобные средства для изображения алгоритмов и различных блок-схем: Автофигуры, Блок-схемы. Размер каждой фигуры можно менять с помощью маркеров. Внутрь фигуры можно поместить надпись, если щелчком по контуру фигуры открыть контекстное меню и выбрать в нем команду Добавить текст.
Задание 7. Используя автофигуры Блок-схема, вставьте в документ алгоритм, представленный на рис. 55. Результаты работы сохраните под именем Алгоритм. Для соединения отдельных фигур в схему используйте автофигуры Соединительные линии (Соединительная линия уступом, Уступ со стрелкой и т.д.).
Для записи номеров элементов блок-схемы можно использовать инструмент Надпись панели инструментов Рисование. Контур надписи следует сделать невидимым, используя диалоговое окно Формат надписи. Это окно проще всего открыть с помощью контекстного меню, выбрав в нем пункт Формат надписи. Это окно содержит шесть вкладок. Если на вкладке Цвета и линии в списке Цвет линии выбрать пункт Нет линий, то контура надписи видно не будет.
Если текст не убирается внутрь фигуры, то можно увеличить фигуру, уменьшить размер шрифта или изменить размер внутреннего поля (расстояние от линии до текста в надписи). Для изменения размера внутреннего поля следует использовать вкладку Надпись диалогового окна Формат надписи. На этой вкладке есть четыре списка для изменения полей.
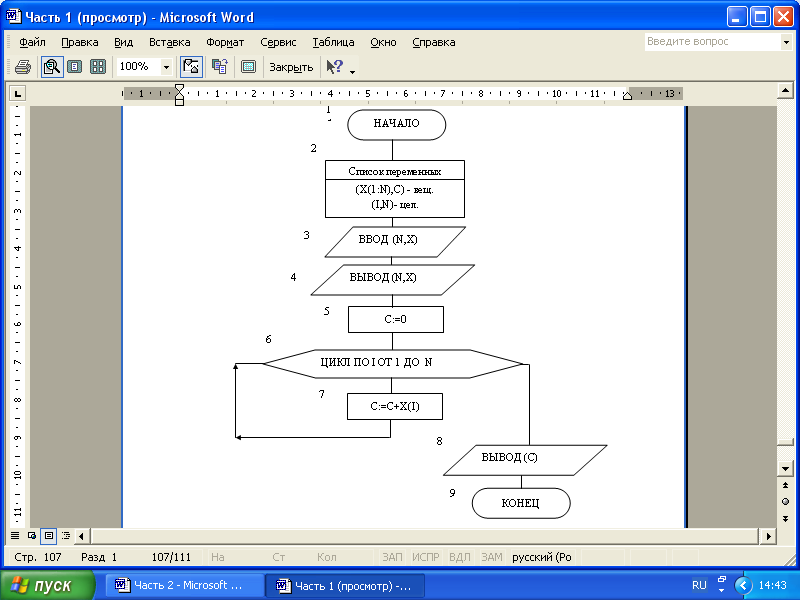
Рис.55. Блок-схема циклического алгоритма
Задание 8. Вставить в документ графики, представленные на рис. 56. Результат сохранить под именем Самостоятельная работа.
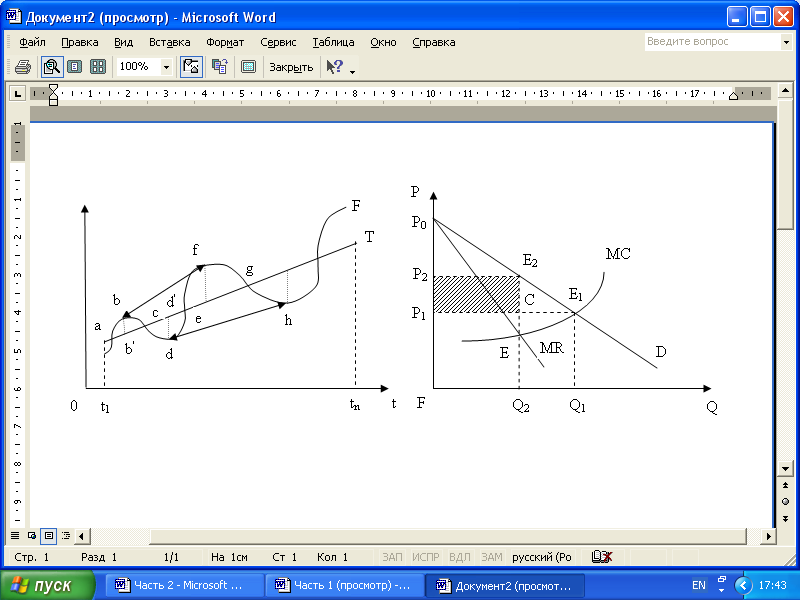
Рис.56. Графики для самостоятельной работы.
Задание 9. Самостоятельно нарисуйте схему, представленную на рис. 57.
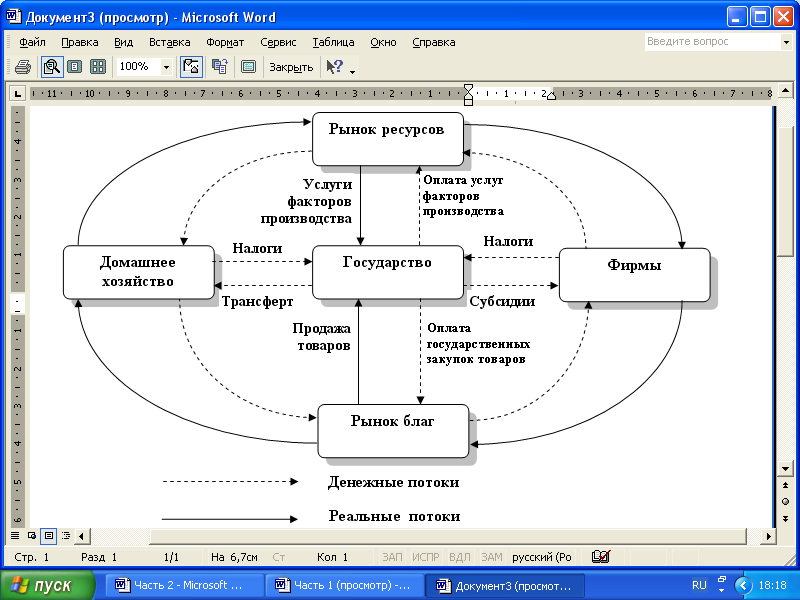
Рис.57. Кругооборот доходов и расходов в национальном хозяйстве
Сохраните документ под именем Схема доходов.
2. Объекты WordArt в современных документах
При оформлении современных компьютерных документов помимо обычного текста широко используется графический текст. Графический текст особенно полезен для документов, которые должны привлечь внимание читателя, таких как брошюры, рекламные листы, новости, веб-страницы и объявления.
Word предоставляет для создания графического текста специальное средство - WordArt, обладающее набором встроенных стилей – Коллекцией WordArt. Эта коллекция появляется на экране, если на панели инструментов Рисование нажать кнопку Добавить объект WordArt.
Задание 10. Исследуйте возможности WordArt, выполнив следующие операции:
-
Откройте новый документ.
-
На панели инструментов Рисование выберите кнопку Добавить объект WordArt, откроется диалоговое окно Коллекция WordArt (рис. 58), содержащая 30 встроенных стилей.
-
Выберите любой из стилей и нажмите кнопку ОК. Появится диалоговое окно Изменение текста WordArt (рис. 59), предназначенное для ввода и редактирования фрагмента документа, содержащего графический текст. Введите любой тестовый фрагмент, например, ГУ ВШЭ ПФ и нажмите кнопку ОК.
-
Для редактирования объектов WordArt можно использовать панель инструментов WordArt, которая появляется, если щелкнуть по графическому тексту (рис. 60).
-
Исследуйте возможности этой панели, последовательно применяя команды панели к введенному графическому тексту.
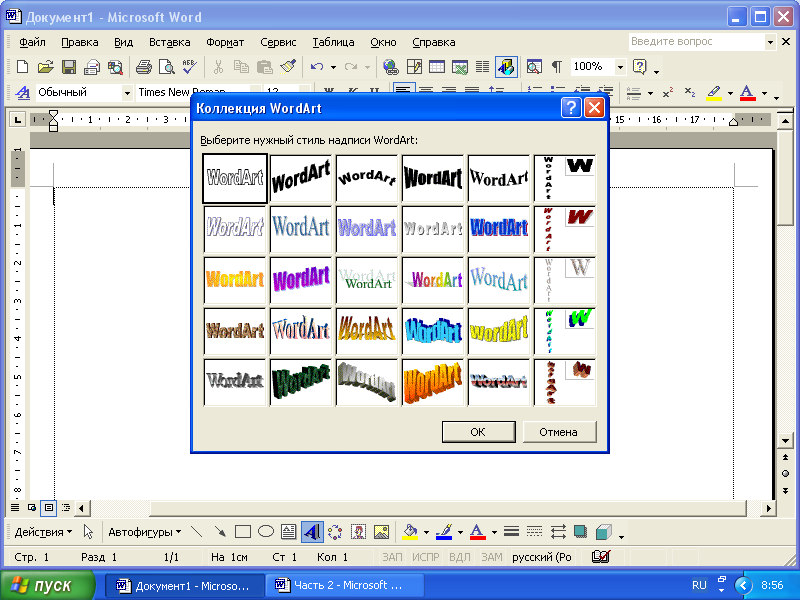

Рис.58. Коллекция WordArt Рис. 59. Окно ввода текста
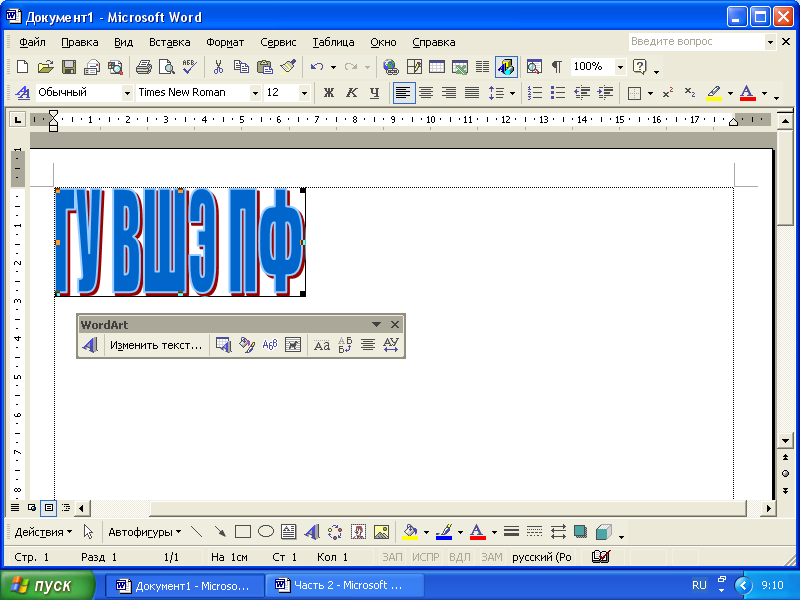
Рис. 60. Панель инструментов WordArt
Обратите внимание на то, что если готовые стили пользователя не устраивают, с помощью этих инструментов он может создать свои оригинальные стили.
Задание 11. Используя коллекцию WordArt и другие графические средства текстового процессора, создайте поздравительную открытку (например: «С днем рождения») и сохраните ее в своей папке.
Выводы:
-
Деловой документ может быть проиллюстрирован рисунками, которые пользователь имеет возможность создать с помощью инструментов, сгруппированных на панели Рисование.
-
Для ввода в документ графического текста целесообразно использовать WordArt.
-
Методика ввода, редактирования и форматирования рисованных объектов и объектов WordArt проста и эффективна.
