
Лабораторное занятие 2. Работа с окнами в Windows
1. Типовые элементы окон
В операционной системе Windows и ее приложениях используется огромное количество различных окон: окна папок, диалоговые окна, окна приложений, окна справочной системы. Однако окна всех типов формируют, используя конечный набор типовых элементов:
-
текстовое поле;
-
поле со списком (раскрывающийся список);
-
переключатель;
-
флажок;
-
кнопка;
-
полоса прокрутки;
-
вкладка (закладка).
Задание 5. Откройте окно программы Microsoft Word, выполнив следующую команду: Пуск, Программы, Microsoft Word. В меню Файл выберите пункт Параметры страницы (рис.12). Исследуйте состав открывшегося диалогового окна.
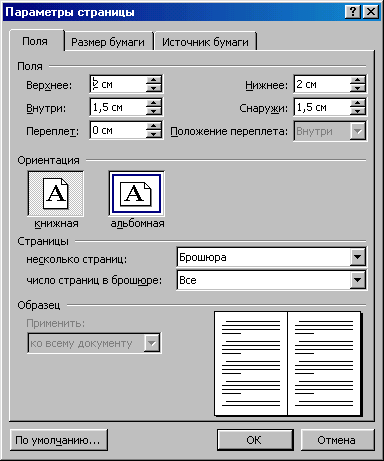
Рис. 1. Диалоговое окно Параметры страницы
Это окно содержит
три вкладки:
Поля,
Размер бумаги
и Источник
бумаги.
Вкладка открывается, если щелкнуть по
ней левой кнопкой мыши. Вкладка Поля
содержит несколько текстовых
полей:
Верхнее,
Нижнее,
Внутри,
Снаружи
и т.д. Содержимое текстового поля
пользователь может менять, используя
символьную клавиатуру, или кнопки
управления
![]() ,
расположенные в правой части поля. Поле
со списком (раскрывающийся список)
представляет собой поле с кнопкой
управления. В диалоговом окне Параметры
страницы в
области Страницы
есть поле со списком: Несколько
страниц.
Если щелкнуть кнопку управления по
раскрывающийся список появится в окне.
Пользователь может выбрать любой пункт
в этом списке, например, Брошюра.
Переключатель
Ориентация
позволяет выбрать одну их них – Книжную
или Альбомную.
Переключатель может иметь и другой вид.
Закройте диалоговое окно Параметры
страницы, оставив
открытым окно Word.
В диалоговом окне Масштаб,
которое появляется при выполнении
команды Вид,
Масштаб,
переключатель содержит семь позиций:
200%,
100%,
По ширине
Страницы и
т.д. пользователь может выбрать одну из
них. Ряд диалоговых окон имеет
демонстрационные области, например,
область Образец
в окне Масштаб.
,
расположенные в правой части поля. Поле
со списком (раскрывающийся список)
представляет собой поле с кнопкой
управления. В диалоговом окне Параметры
страницы в
области Страницы
есть поле со списком: Несколько
страниц.
Если щелкнуть кнопку управления по
раскрывающийся список появится в окне.
Пользователь может выбрать любой пункт
в этом списке, например, Брошюра.
Переключатель
Ориентация
позволяет выбрать одну их них – Книжную
или Альбомную.
Переключатель может иметь и другой вид.
Закройте диалоговое окно Параметры
страницы, оставив
открытым окно Word.
В диалоговом окне Масштаб,
которое появляется при выполнении
команды Вид,
Масштаб,
переключатель содержит семь позиций:
200%,
100%,
По ширине
Страницы и
т.д. пользователь может выбрать одну из
них. Ряд диалоговых окон имеет
демонстрационные области, например,
область Образец
в окне Масштаб.
В отличие от переключателя, где пользователь может выбрать только одну позицию, число выставленных флажков может быть любым. В диалоговом окне Параметры, которое открывается командой Сервис, Параметры, на вкладке Вид более двух десяткой флажков (рис. 13).

Рис. 2. Вкладка Вид диалогового окна Параметры
Выставленный флажок имеет внутри галочку. Выставка осуществляется щелчком по флажку. Полоса прокрутки появляется в окне, если объект полностью не помещается в выделенной области (рис. 10). Полоса прокрутки имеет две кнопки управления и бегунок (прямоугольник в середине полосы). Используя эти элементы можно вывести на экран любую часть документа.
2. Элементы окна приложения
В Windows может быть сформировано окно, содержащее любое количество любых типовых элементов. Эти элементы могут располагаться в любом месте. Однако большинство окон, например окна приложений, строятся по стандартной схеме. Окно текстового процессора Microsoft Word (рис.14) содержит следующие компоненты:
-
Строка заголовка, которая включает имя документа, имя программы и три кнопки управления состоянием окна: Свернуть, Восстановить, Закрыть.
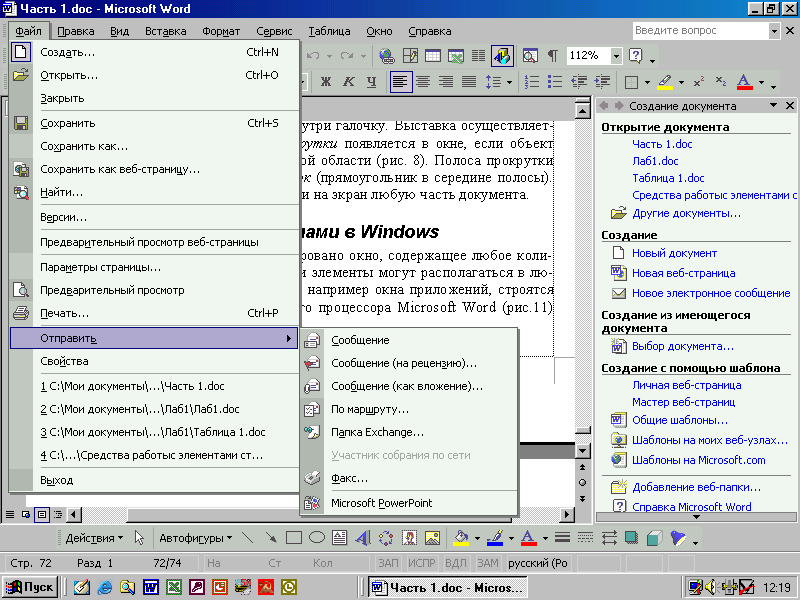

Рис. 3. Окно приложения Microsoft Word
-
Строка меню, содержит все команды, предоставляемые программой в распоряжение пользователя (Файл, Правка, Вид и т. д.). Меню имеет несколько уровней, раскрывающихся по мере работы с ним. Справа от команд в каждом меню расположена серая полоса, на которой показаны значки инструментов, вынесенные на панель инструментов. Слева от команд могут располагаться символы трех точек, (это значит, что при выборе данного пункта будет раскрыто диалоговое окно) или стрелка (это значит, что данный пункт меню имеет нижний уровень). На рис. 13 таким пунктом является пункт Отправить. Поле со списком Ведите вопрос позволяет быстро получить справку на нужную тему. Для этого достаточно напечатать ключевые слова в этом поле. После нажатия кнопки Enter ответ вы получите в Области задач.
-
Под строкой меню находятся панели инструментов. На панели инструментов обычно выносят часто используемые команды. Число панелей инструментов, их расположение на экране, число инструментов на каждой панели пользователь может менять по мере надобности. На рис.13 таких панелей три: Стандартная, Форматирование и Рисование (третья панель внизу).
-
Под панелями инструментов обычно располагается окно документа. В каждом приложении окно документов свое. Окно документов Word, как правило, содержит горизонтальную и вертикальную линейки для обозначения размеров страницы документа, и полосы прокрутки для работы с документом, содержащим несколько страниц.
-
Слева от окна документа располагается область задач – многоцелевая панель, открывающаяся автоматически при выборе некоторых команд. На ней располагаются элементы, к которым может потребоваться быстрый доступ на определенном этапе работы, например, шаблоны и типы документов при создании нового документа, стили и параметры абзаца и шрифта при форматировании, содержимое буфера обмена, поиск инструментов, варианты для восстановления документов и т. п.
-
Строка состояния, расположенная вдоль нижнего края окна, помогает отслеживать значения некоторых параметров во время работы над документом. Она содержит важную информацию о том, в какой части документа находится курсор, какие настройки включены в данный момент и какой используется режим. Левая часть строки состояния показывает расположение курсора в документе. Номера страницы, раздела и текущей страницы, общее количество страниц, номер строки и место колонки (количество знаков от начала строки) – все эти величины определяют положение курсора в тексте. В правой части строки состояния находится информация об активных режимах и программных средствах. В строке состояния могут высветиться четыре индикатора:
-
ЗАП – включается, когда идет запись макроса;
-
ИСПР – включается, когда доступен режим записи исправлений;
-
ВДЛ – включается при выделении текста;
-
ЗАМ – включен, когда активен режим Замена (противоположный режиму Вставка (Insert)).
Практически любой из элементов окна может быть удален или перестроен. Чаще всего такой перестройке подвергаются панели инструментов. Вы можете добавить или удалить любую панель инструментов, выполнив следующие операции:
-
Щелкните правой кнопкой над панелями инструментов.
-
С помощью появившегося контекстного меню добавьте, а затем удалите несколько панелей инструментов.
Состав любой панели инструментов можно изменить следующим образом:
-
Щелкните правой кнопкой над панелями инструментов и в контекстном меню выберите команду Настройка.
-
В диалоговом окне Настройка на вкладке Команды выберите категорию, например, Формат.
-
В поле Команды найдите кнопку Надстрочный знак и перетащите ее на панель инструментов Форматирование. Аналогичным образом перетащите кнопку Подстрочный знак. На панели появятся два новых инструмента, позволяющих записывать верхние и нижние индексы.
-
Для удаления любого инструмента из панели достаточно открыть диалоговое окно Настройка и перетащить на него кнопку ненужного инструмента. Удалите все введенные вами кнопки.
