
- •Atlassian JIRA:
- •установка и настройка на CentOS
- •Использование Git через
- •HTTP-proxy
- •MySQL: включаем логи
- •Терминал Linux. 3 статья - команды поиска файлов (продолжение)
- •Что такое DOM?
- •Быстрая инициализация проекта
- •Раскрытие тайны this в JavaScript
- •First Line Software
- •Защита от ddos атак
- •Вышел первый релиз анонимной ОС, которой пользуется Сноуден



от редакции
Дорогие читатели!
Мы спешим представить вам новый выпуск приложения «More Than USER».
Как вы могли заметить, мы сменили название и логотип журнала. Надеемся, что вам они придутся по вкусу.
Этот номер полон интересных и полезных статей. Вы узнаете как установить и настроить Atlassian JIRA на CentOS, научитесь использовать Git через HTTP-proxy, узнаете, что же такое DOM.
Также на страницах нашего журнала вы прочтете об опасной уязвимости в Ubuntu 14.04, которая была обнаружена и устранена, сможете попробовать анонимную ОС, которую использует всем известный Эдвард Сноуден. Для любителей JavaScript мы опубликовали статью, которая прольет свет на тайну функции this.
Приятного чтения, дорогие друзья! Оставайтесь с нами и оставляйте свои отзывы и предложения на нашем форуме http://ualinux.com/forum/magazine
Команда More Than USER
НАД ВЫПУСКОМ РАБОТАЛИ:
Звенигородская Анастасия |
Якимчук Сергей |
Попов Владимир |
Кирильчук Виктор |
Шарай Игорь |
Безруков Марк |
Россошанский Андрей |
|
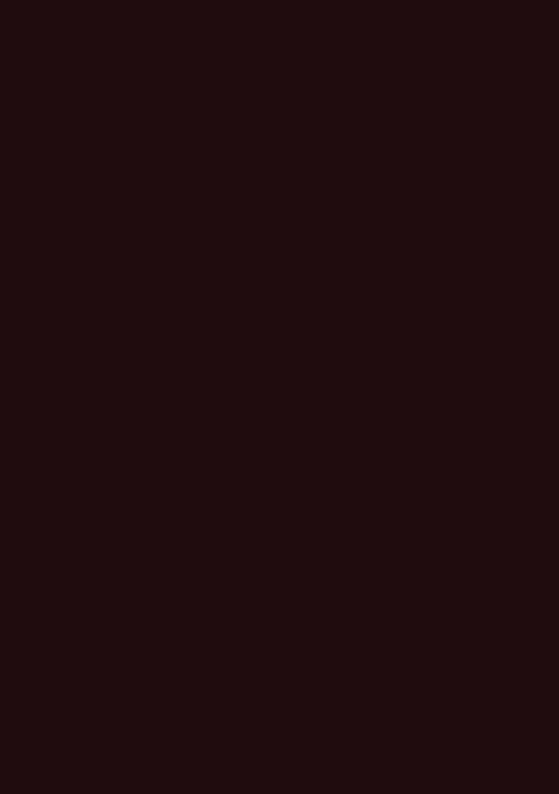
С о д е р ж а н и е |
|
S E R V E R S |
|
Новый выделенный сервер: приемка и проверка ................................... |
5 |
Atlassian JIRA: установка и настройка на CentOS .................................... |
13 |
W O R K S T A T I O N |
|
Использование Git через HTTP-proxy...................................................... |
20 |
MySQL: включаем логи............................................................................. |
20 |
C O N S O L E |
|
BASH: скрипт бекапа с инкрементальным копированием |
|
файлов и полным MySQL......................................................................... |
22 |
Терминал Linux. Команды поиска файлов (продолжение) ..................... |
25 |
P R O G R A M M I N G |
|
Что такое DOM?........................................................................................ |
28 |
Быстрая инициализация проекта............................................................. |
30 |
Отслеживание ошибок с помощью Google Analytics................................ |
37 |
Раскрытие тайны this в JavaScript............................................................. |
38 |
First Line Software..................................................................................... |
40 |
O T H E R S |
|
Файл подкачки: swap-файл и swap-раздел в Linux ................................ |
42 |
S E C U R I T Y |
|
Защита от ddos атак |
|
В Ubuntu 14.04 устраненаопасная уязвимость......................................... |
46 |
C Y B E R C R I M E |
|
Вышел первый релиз анонимной ОС, которой пользуется Сноуден........ |
47 |
Через «дыру» в Adobe Flash Player шпионили за пользователями........... |
49 |

servers
Новый выделенный сервер: приемка и проверка
Начиная работу с новым сервером, нелишним будет проверить, соответствует ли он заявленной конфигурации. Многие начинающие пользователи испытывают затруднения в случаях, когда требуется просмотреть информацию о сервере с использованием команд, доступных только
вконсоли.
Вэтой статье мы расскажем о том, как можно получить спецификацию Linuxсервера в командной строке.
Общая информация о системе
Получить информацию о системе можно с помощью команды uname, которая пишет в стандартный вывод имя используемой операционной системы. Если указать одну из описанных ниже опций, в консоль будет выведена более специализированная информация о характеристиках системы:
# uname -a
Linux srv1 3.8.0-35-generic #50-Ubuntu SMP Tue Dec 3 01:24:59 UTC 2013 x86_64 x86_64 x86_64 GNU/Linux
Имя операционной системы, дата компиляции ядра, версия и битность: Tue Dec 3 01:24:59 UTC 2013, 3.8.0-35-generic, i386
– 32 бита, x86_84 – 64 бита.
Ключи команды:
-а выводить всю возможную информацию;
-i показать информацию об идентификаторе ядра;
-m показать тип текущей аппаратной платформы;
-n показать имя системы;
-p показать тип процессорной архитектуры сервера;
-r показать информацию о релизе операционной системы;
-s показать имя используемой операционной системы;
-v показать информацию о версии используемой операционной систем.
Информацию об используемом дистрибутиве операционной системы можно также вывести при помощи команды cat / etc/issue:
# cat /etc/issue Ubuntu 13.04 \n \l
Есть и другой способ просмотра информации о дистрибутиве:
# lsb_release -a
No LSB modules are available. Distributor ID: Ubuntu Description: Ubuntu 13.04 Release: 13.04
Codename: raring
|
|
|
ualinux.com |
More Than USER v14.05(9) |
5 |

servers
Информация об аппаратных компонентах. Утилита lshw
Утилита lshw выводит в консоль полный список аппаратных компонентов системы вместе с информацией об устройствах. lshw включена во многие современные дистрибутивы Linux по умолчанию; если же она отсутствует, ее можно установить стандартным менеджером пакетов:
# apt-get install lshw
Чтобы вывести в консоль информацию о «железе», нужно ввести следующую команду:
# lshw
Вывести эту информацию в сокращенном виде можно при помощи опции -short:
#lshw -short
Спомощью lshw можно также просматривать и информацию об отдельных аппаратных компонентах системы. Для этого используется ключ -С, после которого указывается устройство, информацию о котором нужно вывести на консоль:
– процессор:
#lshw -C сpu
–память:
#lshw -C memory
–дисковая подсистема:
#lshw -C disk
Утилита lspci
С помощью утилиты lspci можно просмотреть информацию обо всех шинах PCI и подключенных к ним устройствах.
Она входит в пакет pciutils, включенный в большинство современных дистрибутивов Linux; если же он по каким-либо причинам отсутствует, его можно установить при помощи стандартного менеджера пакетов.
По умолчанию lspci показывает краткий список устройств; более подробную информацию можно получить при помощи многочисленных опций.
Опция -t отображает информацию о шинах и подключенных устройствах в виде дерева. В выводе будут указаны только цифровые идентификаторы устройств:
# lspci -t -[0000:00]-+-00.0
+-01.0-[01]--+-00.0 | \-00.1 +-03.0-[02]--+-00.0 | \-00.1 +-07.0-[04]-- +-09.0-[05]-- +-14.0 +-14.1
+-1c.0-[03]----00.0 +-1d.0 +-1e.0-[06]----03.0 +-1f.0
Просмотреть цифровые коды устройств можно с помощью опции -n:
# lspci -n
01:00.1 0200: 14e4:1639 (rev 20) 02:00.0 0200: 14e4:1639 (rev 20) 02:00.1 0200: 14e4:1639 (rev 20) 03:00.0 0104: 1000:0079 (rev 05) 06:03.0 0300: 102b:0532 (rev 0a)
|
|
|
ualinux.com |
More Than USER v14.05(9) |
6 |

servers
В начале каждой строки в выводе указывается код устройства в формате «:.», а далее – код в формате «:».
Чтобы в список были включены не только коды, но и имена соответствующих им устройств, указывается опция -nn:
# lspci -nn
01:00.0 Ethernet controller [0200]: Broadcom Corporation NetXtreme II BCM5709 Gigabit Ethernet [14e4:1639] (rev 20) 03:00.0 RAID bus controller [0104]: LSI Logic / Symbios Logic MegaRAID SAS 2108 [Liberator] [1000:0079] (rev 05) 06:03.0 VGA compatible controller [0300]: Matrox Electronics Systems Ltd. MGA G200eW WPCM450 [102b:0532] (rev 0a)
Определить имя устройство по коду «:.» можно при помощи опции -s:
# lspci -s 03:00.0
03:00.0 RAID bus controller: LSI Logic / Symbios Logic MegaRAID SAS 2108 [Liberator] (rev 05)
Чтобы определить устройство по коду «:,» нужно воспользоваться опцией -d:
# lspci -d 1000:0079
03:00.0 RAID bus controller: LSI Logic / Symbios Logic MegaRAID SAS 2108 [Liberator] (rev 05)
После ключа -d можно указать только код поставщика или код устройства, например:
# lspci -d 8086:
#lspci -d :0532
Вэтом случае будет показан список всех устройств, соответствующих введенному коду.
Для просмотра информации о драйверах ядра, отвечающих за конкретные устройства, используется опция -k:
#lspci -k
00:1f.2 IDE interface: Intel Corporation 82801IB (ICH9) 2 port SATA Controller [IDE mode] (rev 02)
Subsystem: Dell PowerEdge R610 SATA IDE Controller
Kernel driver in use: ata_piix
Kernel modules: ata_ generic, pata_acpi, ata_piix 02:00.0 Ethernet controller:
Broadcom Corporation NetXtreme II BCM5709 Gigabit Ethernet (rev 20)
Subsystem: Dell
PowerEdge R610 BCM5709 Gigabit Ethernet
Kernel driver in use:
bnx2
Kernel modules: bnx2 03:00.0 RAID bus controller: LSI Logic / Symbios Logic MegaRAID SAS 2108 [Liberator] (rev 05)
Subsystem: Dell PERC H700 Integrated
Kernel driver in use: megaraid_sas
Kernel modules: megaraid_sas
|
|
|
ualinux.com |
More Than USER v14.05(9) |
7 |

servers
Псевдофайловая система /proc
Информация об аппаратных компонентах в Linux-системах хранится в так называемой псевдофайловой системе / proc. Она называется псевдофайловой, так как является виртуальной и вообще не занимает места на накопителе. Большинство хранимых в /proc псевдофайлов представлены в понятной для человека форме. Дерево /proc используют многие программы, выводящие информацию о системе.
Процессор
Информация о процессоре хранится в псевдофайле /proc/cpuinfo. Чтобы просмотреть его содержимое, введем следующую команду:
#cat /proc/cpuinfo
Ввыводе этой команды содержится много различной информации: о модели процессора, количестве ядер, поддерживаемых технологиях аппаратной виртуализации и т.п.
Самый объемный и трудный для понимания раздел вывода – это, конечно же, flags (флаги). Они содержатся и в выводе команды lshw.
Рассмотрим значения наиболее важных флагов:
ht (HyperThreading) – поддержка технологий одновременной многопоточности; присутствует в сериях процессоров Intel Xeon, Pentium 4, Atom, Core i3,
Core i5, Core i7;
lm (long mode) – указывается, если процессор выполнен по 64-битной
технологии;
vmx (для Intel), svd (для AMD) – поддержка процессором технологий аппаратной виртуализации; означает наличие инструкций для предоставления прямого доступа к ресурсам процессора из гостевых систем;
aes – поддержка расширения системы команд AES;
hypervisor – указывается, если ОС запущена под гипервизором;
smx – поддержка технологий TXT (TPM).
Память
Просмотреть информацию об общем объеме свободной и используемой памяти, включая swap, можно при помощи команды free. Вывод этой команды может выглядеть, например, так:
# free -m |
|
|
|
|
total |
used |
|
free |
shared buffers |
cached |
|
Memory: |
3627 |
3216 |
410 |
0 |
107 |
1157 |
|
-/+ buffers/cached: |
1950 |
||
1676 |
|
|
|
Swap: |
3762 |
|
31 |
3731 |
|
|
|
Опция -m указывает, что объем свободной и используемой памяти нужно выводить в мегабайтах. Чтобы отображать объем в гигабайтах, нужно указать ключ -g; это удобно для серверов с большим (исчисляемым десятками, а то и сотнями гигабайт) объемом оперативной памяти.
|
|
|
ualinux.com |
More Than USER v14.05(9) |
8 |

servers
Еще более подробная информация хранится в псевдофайле /proc/meminfo.
Вывод команды cat /proc/meminfo включает следующие основные параметры:
MemTotal – доступный объем оперативной памяти;
MemFree – показывает, какой объем памяти в данный момент не используется и доступен для выделения процессам;
Buffers – область памяти, в которой хранятся данные, ожидающие записи на диск; Cached – объем, занятый под кэш чтения
страниц с диска;
SwapCached – объем, который был перенесен в область подкачки, а затем перемещен обратно в оперативную память;
Active – объем памяти, занятый наиболее часто используемыми страницами;
Inactive – объем памяти, занятый страницами, которые в настоящий момент не используются;
Swap {total, free} – общий объем области подкачки;
Dirty – так называемые «грязные» страницы (т.е. находящиеся в оперативной памяти, но еще не сброшенные на диск);
Writeback – страницы, сбрасываемые на диск в настоящий момент;
AnonPages – анонимные страницы (данные, используемые программами, но не ассоциированные с каким-либо файлом); Mapped – общий объем памяти, перенесенный в виртуальное адресное пространство процессов при помощи mmap; Committed_AS – количество памяти, выделенноевсемпроцессам(дажееслионипри
этом не используют ее в полном объеме).
Дисковая подсистема
Для проверки разбивки и количества дисков используется команда:
# fdisk -l
Размер свободного и занятого дискового пространства во всех смонтированных файловых системах можно узнать с помощью команды df. С командой используются следующие опции:
-a вывести информацию обо всех файловых системах;
-h вывести информацию в человекочитаемом формате;
-T показать тип файловой системы;
-t вывести информацию только об указанных типах файловых систем.
Рассмотрим пример вывода команды df -h более подробно:
# df -h |
|
|
|
|
Filesystem |
|
|
Size |
|
Used |
Avail Use% Mounted on |
|||
/dev/mapper/vg0-vg0root |
50G |
|||
15G |
32G |
32% |
/ |
|
tmpfs |
|
|
|
5.9G |
0 |
5.9G |
0% |
/dev/shm |
|
/dev/sda1 |
|
|
1008M |
|
62M |
895M |
7% |
/boot |
|
/dev/mapper/vg0-var |
2.7T |
|||
839G |
1.7T |
33% |
/var |
|
Информация о размере фактического свободного пространства отображается в разделе Available. Если сложить цифры, указанные в разделах Available и Used, то полученная сумма не будет равна цифре в разделе Size. Это связано с тем, что часть дискового пространства отводится под системные файлы и метаданные.
|
|
|
ualinux.com |
More Than USER v14.05(9) |
9 |

servers
Просмотреть подробную информацию о состоянии жесткого диска можно при помощи утилиты smartctl, включенной в официальные репозитории большинства современных дистрибутивов Linux. Для просмотра полной информации нужно ввести команду:
# smartctl -a /dev/sda
Для отображения информации о физических томах используются команды pvdisplay, pvs и pvscan.
Команда pvscan проверяет все блочные устройства в системе на наличие физических томов:
#pvscan
PV /dev/md0 VG vg0 lvm2
[462.96 GiB / 205.22 GiB free] Total: 1 [462.96 GiB] / in use: 1 [462.96 GiB] / in no VG:
0 [0 ]
С помощью команды pvdisplay можно просмотреть подробный многострочный вывод для каждого физического тома:
#pvdisplay
--- Physical volume ---
PV Name |
/dev/md0 |
VG Name |
vg0 |
PV Size |
462.96 |
GiB / not usable 1.87 MiB |
|
Allocatable |
yes |
PE Size |
4.00 MiB |
Total PE |
118517 |
Free PE |
52536 |
Allocated PE |
65981 |
PV UUID Idm6eZ- 5vS0-IJCo-RDQq-WZNk-nJ22-eb7aDd
С помощью команды pvs можно настроить формат отображения данных (для каждого тома – одна строка).Это бывает полезно, например, при написании скриптов.
Для просмотра информации о логических томах жесткого диска используются утилиты lvs, lvscan и lvdisplay, входящие в пакет lvm2. lvm2 устанавливается при помощи стандартного менеджера пакетов:
# apt-get install lvm2
Команда lvscan выводит в консоль список всех имеющихся в системе логических томов (листинг фрагмента вывода):
# lvscan |
|
ACTIVE |
'/dev/vg0/ |
root' [18.62 GiB] inherit |
|
ACTIVE |
'/dev/vg0/ |
www' [200.00 GiB] inherit
С помощью команды lvdisplay можно вывести на консоль список атрибутов логических томов (имя, размер, разметка). Просмотреть информацию об атрибутах конкретного логического тома можно, воспользовавшись опцией -v и указав его имя (листинг фрагмента вывода):
#lvdisplay
--- Logical volume ---
LV Name |
/dev/ |
vg0/root |
|
VG Name |
vg0 |
LV UUID |
yPtVFt- |
BON5-agWC-jXSr-cU4x-Tcu9-NRiwMF
|
|
|
ualinux.com |
More Than USER v14.05(9) |
10 |

servers
LV Write Access |
read/ |
write |
|
LV Status |
|
available |
|
# open |
1 |
LV Size |
18.62 |
GiB |
|
Current LE |
4768 |
Segments |
1 |
Allocation |
inherit |
Read ahead sectors |
auto |
- currently set to |
256 |
Block device |
253:0 |
--- Logical volume --- |
|
LV Name |
/dev/ |
vg0/www |
|
VG Name |
vg0 |
LV UUID |
reCzuE- |
5dgN-A4eB-LubM-VtUA-Lclq-MUt5v6
LV Write Access |
read/ |
write |
|
LV Status |
|
available |
|
# open |
1 |
LV Size |
200.00 |
GiB |
|
Current LE |
51200 |
Segments |
2 |
Allocation |
inherit |
Read ahead sectors |
auto |
- currently set to |
256 |
Block device |
253:2 |
Команда lvs аналогична рассмотренной выше команде pvs: позволяет настроить формат отображения данных и выводит по одному тому каждой строке.
# lvs
LV |
VG |
Attr |
LSize |
Origin Snap% |
Move Log Copy% |
||
Convert |
|
|
|
root |
vg0 |
-wi-ao 18.62g |
|
www |
vg0 |
-wi-ao |
200.00g |
Информация о состоянии активных программных RAID-массивов хранится в псевдофайле /proc/mdstat. Просмотреть его содержимое можно с помощью команды:
# cat /proc/mdstat Personalities : [raid1] read_ahead 1024 sectors md1 : active raid1 hda3[0] hdc3[1]
522048 blocks [2/2] [UU] md0 : active raid1 hda2[0] hdc2[1]
4192896 blocks [2/2] [UU] md2 : active raid1 hda1[0] hdc1[1]
128384 blocks [2/2] [UU]
В рассматриваемом нами примере в системе содержится три массива. Для каждого из них в псевдофайле /proc/mdstat имеется отдельный раздел, содержащий следующую информацию:
имя RAID-массива; состояние RAID-массива; уровень массива;
имена физических разделов, входящих в состав массива;
число настроенных устройств и число работающих устройств в массиве;
состояние каждого работающего устройства (U означает, что устройство
|
|
|
ualinux.com |
More Than USER v14.05(9) |
11 |

servers
работает, а _ – что устройство отказало, sync – идет синхронизация).
Проверить, используется ли на сервере аппаратный RAID, можно с помощью уже знакомой нам команды lspci:
# lspci -nn | grep RAID
Если RAID используется, то на консоль будет выведен ответ типа:
02:00.0 RAID bus controller [0104]: LSI Logic / Symbios Logic MegaRAID SAS 2108 [Liberator] [1000:0079] (rev 04)
Информацию о состоянии аппаратного RAID при помощи штатных средств операционной системы получить невозможно. Для этого существуют специальные утилиты: MegaCLI для LSI-контроллеров и Adaptec Storage Manager (asm) для adaptec. В официальные репозитории Linux-систем они не включены. Скачать megacli можно отсюда hwraid.le-vert.net, a ASM – c сайта компании Adaptec www. adaptec.com.
Сетевые интерфейсы
Информация обо всех сетевых интерфейсах, подключенных к системе, содержится в псевдофайле /proc/net/dev. При вводе команды cat /proc/net/dev в консоль будет выведен список всех активных
инеактивных сетевых интерфейсов. Статус всех текущих интерфейсов мож-
но просмотреть с помощью команды ip link show up.
Команда ip address выводит информацию обо всех сетевых интерфейсах:
# ip address
1:lo: mtu 16436 qdisc noqueue state UNKNOWN
link/loopback 00:00:00:00:00:00 brd 00:00:00:00:00:00
inet 127.0.0.1/8 scope host lo
inet6 ::1/128 scope host valid_lft forever preferred_
lft forever
2:eth0: mtu 1500 qdisc pfifo_ fast state UP qlen 1000
link/ether 00:30:48:f2:7a:a0 brd ff:ff:ff:ff:ff:ff
inet 5.178.83.252/29 brd 5.178.83.255 scope global eth0
inet6
fe80::230:48ff:fef2:7aa0/64 scope link
valid_lft forever preferred_ lft forever
3:eth1: mtu 1500 qdisc noop state DOWN qlen 1000
link/ether 00:30:48:f2:7a:a1 brd ff:ff:ff:ff:ff:ff
UP означает, что интерфейс работает; NO CARRIER означает отсутствие кабеля или трансивера в порту сетевой карты. Команда ip route (сокращенный вариант– ip r) выводит на консоль таблицы маршрутизации.
# ip r
default via 88.93.16.185 dev br0 50.178.87.0/24 via 192.16.122.1 dev br0
10.0.0.0/8 via 192.16.122.1 dev
|
|
|
ualinux.com |
More Than USER v14.05(9) |
12 |

servers
br0 |
88.93.16.184/29 dev br0 proto |
1.131.251.0/24 via 192.16.122.1 |
kernel scope link src |
dev br0 |
88.93.16.186 |
192.16.122.0/24 dev br0 proto |
Блог компании Селектел, habrahabr.ru |
kernel scope link src |
|
192.16.122.2 |
|
Atlassian JIRA:
установка и настройка на CentOS
Установка будет производится на:
# cat /etc/redhat-release CentOS release 6.4 (Final)
Хотя, т.к. JIRA работает на Java и Tomcat – то система роли особо не играет.
В качестве сервера базы данных будет использоваться MySQL:
# yum list installed | grep mysql-server mysql-server.i686
5.5.34-1.el6.remi @remi
Установка будет проводится не под пользователем root, поэтому — создадим пользователя вручную:
#useradd jira
#passwd jira
#su -l jira
07:05:52 [jira@localhost ~] $
Создадим временную директорию для
установки:
$ mkdir jira && cd jira
Для загрузки – переходим на страницу https://www.atlassian.com/software/jira/ download и внизу кликаем на «All JIRA Download Options» Выбираем «JIRA 6.2.1 (Linux 32 Bit Installer) или JIRA 6.2.1 (Linux 64 Bit Installer)»
Качаем:
$ wget http://www.atlassian.com/ software/jira/downloads/binary/ atlassian-jira-6.2.1-x32.bin
$ ls -l total 207848
-rw-r--r-- 1 jira jira 212835395 Mar 31 05:43 atlassian-jira- 6.2.1-x32.bin
Устанавливаем бит выполнения: $ chmod u+x atlassian-jira- 6.2.1-x32.bin
И запускаем установку:
$ ./atlassian-jira-6.2.1-x32.bin
Unpacking JRE ...
Starting Installer ...
Mar 31, 2014 5:46:03
|
|
|
ualinux.com |
More Than USER v14.05(9) |
13 |

servers
AM java.util.prefs. FileSystemPreferences$1 run INFO: Created user preferences directory.
You do not have administrator rights to this machine and as such, some installation options will not be available. Are you sure you want to continue?
Yes [y, Enter], No [n] y
This will install JIRA 6.2.1 on your computer.
OK [o, Enter], Cancel [c] o
Choose the appropriate installation or upgrade option. Please choose one of the following:
Express Install (use default settings) [1], Custom Install (recommended for advanced users) [2, Enter], Upgrade an existing JIRA installation [3]
1
See where JIRA will be installed and the settings that will be used.
Installation Directory: /home/ jira/atlassian/jira
Home Directory: /home/jira/ atlassian/application-data/jira HTTP Port: 8080
RMI Port: 8005 Install as service: No
Install [i, Enter], Exit [e]
iExtracting files ...
lib/rt.jar
...
Please wait a few moments while JIRA starts up.
Launching JIRA ...
Installation of JIRA 6.2.1 is complete
Your installation of JIRA 6.2.1 is now ready and can be accessed via your
browser.
JIRA 6.2.1 can be accessed at http://localhost:8080 Finishing installation …
Если выбрать «Custom Install» – можно задать свои параметры установки:
Express Install (use default settings) [1], Custom Install (recommended for advanced users) [2, Enter], Upgrade an existing JIRA installation [3]
2
Where should JIRA 6.2.2 be installed? [/home/jira/atlassian/jira]
Default location for JIRA data [/home/jira/atlassian/ application-data/jira]
Configure which ports JIRA will use.
JIRA requires two TCP ports that are not being used by any other applications on this machine.
|
|
|
ualinux.com |
More Than USER v14.05(9) |
14 |

servers
The HTTP port is where you will |
atlassian/ |
|
access JIRA |
03 |
|
through your browser. The |
├── application-data |
|
Control port is used to Startup |
04 |
|
and Shutdown JIRA. |
│ |
└── jira |
|
05 |
|
Use default ports (HTTP: 8080, |
└── jira |
|
Control: 8005) - Recommended [1, |
06 |
|
Enter], Set custom value for |
├── atlassian-jira |
|
HTTP and Control ports [2] |
07 |
|
2 |
│ |
├── aui-examples |
|
08 |
|
HTTP Port Number |
│ |
├── decorators |
[8080] |
09 |
|
8084 |
│ |
├── func |
Control Port Number |
10 |
|
[8005] |
│ |
├── images |
8007 |
11 |
|
|
│ |
├── includes |
Extracting files ... |
12 |
|
atlassian-jira/includes/ |
│ |
├── META-INF |
jquery/plugins/shorten/shorten- |
13 |
|
min.js |
│ |
├── portlets |
|
14 |
|
Возвращаемся в домашнюю |
│ |
├── secure |
директорию: |
15 |
|
$ cd ../ |
│ |
├── static |
|
16 |
|
Установка произведена в каталог |
│ |
├── static-assets |
atlassian: |
17 |
|
$ ls -l |
│ |
├── styles |
total 8 |
18 |
|
drwxrwxr-x 4 jira jira 4096 Mar |
│ |
├── template |
31 05:54 atlassian |
19 |
|
drwxrwxr-x 3 jira jira 4096 Mar |
│ |
├── ui |
31 05:50 jira |
20 |
|
|
│ |
├── views |
Структура каталогов JIRA выглядит так: |
21 |
|
$ tree -d -L 3 atlassian/ |
│ |
└── WEB-INF |
|
|
|
ualinux.com |
More Than USER v14.05(9) |
15 |

servers
22 |
└── work |
├── bin |
42 |
23 |
└── Catalina |
│└── apr
24 |
|
Переходим в JIRA Installation Directory: |
├── conf |
$ cd ~/atlassian/jira/ |
|
25 |
|
|
├── external-source |
Управление запуском и остановкой вы- |
|
26 |
|
полняется через через скрипты start-jira. |
├── __i4j_jre_backup |
sh и stop-jira.sh в каталоге bin. |
|
27 |
|
После установки JIRA уже должна быть |
│ |
├── bin |
запущена. |
28 |
|
Проверяем: |
│ |
├── lib |
$ ps ux | grep jira | grep java |
29 |
|
| grep -v grep |
│ |
├── man |
jira 4864 28.5 41.3 1283824 |
30 |
|
425916 pts/1 Sl 06:48 0:44 / |
│ |
└── plugin |
home/jira/atlassian/jira/ |
31 |
|
jre//bin/java -Djava.util. |
├── jre |
logging.config.file=/home/jira/ |
|
32 |
|
atlassian/jira/conf/logging. |
│ |
├── bin |
properties -Djava.util. |
33 |
|
logging.manager=org.apache. |
│ |
├── lib |
juli.ClassLoaderLogManager |
34 |
|
-XX:MaxPermSize=384m |
│ |
├── man |
-Xms384m -Xmx768m -Djava.awt. |
35 |
|
headless=true -Datlassian. |
│ |
└── plugin |
standalone=JIRA -Dorg.apache. |
36 |
|
jasper.runtime.BodyContentImpl. |
├── lib |
LIMIT_BUFFER=true -Dmail. |
|
37 |
|
mime.decodeparameters=true |
├── logs |
-Dorg.dom4j.factory=com. |
|
38 |
|
atlassian.core.xml. |
├── temp |
InterningDocumentFactory |
|
39 |
|
-XX:+PrintGCDateStamps -XX:- |
├── tomcat-docs |
OmitStackTraceInFastThrow |
|
40 |
|
-Djava.endorsed.dirs=/home/ |
├── webapps |
jira/atlassian/jira/endorsed |
|
41 |
|
-classpath /home/jira/atlassian/ |
|
|
|
ualinux.com |
More Than USER v14.05(9) |
16 |

servers
jira/bin/bootstrap.jar:/
home/jira/atlassian/ jira/bin/tomcat-juli.jar
-Dcatalina.base=/home/jira/ atlassian/jira -Dcatalina. home=/home/jira/atlassian/ jira -Djava.io.tmpdir=/ home/jira/atlassian/jira/ temp org.apache.catalina. startup.Bootstrap start
$ netstat -np | grep 8080
(Not all processes could be identified, non-owned process info
will not be shown, you would have to be root to see it all.)
tcp 0 0 ::ffff:10.***.***.104:8080 ::ffff:10.***.***.15:58307 TIME_ WAIT -
tcp 0 0 ::ffff:10.***.***.104:8080 ::ffff:10.***.***.15:58306 TIME_ WAIT -
tcp 0 0 ::ffff:10.***.***.104:8080 ::ffff:10.***.***.15:58299 TIME_ WAIT -
tcp 0 0 ::ffff:10.***.***.104:8080 ::ffff:10.***.***.15:58305 TIME_
WAIT -
Заходим на страницу хоста, и видим предложение продолжить установку:
Переходим к серверу MySQL:
$ mysql -u root -p Enter password:
Создаем базу:
mysql> CREATE DATABASE jiradb CHARACTER SET utf8 COLLATE utf8_ bin;
Query OK, 1 row affected (0.07 sec)
Назначаем права доступа: mysql> GRANT SELECT,INSERT ,UPDATE,DELETE,CREATE,DROP, ALTER,INDEX on jiradb.* TO
'jiradb'@'localhost' IDENTIFIED BY 'jiradb';
Query OK, 0 rows affected (0.01 sec)
mysql> flush privileges;
Query OK, 0 rows affected (0.04
sec)
Пробуем зайти под созданным пользо-
|
|
|
ualinux.com |
More Than USER v14.05(9) |
17 |

servers
вателем и проверяем доступ к базе: $ mysql -u jiradb -pjiradb
Welcome to the MySQL monitor. |
|
Commands end with ; or \g. |
|
... |
|
1 |
|
mysql> show databases; |
|
+-------------------- |
+ |
| Database |
| |
+-------------------- |
+ |
| information_schema | |
|
| jiradb |
| |
+-------------------- |
+ |
2 rows in set (0.03 sec)
mysql> use jiradb;
Reading table information for completion of table and column names
You can turn off this feature to get a quicker startup with -A
Database changed
Для дальнейшей работы нам понадобится драйвер JDBC-коннектора для MySQL.
Качаем его со страницы http://dev. mysql.com/downloads/connector/j. Выбираем «Platform Independent» и тип tar.gz:
$ cd && mkdir tmp $ cd tmp/
$ wget http://dev.mysql.com/ get/Downloads/Connector-J/mysql- connector-java-5.1.29.tar.gz --2014-03-31 07:00:50-- http:// dev.mysql.com/get/Downloads/
Connector-J/mysql-connector- java-5.1.29.tar.gz
...
Length: 3614703 (3.4M) [application/x-tar-gz] Saving to: “mysql-connector- java-5.1.29.tar.gz”
...
2014-03-31 07:00:55 (823 KB/s) - “mysql-connector-java-5.1.29. tar.gz” saved [3614703/3614703]
Распаковываем архив:
$ tar xfp mysql-connector- java-5.1.29.tar.gz
Находим jar-файл с драйвером: $ find mysql-connector- java-5.1.29 -name "mysql- connector-java-*-bin.jar"
mysql-connector-java-5.1.29/ mysql-connector-java-5.1.29-bin. jar
И копируем его в директорию JIRA Installation Directory/lib:
$ cp mysql-connector- java-5.1.29/mysql-connector- java-5.1.29-bin.jar ~/atlassian/
jira/lib/
Переходим в домашнюю директорию:
$ cd
Перезапускаем JIRA:
$ ./atlassian/jira/bin/stopjira.sh
executing as current user
...
|
|
|
ualinux.com |
More Than USER v14.05(9) |
18 |

servers
$ ./atlassian/jira/bin/start- |
Нажимаем «Next» и попадаем на стра- |
jira.sh |
ницу лицензирования |
To run JIRA in the foreground, |
Заполняем по своему усмотрению, и по- |
start the server with start- |
|
jira.sh -fg |
|
executing as current user |
|
… |
|
Обновляем страницу в браузере и про- |
|
должаем установку. После заполнения |
|
полей – жмем «Test connection» для про- |
|
верки: |
|
И «Next», если все в порядке. Ждем, пока |
|
JIRA заполнит таблицы в базе, и попадаем |
|
на следующую страницу: |
|
падаем на следующую страницу, где создаем аккаунт администратора:
На следующей странице нам предложат настроить email-нотификацию, после чего – мы сможет, наконец-то, попасть в веб-интерфейс нашей новой JIRA:
Готово.
rtfm.co.ua
|
|
|
ualinux.com |
More Than USER v14.05(9) |
19 |
