
3. Лекция: Управление безопасностью компьютера Изучив эту лекцию, вы сможете: изменять имя вашего компьютера, создавать, настраивать и удалять учетные записи пользователя, устанавливать пароль для каждой учетной записи пользователя, сопровождать каждую учетную запись пользователя изображением, установить опцию быстрого переключения пользователей так, чтобы на компьютере могли работать несколько пользователей одновременно.
Раньше все компьютеры были изолированы друг от друга, и единственным способом передачи информации были дискеты. С приходом компьютерных сетейпроцесс передачи информации значительно упростился, но вместе с тем возросла и возможность того, что информация с определенного компьютера будет передана на другой компьютер неправильно или незаконно. Сети становятся все масштабнее, а одновременно с этим растет и потребность в защите информации. Большинство людей привыкли понимать под защитой только защиту отвирусови взломщиков, илихакеров. В данном курсе не рассматриваются вопросы защиты отвирусов, так как этот тип защиты более-менее успешно обеспечивается некоторыми программными пакетами, не включенными в систему Microsoft Windows XP. Здесь, в основном, речь пойдет о защите от взломщиков.
Распространенный способ защиты сетевого компьютера заключается в использовании учетных записей пользователейипаролей. Microsoft Windows XP позволяет использовать эти возможности и для персональных компьютеров. Это дает возможность работать на одном и том же компьютере нескольким пользователям. Например, если вы ведете на компьютере семейную финансовую документацию, а ваши дети делают с помощью этого же компьютера домашние задания, вы можете установить отдельные учетные записи пользователя для детей так, чтобы они не могли видеть записи, с которыми работаете вы.
Огромное преимущество системы учетных записей пользователей и паролей в том, что они помогают сохранить конфиденциальность информации; другие пользователи не смогут просматривать или изменять ваши документы, изображения, музыкальные и другие файлы. Кроме того, хотя это и необязательно, вы можете сделать определенные файлы разделяемыми, поместив их в папку, которая будет доступна и другим.
С системой Windows XP каждый пользователь может персонализировать свою рабочую среду и пользоваться удобным доступом к часто используемым файлам и приложениям, не беспокоясь о том, что другие могут что-то изменить.
В этой лекции вы узнаете, как переименовать компьютер, как работать с учетными записями пользователей в Windows XP Professional и Windows XP Home Edition.
Файлы упражнений для этой лекции находятся в папке SBS\WindowsXP\Computer. (Об установке файлов упражнений см.раздел "Использование CD-диска")
|
Важно. Так как процессы управления имеют свою специфику для каждой из систем Windows XP Professional или Windows XP Home Edition, мы рассмотрим работу с каждым вариантом отдельно, а вы будете выполнять только те действия, которые относятся к вашему типу системы. В упражнениях предполагается, что на вашем компьютере вы обладаете правами администрирования. Это значит, что вы имеете право менять основные настройки, с помощью которых осуществляется доступ к компьютеру и установленным на нем элементам. Если вы работаете в сети, сетевой администратор мог настроить ваш компьютер таким образом, что вы не можете менять некоторые настройки. В этом случае вы можете просто прочитать упражнения, но выполнить действия не сможете. |
Изменение имени компьютера
У каждого компьютера есть свое имя, оно присваивается при первичной установке Windows XP. Компьютер мог быть назван по имени пользователя, по своему типу или модели; его имя может указывать на его назначение (например, Производственный); ему может быть дано просто любое причудливое имя для того, чтобы как-то подчеркнуть его особенности.
В данном упражнении вы определите, а потом измените имя компьютера.
|
Важно. В большинстве компаний имеется стандарт, в соответствии с которым называют компьютеры. Это необходимо для того, чтобы служащие могли легче определить назначение сетевых ресурсов. Если ваш компьютер подсоединен к сети, проконсультируйтесь с сетевым администратором перед тем, как менять сетевое имя. |
Для этого упражнения нет учебных файлов.
Выполните следующие действия.
Если вы еще не вошли в Windows, сделайте это.
Важно. Если компьютер сконфигурирован для работы с сетевым доменом, вы можете менять имя компьютера только когда вы подключены к домену, иначе вы можете случайно изменить имя на то, которое уже используется доменом.
В меню Пуск (Start) щелкните на строке Панель управления (Control Panel). Откроется окно панели управления.
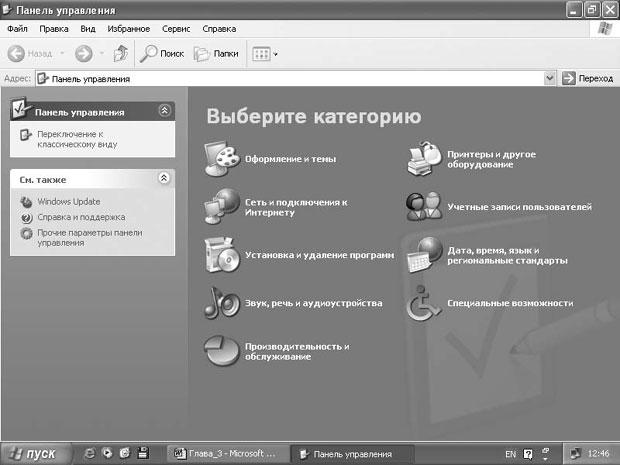 увеличить
изображение
увеличить
изображение
-
Совет. Панель управления - основное место для изменения большинства настроек вашего компьютера. Эти настройки сгруппированы по определенным категориям. Щелчок на значке, обозначающем какую-либо категорию, откроет окно с набором доступных команд или запустит Мастера, который поможет вам провести изменения.
Щелкните на значке Производительность и обслуживание (Performance and Maintenance). Откроется окно Производительность и обслуживание (Performance and Maintenance).
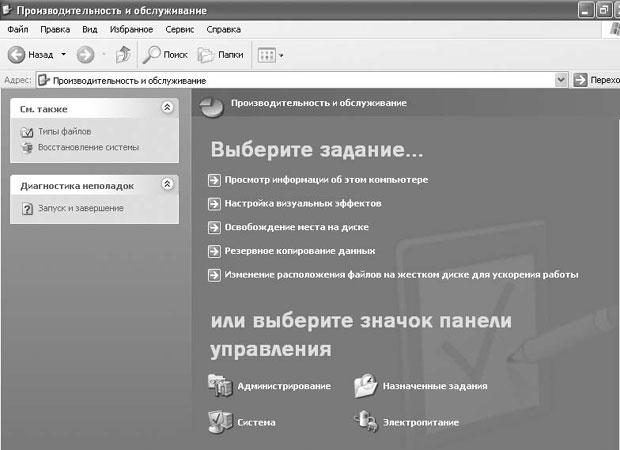 увеличить
изображение
увеличить
изображение
Щелкните на пункте Просмотр информации об этом компьютере (See basic information about your computer).
Появится диалоговое окноСвойства системы (System Properties).

Откройте вкладку Имя компьютера (Computer Name).

Имена вашего компьютера и, если это предусмотрено, вашего доменаили рабочей группы отображены в центре вкладки. Если вы подключены кдомену, имя компьютера будет показано какимя_компьютера.домен.
Щелкните на кнопке Изменить (Change). Откроется диалоговое окно изменения имени компьютера. Текущее имя выделено.

Наберите новое имя в поде ввода Имя компьютера (Computer Name), а затем щелкните на OK.
Решение проблем. Имя компьютера не может быть длиннее 15 знаков и должно содержать только стандартные символы, включающие в себя прописные и строчные буквы (A-Z или a-z), цифры (0-9) и дефисы (-).
Если компьютер подсоединен к сетевому домену, вас попросят ввести имя учетной записии пароль сетевого администратора, который имеет право переименовать компьютер, являющийся частьюдомена.
Если вам было предложено это сделать, введите имя учетной записи пользователя и пароль, а затем щелкните на OK.
Если появится предложение перезагрузить компьютер для того, чтобы изменения вошли в силу, щелкните на OK.
Щелкните на OK, чтобы закрыть диалоговое окно Cвойства системы, а затем щелкните на Да (Yes), чтобы перезагрузить компьютер. Теперь у вашего компьютера новое имя.
