
- •Изменение внешнего вида и содержания Windows
- •Изменение фона рабочего стола
- •Выбор заставки
- •Изменение специальных элементов интерфейса
- •Изменение настроек монитора
- •Изменение даты и времени системы
- •Изменение настроек языка и региона
- •Настройка более простого использования Windows xp
- •Ввод текста без использования клавиатуры
- •Программирование компьютера на распознавание вашего голоса
- •Выбор голоса для компьютера
6. Лекция: Персональные настройки Windows XP После прочтения этой лекции вы сможете: изменять внешний вид вашей рабочей среды, изменять настройки времени, даты, региона и языка, "научить" компьютер распознавать ваш голос.
То, как программа выглядит на экране вашего компьютера, и то, как вы ее используете, во многом определяется значительным улучшением в пользовательском интерфейсе Microsoft Windows XP. Некоторые элементы интерфейса, такие, как графика, шрифты и используемые цвета, являются чисто зрительными, косметическими. Другие аспекты влияют на вашу работу. Это, например, то, как много вы видите на экране, как компьютер отображает числовые значения, какой язык на нем установлен. В этой лекции вы узнаете, как приспособить компьютер именно к вашему стилю работы.
До недавнего времени большинство людей могло взаимодействовать с компьютером только в рамках чтения, набора текста на клавиатуре и щелчков мышью. С операционной системой Windows XP разговор с компьютером уже не является научной фантастикой. Вы узнаете, как научить компьютер распознавать ваш голос и как выбрать тот голос, которым компьютер будет разговаривать с вами.
Для некоторых людей возможность разговаривать с компьютером является чем-то вроде преодоления физических трудностей. Для нетрудоспособных людей существует множество приспособлений, которые позволили бы им полностью использовать возможности компьютера. Компания Microsoft идет далеко впереди в попытках сделать технологии более достижимыми и тесно сотрудничает с другими компаниями и организациями, чтобы удостовериться, что их технология полностью соответствует создаваемым устройствам. В этой лекции вы узнаете о различных возможностях, которыми теперь обладаете, для того, чтобы лучше видеть, слышать и просто контролировать ваш компьютер.
Учебные файлы для этой лекции находятся в папке SBS\WindowsXP\Personalizing. (Подробнее об установке учебных файлов см. разделраздел "Использование CD-диска")
Изменение внешнего вида и содержания Windows
Вы можете легко менять внешний вид системы путем изменения ее темы. Каждая тема включает в себя фоновый узор или картинку для рабочего стола, цветовую гамму, в которой отображены панели названий и метки, типы шрифтов, которые использованы в панелях названий, метках и кнопках,значкидля графической характеристики некоторых программ, звуки, связанные с конкретными действиями, и другие элементы. Предыдущие версии Windows содержали длинные списки всевозможных тем, а дополнительные можно было скачать из Интернета. Процесс выбора темы в Windows XP упрощен: предлагаются две основные темы, Windows XP и Windows Classic, а остальные доступны в сети.
В данном упражнении вы научитесь переключаться между темами Windows XP и Windows Classic. Если хотите, то можете воспользоваться другими темами позже самостоятельно.
Для этого упражнения нет учебных файлов.
Выполните следующие действия.
Если вы еще не вошли в Windows, сделайте это.
Из меню Пуск (Start) откройте Панель управления (Control Panel). Откроется окно Панель управления (Control Panel).
 увеличить
изображение
увеличить
изображение
Щелкните на значке Оформление и темы (Appearance and Themes). Откроется окно Оформление и темы (Appearance and Themes).
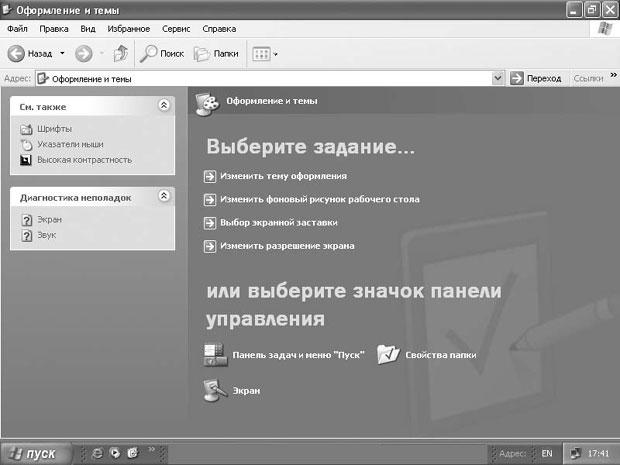 увеличить
изображение
увеличить
изображение
Щелкните на пункте Изменить тему оформления (Change the computer's theme). Появится диалоговое окно Свойства: Экран (Display Properties) с открытой вкладкой Темы (Themes). В окне Образец (Sample) показан образец данной темы.
Щелкните на стрелке, направленной вниз, справа от окна Тема (Theme), а из ниспадающего списка выберите Классическая (Windows Classic). Окно изменится, чтобы показать образец вашего выбора.
Нажмите OK, чтобы закрыть диалоговое окно и применить изменения. Вы вернулись в диалоговое окно Оформление и темы (Appearance and Themes), которое теперь открыто на белом фоне. Панель задач и меню Пуск (Start) также изменились.
Чтобы вернуться на рабочий стол, нажмите кнопку Закрыть (Close) окна. Классический рабочий стол по сравнению с рабочим столом Windows XP выглядит гораздо менее привлекательно!
Повторите шаги со второго по четвертый, чтобы вернуться к вкладке Темы (Themes) диалогового окна Свойства: Экран (Display Properties).
Cправа от окна Темы (Themes) нажмите стрелку, направленную вниз. Из ниспадающего списка выберите Windows XP.
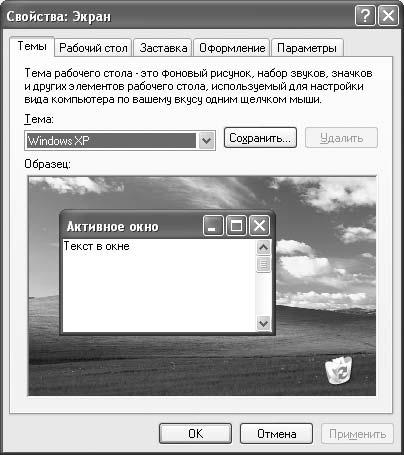
Нажмите OK, чтобы вернуться к окну Оформление и темы (Appearance and Themes), которое теперь имеет внешний вид Windows XP.
Нажмите кнопку Закрыть, чтобы закрыть окно Оформление и темы (Appearance and Themes).
Изменение фона рабочего стола
По умолчанию рабочий стол Windows XP Professional выглядит как пейзаж, где в правом углу указан логотип и версия операционной системы Windows XP. Если этот фон вам не нравится, его легко можно изменить. Ваш выбор фона, как правило, отражает ваш личный вкус. Некоторые предпочитают простой фон, который гармонировал бы со значками, другим нравятся фотографии членов семьи, домашних животных или любимых мест.
В Windows XP имеется более тридцати фонов для рабочего стола. Некоторые из них - фотографии, а остальные - геометрические узоры. Вы также можете выбрать обычный фон, заранее выбрав его цвет. Можно выбрать какую-либо фотографию из собственной коллекции.
В данном упражнении вы сначала переключитесь на одноцветный фон, затем выберете фоновую фотографию, а потом снова вернете фон по умолчанию.
Для этого упражнения нет учебных файлов.
Выполните следующие действия.
Если вы еще не вошли в Windows, сделайте это.
Из меню Пуск (Start) откройте Панель управления (Control Panel).
Откроется окно Панель управления (Control Panel).
Щелкните на значке Оформление и темы (Appearance and Themes).
Откроется окно Оформление и темы (Appearance and Themes).
Щелкните на пункте Изменить фоновый рисунок рабочего стола (Change the desktop background).
Откроется диалоговое окноСвойства: Экран (Display Properties)с открытой вкладкойРабочий стол (Desktop).
Образец текущего фона отображен в верхней части диалогового окна.

Окно Фоновый рисунок (Background)содержит список вариантов фоновых рисунков.
-
Совет. Вы можете быстро открыть диалоговое окно Свойства: Экран (Display Properties), щелкнув правой клавишей мыши по пустому пространству на рабочем столе и выбрав из быстрого меню пункт Свойства (Properties).
Щелкайте по каждому из доступных вариантов. Как только вы выбираете вариант, он отображается в верхней части диалогового окна.
В окне Фоновый рисунок (Background) выберите пункт Нет (None). Теперь экран предварительного просмотра отражает пустой, одноцветный фон.
Cправа от окна Цвет (Color) нажмите стрелку, направленную вниз. Выберите лиловый квадратик из ниспадающего списка. Выбранный вами цвет отобразится на экране предварительного просмотра.
Нажмите Применить (Apply), чтобы установить выбранный фон.
В окне Оформление и темы (Appearance and Themes) нажмите кнопку Свернуть (Minimize). Теперь ваш новый фон виден за диалоговым окном, наподобие этого.
 увеличить
изображение
увеличить
изображение
В окне Фоновый рисунок (Background) выберите Лазурь (Azul), а затем нажмите Применить (Apply). Выбранный фон виден за диалоговым окном, приблизительно так.
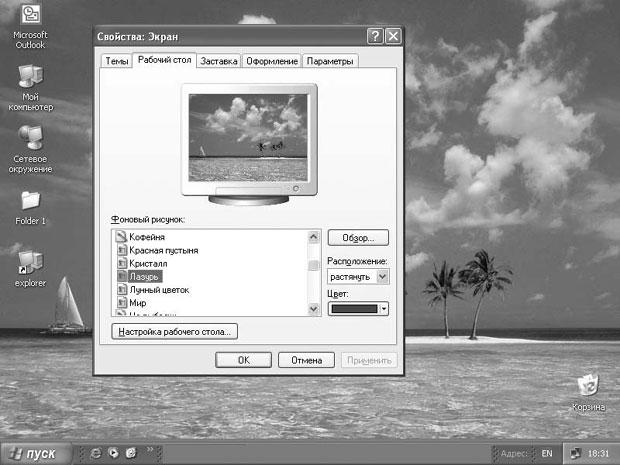 увеличить
изображение
увеличить
изображение
Заметьте, что фон подписей значковвсе еще лиловый, поскольку цвета для подписей определены установкой цвета фона.
Cправа от окна Цвет (Color) нажмите стрелку, направленную вниз. Выберите бирюзовый квадратик в ниспадающем списке, а затем нажмите Применить (Apply), чтобы сделать фон рабочего стола и цвет подписей значков более соответствующими друг другу.
Нажмите OK, чтобы закрыть диалоговое окно Свойства: Экран (Display Properties).
Теперь верните рабочий стол к виду по умолчанию. Щелкните правой клавишей мыши по свободному месту на нем, а из быстрого меню выберите пункт Свойства (Properties).
Откройте вкладку Рабочий стол (Desktop).
В окне Фоновый рисунок (Background) выберите Безмятежность (Bliss).
Cправа от окна Цвет (Color) нажмите стрелку, направленную вниз. Выберите Другие (Other), а после этого выберите дымчато-голубой цвет, третий квадратик в пятой колонке области Основные цвета (Basic colors).
Нажмите OK, чтобы закрыть диалоговое окно Цвет (Color).
Нажмите OK, чтобы закрыть диалоговое окно Свойства: Экран (Display Properties).
Щелкните правой клавишей мыши на кнопке Оформление и темы (Appearance and Themes) на панели задач, а затем выберите из быстрого меню пункт Закрыть (Close), чтобы закрыть окно.
