
- •«Использование интерфейса ms Windows хр»
- •1. Цель и содержание работы
- •2. Методика выполнения работы
- •1. Настройка Рабочего стола и оптимизация интерфейса ос Windows xp
- •2. Работа с ярлыками объектов и создание папок
- •3. Ассоциация файлов
- •4. Настройка и адаптация аппаратных средств компьютера
- •Контрольные вопросы
- •Задание на самостоятельную работу
Тема лабораторного занятия:
«Использование интерфейса ms Windows хр»
ПЛАН
Введение
1. Цель и содержание работы
2. Методика выполнения работы
2.1. Настройка Рабочего стола и оптимизация интерфейса ОС Windows XP
2.2. Работа с ярлыками объектов и создание папок
2.3. Ассоциация файлов
2.4. Настройка и адаптация аппаратных средств компьютера
Выводы
Литература
Інформатика. Комп’ютерна техніка. Комп’ютерні технології: Підручник. 2-ге вид. – К.: Каравела, 2008. с. 103-148.
Информатика. Базовый курс. 2-е изд. / Под ред. С.В.Симоновича. – СПб.: Изд-во «Питер», 2005. с. 116-132.
Матвеев М.Д., Юдин М.В., Куприянова А.В. Самоучитель Microsoft Windows XP. Все об использовании и настройках. Изд. 2-е, перераб. и доп. – СПб.: Наука и Техника, 2006. с. 107-129.
ВВЕДЕНИЕ
Операционная система Microsoft Windows XP Professional предназначена, прежде всего, для установки на рабочих станциях и компьютерах сетевых клиентов. Поскольку главное для этой ОС — решение клиентских задач (она не принадлежит к ряду серверных ОС семейства Windows), она поддерживает ограниченный набор служб обладая в то же время замечательными возможностями поддержки пользователей.
Главные изменения интерфейса — это обновленные виды и темы. Виды являются различными способами отображения меню Пуск и окна Панель управления. Тема — это набор графических, звуковых и анимационных элементов, призванных создать определенную атмосферу при работе с Windows XP.
Сочетание ХР в названии ОС взято из слова «experience» (опыт, ощущения). В Windows XP предусмотрены средства, позволяющие пользователям расширить свои «ощущения» от работы с системой, т.е. усовершенствовать процедуры работы в системе.
Под улучшением пользовательской среды обычно подразумевают практичность, управляемость и надежность.
Практичная система должна легко поддаваться конфигурированию и настройке. Управляемая — должна предоставлять простые и удобные в использовании средства локального и удаленного управления. В надежной системе неполадки редки, а на их устранение требуется немного времени.
Цельюлабораторного занятия является приобретение практических навыков в настройке и оптимизации пользовательского интерфейса Windows XP, настройке и адаптация аппаратных средств компьютера возможностями операционной системы.
1. Цель и содержание работы
Цели лабораторной работы:
изучение основных объектов ОС Windows XP;
приобретение практических навыков в настройке параметров ОС Windows XP.
Содержание работы:
Настройка Рабочего стола и оптимизация интерфейса ОС Windows XP.
Работа с ярлыками объектов и создание папок.
Ассоциация файлов.
Настройка и адаптация аппаратных средств компьютера.
Требования к отчету:
Отчет по работе должен содержать:
название лабораторного занятия, цель работы, порядок выполнения каждого пункта задания, выводы по каждому пункту задания;
указанные в заданиях файлы, сохраненные в личной папке на жестком диске.
2. Методика выполнения работы
1. Настройка Рабочего стола и оптимизация интерфейса ос Windows xp
Краткая теория
Интерфейс пользователя – это графическая «оболочка» Windows, с помощью которой пользователи общаются с операционной системой. Это то, что мы видим на экране монитора.
После загрузки ОС Windows ХР большую часть экрана занимает Рабочий стол, на котором можно «разложить» нужные документы, программы (приложения) в виде ярлыков (значков), открыть окна приложений и т.п. (рис. 1.1).
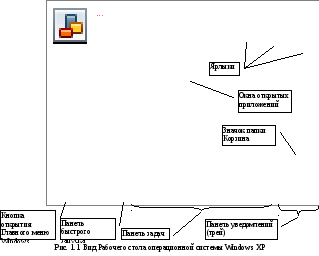
Рабочий стол – это специальная системная папка (находится в папке C:\Documents and Settings\), в которой хранятся объекты, располагаемые на экране монитора.
Основные элементы Рабочего стола:
кнопка Пуск – предназначена для открытия Главного меню Windows, обеспечивающего запуск установленных на ПК приложений под Windows (Программы); быстрого открытия документов, с которыми недавно осуществлялась работа (Документы); настройки компьютера и операционной системы (Настройка); поиска нужных папок и файлов (Найти); получения помощи (Справка и поддержка); запуска программ из режима командной строки (Выполнить); завершения работы;
Панель задач – содержит кнопки открытых приложений. Щелчок по этим кнопкам позволяет быстро перейти в выбранное окно;
Панель уведомлений (трей) – содержит значки тех программ, которые автоматически загружаются в память ПК при его включении и работают в фоновом режиме. Здесь же располагаются значки часов системного времени, раскладки клавиатуры и др.;
Панель быстрого запуска – содержит значки часто используемых программ и настраивается индивидуально;
значки системных папок:
 - Мой
компьютер
– обеспечивает доступ к содержимому
всех носителей, содержащихся в компьютере
или подключенных к нему. Всевозможные
средства управления Windows
доступны именно отсюда;
- Мой
компьютер
– обеспечивает доступ к содержимому
всех носителей, содержащихся в компьютере
или подключенных к нему. Всевозможные
средства управления Windows
доступны именно отсюда; - Сетевое
окружение
– обеспечивает доступ к различным
ресурсам компьютеров, включенных в
локальную сеть;
- Сетевое
окружение
– обеспечивает доступ к различным
ресурсам компьютеров, включенных в
локальную сеть; - Корзина
– обеспечивает временное хранение
всех удаленных пользователем или
системой файлов. Позволяет восстановить
недавно удаленные объекты;
- Корзина
– обеспечивает временное хранение
всех удаленных пользователем или
системой файлов. Позволяет восстановить
недавно удаленные объекты; -
Мои документы
– позволяет сохранять пользовательские
файлы в специальном месте и систематизировать
их по назначению (например, Моя
музыка, Мои
видеозаписи,
Мои веб-узлы
и пр.);
-
Мои документы
– позволяет сохранять пользовательские
файлы в специальном месте и систематизировать
их по назначению (например, Моя
музыка, Мои
видеозаписи,
Мои веб-узлы
и пр.);
значки файлов и папок, непосредственно размещенных на Рабочем столе;
ярлыки объектов;
окна открытых приложений;
контекстное меню, открываемое щелчком правой кнопкой мыши на объекте и содержащее основной набор команд для работы с объектом.
Настройка Рабочего стола включает в себя размещение на столе ярлыков для наиболее часто используемых приложений, документов и принтеров, а также изменение параметров фона стола, рисунков заставок и другие действия.
|
ЗАДАНИЕ № 1. Настройка Рабочего стола
|
ТЕХНОЛОГИЯ РАБОТЫ
Настройка Главное меню, панели задач и панели инструментов
Главное меню Windows открывается щелчком на кнопке Пуск и признано облегчить доступ к приложениям и компонентам системы.
Windows XP поддерживает два стиля меню Пуск: классический (имеет традиционный вид, принятый в предыдущих версиях ОС Windows) и простой (более совершенен и лучше организован).
Для переключения между классическим и простым меню Пуск:
Щелкните правой кнопкой мыши кнопку Пуск и в контекстном меню выберите команду Свойства.
В открывшемся диалоге Свойства панели задач и меню «Пуск» перейдите на вкладку Меню «Пуск».
Установите переключатель в положение Меню «Пуск», чтобы установить простой стиль, или в положение Классическое меню «Пуск» — чтобы установить классический стиль.
Щелкните кнопку ОК.
А) Настройка классического меню Пуск
Windows XP позволяет управлять структурой меню Пуск:
щелкните правой кнопкой Пуск и в контекстном меню выберите команду Свойства;
щелкните кнопку Настроить справа от переключателя Классическое меню «Пуск». Откроется диалог Настройка классического меню «Пуск»;
отметьте флажками нужные параметры в списке Дополнительные параметры меню «Пуск»;
щелкните кнопку ОК.
Большинство параметров классического меню Пуск управляет действиями пользователя или определяет, доступны ли выбранные элементы из меню Пуск.
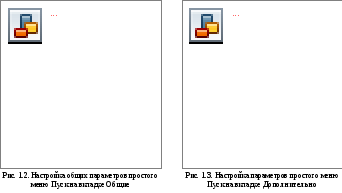
Б) Настройка простого меню Пуск
Простое меню Пуск обладает дополнительными функциями, поэтому у него гораздо больше вариантов настройки:
щелкните правой кнопкой Пуск и в контекстном меню выберите команду Свойства;
щелкните кнопку Настроить справа от Меню «Пуск». Откроется диалог Настройка меню «Пуск» (рис. 1.2);
измените параметры на вкладке Общие:
группа параметров Размер значков для программ управляет размером значков команд в меню;
группа параметров Программы устанавливает, сколько ярлыков часто используемых программ отображается в меню Пуск (счетчик позволяет задать число в диапазоне 0-30). Чтобы стереть информацию об использовании программ, щелкните Очистить список;
группа параметров Отображать в меню «Пуск» управляет ярлыками электронной почты и Интернет-браузеров. Чтобы ярлыки отображались в меню Пуск, установите соответствующий флажок и выберите нужное приложение;
перейдите на вкладку Дополнительно и настройте на ней необходимые параметры:
флажок Раскрывать меню при наведении и задержке указателя определяет поведение меню: когда он установлен, меню раскрывается при наведении на него указателя мыши; в противном случае оно раскрывается щелчком левой кнопкой мыши;
когда установлен флажок Выделять недавно установленные программы, система отображает подменю и значки недавно установленных программ;
группа параметров Элементы меню «Пуск» управляет отбором и порядком отображения команд в меню Пуск. У некоторых параметров есть подпараметры, например, Отображать как ссылку, Отображать как меню и He отображать этот элемент. Первый параметр определяет, что элемент (скажем, Панель управления) отображается в виде одной команды, при выборе которой открывается соответствующее окно, второй — что элемент отображается в виде раскрывающегося подменю, где можно выбрать команду, третий — удаляет элемент из меню Пуск;
флажок Отображать список недавно использовавшихся документов управляет отображением подменю документов, с которыми недавно работали. Чтобы стереть имеющуюся информацию о таких документах, щелкните кнопку Очистка списка;
завершив настройку, щелкните ОК.
В) Настройка меню и его элементов
Для запуска установленных в ПК Windows-приложений служит специальная папка Программы, присутствующая в меню Пуск, отображающая в виде подменю ярлыки запускаемых ими программ.
Элементы меню Программы проще всего переместить, работая с самим меню:
щелкните кнопку Пуск и перейдите к элементу Все программы, если это простое меню Пуск, или к Программы — если выбран классический вид;
перейдите к элементу, который следует переместить;
нажмите и удерживайте нажатой левую кнопку мыши;
переместите элемент на новое место в любое меню или подменю. Чтобы открыть подменю, достаточно навести на него указатель мыши. Место, куда попадет выбранный элемент, выделяется горизонтальной линией;
переместив элемент в нужное место, отпустите кнопку мыши.
Чтобы отсортировать по алфавиту меню Программы:
щелкните правой кнопкой мыши кнопку Пуск и в контекстном меню выберите команду Свойства;
установите переключатель в положение Классическое меню «Пуск» и щелкните соответствующую кнопку Настроить;
в диалоговом окне Настройка классического меню «Пуск» щелкните кнопку Сортировать, а затем — ОК.
если до этого использовалось простое меню Пуск, установите переключатель в положение Меню «Пуск» и щелкните ОК. В противном случае просто щелкните ОК.
Чтобы отсортировать лишь одно подменю, сделайте так:
щелкните кнопку Пуск и наведите указатель на пункт Программы или Все программы в зависимости от выбранного стиля меню;
щелкните правой кнопкой меню, которое нужно отсортировать, и в контекстном меню выберите команду Сортировать по имени.
Г) Настройка панели задач
Панель задач — это часть Рабочего стола Windows, обеспечивающая быстрый доступ к часто используемой информации, работающим приложениям и элементам ОС Windows.
По умолчанию панель задач находится в нижней части экрана и отображает один ряд элементов. Если панель не закреплена, ее можно перенести на другой край рабочего стола Windows или изменить ее размеры.
Наведите на панель задач мышь, нажмите левую кнопку и, не отпуская, «перетяните» к другому краю рабочего стола и отпустите кнопку. При перемещении панель не видна, но когда вы отпустите кнопку мыши, она появится на новом месте.
Чтобы изменить размер панели задач, наведите указатель на ее край и вытяните его в середину экрана или отодвиньте к краю.
Отображением панели задач можно управлять несколькими способами:
щелкните правой кнопкой панель задач и в контекстном меню выберите команду Свойства;
в диалоге Свойства панели задач и меню «Пуск» перейдите на вкладку Панель задач;
установите флажки Закрепить панель задач (предотвращает изменение ее положения или размера), Автоматически скрывать панель задач (позволяет скрывать панель задач, когда ею не пользуются) и Отображать панель задач поверх остальных окон (скрытая панель появляется при наведении на нее указателя мыши);
щелкните кнопку ОК.
Группирование сходных кнопок панели задач — новая функция Windows XP, призванная разгрузить панель задач, группируя сходные кнопки в отдельные меню. Так, если в проводнике открыто несколько папок, а панель задач перегружена кнопками, то эти папки объединяются в меню, представленное на панели задач одной кнопкой проводника. Чтобы получить доступ к определенной папке, достаточно щелкнуть эту кнопку и в контекстном меню выбрать нужный элемент (рис. 1.4).

Группирование сходных кнопок панели задач включается/отключается так:
щелкните правой кнопкой панель задач и в контекстном меню выберите команду Свойства;
в диалоге Свойства панели задач и меню «Пуск» перейдите на вкладку Панель задач;
установите флажок Группировать сходные кнопки панели задач и щелкните ОК.
На панели уведомления отображаются текущее время и фоновые приложения, автоматически загружаемые при запуске системы. При наведении указателя мыши на значок в области уведомления открывается окно подсказки с информацией о данном приложении. Для управления приложением нужно щелкнуть правой кнопкой соответствующий значок. При этом открывается меню с набором команд, обеспечивающих быстрый доступ к типовым операциям.
О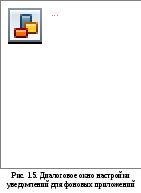 тображением
значков на панели уведомления можно
управлять:
тображением
значков на панели уведомления можно
управлять:
щелкните правой кнопкой панель задач и в контекстном меню выберите команду Свойства;
чтобы отображались все значки, снимите флажок Скрывать неиспользуемые значки и щелкните ОК;
для настройки отображения значков установите флажок Скрывать неиспользуемые значки и щелкните кнопку Настроить. Откроется диалог Настройка уведомлений (рис. 1.5).
настроить уведомления можно не только для текущих элементов, представленных в области уведомления, но и для прежних элементов, неактивных в данный момент. В столбце Имя указаны названия приложений, а в столбце Поведение — выбранный способ отображения соответствующих значков. При щелчке записи столбца Поведение становится доступным поле со списком вариантов отображения значка:
Скрывать, если не активно;
Всегда скрывать;
Всегда отображать;
настроив уведомления, последовательно щелкните две кнопки ОК.
Оптимизация внешнего вида рабочего стола и экрана
А) Выбор темы рабочего стола
Тема рабочего стола — это определенное сочетание фоновых рисунков, значков и других графических элементов, позволяющих индивидуализировать внешний вид рабочего стола и рабочего окружения.
Windows XP поставляется с набором тем, часть которых устанавливается с ОС. Вот как применить тему:
щелкните правой кнопкой любой открытый участок Рабочего стола и в контекстном меню выберите команду Свойства, откроется диалог Свойства: Экран (рис. 1.6);
перейдите на вкладку Темы и в поле со списком Тема выберите понравившуюся вам тему (тема Windows XP принята по умолчанию). На панели Образец отображается примерный внешний вид темы.
Б) Определение фонового рисунка рабочего стола
Чтобы изменить фоновый рисунок Рабочего стола:
перейдите на вкладку Рабочий стол (рис. 1.7);
если хотите установить нестандартный рисунок рабочего стола, выберите его в списке Фоновый рисунок. Если нужного рисунка в списке нет, щелкните кнопку Обзор и найдите его в файловой системе или в сети (файлы-изображения должны иметь расширения .bmp, .gif или .jpeg);
в поле со списком Расположение укажите вариант расположения фонового рисунка:
по центру — изображение расположится в центре рабочего стола;
растянуть — изображение растягивается, заполняя все пространство рабочего стола;
замостить — все пространство рабочего стола заполняется копиями одного изображения;
для определения фонового цвета рабочего стола щелкните Цвет и выберите один из 16 предопределенных цветов или выберите Другие и укажите другой (нестандартный) цвет.
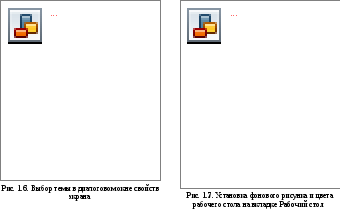
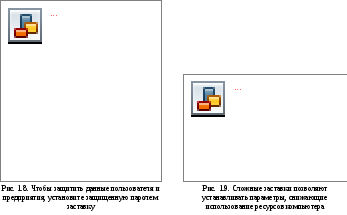
В) Настройка защищенной паролем заставки
Заставка – анимационное изображение, запускаемое по истечении определенного времени простоя компьютера. Ее основное назначение — защита доступа компьютера паролем после автоматического запуска заставки.
перейдите на вкладку Заставка (рис. 1.8);
выберите понравившуюся заставку в поле со списком Заставка (чтобы увидеть, как она выглядит, нажмите кнопку Просмотр);
чтобы защитить заставку паролем, включите флажок Защита паролем;
в поле Интервал укажите время простоя компьютера до активизации заставки (обычно 10-15 минут);
в связи с тем, что сложные заставки перегружают центральный процессор, рекомендуется снизить частоту пересчета и обновления заставки, поэтому щелкните кнопку Параметры (рис. 1.9) и в открывшемся диалоге Настройка задайте Сложность, Скорость и другие параметры, определяющие скорость пересчета и обновления заставки.
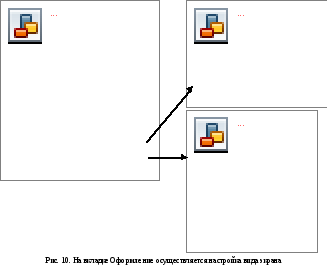
Г) Настройка оформления экрана
Оптимизация оформления экрана выполняется в трех основных направлениях: графические элементы (окна и кнопки), цветовые схемы и шрифты:
перейдите на вкладку Оформление (рис. 1.10);
в поле со списком Окна и кнопки выберите понравившийся стиль диалоговых окон, кнопок и панели задач (Классический стиль — это традиционный стиль);
в поле со списком Цветовая схема выберите подходящую вам цветовую схему для отображения графических элементов, в том числе для рабочего стола, диалоговых окон, кнопок, меню и панели задач. Убедитесь, что выбранная цветовая схема позволяет легко читать текст. В лучших цветовых схемах фон и текст хорошо контрастируют, например, светлый фон и темный текст или темный фон и светлый текст;
чтобы изменить параметры по умолчанию отдельных элементов, например, рабочего стола или информационных окон, щелкните кнопку Дополнительно. В списке Элемент выберите объект, параметры которого нужно изменить, и определите размер, цвет и шрифт. Вносимые изменения сохраняются, что позволяет настроить параметры сразу нескольких элементов и лишь в конце применить изменения, щелкнув кнопку ОК;
в списке Размер шрифта выберите размер шрифта для текста, используемого в окнах, диалоговых окнах и других графических элементах;
нажмите кнопку ОК;
чтобы внести в оформление определенные эффекты, нажмите на вкладке Оформление кнопку Эффекты и в одноименном диалоговом окне выберите те эффекты, которые должны присутствовать на экране. После этого нажмите кнопку ОК.
Д) Настройка параметров видеосистемы
Основными факторами, определяющими качество изображения, являются разрешение экрана и цветопередача. Разрешение экрана — это число пикселов, составляющих изображение. Цветопередача — число цветов, одновременно отображаемых на экране.
Обычный монитор поддерживает разрешения 640×480, 800×600 и 1024×768, профессиональный - 1280×1024, 1600×1200, 2048×1536 и более высокие.
Цветопередача во многом зависит от установленного разрешения экрана. Оно ранжируется от 16 цветов стандартного VGA-монитора до 16 миллионов цветов (32 бита) профессионального. Чем выше разрешение, тем меньше цветов отображают большинство видеокарт. Это значит, что можно установить 16-, 24- или 32-битный цвет, но при этом обязательно снижается разрешение экрана. Как правило, чем выше качество цветопередачи, тем лучше. Объем памяти, необходимый для обработки видеоизображения, определяется путем умножения числа пикселов на экране (определяется разрешением экрана) на число бит на пиксел (определяется качеством цветопередачи). Кроме того, допустимое сочетание максимальных значений разрешения и цветовой палитры зависит от объема видеопамяти видеоадаптера. Например, видеокарта с 32 Мб памяти поддерживает разрешение 1024×768 с 32-битным цветом, 1280×1024 с 24-битным и 1600×1200 с 16-битным.
Ч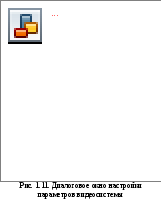 астота
обновления экрана
определяет скорость, с которой обновляется
изображение на экране. Чем она выше, тем
меньше мерцает дисплей. Чтобы глаза не
утомлялись, рекомендуемая частота
обновления экрана должна быть не менее
85 Гц.
астота
обновления экрана
определяет скорость, с которой обновляется
изображение на экране. Чем она выше, тем
меньше мерцает дисплей. Чтобы глаза не
утомлялись, рекомендуемая частота
обновления экрана должна быть не менее
85 Гц.
Разрешение, цветопередачу и частоту обновления экрана нужно настроить:
перейдите на вкладку Параметры;
при помощи ползунка Разрешение экрана установите разрешение, например, 1024×768 точек;
в поле со списком Качество цветопередачи выберите значение, например, Высокое (24 бита);
щелкните кнопку Дополнительно. Откроется диалог Свойства: Монитор и драйверы;
перейдите на вкладку Монитор и в списке Частота обновления экрана выберите нужное значение;
щелкните ОК. Если вы изменили разрешение экрана, откроется диалоговое окно с сообщением о готовности Windows XP изменить параметры дисплея. Щелкните ОК;
после изменения параметров откроется еще одно диалоговое окно с предложением сохранить параметры. Если вы удовлетворены изменениями, щелкните кнопку Да (Yes). В противном случае щелкните кнопку Нет (No) — система восстановит исходные параметры.
Изменения в параметрах системы можно сохранить как новую схему:
перейдите на вкладку Темы и щелкните кнопку Сохранить;
в открывшемся диалоге Сохранить как укажите имя новой темы и щелкните кнопку ОК. Файлы с параметрами (определениями) тем имеют расширение .theme (новая схема отобразится в списке Тема);
закончив, щелкните кнопку Применить.
Упорядочение значков и окон на Рабочем столе
Перемещение значков по Рабочему столу осуществляется с помощью мыши:
наведите указатель мыши на значок Мой компьютер (
 );
);нажмите левую кнопку мыши и не отпуская ее, переместить значок в новое место стола;
после этого отпустите кнопку мыши.
У порядочение
размещения значков
на Рабочем столе осуществляется из
контекстного меню (рис. 1.12):
порядочение
размещения значков
на Рабочем столе осуществляется из
контекстного меню (рис. 1.12):
щелкните правой кнопкой мыши на свободном месте Рабочего стола;
в появившемся контекстном меню выберите команду Упорядочить значки. При этом откроется подменю, включающее опции:
Имя – расположение значков по их именам в алфавитном порядке;
Размер – расположение значков в порядке убывания размера файла. Если значок является ярлыком некоторой программы, под размером понимается размер файла ярлыка;
Тип – группировка значков по типам файлов;
Изменен – расположение значков в порядке, соответствующем датам последнего изменения ярлыков;
Автоматически – расположение значков столбцами вдоль левого края экрана;
Выровнять по сетке – расположение значков в узлах невидимой сетки экрана (эта сетка позволяет выравнивать значки относительно друг друга);
Отображать значки рабочего стола – скрыть или показать все значки рабочего стола. Если этот режим установлен, значки на рабочем столе отображаются;
проверьте все режимы упорядочения значков и выберите тот, который вам подходит.
Упорядочение размещения окон открытых приложений на Рабочем столе осуществляется также через контекстное меню Панели задач, опции которого позволяют на Рабочем столе разместить окна (на выбор), а также определить их свойства: каскадом, слева направо, сверху вниз:
откройте окна четырех приложений:
WordPad (Пуск Программы Стандартные WordPad),
Paint (Пуск Программы Стандартные Paint),
Проигрыватель Windows Media (Пуск Программы Стандартные Развлечения Проигрыватель Windows Media),
Excel (Пуск Программы Microsoft Office Microsoft Office Excel 2003);
обратите внимание на то, что кнопки открываемых приложений появляются на Панели задач;
чтобы изменить расположение всех открытых окон щелкните правой кнопкой мыши на свободном месте Панели задач;
в контекстном меню выберите команды Окна каскадом, Окна слева направо или Окна сверху вниз (обратите внимание на то, как располагаются окна);
если окна свернуты в кнопки на Панели задач, то при выполнении указанных выше команд они на экране не отображаются;
чтобы восстановить предыдущие размеры и положение окон, щелкните правой кнопкой пустое место на Панели задач и выберите команду Отменить Каскадом или Отменить Окна рядом;
для переключения окна приложения в различные режимы используются кнопки в правом верхнем углу окна: Свернуть (
 ),Развернуть/Восстановить
(
),Развернуть/Восстановить
( /
/ ),3акрыть
(
),3акрыть
( );
);для изменения размеров окна вручную подведите к краю окна указатель мыши, который превратится в маркер протяжки. Затем, удерживая нажатой левую кнопку мыши, перетащите маркер в необходимое положение. Если указатель находится в одном из углов окна, то при протяжке пропорционально изменяются высота и ширина окна;
для перемещения окна по Рабочему столу наведите указатель мыши на заголовок окна, нажмите левую кнопку мыши и, не отпуская ее, перетащите окно в новое место, после чего отпустите кнопку;
закрыть окно приложения можно одним из способов:
щелчком по кнопке 3акрыть (
 );
);выполнив команду Выход меню Файл;
нажав комбинацию клавиш Alt + F4.
Настройка папки Корзина
П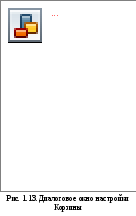 апкаКорзина
– специальное место на жестком диске,
обеспечивающее дополнительную
безопасность при удалении файлов и
папок. При удалении файла или папки с
жесткого диска, Windows помещает его в
Корзину, и значок корзины из пустого
становится полным. Элементы, удаляемые
с сетевого или гибкого дисков, не попадают
в корзину, а сразу удаляются.
апкаКорзина
– специальное место на жестком диске,
обеспечивающее дополнительную
безопасность при удалении файлов и
папок. При удалении файла или папки с
жесткого диска, Windows помещает его в
Корзину, и значок корзины из пустого
становится полным. Элементы, удаляемые
с сетевого или гибкого дисков, не попадают
в корзину, а сразу удаляются.
Файлы или папки остаются в корзине до того момента, пока пользователь не удалит их. Эти элементы все еще занимают место на диске и могут быть восстановлены в их исходное местоположение. Когда корзина заполняется, Windows автоматически очищает в корзине необходимое место для наиболее часто удаляемых файлов и папок.
В Windows предусмотрена одна корзина для каждого разделаили жесткого диска. Для каждого жесткого диска или каждого раздела жесткого диска можно установить свой предельный объем корзины.
Для настройки папки Корзина:
щелкните правой кнопкой значок Корзина на Рабочем столе, выберите в контекстном меню команду Свойства и в открывшемся диалоге откройте вкладку Глобальные (рис. 1.13);
если требуется использовать общую настройку корзины для всех дисков, то включите переключатель Единые параметры для всех дисков, а в противном случае включите переключатель Независимая конфигурация дисков;
включите флажок Запрашивать подтверждение на удаление;
с помощью ползунка Предельный объем корзины установите значение 15% (помните, что файлы, размер которых больше емкости Корзины, не будут сохранены в ней; они будут уничтожены без возможности восстановления);
при необходимости включите флажок Уничтожать файлы сразу после удаления, не помещая их в корзину;
нажмите кнопку Применить, а затем ОК.
Для восстановления удаленных файлов, перемещенных в Корзину:
щелкните правой кнопкой значок Корзина на Рабочем столе и выберите в контекстном меню команду Открыть;
выберите файлы, подлежащие восстановлению, щелкните на них правой кнопкой мыши и в контекстном меню выберите команду Восстановить.
Перезагрузка компьютера
Иногда возникает необходимость в перегрузке компьютера (при инсталляции некоторых приложений, возникновении неполадок, сбоях программ и т.п.).
Для перезагрузки компьютера:
щелкните по кнопке Пуск,
выберите в Главном меню команду Завершение работы;
в появившемся диалоге щелкните по команде Перезагрузка.
