
- •6.1. Підменю “Файлы»
- •2. Способи завантаження
- •3. Панелі оболонки
- •4. Клавіатурні сполучення
- •5. Технологія Drag&Drop.
- •6. Головне меню
- •6.1. Підменю “Файл»зокрема містить наступні команди:
- •Показать диалог свойств - дозволяє відкрити діалогове вікно властивостей вибраних файлів і каталогів (рис. 4).
- •Список файлів…
- •6.2. Підменю “Выделение» містить наступні команди:
- •Сохранить выделение в файл -- зберігає дані про поточне виділення в звичайному текстовому файлі. Загрузить выделение из файла -- відновлює виділення з текстового файлу.
- •6.3. Підменю “Навигация» містить наступні команди:
- •Выбор диска – дозволяє зі списку дисків вибрати потрібний (зробити його активним, поточним).
- •Просмотр эскизов - для різних типів файлів можна відображати ескізи - маленькі картинки для попереднього перегляду.
- •6.9. Підменю “Инструменты“ містить наступні команди:
- •7. Панель інструментів
- •Хід роботи
- •1. Ознайомлення з програмою. Управління панелями.
- •2. Створення файлів та каталогів
- •Маніпулювання об’єктами
- •4. Пошук об’єктів.
- •Встановлення програм для автоматичного запуску.
- •Меню та конфігурація оболонки Total Commander.
- •Закінчення роботи з Total Commander.
- •Контрольні питання
ЛАБОРАТОРНА РОБОТА № 6
на тему “ Застосування оболонки TOTAL COMMANDER
в середовищі Windows’’
МЕТА - засвоїти принципи й технологію роботи з графічною оболонкою TOTAL COMMANDER, навчитись виконувати основні дії у вікнах оболонки.
ТЕОРІЯ
Загальні відомості
Способи завантаження
Панелі оболонки
Клавіатурні сполучення
Технологія Drag&Drop
Головне меню.
6.1. Підменю “Файлы»
6.2. Підменю “Выделение»
6.3. Підменю “Навигация»
6.4. Підменю “Сеть“
6.5. Підменю “FTP“
6.6. Підменю “Вид“
6.7. Підменю “Вкладки“
6.8. Підменю “Конфигурация“
6.9. Підменю “Инструменты“
Панель інструментів
ХІД РОБОТИ
КОНТРОЛЬНІ ПИТАННЯ
ТЕОРІЯ
1. Загальні відомості
TotalCommander(її попередник -WindowsCommander, ще раніше Norton Commander) - файловий диспетчер (програма для роботи з файловою системою) для Windows™, на зразок Провідника Windows. ОднакTotalCommander використовує інший підхід: у цієї програми дві постійних панелі, ліва та права, як у попередників.
Деякі основні характеристики TotalCommander:
підтримка Drag&Drop за допомогою маніпулятора типу “миша”, далі просто “миша”;
розширене копіювання, переміщення, перейменування й видалення елементів файлової структури (допускається видалення непорожніх каталогів);
робота з архівами так само, як із підкаталогами. Можна легко копіювати файли в архів і з нього. Відповідна програма-архіватор включається автоматично. Підтримуються наступні архіватори: WINRAR, PKZIP, ARJ, LHA тощо;
командний рядок для простого запуску програм із параметрами, для цього потрібно просто набрати ім'я програми та натиснути CTRL+ENTER або CTRL+SHIFT+ENTER для додавання файлу під курсор-рамкою у командний рядок;
розширений пошук файлів, включаючи пошук тексту в будь-яких файлах;
вбудований переглядач файлів (F3 або ALT+F3) для перегляду файлів будь-якого розміру в шістнадцятирічному, двійковому або текстовому форматі з використанням набору символів ASCII (DOS) або ANSI (Windows). Ширину рядка й розмір шрифту можна налагоджувати;
панель інструментів, яка налагоджується, із кнопками для запуску зовнішніх програм або внутрішніх команд меню;
надійна робота з комп'ютерною мережею;
можливість призначення прав доступу до файлів та каталогів;
інші можливості програми.
2. Способи завантаження
Існує декілька способів завантаження оболонки:
а) знаходячись у командному рядку ОС Windows (режимі емуляції DOS), в рядку запрошення системи наберіть [шлях] та ім'я пускового файлу програми i натисніть ENTER. Як правило, за замовчанням ім'я файлу TOTALCMD.EXE;
б) знаходячись в ОС WINDOWS, виконайте послідовність ПУСК► ВЫПОЛНИТЬ, після появи діалогового вікна ЗАПУСК ПРОГРАММЫ у вікні ОТКРЫТЬ вкажіть [шлях] TOTALCMD.EXE та натисніть клавішу ENTER або кнопку OK;
в)
знаходячись в ОС WINDOWS,
виконайте послідовність ПУСК►
ПРОГРАММЫ► TOTAL
COMMANDER,
а далі подати команду в залежності від
необхідної версії: для 16-бітної - Total
Commander,
для 32-х бітної - Total
Commander32.
![]()
г) використовуючи ярлик програми на робочому столі
Можливі й інші способи завантаження програми.
Після завантаження програми на екрані монітора з'явиться вікно (рис. 1).
3. Панелі оболонки
Як було вказано вище, екран Total Commander розділений на дві панелі. На одній з них розміщується курсор-рамка, яка являє собою виділення заголоака панелі іншим фоном, та вказує на поточний вибраний файл або каталог. Панель, на якій знаходиться курсор-рамка, називається активною або поточною, інша – неактивною.
Управління панелями Total Commander . Для управління панелями Total Commander можна використовувати наступні команди (більш детально див. п. Головне меню) та комбінації клавіш:
[Ctrl-U] — поміняти панелі місцями, головне меню (НАВИГАЦИЯ→ ПОМЕНЯТЬ МЕСТАМИ АКТИВНЫЕ ПАНЕЛИ);
[Alt-Fl], [Alt-F2] — вивести відповідно в лівій (правій) панелі меню для вибору диску, диск також можна вибрати в рядку дисків за допомогою миші. Клавішами курсору (або показником миші) треба вибрати ім'я потрібного диска і натиснути [ENTER]. Total Commander прочитає вміст поточного каталогу вказаного диска і виведе його на екран. Якщо оболонка не може прочитати вміст, то на екран виводиться повідомлення "Can'treadthediskindrive..." ("Heможна прочитати дискету..."). Натискання клавіші [ESC] відміняє перехід на інший диск, а при натискуванні клавіші [ENTER] спроба будеповторена.
[Ctrl-Fl] — на активній панелі встановити режим перегляду КРАТКИЙ (рис. 1. права панель), аьо з Головного меню ВИД►КРАТКИЙ;
[Ctrl-F2] — на активній панелі встановити режим перегляду ПОДРОБНЫЙ (рис. 1. ліва панель), або з Головного меню ВИД►ПОДРОБНЫЙ;
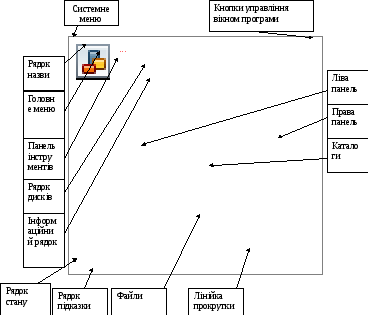
Рис. 1. Вікно програми
За повного формату (ПОДРОБНЫЙ)з правого боку від імені файлу виводиться його розмір у байтах, дата й час створення файлу або його останньої модифікації. З правого боку від імені каталогу виводиться <DIR>. Верхній рядок займає посилання на батьківський каталог (для кореневого каталогу цей рядок відсутній). В полі імені для батьківського каталогу зображається "••".
Для переходу в каталог вищого рівня необхідно на посилання батьківського каталогу поставити курсор рамку та натиснути Enter, або двічі клацнути лівою клавішею миші.
За короткої форми виведення інформації (КРАТКИЙ)виводяться тільки імена файлів і каталогів.
Один із файлів або каталогів на одній з панелей виділено іншим кольором у вигляді прямокутника-курсора. Клавішами переміщення курсору його можна перемістити на інший файл або каталог. Клавіша [TAB] переміщує курсор на іншу панель. Таке переміщення також можна здійснити за допомогою миші. Заголовок (тобто текст), який виводиться вгорі виділеної панелі, також матиме сірий колір. Панель, в якій знаходиться прямокутник-курсор у даний момент, є активною.
Total Commander дозволяє вибрати групу файлів, над якими можна виконати деякі дії: скопіювати, перемістити в інший каталог, вилучити і т.д. Вибрані файли зображуються за замовчанням червоним кольором. Для того, щоб включити файл у групу, треба перемістити курсор на вказаний файл і натиснути клавішу [INS]. Повторне натискання [INS] виключає файл із групи.
Для вибору групи файлів за маскою (груповим іменем) треба натиснути клавішу сірий [+] на цифровій клавіатурі і задати маску. В масці можна використовувати символи "*", "?". Їх призначення таке саме, як і в командах MS DOS.
Приклади масок:
*.txt– всі файли, які мають розширенняtxt. Після зірочки та крапки може стояти будь яке розширення, яке складається від одного до трьох символів. Наприкладtxt– всі текстові файли. Таке розширення файлу надає за умовчанням програма блокнот. Деякі інші формати файлів:doc– файлиWord,xls- файлиExcel,exe, com, bat – файли, готові до виконання, txt, doc, wp, wri – текстові файли, bak – копії файлів, tif, pcx, bmp, pic, gib, jpg, cdr – графічні файли, arj, zip, lzh, rar – архівні файли, dbf, mdb – файли бази даних, htm – гіпертекстові документи, hlp – файл довідки, drv, ega, vga, sys – службові файли, fon, ttf, fnt, sfp, sfl, xfr – файли шрифтів, bas, c, pas, asm – програми на мовах програмування.
W*.*- всі файли, ім'я яких починається на буквуW.
??А??- всі файли, які мають ім'я, що складається з п'яти символів. третій символ в імені – буква А.
Для відміни групи файлів за маскою слід натиснути клавішу [-] на цифровій клавіатурі і задати маску для файлів, вибір яких треба відмінити.
Ця операція може бути виконана за допомогою миші. Ставиться курсор–рамка на перший елемент групи (файл, каталог), а потім останній елемент групи відмічається лівою клавішею миші при натиснутій клавіші Shiftна клавіатурі. При натиснутій клавішіCtrlможна відібрати групу елементів не підряд, а вибірково.
У рядку статусу відображається повна інформація про виділений файл або групу файлів.
ДЕРЕВО КАТАЛОГІВ ПАНЕЛІ. На панель Total Commander можна вивести дерево каталогів. При цьому, переміщуючись за допомогою клавіш управління курсором по дереву каталогів, можна переглядати на іншій панелі вміст виділеного каталогу.
ЗБІРНА ІНФОРМАЦІЙНА ПАНЕЛЬ. В панелі Total Commander можна вивести збірну інформацію про диск і каталог, який висвітлено на іншій панелі. В панелі відображаються такі дані:
• мітка поточного диска;
• ємність поточного диска в байтах (...Bytes on drive);
• кількість вільного місця на поточному диску (...Bytes free on drive);
• кількість файлів у каталозі на другій панелі і їх загальний розмір у байтах (...files use...bytes in...).
Для виведення на екран інформаційної панелі треба натиснути комбінацію клавіш [Ctrl+L]. При цьому не поточна панель стає інформаційною.
