
Лабораторная работа № 4
1. Цель работы
Изучение основных приемов создания, редактирования и форматирования таблиц и диаграмм, основ расчетов в табличном процессоре Excel, а также способов обмена данными между приложениями.
Теоретический материал
2.1. Запуск Excel
Существует несколько способов запуска Excel. Ниже приведено описание наиболее удобных из них.
Использование кнопки Пуск и меню Программы
1. Щелкнуть на кнопке Пуск.
2. Установить курсор на пункт Программы и подождать немного, пока не появится вложенное меню.
3. Дальнейшие действия зависят от вида открывшегося меню:
если в нем есть строка Microsoft Excel, то необходимо щелкнуть на этой строке;
если в меню есть пункт Microsoft Office, то следует установить на него курсор, дождаться появления подменю, затем щелкнуть на строке Microsoft Excel.
Использование панели Microsoft Office
Если на экране имеется панель Microsoft Office, то запустить Excel можно щелчком на пиктограмме Excel.
С помощью ярлыка, расположенного на рабочем столе
Если на рабочем столе расположен ярлык Excel, то щелчок на ярлыке также запустит Excel.
При запуске Excel можно загрузить созданные и сохраненные ранее документы. Для этого нужно найти необходимый документ с помощью папки Мой компьютер или программы Проводник и дважды щелкнуть на имени документа. На рисунке 1 показан вид окна Excel.
2.2. Команды Excel
Все
операции в Excel
так же, как и в Word
выполняются с помощью команд.
Пользовательский интерфейс Excel
предоставляет три способа вызова команд:
с помощью меню, панелей инструментов и
комбинаций клавиш. Некоторые команды
можно вызывать, используя любой из этих
методов. Например, команду Сохранить
можно вызвать либо из меню Файл,
либо щелкнуть на кнопке Сохранить
![]() Стандартной
панели инструментов, либо воспользоваться
комбинацией клавиш <Ctrl + S>. Но есть
команды, которые можно вызвать только
одним способом. К ним относится командаСохранить
как, которую
можно вызвать только из меню Файл.
Стандартной
панели инструментов, либо воспользоваться
комбинацией клавиш <Ctrl + S>. Но есть
команды, которые можно вызвать только
одним способом. К ним относится командаСохранить
как, которую
можно вызвать только из меню Файл.
2.3. Панели инструментов
В Excel имеется более десяти панелей инструментов (Стандартная, Форматирования, Диаграммы и др.). Вывод панели инструментов на экран выполняется с помощью команды Вид => Панели инструментов (отмечая в открывшемся диалоговом окне Панели инструментов необходимые панели).
Существует быстрый способ отображения или скрытия панелей инструментов – щелкнуть правой кнопкой мыши на любой панели инструментов (но не на кнопках). В появившемся всплывающем меню – список всех имеющихся панелей инструментов. Чтобы отобразить или скрыть какую-либо панель инструментов, нужно щелкнуть на ее имени.
Как только панель инструментов появится на экране, можно изменить ее расположение. Для этого необходимо:
Установить указатель мыши на панель инструментов (но не на кнопке).
Нажать левую кнопку мыши и, не отпуская ее, двигать мышь в необходимом направлении.
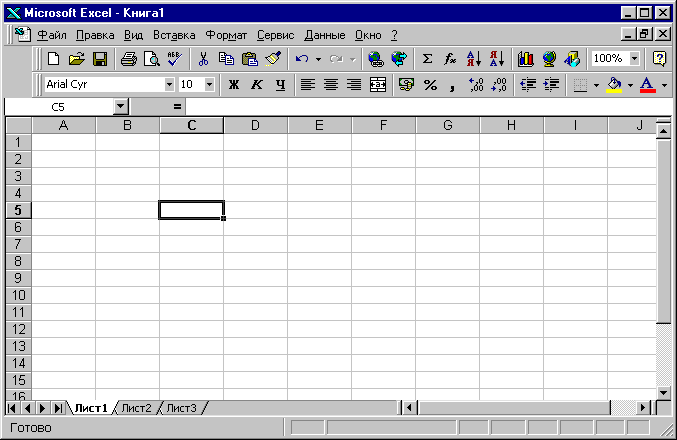




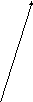

















Рис.
1. Елементы
рабочего
документа Еxcel
Можно «закрепить» панель инструментов на любой из четырех сторон экрана или оставить ее «плавать» в центре. Можно изменить форму плавающей панели, перетащив один из ее краев или углов.
2.4. Основные понятия электронных таблиц
Рабочее поле электронной таблицы состоит из строк и столбцов. Максимальное количество строк/столбцов в Excel 98/2000 составляет – 256 / 65536. Каждое пересечение строки и столбца образует ячейку, в которую можно вводить данные (текст, число или формулу).
Номер строки (1,2,3 и т.д.) определяет ряд в электронной таблице.
Буква столбца (A…Z, AA…AZ, BA…BZ,…,ZA…ZZ) определяет колонку в электронной таблице.
Имя ячейки образуется из буквы столбца и номера строки, например В5.
Блок (область) – прямоугольная область смежных ячеек. Адрес блока состоит из координат противоположных углов – левого верхнего и правого нижнего, разделенных символом двоеточие (:), например А5:С12 (адрес блока может быть указан выделением на экране).
Электронная таблица имеет трехмерную структуру (книга). По умолчанию Excel присваивает документам имена Книга 1, Книга 2 и т.д. По умолчанию в Excel 97 и 2000 книга состоит из 3 листов. Для задания требуемого числа листов во вновь создаваемом документе следует воспользоваться командой Сервис => Параметры, вкладка Общие и задать необходимое значение в поле Листов в новой книге. На экране виден только один лист – верхний. Нижняя часть листа содержит ярлычки листов. Щелкая левой кнопкой мыши на ярлычке листа, можно перейти к соответствующему листу. Если ярлычок нужного листа не виден, то можно воспользоваться кнопками, средние кнопки выполняют переход на один лист назад или вперед, а крайние – к первому и последнему листам. Кроме того, комбинация клавиш <Ctrl + PageUp> выполняет переход к предыдущему листу, а <Ctrl + PageDown> – к следующему.
2.5. Управление документами Excel
Создание нового документа, открытие существующего документа, сохранение и печать документа в Excel выполняются аналогично соответствующим действиям в Word.
2.5.1. Создание документов
После запуска Excel на экране появляется чистый рабочий лист (книга с установленными по умолчанию параметрами).
Создать документ можно также одним из указанных ниже способов:
– щелкнув
на кнопке Создать
![]() Стандартной
панели инструментов (при этом создается
документ на основе шаблонаКнига);
Стандартной
панели инструментов (при этом создается
документ на основе шаблонаКнига);
– нажав комбинацию <Ctrl + N> (используется шаблон Книга);
– с помощью команды Файл => Создать (рис. 2), выбрав базовый шаблон, на основании которого создается документ – по умолчанию Книга.xlt.

Рис. 2. Диалоговое окно Создание документа
2.5.2. Сохранение документов
Первоначальное сохранение нового либо сохранение существующего документа под другим именем, на другом диске, в другом каталоге выполняется командой Файл => Сохранить как (рис. 3).
При сохранении документа имя файлу пользователь задает самостоятельно, вводя его с клавиатуры в поле Имя файла, а расширение Excel присваивает в соответствии с выбранным пользователем из раскрывающегося списка Тип файла форматом сохраняемого документа (книга Microsoft Excel, шаблон и др.). Документы Excel сохраняются в виде файлов со стандартным расширением .XLS. После выбора имени и типа файла необходимо щелкнуть кнопку Сохранить диалогового окна Сохранение документа.
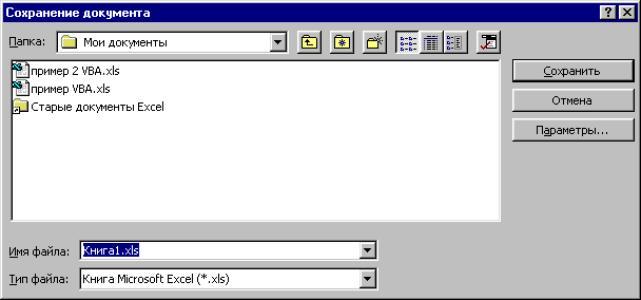
Рис. 3. Диалоговое окно Сохранение документа
Для выбора параметров, обеспечивающих требуемый режим сохранения файлов, необходимо щелкнуть на кнопке Параметры диалогового окна Сохранение документа и в открывшемся окне установить необходимые опции.
Сохранение
именованного файла выполняется командой
Файл => Сохранить или
с помощью кнопки Сохранить
![]() панели
инструментовСтандартная
либо комбинации клавиш <Ctrl + S>.
панели
инструментовСтандартная
либо комбинации клавиш <Ctrl + S>.
2.5.3. Открытие документов
Excel сохраняет последовательность документов, использованных в последнее время, в виде списка, который находится в нижней части меню Файл; для открытия любого их этих документов следует щелкнуть на его имени.
В
общем случае ранее сохраненный документ
открывается для последующего использования
с помощью команды
Файл => Открыть,
либо при использовании комбинации <Ctrl
+ О> (лат), либо с помощью соответствующей
кнопки
![]() панели
инструментовСтандартная.
панели
инструментовСтандартная.
2.5.4. Печать документов
Команда Файл => Параметры страницы, вкладка Страница задает формат и ориентацию печатной страницы.
Перед
выводом документа на печать документ
может просматриваться с помощью команды
Файл => Просмотр
или кнопки
![]() панели
инструментовСтандартная.
панели
инструментовСтандартная.
Запустить документ на печать можно одним из следующих способов:
С помощью кнопки Печать
 панели
инструментовСтандартная
осуществляется непосредственный запуск
печати документа с ранее установленными
параметрами диалогового окна Печать.
панели
инструментовСтандартная
осуществляется непосредственный запуск
печати документа с ранее установленными
параметрами диалогового окна Печать.Команда Файл => Печать вызывает диалоговое окно Печать, в котором задаются установки для печати документа.
2.6. Изменение параметров страницы
Команда Файл | Параметры страницы вызывает одноименное диалоговое окно (рис. 4), в котором осуществляется задание основных параметров:
вкладка Страница – выбор формата (размера) и ориентации печатной страницы (книжная – по вертикали, альбомная – по горизонтали) ;
вкладка Поля – установка размеров полей, отступов колонтитулов от верхнего и нижнего края печатной страницы;
вкладка Колонтитулы – указание текста колонтитулов;
вкладка Лист – определение последовательности вывода страниц; указание диапазона ячеек, выводимых на печать; печатать или нет сетку и т.д.

Рис. 4. Диалоговое окно Параметры страницы
2.7. Выделение элементов таблицы
Для выделения с помощью левой кнопки мыши:
– столбца – щелкнуть на бордюре на букве – имени столбца;
– нескольких столбцов – не отпуская кнопку, протянуть мышь;
– строки – щелкнуть на бордюре на числе – номере строки;
– нескольких строк – не отпуская кнопку, протянуть мышь;
– блока – щелкнуть на начальной ячейке и, не отпуская кнопку мыши, протянуть на последнюю;
– нескольких несмежных блоков – выделить первую ячейку (или блок), а затем, удерживая клавишу <Ctrl>, выделить все остальные ячейки (или блоки);
– рабочего листа – щелкнуть в ячейке на бордюре на пересечении всех столбцов и строк (выше строки с номером 1 и левее столбца А).
Для выделения блока с помощью клавиатуры требуется установить курсор на первую ячейку блока и, удерживая клавишу <Shift>, переместить курсор к последней ячейке блока клавишами перемещения курсора.
Для отмены выделения необходимо щелкнуть левой кнопкой мыши по любому невыделенному участку.
2.8. Содержимое ячеек
В Excel существует три типа данных, вводимых в ячейки таблицы: текст, число, формула. Для ввода данных нужно набрать данные в ячейке, а затем либо нажать клавишу <Enter>, либо одну из клавиш перемещения курсора, либо щелкнуть левой кнопкой мыши в другой ячейке.
Ввод текста
Текст – набор любых символов.
Текст, начинающийся с числа, необходимо вводить после символа «‘» (апостроф). Например, введите в ячейку А1 число 001234, нажмите клавишу <Enter>. В ячейку записано число 1234. Чтобы число сохранилось в виде 001234, его следует ввести как текст, т.е. ‘001234.
Если ширина текста больше ширины ячейки и ячейка справа пуста, то текст на экране займет и ее место. При вводе данных в соседнюю ячейку предыдущий текст на экране будет обрезан, а в памяти он сохранится полностью. Например, введите в ячейку А2 текст Мы изучаем компьютерную технику, а затем в ячейку В2, введите текст 2 семестр. При этом часть текста Мы изучаем компьютерную технику будет обрезана. Чтобы увидеть текст в ячейке А1 целиком, нужно установить указатель мыши на разделительную линию бордюра между буквами столбцов А и В (при этом курсор принимает вид двунаправленной стрелки ), нажать левую кнопку мыши и переместить мышь вправо.
Для удаления набранных примеров нужно выделить диапазон ячеек А1:В2 и нажать на клавиатуре клавишу <Delete>.
Ввод чисел
Числа можно вводить со знаками =, +, – или без них. При вводе вещественных чисел в русифицированных версиях Excel разделителем между целой и дробной часть является «,» (запятая), например 12,25. В Excel имеется несколько форматов представления чисел: денежный, процентный научный, даты и др. (рис. 5).
|
Примеры форматов | |||
|
Числовой с одним десятичным знаком |
Числовой с двумя десятичными знаками |
Денежный с двумя десятичными знаками и обозначением грн. |
Дата |
|
0,2 |
0,20 |
5,00 грн. |
12 май 67 |
|
0,4 |
0,45 |
267,50 грн. |
2 май 00 |
|
0,6 |
12,00 |
17,58 грн. |
21 авг 03 |
|
0,8 |
-5,00 |
345455656,89 грн. |
5 янв 05 |
Рис. 5. Примеры числовых форматов в Excel.
Форматы могут задаваться либо в явном виде при вводе, либо для выделенных ячеек – командой Формат => Ячейки, вкладка Число. Например, выделите ячейки С3:С6; выберите команду Формат => Ячейки, вкладка Число; задайте те же параметры, что на рис. 6; нажмите кнопку Ok; в ячейке С3 наберите 5; нажмите <Enter> (при этом курсор перемещается на ячейку С4); наберите 267,5; нажмите <Enter> (при этом курсор перемещается на ячейку С5); наберите 17,575; нажмите Enter (при этом курсор перемещается на ячейку С6); наберите 345455656,89; нажмите <Enter>. Данные в ячейках С3:С6 представлены, как на рис. 5.
Если длина числа больше ширины ячейки, то:
– либо отображается число в экспоненциальном формате. Например, наберите в ячейке D1 число 123456789123456789 и нажмите клавишу <Enter>, в ячейке отображается значение 1,23456Е+17, что соответствует 1,2345617;
– либо – символы #####. В этом случае надо изменить ширину ячейки, как в примере с текстом Мы изучаем компьютерную технику.
Для удаления набранных примеров нужно выделить диапазон ячеек С3:D6 и нажать на клавиатуре клавишу <Delete>.
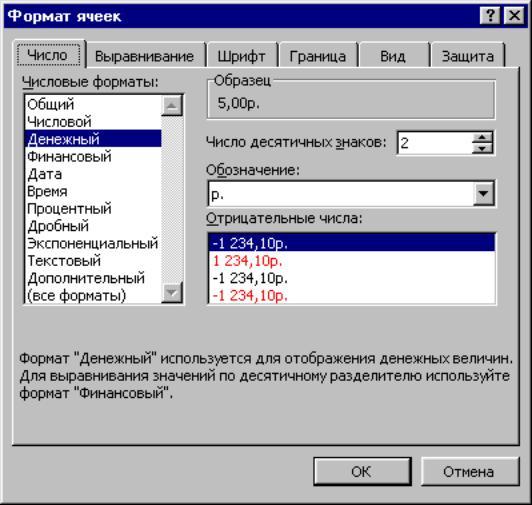
Рис. 6. Окно Формат ячеек, вкладка Число
Excel предоставляет возможность автозаполнения при вводе закономерных числовых последовательностей. Например, в ячейку А1 введите число 2; нажмите <Enter> (при этом курсор перемещается на ячейку А2); введите число 4; выделите ячейки А1:А2; совместите курсор с правым нижним углом блока так, чтобы курсор принял вид черного плюса (маркера заполнения); нажмите левую кнопку мыши и, не отпуская, потяните до ячейки А4; отпустите кнопку мыши. В ячейке А3 появляется число 6, в А4 – 8. Аналогично, можно ввести в В1 – январь; в В2 – февраль; выделить В1:В2 и заполнить до В4. В ячейке В3 появляется март, в В4 – апрель.
Ввод формул
Формула не должна содержать пробелов. Формула начинается со знака =. В формулах записываются действия над числами или ячейками.
2.9. Способы адресации в Excel
В Excel имеется три способа адресации (обращения к ячейкам): абсолютная, относительная и смешанная.
Примеры способов адресации.
Пример 1. Относительная адресация.
Введите в ячейки А1, А2, А3, В1, В2, В3 числа 10, 20, 30, 5, 10, 15, как показано на рис. 7.
Установите курсор в ячейку С1, наберите с помощью клавиатуры =, затем щелкните левой кнопкой мыши ячейку А1, наберите с помощью клавиатуры / и щелкните левой кнопкой мыши ячейку В1, нажмите клавишу <Enter>. В ячейке С1 появляется число 2, как на рисунке 7,б.
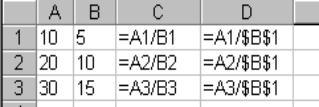
а) формульный вид
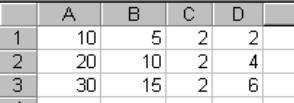
б) расчетный вид
Рис. 7. Способы адресации в Excel
Установите курсор на ячейку С1, совместите курсор с правым нижним углом ячейки так, чтобы курсор принял вид черного плюса (маркера заполнения); нажмите левую кнопку мыши и, не отпуская, потяните до ячейки C3; отпустите кнопку мыши. В ячейке C2 появляется число 2, в C3 – 2.
Для просмотра таблицы в формульном виде нужно командой Сервис => Параметры вызвать окно Параметры (рис. 8) и на вкладке Вид в группе Параметры окна установить флажок формулы. Для возврата к расчетному виду нужно командой Сервис => Параметры вызвать окно Параметры и на вкладке Вид в группе Параметры окна убрать флажок формулы.
При относительной адресации в формулах Excel запоминается расположение относительно текущей ячейки. В данном примере содержимое ячейки С1 интерпретируется как "разделить содержимое ячейки, расположенной двумя рядами левее, на содержимое ячейки, расположенной на один ряд левее". Поэтому при копировании в С2 записывается формула =А2/В2, а С3 – =А3/В3.
Пример 2. Абсолютная адресация
Установите курсор в ячейку D1, наберите с помощью клавиатуры =, затем щелкните левой кнопкой мыши ячейку А1, наберите с помощью клавиатуры / $В$1, нажмите клавишу <Enter>. В ячейке D1 появляется число 2 (рис. 7,б).
Установите курсор на ячейку D1, совместите курсор с правым нижним углом ячейки так, чтобы курсор принял вид черного плюса (маркера заполнения); нажмите левую кнопку мыши и, не отпуская, потяните до ячейки D3; отпустите кнопку мыши. В ячейке D2 появляется число 4, в D3 – 6.

Рис. 8. Окно Параметры, вкладка Вид
Для просмотра таблицы в формульном виде нужно командой Сервис => Параметры вызвать окно Параметры (рис. 8) и на вкладке Вид в группе Параметры окна установить флажок формулы. Для возврата к расчетному виду нужно командой Сервис => Параметры вызвать окно Параметры и на вкладке Вид в группе Параметры окна убрать флажок формулы.
При абсолютной адресации перед именем столбца и номером строки указывается символ $. Абсолютная адресация является ссылкой на конкретную ячейку.
При смешанной адресации символ $ ставится только перед именем столбца или номером строки, например, $В1. В этом случае изменяется только один параметр адреса.
2.10. Форматирование и оформление ячеек
Шрифтовое
оформление
ячеек может быть выполнено командой
Формат|
Ячейки,
вкладка Шрифт
или кнопками
![]() панели
инструментовФорматирование.
панели
инструментовФорматирование.
