
Информатика практика. ГР MS Paint. Графический редактор Paint
.docГрафический редактор Paint
1. Подготовка к работе
По указанной литературе и методическим указаниям к данной работе изучить порядок работы с программой (приложением) Paint. Ответить на контрольные вопросы.
2. Контрольные вопросы
-
Для чего используются графические редакторы (ГР)?
-
Какие достоинства и недостатки растровых графических редакторов?
-
Какие достоинства и недостатки векторных графических редакторов?
-
Перечислите растровые графические редакторы.
-
Перечислите векторные графические редакторы.
-
Что представляют собой кривые Безье?
-
Какие редакторы позволяют создавать динамическое изображение?
-
Что такое рендеринг?
-
Перечислите инструменты графического редактора Paint.
-
Как задаются линии в векторных графических редакторах?
-
Какой объем памяти необходим для размещения фотографии размером 600x400 пикселей при кодировании с помощью 24-х битов?
-
Что такое ключевые кадры (Keyframes)?
-
Как можно разделить по функциональному назначению инструментальные средства Paint?
-
Как в ГР Paint изменить размер рисунка (ширину и высоту)?
-
Как в ГР Paint изменить размер шрифта?
-
Как в ГР Paint можно перемещать объекты?
-
Как в ГР Paint скопировать цвет имеющегося изображения?
-
Как в ГР Paint сохранить готовый рисунок?
-
Как в ГР Paint сделать зеркальное отображение рисунка?
-
Как в ГР Paint растянуть изображение по вертикали (горизонтали)?
-
Сколько действий можно отменить в ГР Paint?
-
Как с помощью ГР Paint разместить рисунок на рабочем столе операционной системы MS Windows?
2.24. Перечислите известные вам. форматы графических изображений.
3. Задания на выполнение лабораторной работы
С помощью растрового графического редактора Paint составить собственную визитную карточку.
Визитка должна содержать:
-
фамилию, имя, отчество;
-
домашний адрес;
-
домашний телефон;
-
полное название учебного заведения;
-
название факультета;
-
дату рождения;
-
изображение знака зодиака;
-
любимое изречение, пословицу, поговорку или девиз.
При создании визитной карточки необходимо использовать следующие средства растрового графического редактора:
-
прямоугольник;
-
круг;
-
заливку замкнутых областей;
-
распылитель;
-
текст на визитной карточке должен быть составлен с использованием не менее трех шрифтов различного размера (например, кег ли 10, 14 и 18);
-
при формировании знака зодиака следует использовать образцы, приведенные в методических указаниях.
4. Методические указании
Для получения изображения знака зодиака необходимо в зависимости от даты рождения выбрать свой знак зодиака. Нарисовать знак зодиака по точкам (в укрупненном масштабе). Образцы знаков зодиака при ведены в таблице 1. Рисунок нужно разместить внутри квадрата, взяв одну сторону квадрата размером 30...32 пикселя. Для этого целесообразно установить увеличение (масштаб) 8х.
Для формирования изображения по точкам нужно в редакторе Paint на панели инструментов выбрать кнопку Масштаб и установить увеличение 8х или 6х. После этого в главном меню графического редактора выбрать пункт Вид, затем - Масштаб, далее - Показать сетку. Рисовать заданные знаки целесообразно по клеткам с помощью Карандаша или Кисти самого малого размера.
Следует обратить внимание на следующий момент: щелчок левой кнопкой мыши закрашивает пиксель основным цветом, а щелчок правой кнопкой мыши - выбранным цветом фона.
Таблица 1.
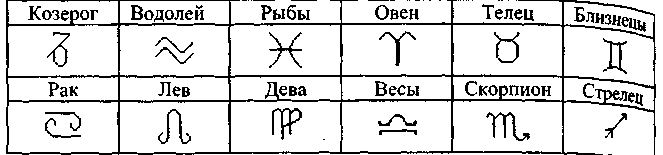
Образцы знаков зодиака
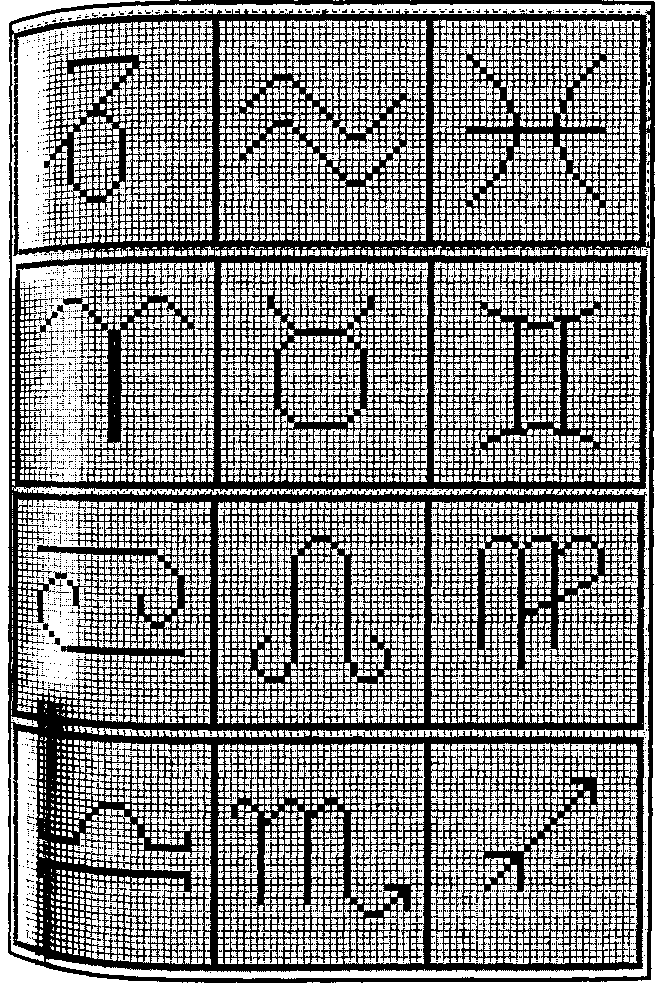
Чтобы на визитке написать текст с помощью редактора Paint, нужно на панели инструментов щелкнуть по кнопке Надпись (на кнопке изображена буква А), затем на рабочем поле выделить текстовый регион (по технологии Drag and Drop). Набираемый текст вводится с клавиатуры. Изменить гарнитуру и размер текста можно с помощью Панели атрибутов. Вывести Панель атрибутов целесообразно следующим образом: в главном меню выбрать пункт Вид, а затем пункт Панель атрибутов.
Следует обратить внимание на тот факт, что в одном текстовом регионе можно использовать лишь один размер шрифта и одну гарнитуру. Поэтому, чтобы сделать запись с помощью символов другого размера, необходимо создать новый текстовый регион.
