
- •Порядок работы
- •Порядок работы
- •Порядок работы
- •Порядок работы
- •Порядок работы
- •Порядок работы
- •Порядок работы
- •Порядок работы
- •Порядок работы
- •Порядок работы
- •Порядок работы
- •Тема: «Многотабличные базы данных. Отношения между таблицами (Схемы данных)»
- •Тема: Создание таблиц и запросов.
- •5. Выполните следующие запросы:
Лабораторная работа 1
Тема: ПРОЕКТИРОВАНИЕ БАЗЫ ДАННЫХ В СУБД MS ACCESS
Цель занятия. Изучение информационной технологии создания пустой базы данных ручным способом и с помощью шаблонов средствами мастера в системе управления базами данных (СУБД)MicrosoftAccess. Изучение объектов учебной базы «Борей».
Задание 1. Создание пустой базы данных. Порядок работы
Запустите программу СУБД Microsoft Access. Для этого при стандартной установке MS Office выполните: Пуск/Программы/ Microsoft Access 2007. На экране откроется окно диалога, содержащееНовую базу данных иШаблоны баз данных (позволяет создать базу данных с помощью мастера и выбрать образец, содержащий большинство необходимых по определенной тематике объектов базы данных) (рис. 1).
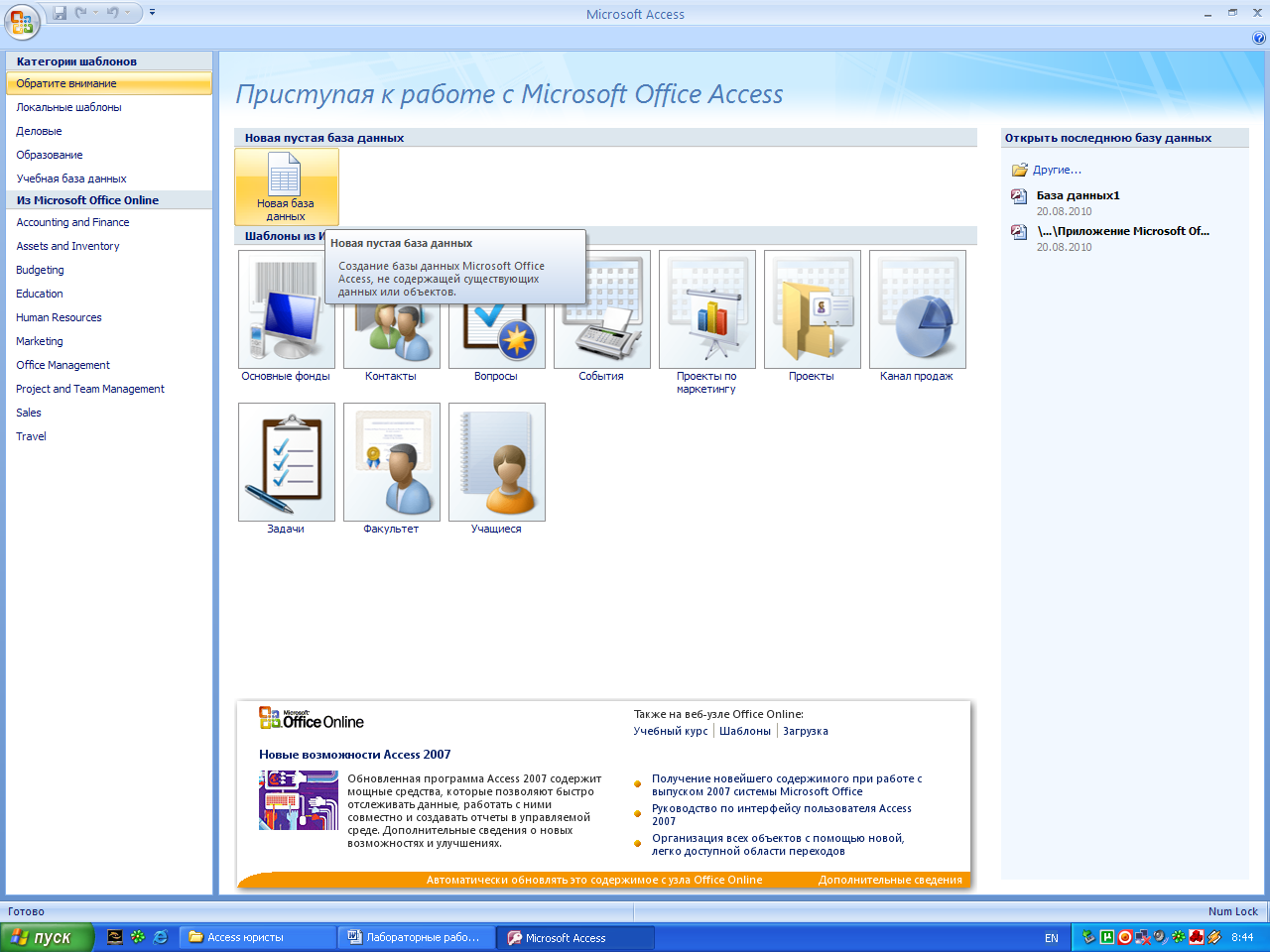
Рисунок 1. Запуск программы
Нажмите на «Новая пустая база данных». Выберите команду Создать, а в полеИмя файла введите имя базы данных«Моя пустая база данных»(в имя базы можно ввести свою фамилию) (рис.2). Файл сохраните на сетевом дискеstudlв папкеБД Ю-201 создайте папку под своей фамилией. Расширение для имени файла (mdb) можно не указывать, поскольку по умолчанию в поле вводаТип файла установлен тип «База данныхMicrosoftAccess».
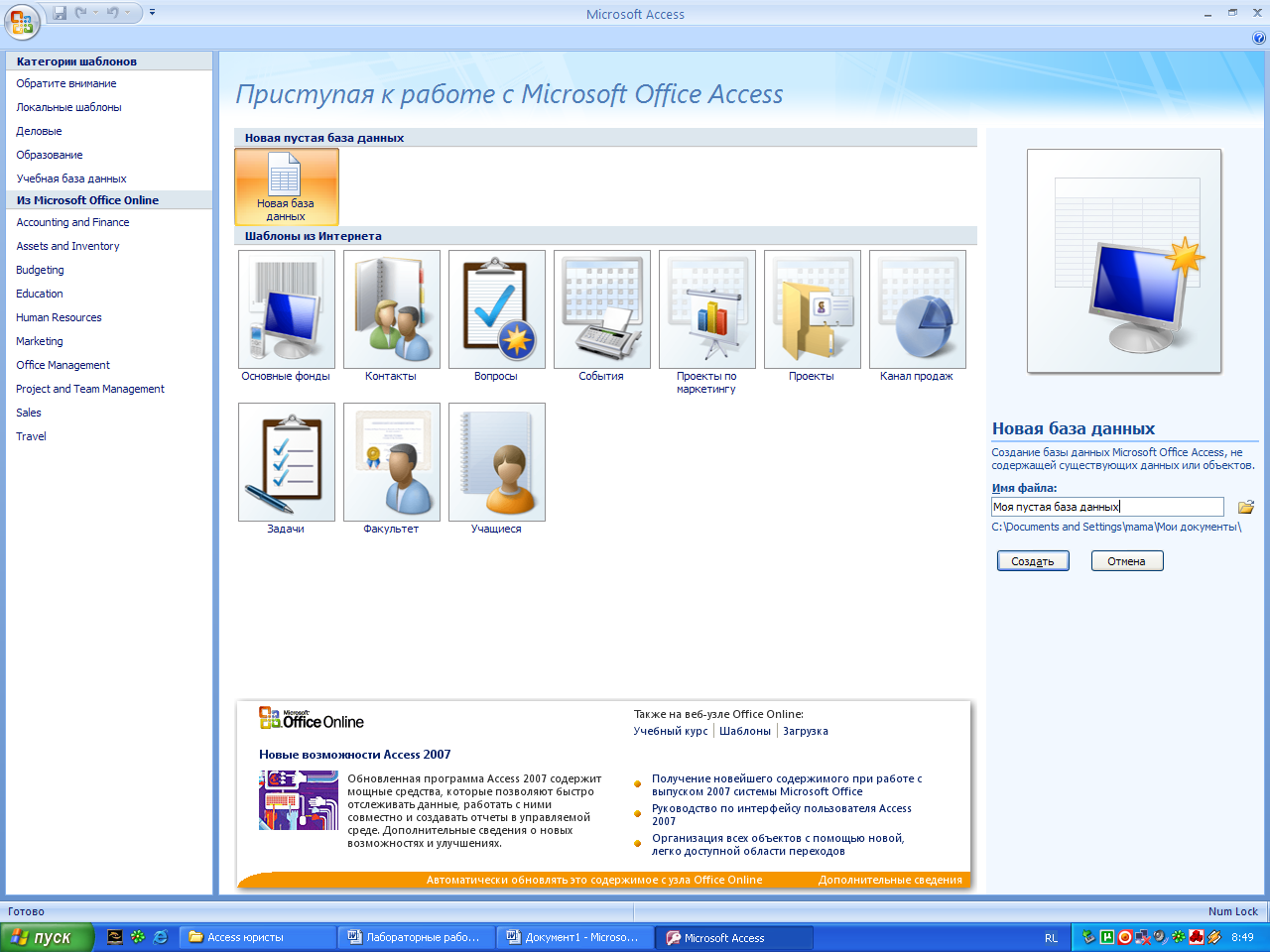
Рисунок 2. Создание новой базы данных.
После ввода имени создаваемой базы данных нажмите кнопку Создать. На экране откроется главное окноБазы данных (рис. 3). Изучите интерфейс окна базы данных и ленты: Создание, Внешние данные, Работа с базами данных, Режим таблицы (рис. 4-7).
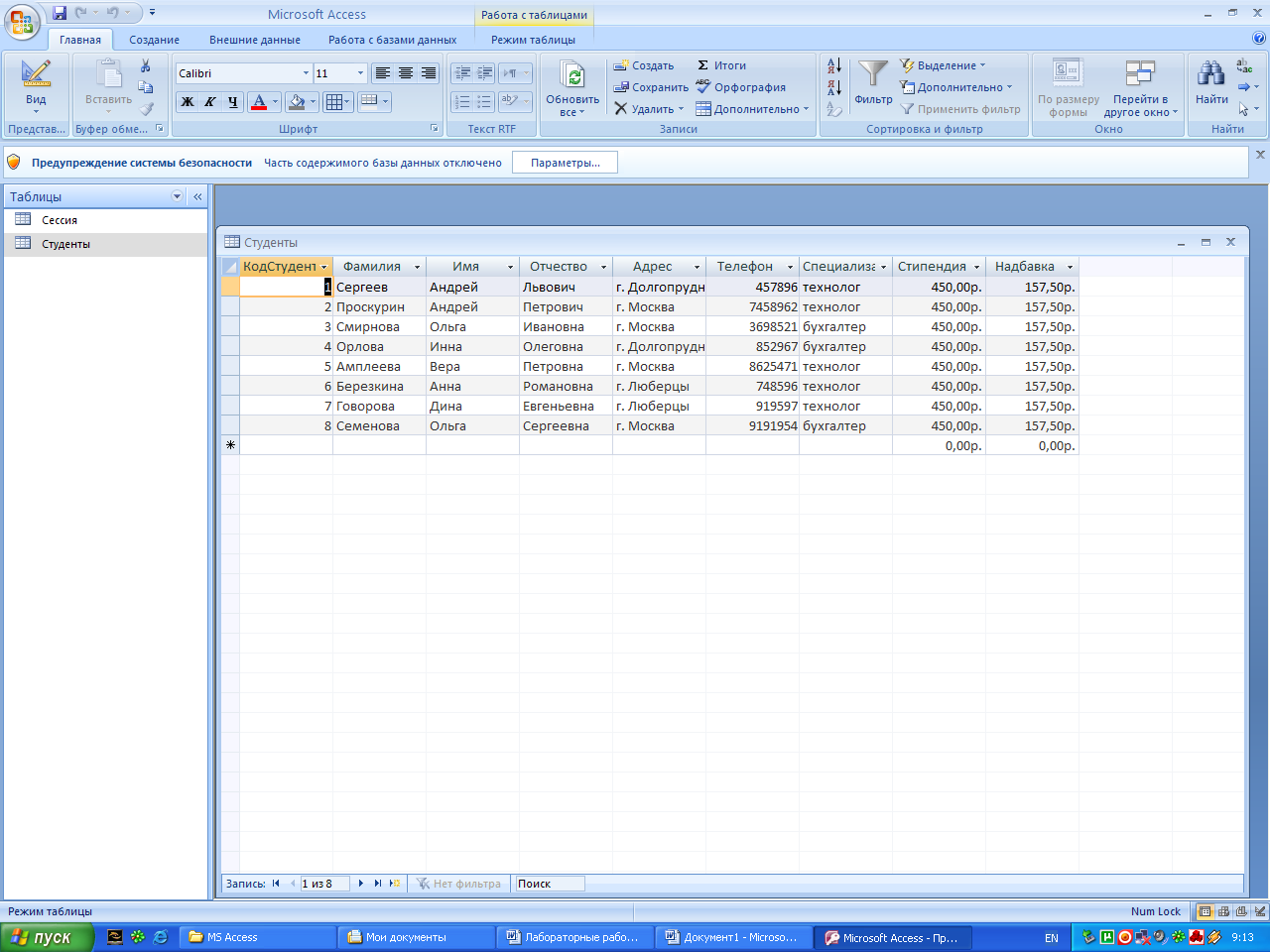
Рисунок 3. Окно базы данных(лента Главная)
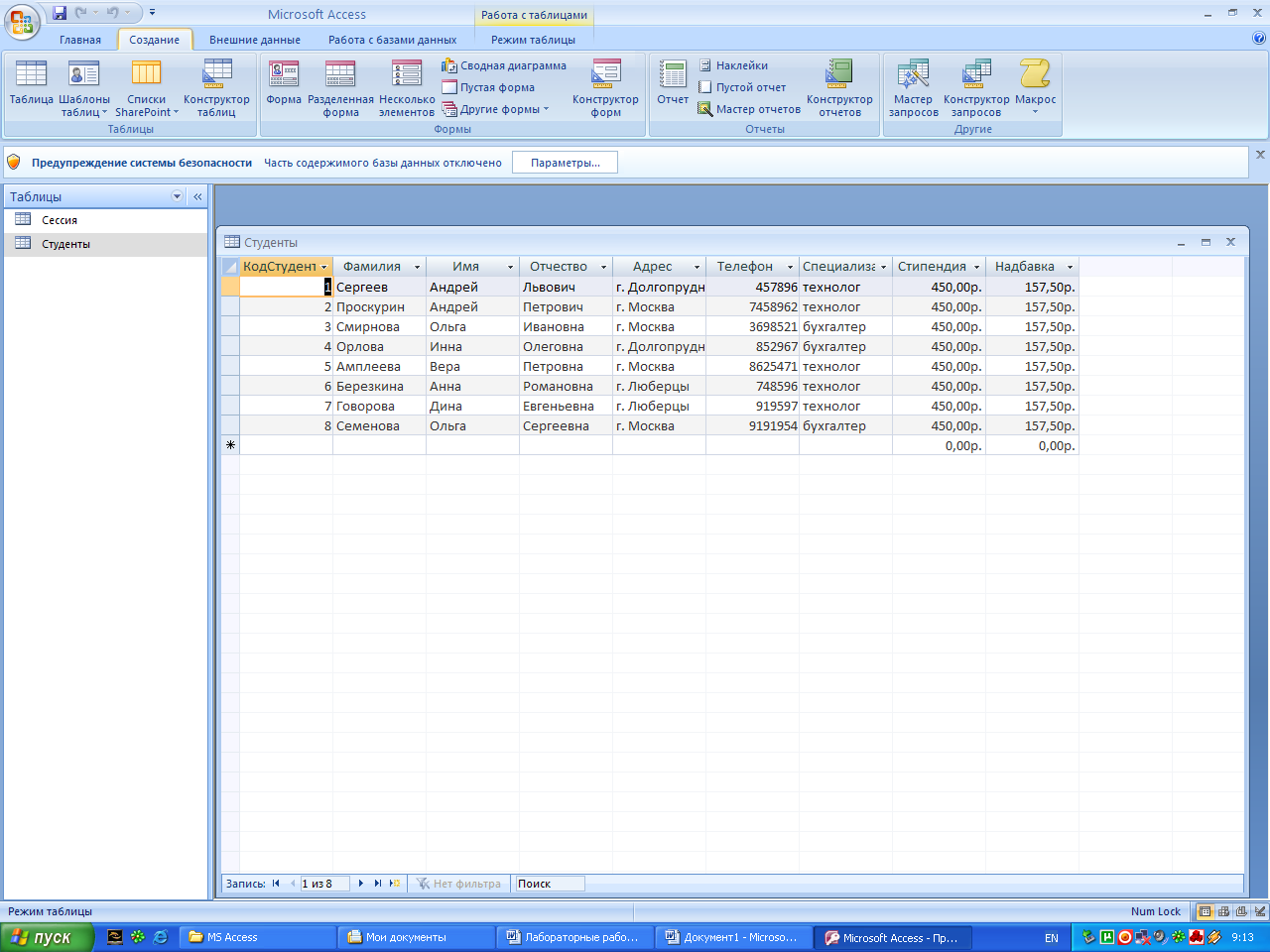
Рисунок 4. Окно базы данных(лента Создание)
С помощью данной ленты создаются все объекты базы, перечень которых приведен ниже:
Таблицы — содержат данные;
Запросы — позволяют задавать условия для отбора данных и вносить изменения в данные;
Формы — служат для ввода, просмотра и редактирования информации;
Отчеты — позволяют обобщать и распечатывать информацию;
Макросы — выполняют одну или несколько операций автоматически;
Модули — программа автоматизации и настройки функций базы данных, написанных на языкеVB(VisualBasic).

Рисунок 5. Окно базы данных(лента Внешние данные)
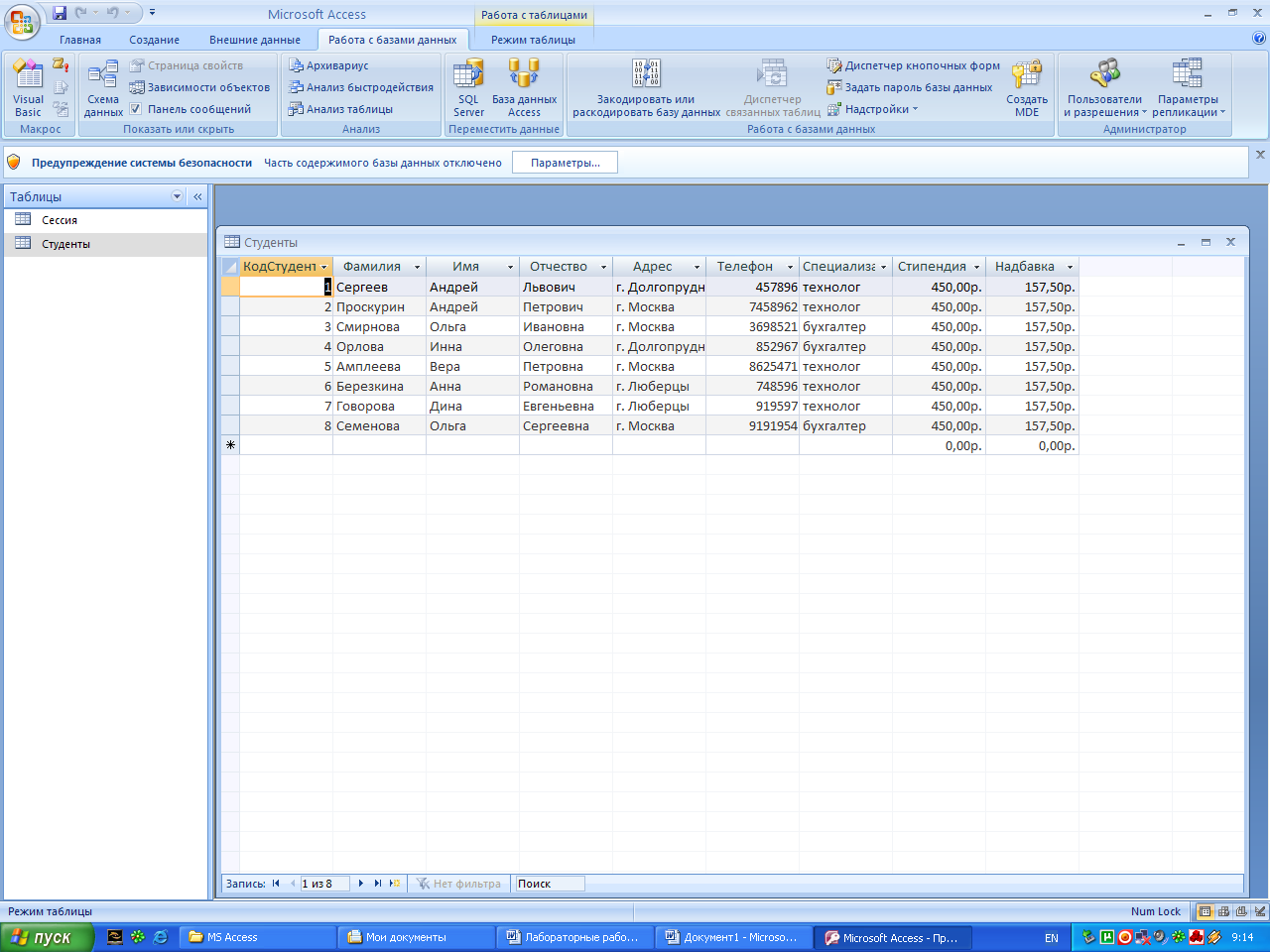
Рисунок 6. Окно базы данных(лента Работа с базами данных)
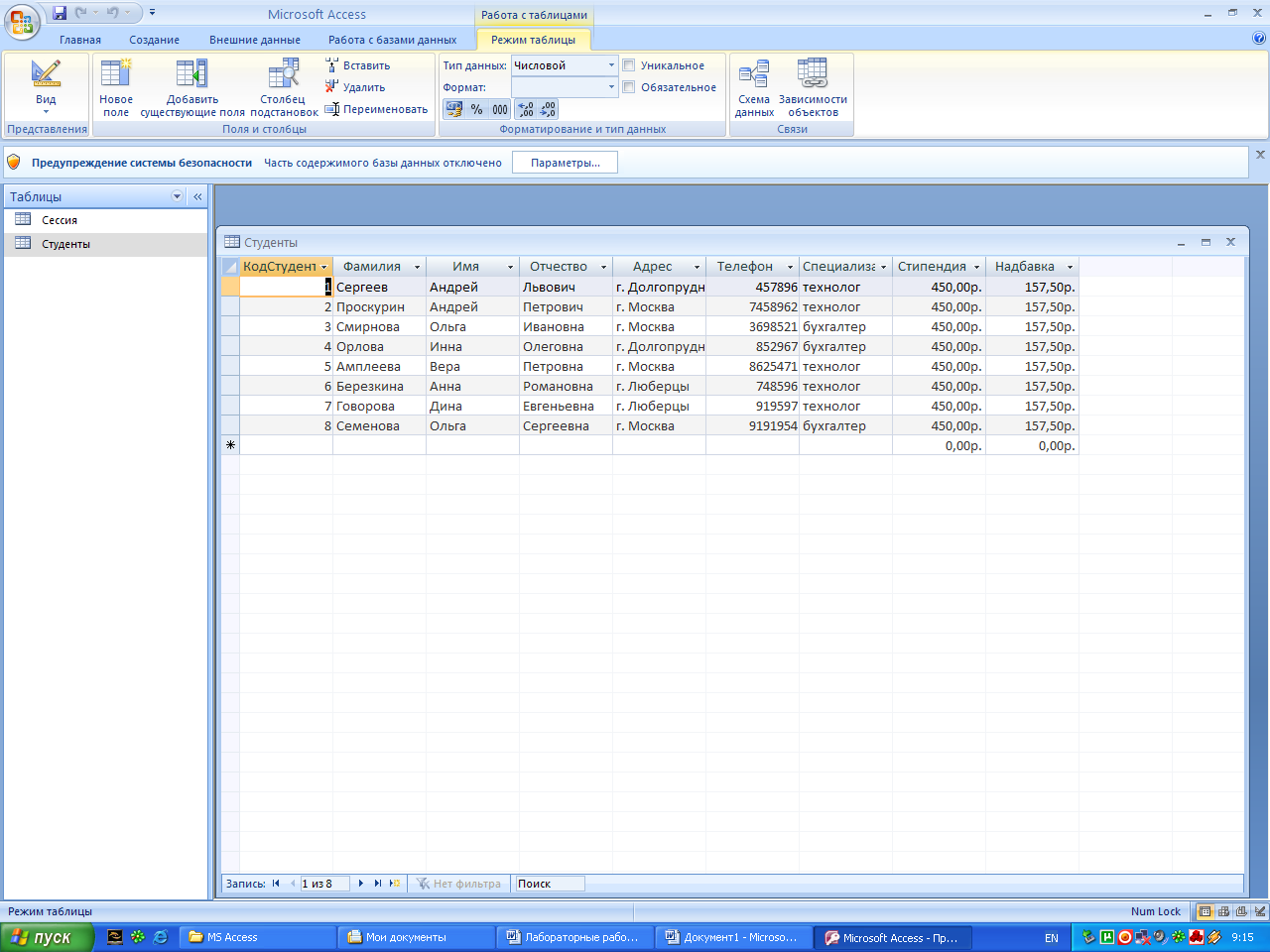
Рисунок 7. Окно базы данных(лента Режим таблицы)
Познакомьтесь со свойствами вашей базы данных командой данных (рис. 8,9). Определите размер созданной БД.

Рисунок 8. Открытие окна свойств базы данных
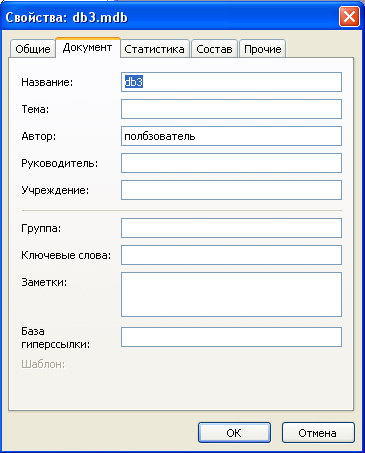
Рисунок 9. Окно свойств базы данных
5. Закройте созданную вами пустую базу данных.
Задание 2. Создание пустой базы данных с помощью шаблонов средствами мастера.
Порядок работы
При запуске программы на экране появится список категорий шаблонов, выберите локальные шаблоны (рис.10).
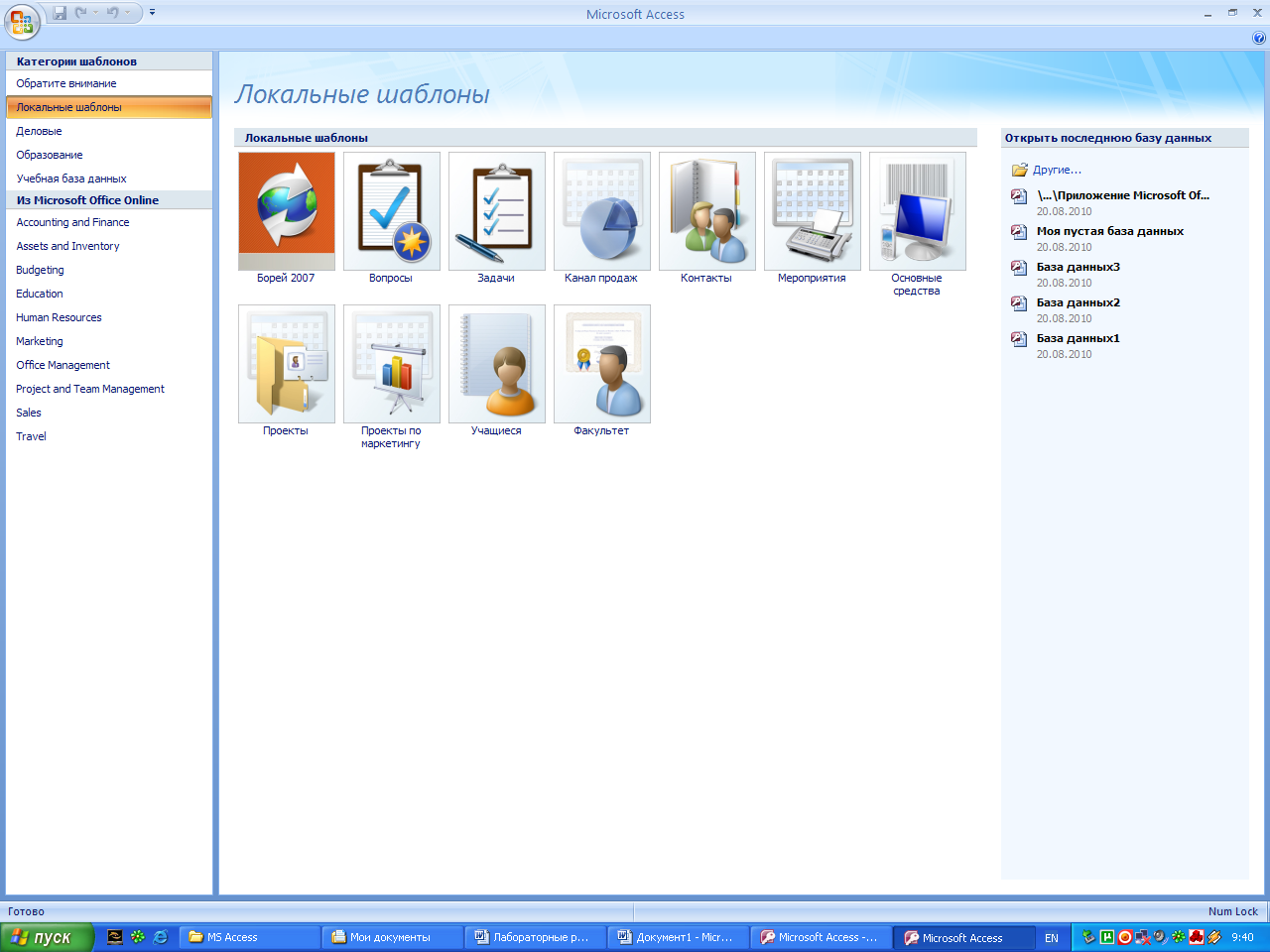
Рисунок 10. Окно выбора шаблона базы данных
Выберите из образцов баз данных «Контакты» и запустите на создание базы данных. Сохраните файл с именем «Мои контакты» в своей папке (под своей фамилией) на сетевом диске в папке БД Ю-201.
При нажатии кнопки Создать откроется окно шаблона базы данных «Контакты» (рис. 11). С левой стороны окна откройте «Область переходов контактов», где расположены существующие в базе данных объекты:
- формы «Сведения о контактах» и «Список контактов»,
- отчеты «Адресная книга контактов» и «Список телефонов контактов»,
- таблицы «Контакты».
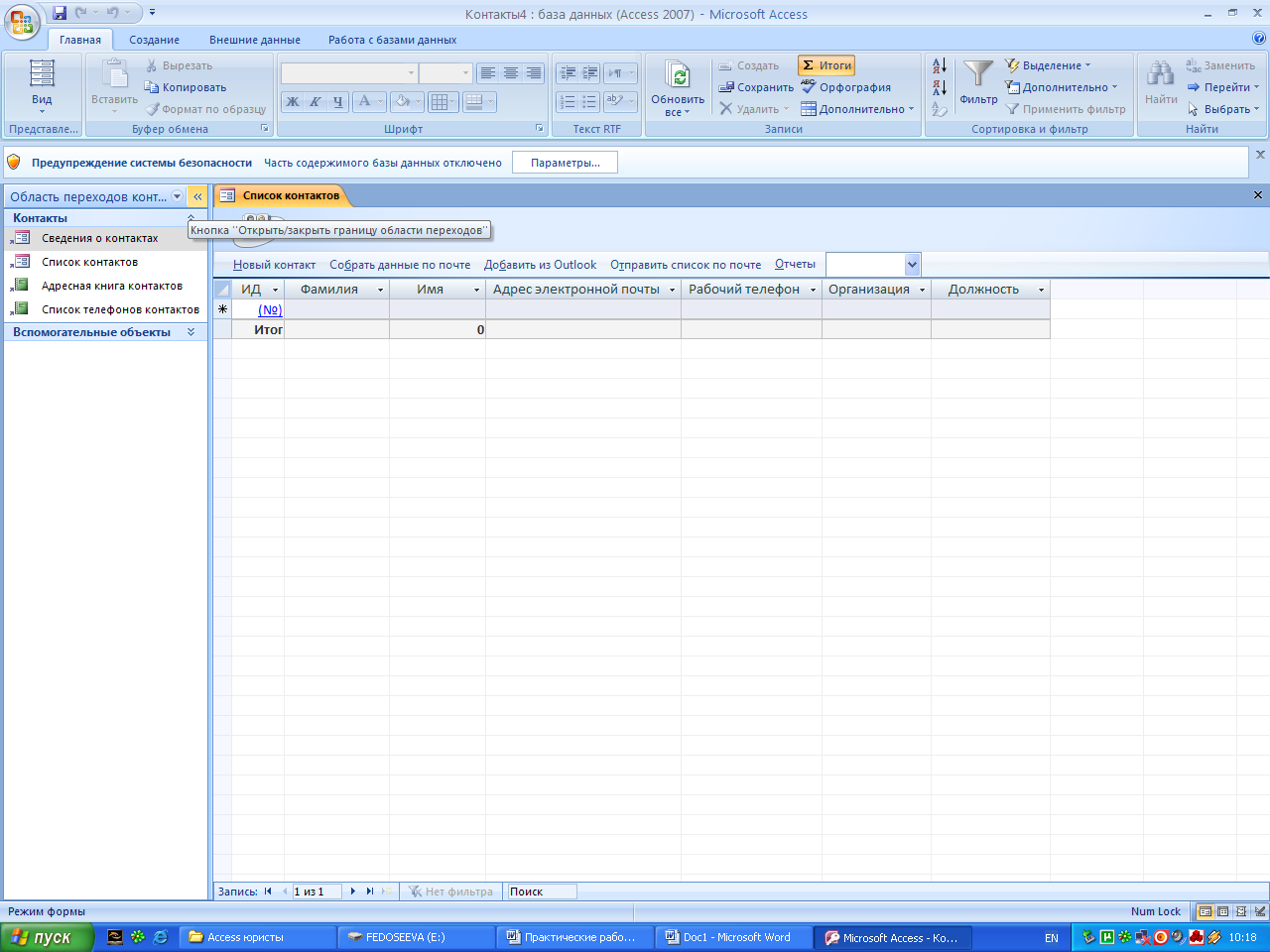
Рисунок 11. Окно шаблона базы данных «Контакты»
В форму «Список контактов» введите 5-6 записей, откройте форму «Сведения о контактах» (рис. 12) и добавьте еще 2-3 записи.

Рисунок 12. Окно с формой «Сведения о контактах»
Перейдите к объекту таблица и в таблицу «Контакты» добавьте новую запись. Убедитесь, что во всех объектах (таблица, формы, отчеты) существуют все введенные Вами записи.
После завершения процесса создания базы данных вы сразу же можете пользоваться готовой базой данных: вводить данные в таблицы, формы, просматривать и распечатывать их в виде отчетов.
Закройте созданную базу данных «Мои контакты».
Задание 3. Знакомство с учебной базой данных «Борей».
Порядок работы
Запустите программу СУБД Microsoft Access 2007, в категории шаблонов выберите Учебную базу Борей..
После открытия базы данных «Борей» на экране появится окно с краткой характеристикой базы (рис. 13).
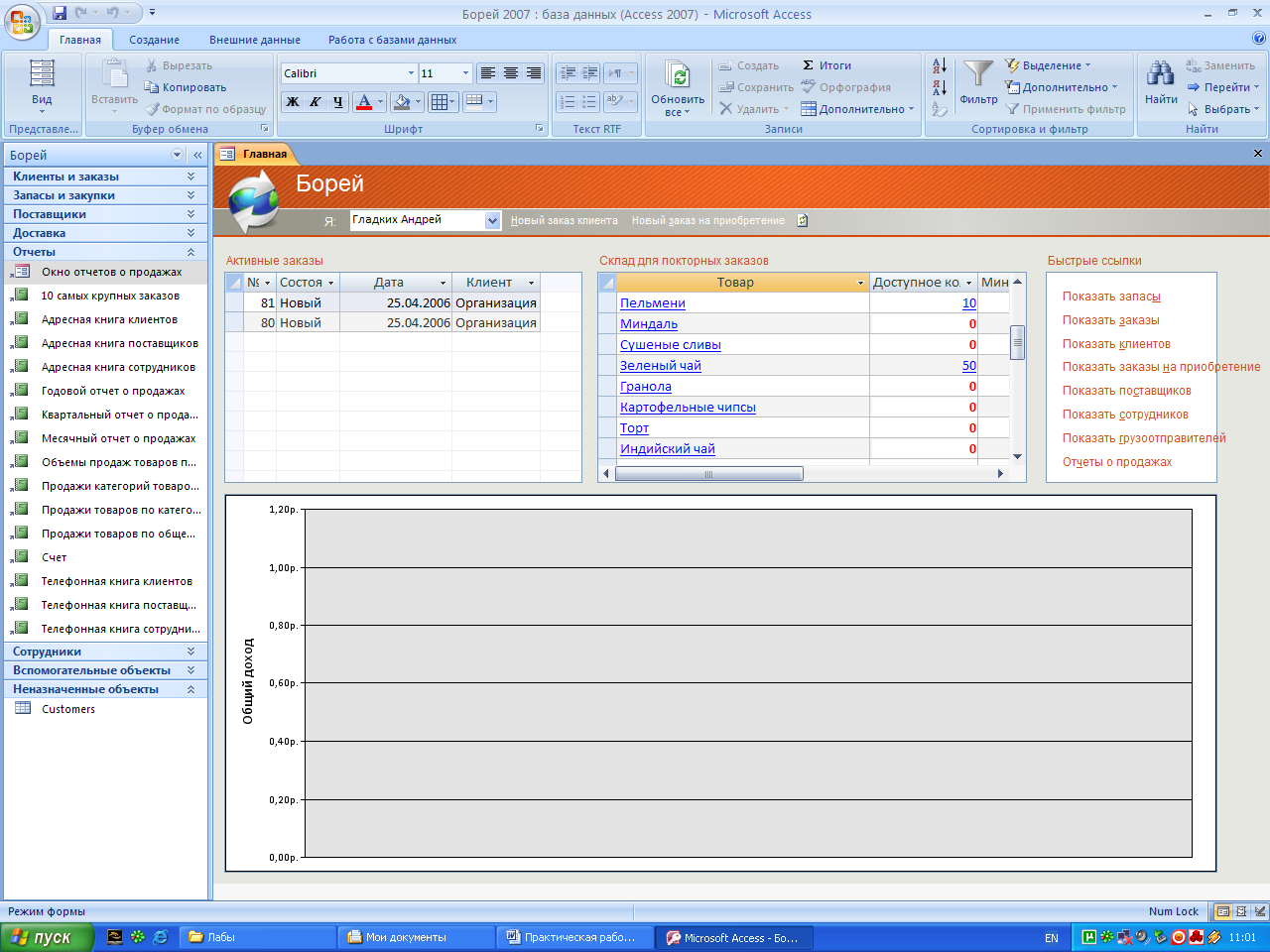
Рисунок 13. Окно базы данных «Борей»
Изучите структуру базы «Борей», переключая справа вкладки объектов базы — Таблицы, Запросы, Формы, Отчеты.
На вкладке Таблицы подсчитайте количество таблиц в базе «Борей».
Изучите связи между таблицами. Для этого вызовите схему данных кнопкойСхема данных на ленте Работа с базами данных (рис. 14). Определите, с какими таблицами связана таблица «Товары».
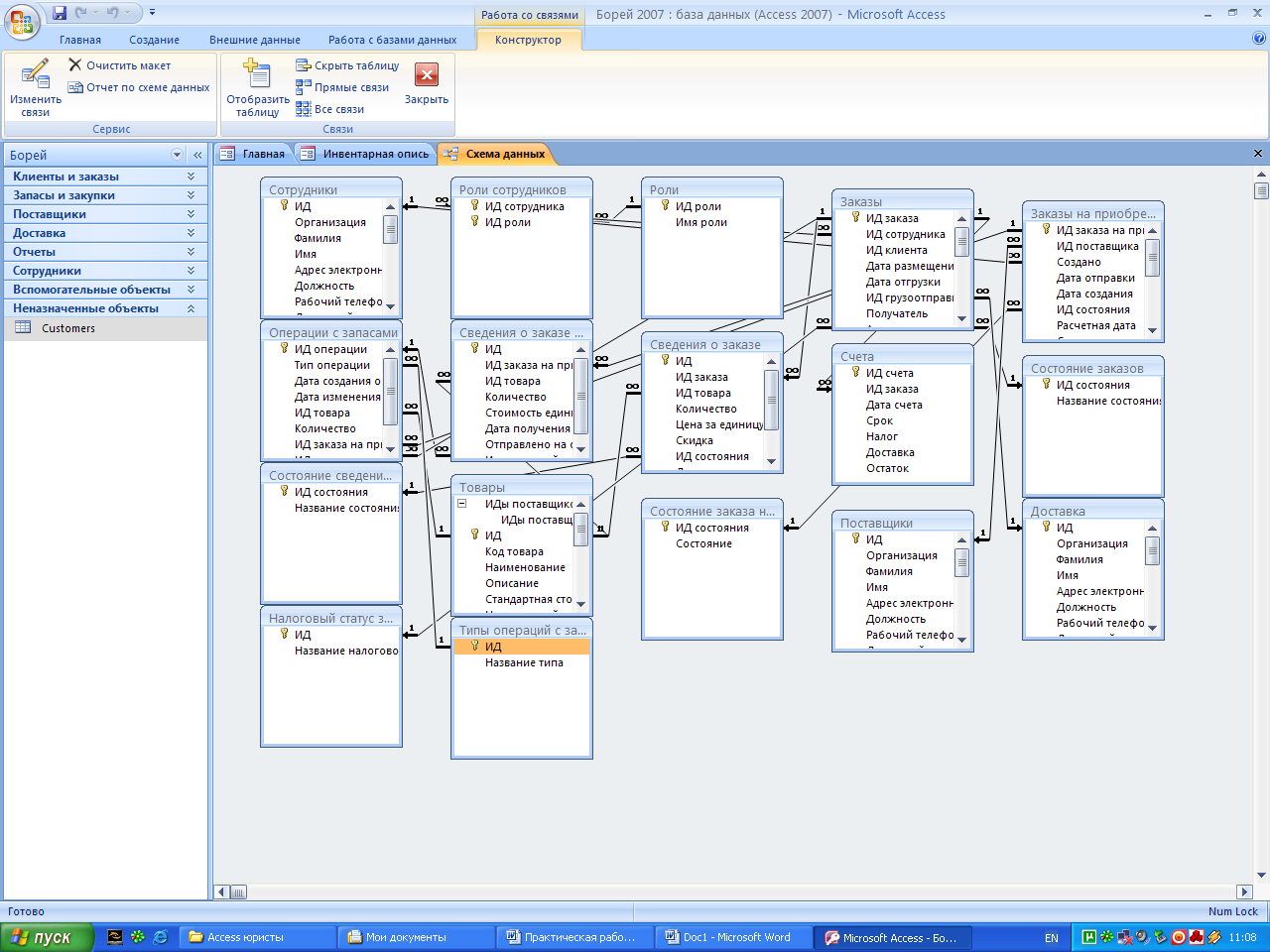
Рисунок 14. Схема данных базы «Борей»
Краткая справка.Таблица — это объект базы данных, предназначенный для хранения данных в виде записей (строк) и полей (столбцов). Обычно каждая таблица используется для хранения однотипных данных по конкретному вопросу.
Выберите объект базы — Таблицы. Откройте таблицу «Заказы» двойным щелчком мыши или кнопкойОткрыть. Определите, сколько в ней записей и полей. Число записей отображается в нижней части окна таблицы справа от кнопок управления записями.
Произведите сортировку по клиентам в таблице «Заказы». Для сортировки установите курсор в поле Клиенты и выполните команду Сортировка и фильтр/Сортировка по возрастанию (от А до Я). Подсчитайте количество заказов у первого клиента в списке.
Проведите фильтрацию данных таблицы «Заказы» по дате размещения заказа, расположенной в верхней записи (строке). Для фильтрации выделите дату в верхней строке таблицы и выполните команду Сортировка и фильтр/Фильтр по выделенному. Обратите внимание, как изменился вид таблицы — видны данные, относящиеся только к одной дате. Снимите фильтр(Применить фильтр).
Найдите в поле Город Омск.Для этого установите курсор в полеГород и выполните командуНайти. В открывшемся окнеПоиск и заменана вкладкеПоиск введите в качестве образца слово «Омск» и нажмите кнопкуНайти далее. Произойдет поиск, и курсор будет установлен на названии города— Омск. Закройте окноПоиск и замена.
Выберите фильтрацией клиентов из Орла (в поле Город выделите слово «Орел» и выполните командыСортировка и Фильтр/Фильтр по выделенному). Подсчитайте количество клиентов из Орла. Снимите фильтр(Применить фильтр). Проведите сортировку по названию клиента (по убыванию).
Откройте таблицу «Товары» в Конструкторе, для этогоустановите курсор на таблицу «Товары» и нажмите кнопку Конструктор (рис. 15).
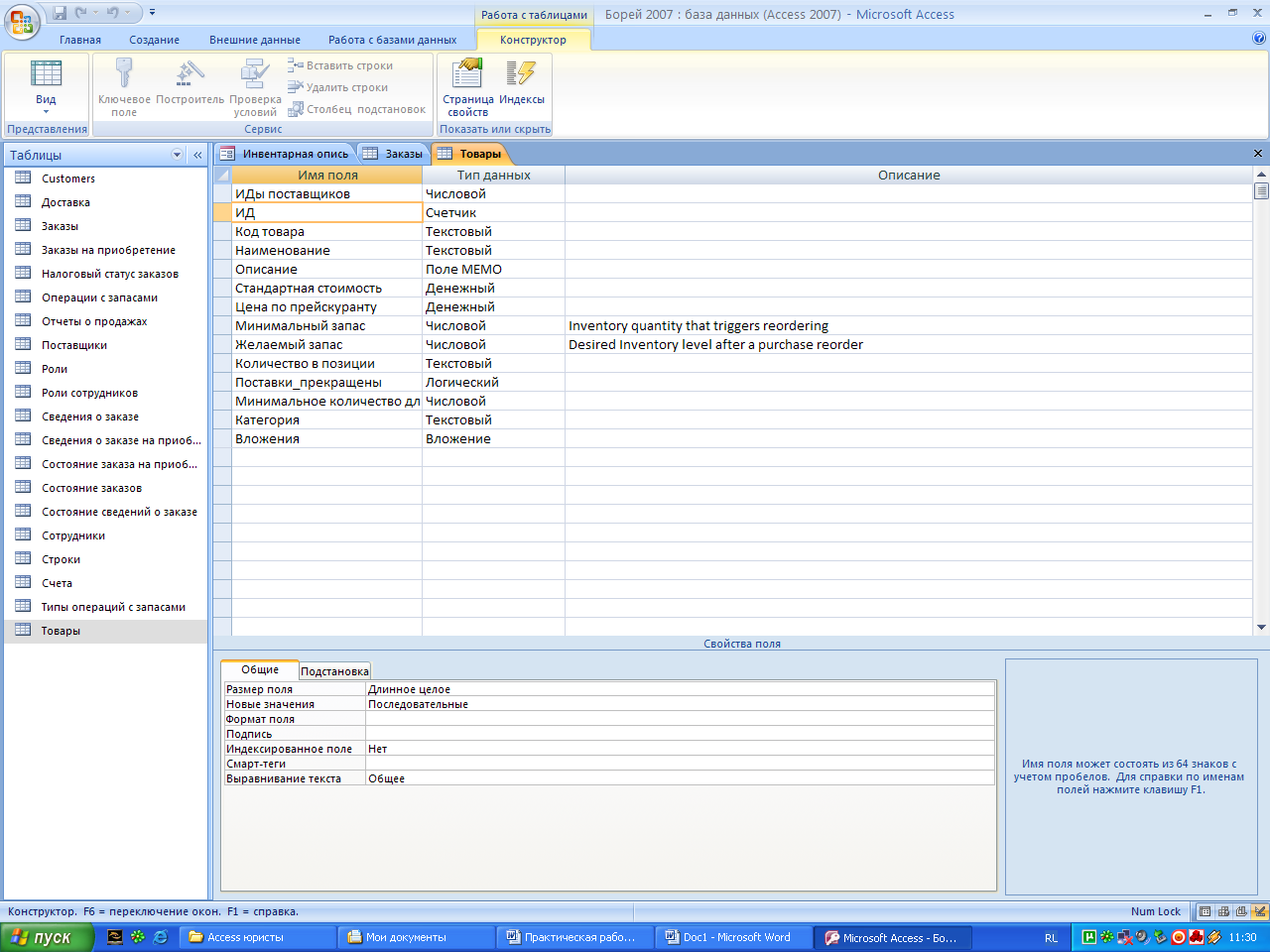
Рисунок 15. Окно Конструктор таблицы «Товары»
Внимательно рассмотрите внешний вид Конструктора таблиц. В верхней части таблицы находится таблица с наименованием полей, их типом данных и описанием. Определите, какое поле — ключевое. В нижней части отображаются свойства поля.
Закройте базу данных «Борей» и СУБД MSAccess.
Задание 4. Создать с помощью шаблонов базу данных «Задачи» или «Мероприятия» (ввести 3-4 записи).
Лабораторная работа 2
Тема: СОЗДАНИЕ ТАБЛИЦ И ПОЛЬЗОВАТЕЛЬСКИХ ФОРМ ДЛЯ ВВОДА ДАННЫХ В СУБД MS ACCESS
Цель занятия. Изучение информационной технологии создания таблиц и пользовательских форм для ввода данных в СУБДAccess.
Задание 1. Создать таблицу «Студенты».
